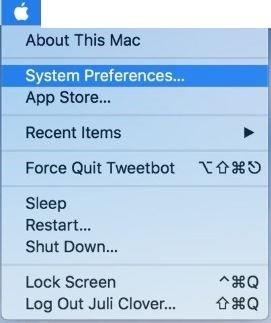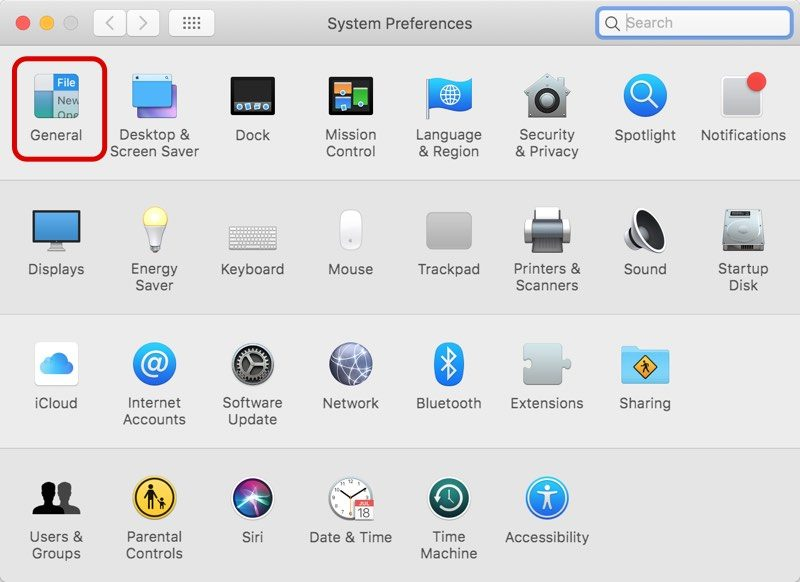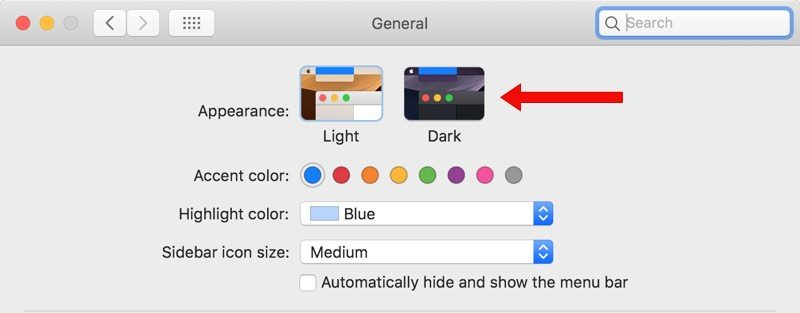Sok más funkció mellett a régóta várt Sötét mód is megérkezett az új macOS Mojave-val. Bár a Sötét mód nem a legmenőbb funkció egyetlen eszközön sem, jól használható, ha hosszú órákon át a képernyőn tartja a szemét.
A macOS korábbi verziói lehetővé tették a sötét menüsor és a dokkoló aktiválását, azonban ez a legtöbb felhasználónak nem tetszett. Az új funkció sötét témát kínál az egész operációs rendszerhez, amely az összes natív MacOS funkciót érinti, és fekete/szürke megjelenést biztosít.
Elképesztő, igaz? Ebben a bejegyzésben felsoroltuk a sötét mód elérésének és engedélyezésének módját a macOS Mojave rendszerben. Lássunk neki!
1. lépés: Telepítse a MacOS Mojave-ot
Mivel a sötét mód csak a Mojave, az operációs rendszer legújabb verzióján érhető el. Mostantól ingyenesen letöltheti a Mojave-ot a Mac App Store-ból. Ha nem látja az App Store-ban, akkor a lehetőség eléréséhez újra kell indítania a számítógépet. Amint elérhető, töltse le és telepítse a Mojave-ot, és megjelenik egy felszólítás, amely arra kéri, hogy válasszon a Sötét mód és a Világos mód között. Válassza a Sötét módot, és a Mojave előáll a megjelenésével. Ha már telepítve van a Mojave, és nem volt lehetősége a Sötét mód használatára, akkor az alábbi lépésekkel módosíthatja.
Muszáj elolvasni:-
MacOS Mojave problémák elhárítása Akár várja, csatlakozzon a Mac új operációs rendszeréhez. vagy problémája van a macOS Mojave-val. Íme, hogyan...
2. lépés: A Sötét mód eléréséhez nyissa meg a Rendszerbeállításokat. A Rendszerbeállításokhoz különféle módokon érheti el. Megírhatja a Rendszerbeállításokat a Spotlightban, vagy megnyithatja az indítópultról. De a legegyszerűbb módja az, hogy megkeresi az Apple ikont a képernyő bal felső sarkában. A legördülő menüből válassza a Rendszerbeállítások lehetőséget.
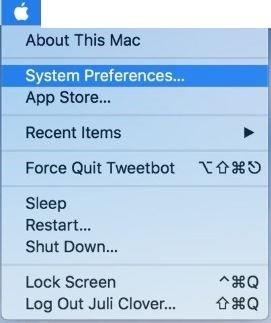
3. lépés: Most, hogy a Rendszerbeállítások ablak elindul, meg kell keresnie az Általános ikont (úgy néz ki, mint a Fájl legördülő menü) az ablak bal oldalán. Megnyílik egy külön ablak, az Általános, amely a Mac színéhez és megjelenéséhez kapcsolódó elsődleges beállításokat tartalmazza. Válassza ki.
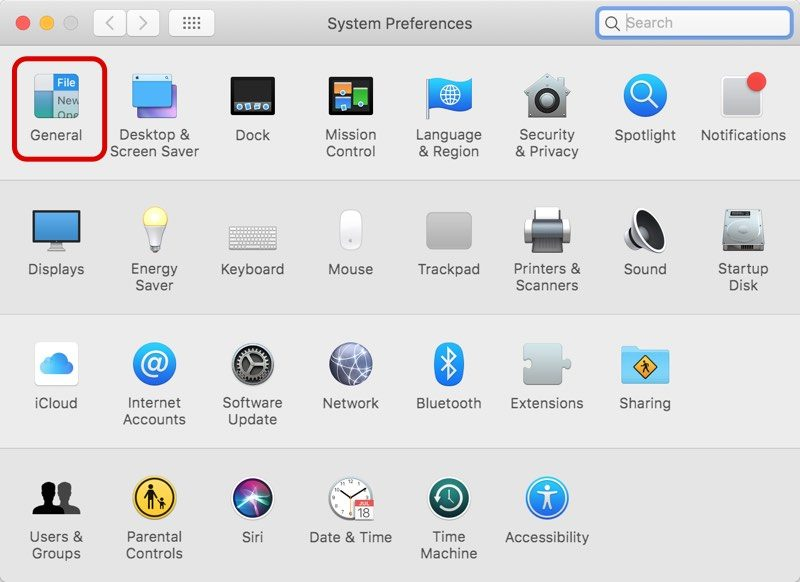
Muszáj elolvasni:-
A MacOS végleges verziójának telepítése... Tudta, hogy most már frissítheti MacOS Mojave Beta verzióját a végleges verzióra? Olvassa el, hogy megtudja...
4. lépés: Az Általános részben megjelenik a „Megjelenés” opció. A Mojave-ban az Appearance két lehetőségre van besorolva, sötétre és világosra. Kattintson a „Sötét ikonra” a sötét mód eléréséhez a MacOS rendszeren.
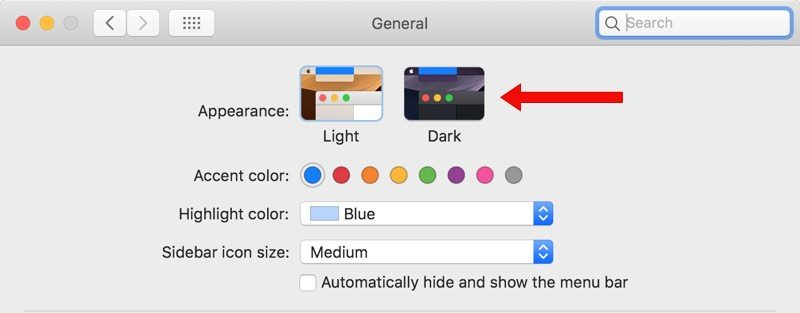
Így ily módon engedélyezheti a sötét módot a macOS Mojave-on. Ha nem tetszik, egyszerűen visszaállíthatja világos módba. Ehhez lépjen a Rendszerbeállítások menübe, majd az Általános menübe. Az Általános területen válassza a Megjelenések lehetőséget. Ezután módosítsa az üzemmódot sötét módról világos módra. Más beállításokat is módosíthat.