A Windows Defender letiltása a Windows 10/11 rendszerben

A Windows Defender egy ingyenes, beépített, átfogó víruskereső eszköz megbízható védelemmel. Van azonban néhány hátránya a használatának. Ez
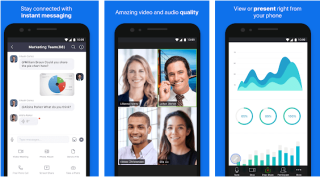
A koronavírus-járvány miatt több millió alkalmazottat és diákot kérnek arra, hogy otthonról dolgozzanak. Ezek a társadalmi távolságtartási intézkedések célja, hogy távol tartsanak bennünket a fizikai érintkezéstől – és a virtuális kapcsolat létrehozásától videokonferencia szoftveren keresztül .
A Hangout Meets és más videokonferencia-szoftverek, például a FaceTime for PC valósága azonban a zűrzavar keveréke. Ezért itt egyszerű módszereket mutatunk be a Zoom és Skype Meeting beállítására Macen és PC-n.
Van különbség a FaceTime, a Zoom és a Skype között?
Nos, a Skype a Zoom és a FaceTime hibridje. A Zoom egy egészen más videohívási szoftver. Használatával akár 500 embert is hívhat, mivel a vállalkozásokra összpontosít. Ahhoz, hogy a Zoom használata közben kapcsolatba léphessen másokkal, nincs szükség a kapcsolattartó e-mail-címére vagy telefonszámára. Link vagy találkozóazonosító használatával az emberek Zoom-hívásokat használhatnak. Másrészt a FaceTime-től eltérően a Skype akár 50 embert is lehetővé tesz.
A zoomot leginkább webináriumok rendezésére használják.
Most, hogy tudjuk, miben különböznek ezek a videohívási alkalmazások, tanuljuk meg a FaceTime, Zoom és Skype találkozók beállítását.
Hogyan állíthatom be a zoomot Mac-en?
Kövesse az alábbi utasításokat:
1. Látogassa meg a Zoom webhelyet, és regisztráljon egy ingyenes fiókot.
Megjegyzés: A megbeszélésekhez fiók nélkül is csatlakozhat a böngészőben található értekezlet-azonosító használatával. Ha azonban találkozót szeretne rendezni, létre kell hoznia egyet.
2. A fiók létrehozása után lehetőség nyílik az alkalmazás letöltésére. Használja a Zoom alkalmazás letöltéséhez.
Most már készen áll a videokonferencia-alkalmazás használatára.
Ha a következő üzenetet kapja a Zoom használata közben, ne essen pánikba. Ha nincs telepítve a Zoom, ezt az üzenetet kapja.
Hogyan állíthatom be a zoomot iPhone-on és iPaden?
Kövesse a lépésről lépésre leírt módszert:
1. A Zoom felhőmegbeszélés alkalmazás letöltéséhez kattintson ide .
2. Ezután adja meg az értekezlet azonosítóját, és érintse meg a Csatlakozás értekezlethez gombot.
3. Ha azonban nem rendelkezik értekezlet-azonosítóval, létre kell hoznia egy fiókot az értekezletek fogadásához.
Hogyan fogadhatunk Zoom-hívásokat?
Zoom-találkozó megrendezéséhez be kell jelentkeznie Zoom-fiókjába. Miután bejelentkezett, kövesse az alábbi lépéseket:
1. Indítsa el az alkalmazást.
2. Új értekezlet indításához érintse meg/kattintson az Új értekezlet gombra. Ha azonban hívásokat szeretne ütemezni, kattintson vagy koppintson az Ütemezés gombra.
3. Ha a hívás az idő alatt elindul, a Meghívás gombra kattintva (Mac) hozzáadhat személyeket. Ha a Zoom funkciót iPhone-on vagy iPaden használja, koppintson az alján található Résztvevők fülre.
Megjegyzés: Mivel Ön egy videokonferencia-alkalmazás segítségével zoom-megbeszélést tart, megoszthatja a képernyőt és a videót is.
Ha többet szeretne megtudni erről a felhőalapú videokonferencia-alkalmazásról, látogasson el ide .
Hogyan lehet beállítani a FaceTime-ot Macen?
A FaceTime a legkényelmesebb és legkönnyebben használható „otthoni munka” videokonferencia-alkalmazás. Mivel ez a videohívási alkalmazás előre telepítve van az Apple-eszközökön, nincs szükség további letöltésre vagy bejelentkezésre. Használatával videohívásokat kezdeményezhet mindenkivel, aki iOS-eszközt használ. Ennek a videohívási alkalmazásnak az egyetlen hátránya, hogy nem érhető el Windows rendszeren.
Vannak azonban bizonyos alternatív alkalmazások a FaceTime for PC helyett, amelyeket használhat Windows rendszeren. Használatukhoz telepítenie kell a Bluestack-et , majd telepítenie kell az alkalmazást. Nem javasoljuk az ilyen FaceTime használatát a számítógépes alkalmazáshoz, mert károsíthatja számítógépét.
Ha azonban Windows-felhasználó, használhatja a Zoom-ot vagy a Skype-ot. Mindkét alkalmazás a legjobb videokonferencia-alkalmazás.
A FaceTime beállításához lépjen a Beállítások > FaceTime menüpontba.
És ez az!
Megjegyzés: A FaceTime használatával egyszerre legfeljebb 32 személyt hívhat fel.
Hogyan kell beállítani a Skype-ot?
A Microsoft tulajdonában lévő Skype előre telepítve van a számítógépére. A Windows rendszeren való használatához csak létre kell hoznia egy fiókot, amelyet az Outlook vagy a Hotmail ID segítségével tehet meg. Ha elkészült, megkeresheti a névjegyét, és elkezdheti velük a kapcsolatot.
A Skype a legrégebbi videohívási alkalmazásként a mainstream platformmá vált, és többnyire mindenhol használják videokonferenciákra.
Ha iPhone- on vagy iPaden szeretné használni ezt a videokonferencia-alkalmazást, kattintson ide a letöltéséhez.
Bottom Line
Egyelőre ennyi, ezekkel az egyszerű lépésekkel beállíthatja ezeket a legjobb felhőalapú videokonferencia-alkalmazásokat Mac-en és PC-n. Ha nehezen tudja kiválasztani a megfelelő videohívási szoftvert, próbálja ki az általunk leírtakat. Mindegyik tökéletes a maga módján.
A FaceTime használatával akár 32 emberrel is kapcsolatba léphet, míg a Zoom használatával akár 500 emberrel is kapcsolatba léphet, a Skype pedig lehetővé teszi a felhasználók számára, hogy egyszerre 50 emberrel kapcsolódjanak. Azok, akik időt szeretnének megtakarítani, vagy felhőkonferencia-szoftvert keresnek, próbálkozzanak a Skype vagy a Zoom használatával.
Engedje meg nekünk, hogy melyik videohívási alkalmazást használja szívesebben, és miért?
A Windows Defender egy ingyenes, beépített, átfogó víruskereső eszköz megbízható védelemmel. Van azonban néhány hátránya a használatának. Ez
A technológia növekvő oktatásban és mindennapi életben való felhasználásával egyre növekszik a telefont, táblagépet vagy számítógépet használó gyerekek száma. Következésképpen több
A DPI (dots per inch) az egér egyik legfontosabb jellemzője. Minél magasabb, annál gyorsabban mozog a jelölő a képernyőn.
A Microsoft Windows sok átalakításon ment keresztül az évek során, amelyek közül néhány több változást hozott, mint mások. Manapság a legtöbb PC-felhasználó Windows rendszert futtat
Éppen most fejezte be a beszélgetést egy barátjával, akinek új telefonszáma van. Mielőtt azonban sikerült elmentened a névjegyek közé, a telefon összeomlik. Amikor
A Mac és az Android együttes használata szórakoztató mindaddig, amíg nem kell valamit tennie, például fájlokat mozgatnia közöttük. Szerencsére több módszer is elérhető a megosztásra
Mindig is szeretné hozzáadni saját illesztőprogramjait a Microsoft Windows előre telepített illesztőprogramjainak listájához. Ezekkel a lépésekkel könnyedén megteheti.
Nincs annál rosszabb, mint ha csak akkor kapcsolja be a Windows rendszerű számítógépét, amikor azt tapasztalja, hogy eszköze nem a várt módon működik. Például amikor még bejelentkezni sem tudsz
Ebből az útmutatóból megtudhatja, hogyan vezérelheti a billentyűzet háttérvilágítását a Windows 11 rendszerben a billentyűparancsok vagy alkalmazások segítségével.
Amikor a Microsoft bejelentette a Windows 10 Mobile-t, azt is megígérte, hogy a fejlesztők fájdalommentesen portolhatják át iOS- és Android-alkalmazásaikat az operációs rendszerre.







