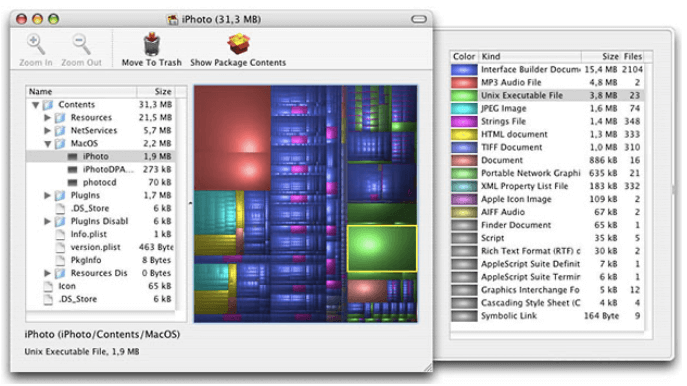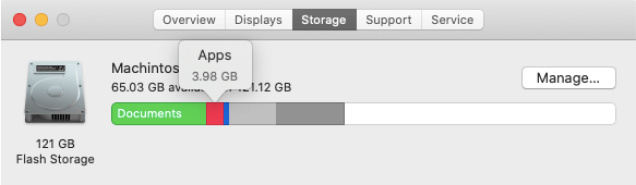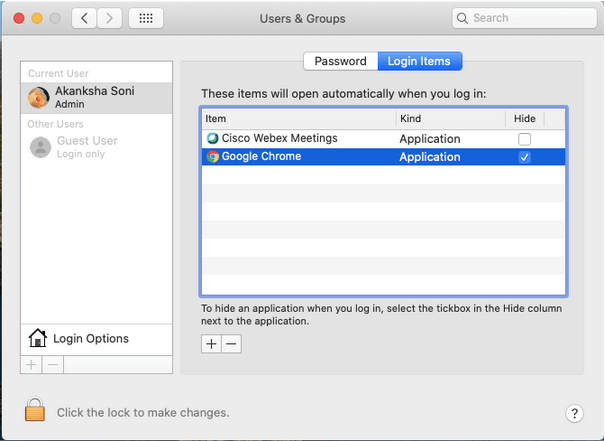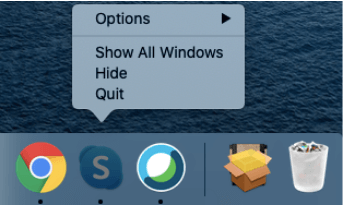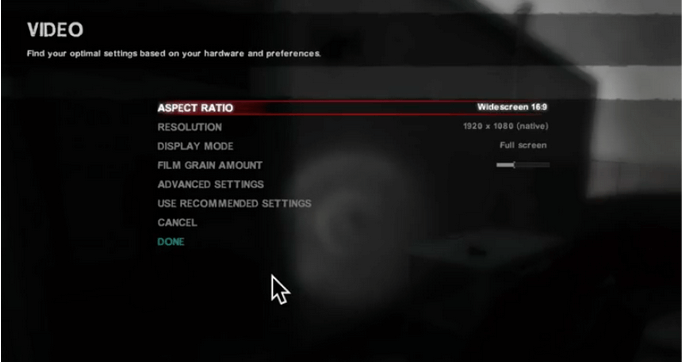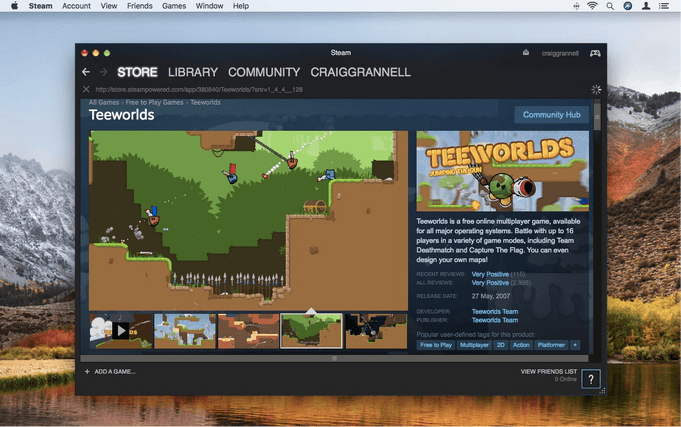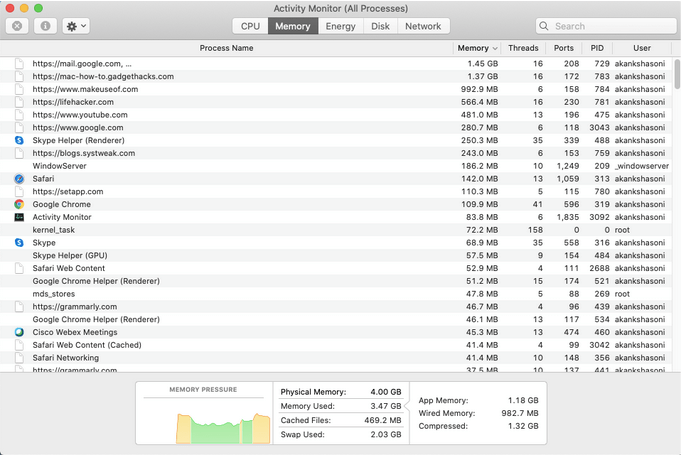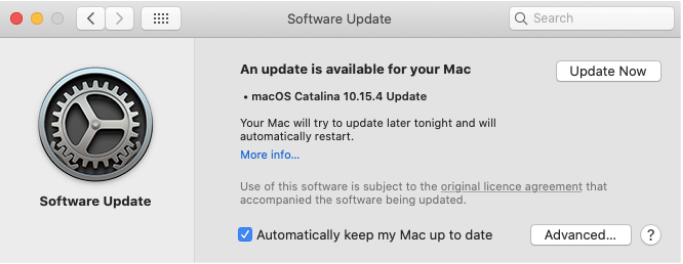A bonyolultság és a korlátok ellenére a Macen való játék szórakoztató. Nos, tudnia kell, hogy a Mac meglehetősen robusztus és biztonságos rendszer a játéksebesség, a konfigurációk és a beállítások kezeléséhez, feltéve, hogy ismer néhány trükköt.
A játékok letöltéséhez és futtatásához szükséges elegendő hely létrehozásától az inaktív memória kiürítéséig, a terminálparancsok futtatásán át a felesleges alkalmazások bezárásáig számos módszer létezik a Mac játékokra való optimalizálására. Ráadásul az összes szükséges szoftverfrissítés elvégzése után a hardcore játékosok új hardverre, például eGPU-ra vagy új SSD-re való frissítésre is gondolhatnak, de ez nem kötelező. Tehát játékosok, készen állsz arra, hogy beállítsd a Mac-ed játékra? Csináljuk!

Hogyan optimalizáljuk a Mac-et játékra
1. Ellenőrizze a Lemezhasználat állapotát
Ez az egyik legjobb módja annak, hogy Mac számítógépét jó formában tartsa, és optimalizálja játékra. Ha végignézi a Mac részleteit, induló alkalmazásokat, erőforrás-felhalmozó vagy nem kívánt alkalmazásokat vagy egyéb segédprogramokat találhat, amelyek a tudtunk nélkül futnak a háttérben.
Lemezhasználat állapota :
Ehhez a Disk Inventory X egy ingyenes és potenciális eszköz, amely évek óta fut, és gyorsan megjeleníti a lemezhasználat állapotát szöveges és vizuális módon. Ez a lépés elengedhetetlen, mert segít megérteni, hogy mennyi hely van elfoglalva a Mac-en. Így pontosan tudni fogja, hogy mennyi helyet kell letöltenie a zökkenőmentes játékhoz és az optimális teljesítmény eléréséhez.
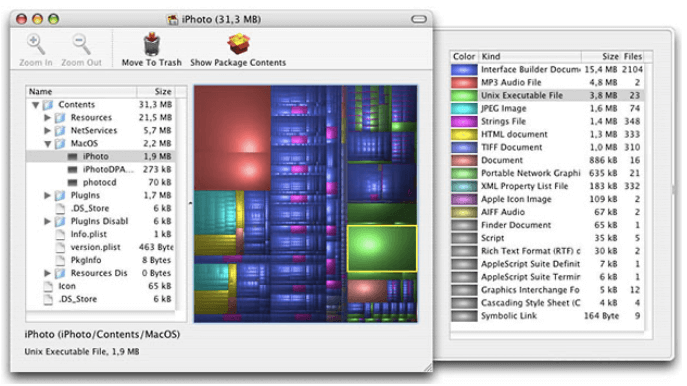
Bár a Mac lemezterületét az Apple ikon > A Mac névjegye > Tárhely elemre kattintva is megkeresheti, a Disk Inventory X azonban könnyen lefedi a részleteket, és ezért ajánlott.
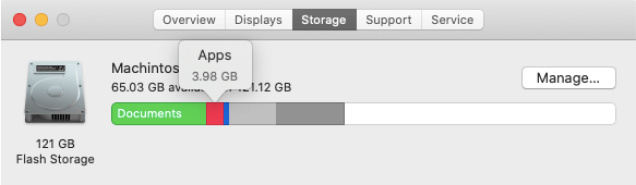
Tisztítsa meg a rendetlenséget és optimalizálja a Macet játékra :
A Disk Clean Pro a kedvenc eszközünk, és ezt az optimalizálási csomagot minden játékosnak nagyon ajánljuk. Mivel megőrzi a Mac egészségét azáltal, hogy több helyet foglal le, javítja a rendszerindítási időt és törli a redundáns adatokat, például a duplikált fájlokat, a nem kívánt alkalmazásokat stb. Az automatikus vizsgálat és tisztítás nemcsak a Mac általános teljesítményét javítja, hanem a Mac-es játékokban is hasznos lehet.


Tisztában kell lennie azzal a ténnyel, hogy egyes játékok gigabájt tárterületet igényelnek, akár a Steamről játszod, akár letöltöd a Mac-edre. Éppen ezért azt javasoljuk, hogy a zökkenőmentes működéshez legalább 15%-a szabad tárhely vagy 18 GB tárhely álljon rendelkezésre a Mac-en. Kézi karbantartása nehézkes lehet. Ehhez egy harmadik féltől származó eszközre kell támaszkodnia, például a Disk Clean Pro-ra, amely képes megtisztítani a kéretlen fájlokat, a duplikált, régi és részleges letöltéseket, ami viszont helyet szabadít fel, és fenntartja a rendszer állapotát.
2. Az OS X funkcióinak letiltása (értesítési központ és irányítópult)
A natív funkciókat alig használják mindennapi célokra, mégis lefoglalják a feldolgozási teljesítményt és a RAM-ot, hátráltatva a jó játékélményt. Szerencsére könnyen letilthatók vagy engedélyezhetők a terminál használatával, amikor és amikor szükséges.
2.1 Irányítópult letiltása/engedélyezése:
- A letiltásához kattintson a Spotlight ikonra a menüsorban, és írja be a „terminál” kifejezést, vagy lépjen az Alkalmazások > Segédprogramok > Terminál menüpontra.
- Írja be a következő parancsot: defaults write com.apple.dashboard mcx-disabled -boolean YES
- Következő belépés: killall Dock
Ez a két fenti parancs újraindítja a Findert úgy, hogy az irányítópult le van tiltva.
Ha újra szeretné engedélyezni, kövesse az alábbi lépéseket:
- Engedélyezni; alapértelmezett írás: com.apple.dashboard mcx-disabled -boolean NO
- Következő belépés: killall Dock
2.2 Értesítési központ letiltása/engedélyezése:
- Letiltása : Nyissa meg újra a terminált, és írja be a következő parancsot: launchctl load -w /System/Library/LaunchAgents/com.apple.notificationcenterui.plist
- Következő beírás : killall NotificationCenter
- Engedélyezés: Nyissa meg újra a terminált, és írja be a következő parancsot: launchctl load -w /System/Library/LaunchAgents/com.apple.notificationcenterui.plist
- Ezután nyissa meg a Findert, nyomja meg a Command + Shift + G billentyűkombinációt, és másolja be a /Rendszer/Könyvtár/CoreServices/
- Indítsa újra a Mac-et, és visszaállíthatja az értesítési központot.
Mivel mindkét folyamat a háttérben fut, jobb, ha letiltja őket, és használja fel a jobb játékélmény érdekében, mint valaha.
3. Állítsa le az alkalmazások automatikus elindulását
Veled is megtörténik, hogy amikor bejelentkezel a rendszerbe, automatikusan elindulnak a különféle alkalmazások, és felhalmozzák a rendszer erőforrásait? Nos, ha ez megtörténik, letilthatja a bejelentkezési elemeket, és optimalizálhatja a Mac-et játékra.
Ezért;
Kattintson az Apple ikonra > Rendszerbeállítások > Felhasználók és csoportok > Bejelentkezési elemek. Itt kiválaszthatja azt az alkalmazást, amelyet nem szeretne felbukkanni, vagy inkább kijelölheti az összeset, és kattintson a lenti „-” jelre.
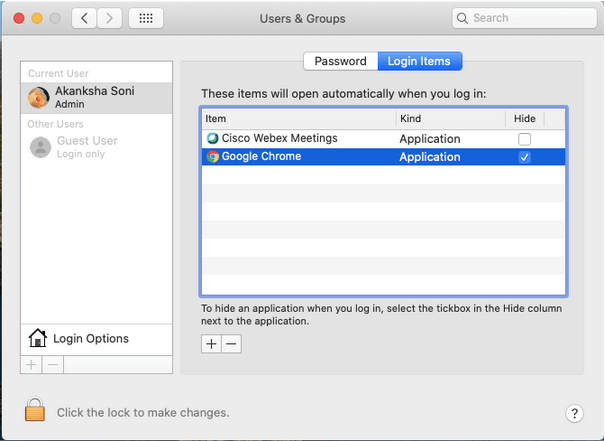
4. Zárja be az összes alkalmazást és a menüsor alkalmazást
A Mac elkerülhetetlenül lassú sebességgel fog futni, és a játékok teljesítménye nem lesz az elvártnak megfelelő, ha több alkalmazás fut le mögött. Ezért ez a lépés a lista másik szükségessége.
Ellenőrizze a dokkolót, és lépjen ki az összes futó alkalmazásból. Ehhez kattintson rájuk a jobb gombbal, és válassza a Kilépés lehetőséget. Kis folyamatnak tűnik, de hidd el, hogy hatékony!
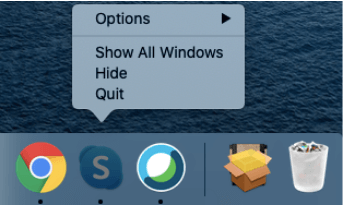
5. Konfigurálja a játékbeállításokat
A játékok beépített beállításai egymás mellett módosíthatók, miközben optimalizálja a Mac-et játékra, és megtanulja, hogyan javíthatja a játékélményt. Ezek a beállítások játéktól függően eltérőek lehetnek. Ezért elmondunk néhány általános tippet, amelyek a legtöbb megoldásban segítenek.
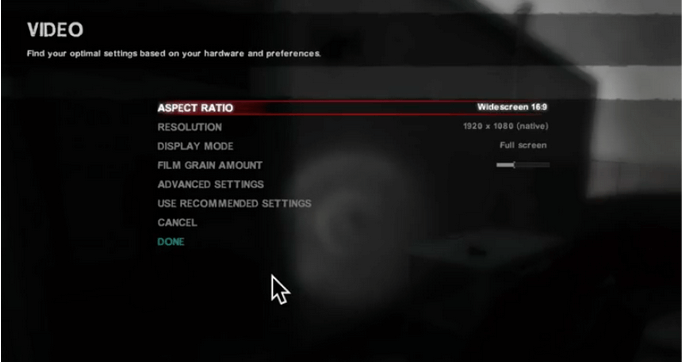
- Nyissa meg a Grafikai beállításokat az opciók közül, és válasszon az Alacsony, Közepes és Magas értékek közül a grafikus kártyának megfelelően.
- Nyissa meg a Játékbeállítások vagy a Beállítások menüpontot, és állítsa be a képernyőfelbontás beállításait a játéknak megfelelően.
Játssz a játékkal, és eldöntheted, hogy mely beállítások illenek ideálisan a játékodhoz.
6. Játssz különböző nézetben/ablakos módban
Ezt nem sokan hiszik el, de a különböző módokban való játék segít felismerni a játék sebességét és grafikai változatait. Mindig kipróbálhatja mindkét lehetőséget, beleértve az ablakos módot vagy a teljes képernyős módot egyenként.
A módok között a játék Videó vagy Grafikai beállításai között válthat. Váltsa át az opciókat, és keresse meg a legmegfelelőbb módot a sebesség, a szöveges megjelenítés és az átmeneti grafikák szerint.
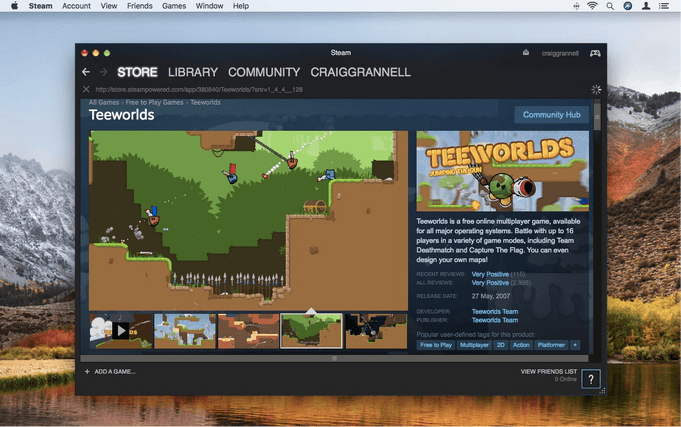
A kép forrása: Macworld
7. Folyamatosan ellenőrizze az Activity Monitort
Az Activity Monitor a Mac beépített eszköze, amely képes megmagyarázni, hogy a Mac hol és hogyan használja a memóriát, a CPU-használatot, az energiafogyasztást stb. Azt is megmutatja, melyik alkalmazás fut mögötte, amikor kedvenc játékait élvezi. Mac.
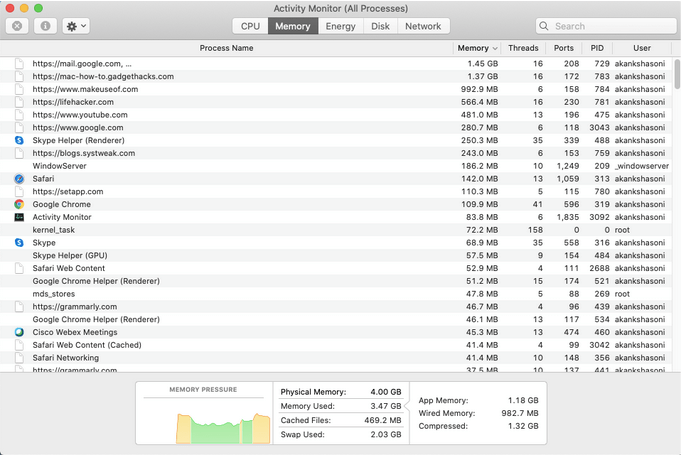
Ezen kívül nyomon követheti a RAM- és CPU-használatot is, különösen akkor, ha hallja, hogy a ventilátorok nagy sebességgel futnak, miközben játszanak Mac-en. Ha valamelyik feladat erőforrásokat von le, egyszerűen dönthet úgy, hogy innen fejezi be.
8. Tartsa naprakészen a szoftvert
Ez most nyilvánvalónak tűnik, de a lépés segít fenntartani a rendszer folyamatát, valamint optimalizálni a Mac-et játékra. Továbbra is keresse fel az App Store-t, hogy megtalálja a játék új frissítéseit, mivel bármilyen hiba lelassíthatja a játék sebességét. Még azt is megengedheti, hogy a Mac frissítse az összes játék- és egyéb alkalmazást, hogy naprakész maradjon egy egyszerű módosítással.
Csak lépjen a Rendszerbeállítások > Alkalmazások > Jelölje be a „Frissítések automatikus keresése” lehetőséget.
Ügyeljen arra is, hogy frissítse az összes szoftvert, beleértve az operációs rendszert is, hogy a Mac zökkenőmentesen működjön, ami viszont segít eltávolítani a hibákat és hibákat is.
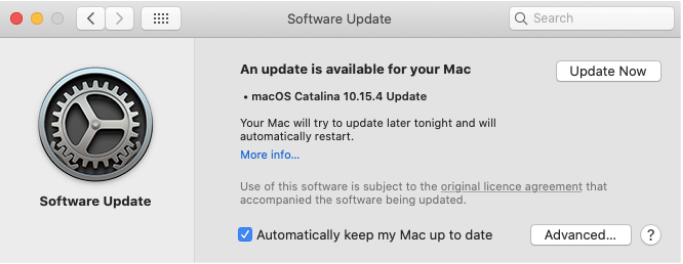
És már indulhatsz is!
9. Futtassa a Windowst az ablakspecifikus játékok lejátszásához
Tudjuk, hogy Windows-felhasználói barátai meséltek neked olyan klassz játékokról, amelyeket a múlt héten élveztek, de ez még mindig nem érhető el Macen. Még ebben az esetben is szerencséje van, mivel a Mac segítségével telepítheti a Windows rendszert a rendszerére, és ugyanúgy élvezheti, ahogy barátai.
Számos módszer létezik a Windows telepítésére Mac rendszeren. Tehát nézze meg, hogyan kell futtatni a Windowst Mac-en?
EXTRA TIPPEK
Biztosak vagyunk benne, hogy minden tippet és trükköt megvan a Mac játékra optimalizálásához. De van még valami a számodra. Mindezek a módszerek többé-kevésbé a belső beállításokra összpontosítottak. De ha Ön olyan ember, aki többet szeretne a játékélmény javításáért Macen, akkor van néhány gyors javaslatunk.
Miközben megtanulod, hogyan optimalizáld a Mac-et játékra, érdemes kipróbálni ezt a trükköt! Ne korlátozza magát a grafikára vagy a processzorokra, mivel a merevlemezek alapvető szerepet játszanak abban, hogy a játék pillanatok alatt betöltődjön, gyorsan elindítja a rendszert és javítja a rendszerfeladatokat.
A legjobb, ha SSD-re frissít, ha a Mac géphez nem tartozik ilyen. Tanulja meg az SSD működési mechanizmusát, és győződjön meg arról, hogy azokat az SSD-ket választja, amelyek a jövőben frissíthetők, és játékra optimalizálhatják a Mac-et.
A RAM döntő szerepet játszik a zökkenőmentes játékban bármilyen rendszeren és így Macen. Fedezze fel Mac számítógépét az Activity Monitor segítségével , és ha a rendszernek jobb memóriára van szüksége, jobb, ha frissíti.
Egyes játékosok elégedettek a 4 GB RAM-mal, de vannak, akiknek többre van szükségük, és 8 GB-ra vagy akár 16 GB-ra bővítik a RAM-ot. Melyik játékos vagy? Határozza meg és frissítse!

- Ehhez a trükkhöz és befektetés előtt a port azonosításával meg kell találnia, hogy a Mac kompatibilis-e a Thunderbolt 3 szabvánnyal. A belső videoprocesszoron kívül az eGPU további teljesítményt biztosít a professzionális alkalmazásokhoz, 3D-s játékokhoz, VR-tartalomhoz és még sok máshoz a jobb játékélmény érdekében.
- Egy jó eGPU képes felgyorsítani az alkalmazásokat, lehetővé teszi a VR fejhallgatók csatlakoztatását és a MacBook Pro töltését. Minden bizonnyal költséges dolog befektetni egy jó eGPU-ba, de azok a játékosok, akik ezt már megengedték maguknak, nagyon elégedettek a Mac-jükkel a játékmenetekhez.
További tipp: Ha igen, akkor nézze meg az új Mac Pro-t, amely robusztus, akár 28 magos Xeon processzorokkal, Apple Afterburnerrel, egy forradalmi gyorsítókártyával és még sok mással rendelkezik.
Figyelünk!
Mit szólsz a Mac játékra optimalizálásához szükséges összes tipphez és trükkhöz? Tudassa velünk az alábbi megjegyzés szakaszban. Kövessen minket a Facebookon és a YouTube-on is, hogy minden nap érdekes technológiai frissítéseket kaphasson.