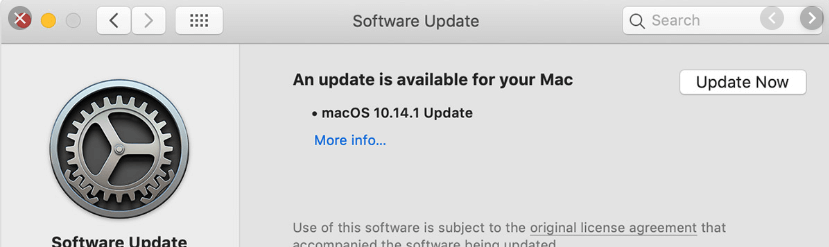Találkozott már olyan helyzettel, amikor a MacBook lemerül, és a MacBook Pro nem töltődik? Ideális esetben vigye el az Apple Store-ba, és ne tépje szét. Van azonban néhány egyszerű lépés, amelyeket otthon is elvégezhet. Ne aggódjon, ezen lépések egyike sem érvényteleníti az értékes Apple MacBook Pro garanciáját.
Teendők, ha a MacBook Pro nem töltődik
Hardver
Az első lépés , amelyet meg kell fontolnia, amikor a MacBook Pro nem töltődik, fizikailag ellenőrizze a hálózati adaptert, és győződjön meg róla, hogy megfelelően csatlakozik. Ezenkívül ellenőrizze a tápkábelt, hogy nincsenek-e repedések, szakadások és hajlítások. Ha van másik kábele vagy adaptere, próbálja meg azokat használni, és ellenőrizze az eredményt. Ezenkívül ellenőrizheti a MacBook Pro tápcsatlakozóját és a töltő csatlakozóit, hogy nincsenek-e benne por vagy idegen részecskék. Tisztíthatja egy fogpiszkáló vagy vattacsomóval, de ne felejtse el kihúzni a konnektorból, mielőtt bármilyen tisztítást végez.
Második lépés: Ha úgy gondolja, hogy az adapter rendben van, de a MacBook Pro nem töltődik, ellenőrizze, hogy működik-e a konnektor. Egy másik eszközt csatlakoztathat a konnektorhoz, hogy ellenőrizze, működik-e.

A harmadik lépés annak észrevétele, hogy van-e szikra, amikor bedugja a hálózati adaptert a konnektorba. Ugyanezt kell figyelembe venni, amikor a töltőt a laptop portjához csatlakoztatja. Ha szikrát észlel, nyomatékosan javasoljuk, hogy azonnal kapcsolja ki a konnektort, és húzza ki a töltőt. A következő lépés az lenne, hogy elvigye MacBook Pro-ját a közeli Apple Store-ba, hogy elkerülje a további helyrehozhatatlan károkat.
Megjegyzés: Ha nem lát szikrát, de színváltozást vagy fizikai sérülést észlel a hálózati adapteren, fontolja meg annak cseréjét.
A negyedik és az utolsó lépés az, hogy kapcsolja ki a MacBook Pro-t, és hagyja néhány órán át lehűlni . A MacBook Pro hátoldalát megérintve megtapintva megállapíthatja, hogy ez egy egyszerű túlmelegedés-e. A MacBook Pro termikus hozzáférését úgy tervezték, hogy megakadályozza az akkumulátor hozzáférését, ha hőmérsékletemelkedést észlel.
Szoftver
Frissítések keresése : Az Apple időről időre fontos szoftverfrissítéseket ad ki, és lehetséges, hogy az Ön által tapasztalt problémát sokan tapasztalják szerte a világon. Ilyen esetben nyissa meg az Apple menüt, és keresse meg a About this Mac (A Macről) lehetőséget. Ezután kattintson a Szoftverfrissítés lehetőségre . A Mac számítógépe csatlakozik az Apple szerverekhez, és automatikusan letölti és telepíti, ha frissítést talál.
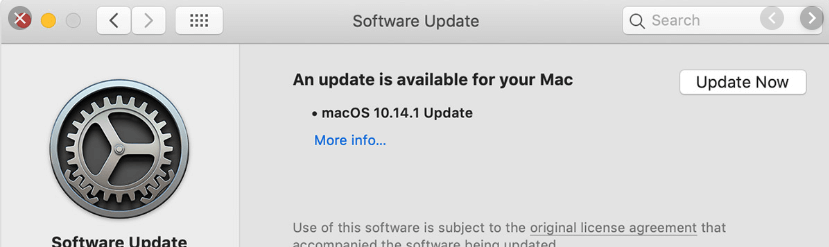
Egyszerű újraindítás: Az egyik legegyszerűbb és leggyorsabb hibaelhárítási lépés bármely elektronikus eszköz esetében az, hogy leállítja, majd egy idő után újraindítja. Ugyanez vonatkozik az Apple MacBook Pro-ra, mint egyes alkalmazások, és megzavarják a kommunikációt a szoftver és a hardver között, ami miatt a MacBook lefagy. A számítógép újraindítása köztudottan sok egyszerűbb problémát megold . A Mac újraindításához kövesse az alábbi lépéseket:
1. lépés: Kattintson az Apple logóra a képernyő bal felső sarkában.
2. lépés Keresse meg az Újraindítás elemet, és kattintson rá.
3. lépés: Az újraindítás után próbálja meg feltölteni a MacBook Pro-t.
A System Management Controller (SMC) alaphelyzetbe állítása: Ez az egyik legfontosabb lépés számos probléma megoldásához, különösen akkor, ha a MacBook Pro nem töltődik. A MacBook Pro SMC-je felelős az akkumulátorkezelésért és a töltésjelző lámpákért. Az SMC visszaállításának lépései a következők:
1. lépés Kapcsolja ki a MacBookot.
2. lépés: Nyomja meg a Shift + Control + Option + Power gombot, és tartsa lenyomva 10 másodpercig.
3. lépés Engedje el a gombokat.
4. lépés Kapcsolja ki a MacBook Pro-t a bekapcsológomb megnyomásával.
Ellenőrizze az akkumulátor állapotát
A MacBook Pro emellett egyedülálló lehetőséget kínál felhasználóinak a MacBook Pro akkumulátorának állapotának ellenőrzésére . Az akkumulátor állapotának felméréséhez kövesse az alábbi lépéseket:
1. lépés: Nyomja meg és tartsa lenyomva az Opció billentyűt a billentyűzeten, és miközben lenyomva tartja ezt a billentyűt, használja az egeret, és kattintson az Akkumulátor ikonra a menüsorban.
2. lépés: Megjelenik egy új ablak a speciális beállításokkal. A rendszer megemlíti az akkumulátor aktuális állapotát. Az akkumulátor négy állapota lehet:
Normál: jó hír! Nincsenek problémák.
Hamarosan cserélje ki: Az akkumulátor kevésbé képes megtartani az energiát, mint korábban. Amint lehet, cserélje ki.
Cserélje ki most: ASAP. A következő hétvégén ki kell cserélnie az akkumulátort.
Szerviz akkumulátor: Végső állapot, amely arról tájékoztat, hogy néhány napja ki kellett volna cserélni az akkumulátort.
Ellenőrizze, hogy vannak-e rosszindulatú szoftverek vagy rosszindulatú programok
Az Apple MacBook Pro összes felhasználója számára itt az ideje, hogy rávilágítson arra a gyakori tévhitre, miszerint az Apple eszközöket nem érinthetik a rosszindulatú programok. Bármely számítógép, ha csatlakozik az internethez, sebezhetővé válik a kiberbűnözők ellen, és így a MacBook Pro is. Sok rosszindulatú alkalmazást terveztek, és nem mindegyik lopja el az Ön személyes adatait . Némelyikük megzavarja a MacBook Pro normál működését, és egyszerű böngészőbővítménynek vagy kis futtatható fájlnak álcázva lép be a rendszerbe, amely a rendszerére telepített meglévő alkalmazás frissítésére szolgál. Ezek némelyike megzavarhatja a működő akkumulátort, ami miatt az nem töltődik.
A MacBook Pro megoldása az, hogy nem töltődik, olyan egyszerű lehet, mint egy rosszindulatú program, például a Systweak Anti-Malware telepítése . Személyesen pár éve használom ezt a szoftvert, és soha nem adott okot arra, hogy más alternatívát keressek. A következő funkciókat tartalmazza:
- Megvédi a Mac számítógépet: Valós idejű bármilyen típusú rosszindulatú szoftver, például rosszindulatú programok , reklámprogramok, kémprogramok stb.
- Megtisztítja a MacBook Pro-t: Átvizsgálja a teljes számítógépet, és eltávolítja az összes nem kívánt fájlt.
- Könnyen használható interfész: A könnyen használható felületnek köszönhetően a Systweak Anti-Malware futtatásához alig van szükség készségekre .
- Rendszeres frissítések: A felhasználók rendszeresen kapnak frissítéseket, hogy megakadályozzák rendszerüket az új fenyegetésekkel szemben.
- Szkennelés ütemezése. A Systweak Anti-Malware azt is lehetővé teszi a felhasználóknak, hogy bármikor ütemezzék a vizsgálatot, és a vizsgálatot a kívánt időpontban automatikusan elindítja.
A Systweak Anti-Malware letöltéséhez kattintson az alábbi gombra

A MacBook Pro bármely más Brainstorms programja nem töltődik?
Itt összeállítottam egy listát arról, hogy mit tehet a MacBook töltési problémáinak megoldására anélkül, hogy ez befolyásolná a jótállási állapotát. Ha tud valaki mást, akkor említse meg őket a megjegyzés rovatban. Remélem, hogy ezek a lépések megoldják a problémát, és megkíméli az Apple Store-ba való utazást.