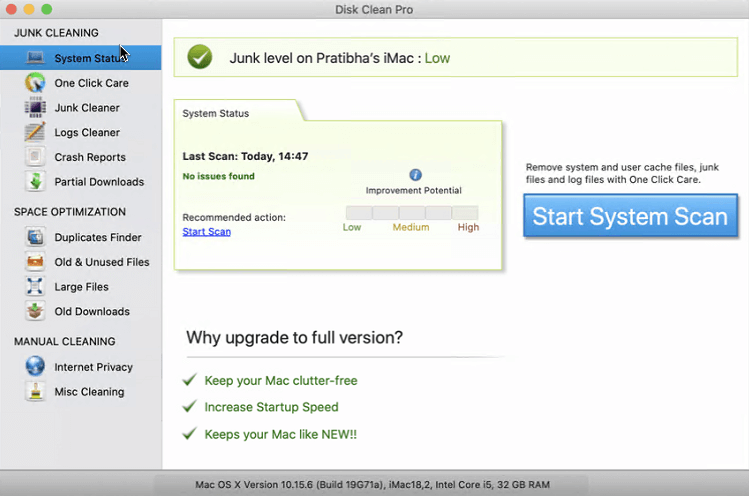Minden eszköz, legyen az MacBook Pro vagy iMac, egy bizonyos idő elteltével lelassul. Általában úgy történik, hogy amikor bekapcsolja az eszközt, be kell töltenie a rendszer operációs rendszert, valamint néhány merevlemez-rendszerbeállítást. Ez általában néhány másodpercet vesz igénybe, attól függően, hogy szilárdtestalapú meghajtót vagy merevlemezt használ-e rajta. Ha ennél többre van szükség, akkor biztosan valami baj van a Mac-eddel.
Kíváncsi, mit tegyen, ha a Mac indítása örökké tart? Olvasson tovább a Mac lassú indítási probléma megoldásának legjobb módjaiért.
Mi az a rendszerindítás?
Az eszköz indítása kifejezés a rendszer indítási folyamatára utal. A rendszerindítási idő hosszabb ideig tart egy bizonyos idő után. Ez azért történik, mert több szoftver van telepítve, és különféle hardverek csatlakoznak a számítógéphez.
Módszerek a Mac lassú indulásának fokozására
Tippek és trükkök listája található a Mac lassú indulásának kijavításában. Egyes tippek jobban működnek, mint mások, de ezek közül sokat felsorolunk itt. Ellenőrizheti az egyiket vagy a másikat, hogy megoldja a Mac lassú rendszerindítási problémáját.
1. Tisztítsa meg merevlemezét
A merevlemez tisztítása nem olyan egyszerű, mint amilyennek hangzik. Régi filmek, régi képek halmazának megtisztítása, asztali gépek rendszerezése, valamint olyan régi és elavult fájlok és mappák keresése a Mac-en, amelyekre már nincs szüksége.
Az egyetlen nehézség az, hogy megtisztítsuk az eszközt az összes nem hasznos dolog kitalálásával. A törölni kívánt tartalmaknak helyet kell hagyniuk a Mac számítógépen. Ennek kiderítéséhez használhat egy eszközt a Mac felgyorsítására .
A Mac-ápolási eszközök arra késztetik a Mac-eszköz tisztítását, hogy közben ne akadályozzák más fontos dolgokat. Szerezzen be egy mindent egyben eszközt, amellyel megőrizheti Mac számítógépének egészségét és biztonságát. Keressen egy olyan eszközt, amely eltávolítja a reklámokat , rosszindulatú programokat, a nem kívánt kéretlen fájlokat és az adatvédelmi fenyegetéseket.
2. Frissítse a Mac OS-t
A Mac OS frissítése az egyik legegyszerűbb módja a lassú Mac rendszerindítási probléma megoldásának. Mindig kövesse azt a jó taktikát, hogy eszközét a legújabb operációs rendszerrel frissítse. Ha úgy gondolja, hogy az operációs rendszer frissítése hasonló ahhoz, hogy több szemetet adjon hozzá az amúgy is lassú eszközhöz, akkor téved. Az eszköz frissítése után a legtöbb probléma kijavítja, és segít az eszköz zökkenőmentes működésében. Menjen a Mac Store-ba, és keresse meg a legújabb Mac-verziót.
Frissítse eszközét, és ha a frissítés után is úgy érzi, hogy a Mac is lassan működik , ne essen pánikba, ennek oka lehet, hogy a lemezengedélyek megszakadtak. Javítsa meg a lemezengedélyeket bármelyik Mac Care eszközzel.
3. Indítási elemek kezelése
Amikor elindítja a Mac-et, sok alkalmazás és szoftver fut a háttérben, ami lassú indításhoz vezet. Ennek kijavításához indítsa újra az eszközt, és tegye zökkenőmentesen és gyorsabban a Mac OS-t . Ha több alkalmazás fut a háttérben, az eszköz indítása tovább tart. A Mac gyorsabb elindításához távolítsa el a felesleges alkalmazásokat.
Ehhez lépjen a Rendszerbeállítások > Felhasználók és csoportok > Kattintson a felhasználónevére > kattintson a bejelentkezési elemekre > válassza ki azt az alkalmazást, amelyet nem szeretne elindítani. Ezután kattintson a bal oldali lista alatt található Dash (-) szimbólumra. Segít eltávolítani egy alkalmazást. Mindig tartson kevesebb alkalmazást a jobb és gyorsabb Mac érdekében.
További információ: Startup Manager for Mac: Javítsa meg gépét most!
4. Tisztítsa meg az asztalt
A Mac lassú rendszerindítási folyamatának megoldásához mindig ellenőrizze, hogy nincs-e zsúfolt az asztala. Bár a zsúfolt asztal az ember kreativitását mutatja, de ha egy eszköz teljesítményéről van szó, az lelassíthatja azt. Ennek az az oka, hogy a rendszernek az indítási folyamat során minden egyes fájlt/mappát be kell töltenie az asztalon.
Megszabadulhat minden szükségtelen fájltól és mappától, ha eltávolítja vagy áthelyezi őket bármely belső meghajtóra. Minél több ikon van, annál több indítási időt vesz igénybe az eszköz. Ezért létfontosságú, hogy az asztali számítógépet zűrzavarmentessé tegye, és felgyorsítsa a rendszerindítási folyamatot.
Ha a Mac számítógépének indítása sokáig tart, oldja meg a problémát úgy, hogy kevesebb elemet tart a rendszer asztalán.
5. Több alkalmazás fut a háttérben
A lassú Mac indítás egyik leggyakoribb oka a háttérben futó alkalmazások. Amikor a Mac rendszer először bekapcsol, néhány alkalmazás automatikusan betöltődik néhány apró kiegészítővel együtt. Ennek kijavításához leállíthat bizonyos folyamatokat az Activity Monitor segítségével . Ennek használata megmutatja azokat a folyamatokat, amelyek sok rendszererőforrást használnak.
A folyamatok megtekintéséhez nyissa meg az Alkalmazások mappát > Segédprogramok mappa > Tevékenységfigyelő. Vessen egy pillantást a Mac számítógépen jelenleg futó folyamatokra. Most nézze meg, mi okozhat problémát a Mac számára. Mérje fel az okokat, és próbálja meg orvosolni. Állítson le minden olyan alkalmazást, amely több helyet és energiát foglal el , hogy a Mac gyorsabban elinduljon, és javítsa a teljesítményét.
6. Frissítse hardverét
Lehet, hogy a Mac lassan működött, mert túl régi, és már nem képes kezelni a nagy méretű alkalmazásokat és szoftvereket. Miután kipróbálta az összes tippet és trükköt, és ha még mindig, a Mac gépének indítása örökké tart, cserélje ki a jelenlegi hardvert egy vadonatújra. Ezenkívül cserélje ki a merevlemezt SSD lemezre.
Győződjön meg róla, hogy nagyobb tárhelyet keres, hogy könnyen és időben frissíthesse az alkalmazásokat. Ezzel együtt gondoljon több RAM vásárlására is. A 4 GB RAM már nem elegendő, keress legalább 8 GB RAM-ot, amihez a 12 GB elég jó választás lesz.
7. Használja a Disk Clean Pro programot
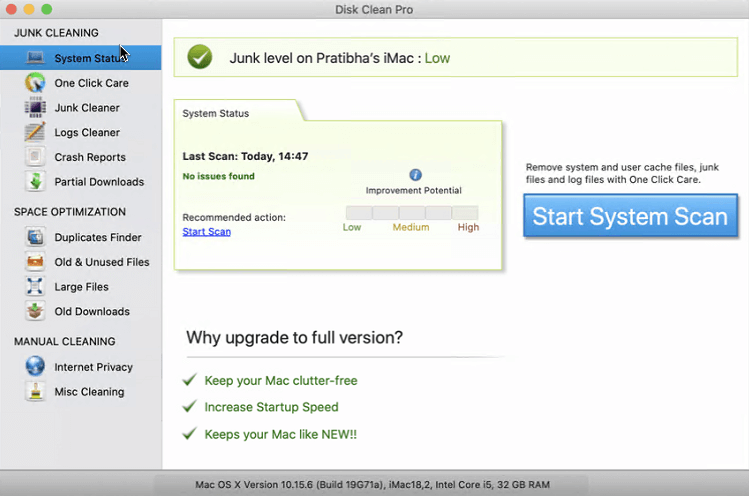
Mindenekelőtt, ha nem talál megfelelő trükköt a Mac lassú indulásának javítására, próbálja ki a Disk Clean Pro alkalmazást . Ez egy hatékony eszköz, amely a legjobb formában tartja Mac-jét, és megvédi Önt az online nyomkövetőktől. Hatékony vizsgálati folyamata átvizsgálja és eltávolítja az összes lehetséges online identitásnyomot a rendszerről.
Indítsa el az alkalmazást, és kattintson a Start System Scan gombra. Amint megjelennek a vizsgálati eredmények, gyorsan törölheti azokat a Tisztítás most gombbal.

A Disk Clean Pro különböző műfajokba tartozó funkciók, például szeméttisztítás, helyoptimalizálás és kézi tisztítás. Ezek a különböző vizsgálati folyamatok segítenek a felhasználónak eltávolítani mindenféle szemetet, naplókat, hibajelentéseket és részleges letöltéseket. A szoftver segít a lemeztárhely visszaállításában a másolatok, a régi, nem használt és nagy fájlok törlésével. A különféle tisztítási műveletek segítségével eltávolíthatja a letöltött leveleket, és gyors lépésekkel optimalizálhatja Mac számítógépét.
Következtetés:
Ebben a fenti cikkben összegyűjtöttük a Mac lassú indulásának javításának legjobb módjait. A fenti módok bármelyikét vagy mindegyikét választhatja a Mac teljesítményének növeléséhez. különféle beépített folyamatokat, például az Alkalmazáskezelőt használhatja a háttérben futó szükségtelen alkalmazások leállítására és eltávolítására. Az előre telepített szoftvereken kívül egy hatékony Mac-gondozási eszköz is igénybe veheti a Mac sebességének és teljesítményének növelését.
Hogyan találja meg cikkünket? Írjon nekünk egy sort az alábbi megjegyzések részben. Kövessen minket további kapcsolódó cikkekért és a legújabb technológiai frissítésekért.