Adobe Reader: A kiemelő szín megváltoztatása
Ez a lépésről lépésre végigvezető útmutató megmutatja, hogyan lehet megváltoztatni a kiemelő színt a szövegek és szöveges mezők számára az Adobe Readerben.
Ha a Windows nem tudja visszaállítani a rendszerképet egy másik firmware-rel rendelkező számítógépen, akkor ez sok felhasználó számára problémát jelenthet. Azok, akik megpróbálják visszaállítani rendszerüket új hardverre, nem tudják visszaállítani a régebbi rendszerképet. Ilyen üzenet: „A rendszerkép-visszaállítás nem sikerült. A Windows nem tudja visszaállítani a rendszerképet egy másik firmware-rel rendelkező számítógépen. A rendszerkép BIOS-t használó számítógépen jött létre, és ez a számítógép EFI-t használ." megjelenhetnek a számítógép újraképezése közben.
Ebben a blogban ennek a problémának a megoldását szeretnénk bemutatni. Különböző módszereket használnánk annak a problémának a megoldására, hogy a Windows nem tudja visszaállítani a különböző firmware-rel rendelkező rendszerképet.
Mi okozza ezt a problémát?
Ha új számítógépre költözött, vagy új merevlemezt telepített, meg kell próbálnia a rendszerkép helyreállítását. A hibát a Windows verzió és így a merevlemez fájlrendszereinek kompatibilitási eltérése okozhatja. Mindkét rendszer fájlrendszerének meg kell egyeznie a GPT vagy az MBR fájlrendszerrel.
A Windows javítási módszerei nem tudják visszaállítani az eltérő firmware-rel rendelkező rendszerképet
Tartalomjegyzék
1. Állítsa vissza a BIOS vagy az UEFI beállításait
Mielőtt elkezdené a rendszer-visszaállítási folyamatot a képpel, módosítania kell a BIOS és az UEFI beállításait az aktuális rendszeren. Az alapértelmezett beállításokra való áttérés lehetőséget ad arra, hogy a rendszerkép által megkívánt konfigurációra váltson.
2. Biztonsági mentés és visszaállítás eszköz használata-
Az EaseUS Todo Backup egy hatékony szoftver, amely segít a Windows javításában, és nem tudja visszaállítani az eltérő firmware-hibaüzenetet tartalmazó rendszerképet. Otthoni felhasználók használhatják a számítógépen lévő adatok védelmére. Néhány kattintással könnyedén végrehajthatja a feladatot, és visszaállíthat mindent a számítógépen különböző firmware-rel. Könnyedén képes klónozni, frissíteni és átvinni a teljes rendszert. Legyen szó lemezpartíció biztonsági mentéséről vagy fájlmentésről, használatával megvédheti magánéletét. Biztonsági mentést biztosít merevlemezekhez, külső tárolókhoz, FTP-szerverekhez, Google Drive-hoz , Dropboxhoz és sok máshoz.
Ebben a módszerben az EaseUS Todo Backup segítségével állítjuk vissza a rendszerképet egy másik számítógépen. Ez a módszer akkor működik a legjobban, ha a Windows nem tudja visszaállítani a rendszerképet egy másik firmware-rel rendelkező számítógépen. A rendszerhez hasonlóan a számítógépen BIO-val készült képfájl, a visszaállításhoz használt számítógép pedig EFI-t használ, vagy fordítva.
Kövesse az alábbi lépéseket a rendszerkép létrehozásának megkezdéséhez a forrásszámítógépen-
1. lépés : Töltse le az EaseUS Todo biztonsági másolatot az alább található letöltés gombról -
2. lépés: Futtassa a telepítőfájlt, és fejezze be a telepítést.
3. lépés: Csatlakoztasson egy 100 GB-nál nagyobb tárhellyel rendelkező USB-meghajtót a számítógépéhez, és használja MBR-ként. Állítsa be a partíciókat FAT32-re és NTFS-re.
4. lépés: Indítsa el az EaseUS Todo biztonsági mentési eszközt. Lépjen az Eszközök> Vészlemez létrehozása menüpontra.
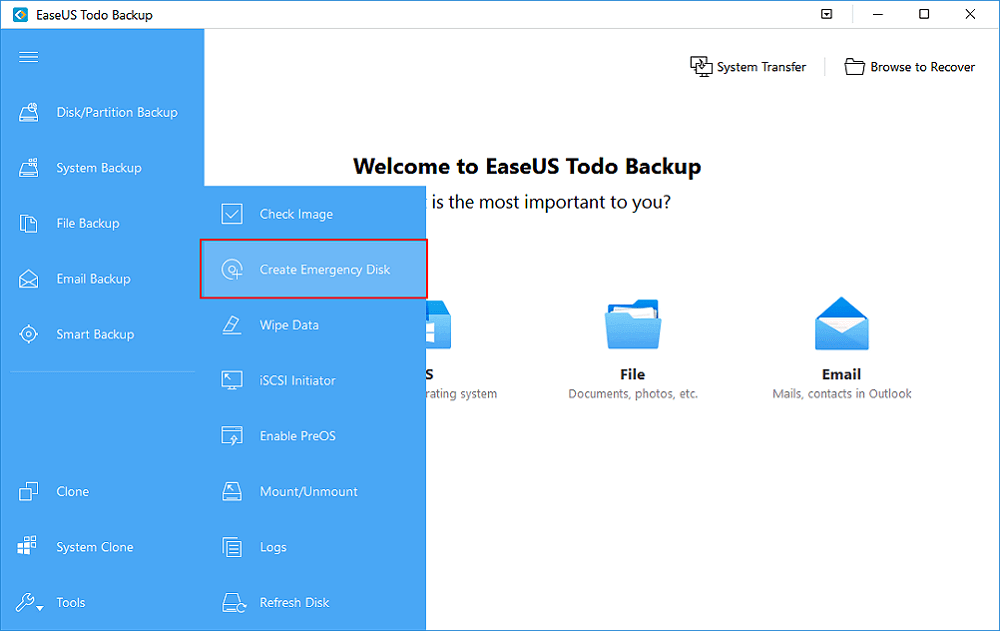
Válassza ki a csatlakoztatott USB-t helyként, és kattintson a Létrehozás gombra .
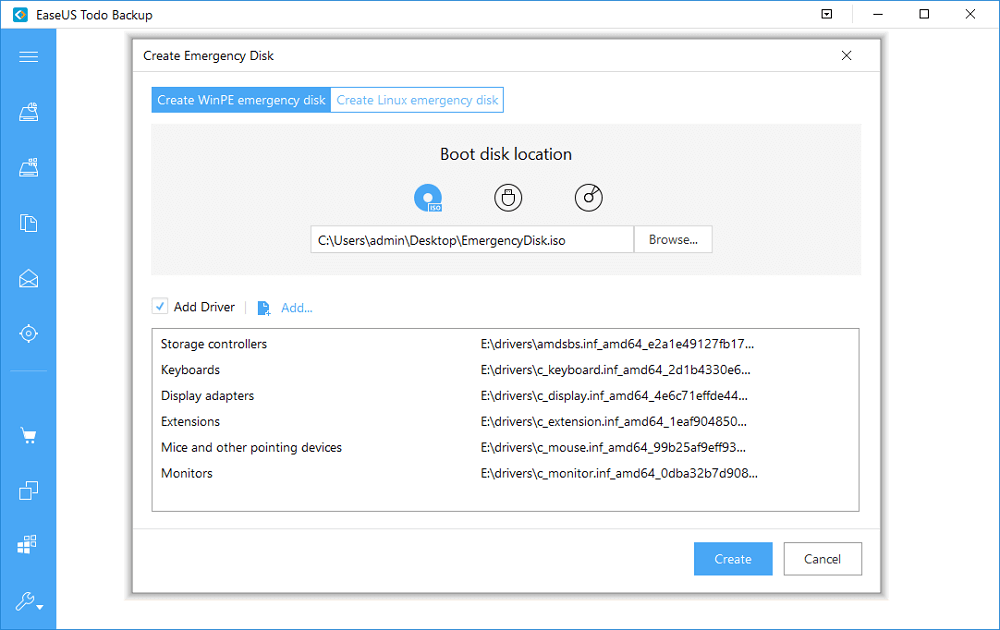
5. lépés: Most kattintson a System Backup elemre, és válassza ki a Windows operációs rendszert. Itt kattintson a Tallózás gombra, majd adja meg a partíciót USB vészhelyzeti lemezként a rendszerkép mentéséhez.
Ha végzett, kattintson a Folytatás gombra.
Kövesse az átvitel célszámítógépére vonatkozó lépéseket.
6. lépés: Csatlakoztassa az USB-t, majd indítsa újra a számítógépet, és indítsa el a BIOS-t.
A rendszerindító menüben állítsa be a számítógépet az EaseUS Todo biztonsági mentési vészhelyzeti lemezéről.
Megjegyzés : Ha a BIOS-ban UEFI-re kell váltania, módosítsa a rendszerképet GPT lemezre.
Fontos megjegyzés: A rendszerkép-helyreállítás törli az adatokat az új számítógépen, ezért győződjön meg róla, hogy készített biztonsági másolatot ezekről a lépésekről.
7. lépés: Megnyílik az EaseUS Todo fő felülete, és meg kell lépnie a felül található Rendszerátvitel gombra.
Most válassza ki a rendszerképet az USB-ről.
Most jelölje ki a lemezt a rendszerkép visszaállításához, és válassza a Rendszerátvitel lehetőséget a Speciális beállítások alatt.
8. lépés: Most lépjen be a BIOS-ba, hogy beállítsa a számítógépet az átvitt rendszerről való rendszerindításra. Győződjön meg arról, hogy minden módosítást mentett, majd indítsa újra a rendszert.
Győződjön meg arról, hogy minden eszközillesztő frissítve van, és a szoftver is naprakész, hogy könnyen futhasson az új számítógépen.
Csomagolás-
Ha a Windows nem tudja visszaállítani a rendszerképet egy olyan számítógépen, amelyen különböző firmware-hibák vannak, egyszerűen elveszíthetjük a rendszer visszaállításának reményét. Az EaseUs To Do szoftver azonban segít abban, hogy könnyen visszaállítsa a rendszerképet egy másik firmware-rel rendelkező számítógépre. Szerezze meg ezt az eszközt az alábbi letöltési gombbal -
Reméljük, hogy ez a cikk segít a hiba kijavításában, a Windows nem tudja visszaállítani a különböző firmware-rel rendelkező rendszerképet. Szeretnénk tudni a véleményét erről a bejegyzésről, hogy hasznosabbá tegyük. Javaslatait és észrevételeit az alábbi megjegyzés rovatban várjuk. Ossza meg az információkat barátaival és másokkal a cikk közösségi médiában való megosztásával.
Szeretünk hallani felőled!
A Facebookon , a Twitteren és a YouTube-on vagyunk . Ha bármilyen kérdése vagy javaslata van, kérjük, ossza meg velünk az alábbi megjegyzések részben. Szeretünk visszakeresni egy megoldással. Rendszeresen teszünk közzé tippeket és trükköket, valamint megoldásokat a technológiával kapcsolatos gyakori problémákra.
Gyakran Ismételt Kérdések -
Q1. Hogyan javíthatja ki az EFI BIOS hiba miatti rendszerkép-visszaállítási sikertelenséget?
Ha az egyik rendszer EFI-n, a másik pedig BIOS-on működik, akkor a felhasználók számára problémás lehet a rendszerkép visszaállítása. Ezért azt javasoljuk, hogy használja az EaseUS Todo Backup szoftvert, amely megoldja a problémát. A fent említett módszer segít lépésről lépésre végigmenni a rendszer-visszaállítás teljes megpróbáltatásán különböző firmware esetén.
Q2. Visszaállíthatom a Windows lemezképet egy másik számítógépen?
Igen, a megfelelő eszköz, például az EaseUS Todo segítségével könnyedén visszaállíthatja a Windows-képet egy másik számítógépen.
Q4. Hogyan állíthatok vissza egy rendszerképet egy másik Windows 10 számítógépen?
A rendszerkép visszaállításához megbízható Windows biztonsági mentési szoftverre van szüksége. Az EaseUS Todo Backup az egyik legmegbízhatóbb szoftver, amely segít létrehozni egy rendszerképet, majd visszaállítani egy másik számítógépen.
Kapcsolódó témák-
Ez a lépésről lépésre végigvezető útmutató megmutatja, hogyan lehet megváltoztatni a kiemelő színt a szövegek és szöveges mezők számára az Adobe Readerben.
Itt részletes utasításokat talál arról, hogyan lehet megváltoztatni a felhasználói ügynök karakterláncot az Apple Safari böngészőben MacOS rendszeren.
Szeretné letiltani az Apple Szoftverfrissítés képernyőt, és megakadályozni, hogy megjelenjen a Windows 11 számítógépén vagy Mac-en? Próbálja ki ezeket a módszereket most!
Ha a LastPass nem tud csatlakozni a szervereihez, törölje a helyi gyorsítótárat, frissítse a jelszókezelőt, és tiltsa le a böngésző bővítményeit.
Tartsa tisztán a Google Chrome böngésző gyorsítótárát a következő lépésekkel.
Sok felhasználó számára a 24H2 frissítés törli az auto HDR-t. Ez az útmutató elmagyarázza, hogyan orvosolhatod ezt a problémát.
A keresztreferenciák segíthetnek dokumentumod felhasználóbarátabbá, rendezettebbé és hozzáférhetőbbé tételében. Ez a útmutató megtanítja, hogyan hozhatsz létre keresztreferenciákat Wordben.
A Spotify zavaró lehet, ha minden alkalommal automatikusan megnyílik, amikor elindítja a számítógépét. Az automatikus indítás leállítása az alábbi lépések segítségével.
Kíváncsi arra, hogyan integrálhatja a ChatGPT-t a Microsoft Word-be? Ez az útmutató pontosan megmutatja, hogyan teheti ezt meg a ChatGPT for Word bővítménnyel 3 egyszerű lépésben.
Tanuld meg, hogyan oldj meg egy gyakori problémát, amelyben a képernyő villog a Google Chrome böngészőben.








