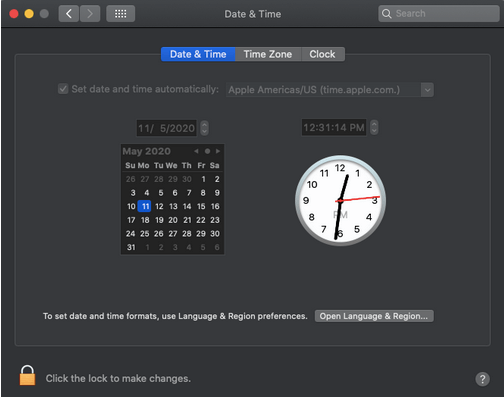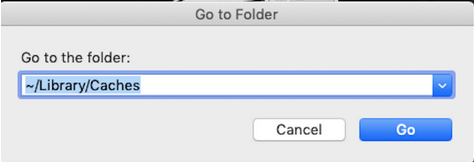A hívások azonnal megszakadnak, amint elkezdődnek a FaceTime-on? Vagy aktiválási hiba történt a FaceTime-be való bejelentkezéskor? Bármi is legyen, ne essen pánikba, mivel ez az útmutató elmagyarázza az összes javítást, amikor a FaceTime nem működik Macen.
Előfordulhat, hogy néhány dolgot ellenőrizni kell, mielőtt a megoldásokhoz ugrunk.
- FaceTime támogatja a fuvarozó
- Aktív internet kapcsolat.
Ha a fenti feltételek teljesülnek, és mégis vannak hibák, annak oka lehet véletlenszerű rendszerhibák, helytelen eszközbeállítások, macOS telepítési frissítések miatti hibák vagy nem kívánt hibák. Köszönet azonban az útmutatónak, amely elmagyarázza az összes lehetséges megoldást, ha a Facetime folyamatosan meghibásodik vagy nem működik megfelelően.
A Mac rendszeren nem működő FaceTime javítása
1. javítás: Lépjen ki és indítsa újra a Facetime-ot
Néha véletlenszerű alkalmazások hibái vagy hibák behatolnak a rendszerbe, és elkezdik megzavarni a FaceTime áramlását. Ezért az első lépésnek az alkalmazás újraindítása kell. Ezért,
> Az indítópulton írja be az Activity Monitor parancsot .
> Válassza a FaceTime lehetőséget .
> Kattintson duplán rá, és válassza a Kilépés lehetőséget . Amikor rákérdez, válassza a Kilépés kényszerítése lehetőséget .
Újraindítás : bezárás után lépjen a Finderbe, és válassza a FaceTime lehetőséget. Indítsa újra az alkalmazást innen. Ennek van a legtöbb esélye arra, hogy a FaceTime visszatérjen a normál kerékvágásba.
2. javítás: Ellenőrizze az internetkapcsolatot
Általában, ha kisebb probléma adódik az internetkapcsolattal, a FaceTime önmagán segít, ha leválasztja, majd újra csatlakozik. De ha elfelejtette ellenőrizni a Wi-Fi jelet a Mac számítógépen, és arra gondol, hogy a FaceTime miért nem működik Macen, akkor vissza kell tekercselnie.
Ellenőrizze a menüsort, és keresse meg az ikont, hogy megtudja, készen áll-e a Wi-Fi kapcsolat. Ha nem látja az ikont, lépjen az Apple Menu > System Preferences > Network Panel menüpontra. Itt válassza ki a Wi-Fi hálózatot. A jobb eredmény érdekében válassza le a Wi-Fi-kapcsolatot, és indítsa újra a számítógépet. Közben indítsa újra a routert is.
Amint a rendszer visszatér hozzá, csatlakoztassa a Wi-Fi-t, nyissa meg a böngészőt, és tesztelje a különféle webhelyeket (ha futnak). Ha nem, forduljon a szolgáltatóhoz.
3. javítás: Ellenőrizze a dátumot és az időt Macen
Ha a dátum és az idő nincs beállítva az időzónának megfelelően, nagy a valószínűsége annak, hogy a FaceTime folyamatosan meghibásodik, vagy egy hívás egyik napról a másikra meghiúsul. A probléma megoldásához kövesse az alábbi lépéseket.
Kattintson az Apple ikonra a felső menüsorban, majd válassza a Rendszerbeállítások > Dátum és idő elemet .
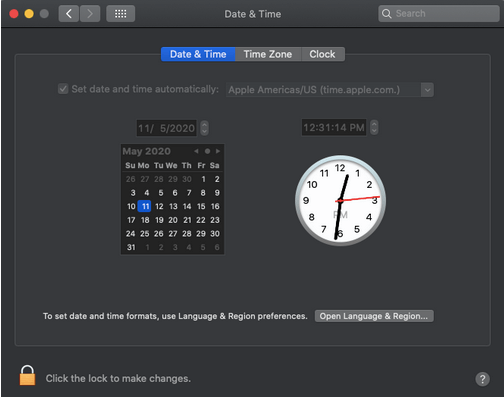
Ha nem, jelölje be a „Dátum és idő automatikus beállítása” opciót. Most ellenőrizze, hogy a dátum és az idő teljesen megfelel-e a tartózkodási helyének. Ha azonban az opció ki van szürkítve, állítsa be az időt egy kicsit korábban, mint a falióra.
4. javítás: Ellenőrizze a telefonszámot és az e-mail címet
Ennek ellenére a FaceTime folyamatosan lekapcsol? Ne aggódjon, ha a FaceTime nem működik Mac-en, akkor ellenőriznie kell telefonszámát és e-mail címét. Lehet, hogy az Ön gépelési hibája, vagy korábban olyan testvérei jelentkeztek be, akik elfelejtették megőrizni hitelesítő adatait úgy, ahogy kellene. Valószínűleg ugyanerre utaló hiba is előfordul.
Tehát nyissa meg a FaceTime-ot Mac rendszeren, válassza a menüsor FaceTime elemét, majd a Beállítások > menüpontot, majd a legördülő menüben Indítson új hívást, és ellenőrizze még egyszer, hogy az e-mail-cím és a telefonszám helyesen szerepel-e.
5. javítás: Törölje a gyorsítótárat
Ehhez nyissa meg a Finder ablakot > írja be a parancsot: ~/Library/Caches > Go > Jelölje ki az összes mappát a Command + A megnyomásával > most nyomja meg a Command + Delete billentyűket > Írja be a jelszavát, és kész!
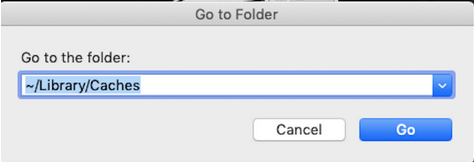
Alternatív megoldásként egy intelligens eszköz, például a Disk Clean Pro használatával akár a gyorsítótár törlését is lehetővé teheti a fenti folyamat végrehajtása nélkül. Ezen kívül a rendszer tisztán tartása és optimalizálása rendkívül fontos, ha valamelyik alkalmazás vagy a FaceTime nem működik. A legjobb módja ennek a Disk Clean Pro használata, amely még a rendszer és a felhasználói gyorsítótár fájljait is eltávolítja, és a rendszert folyamatosan futva, valamint a rendszer zökkenőmentes működése érdekében optimalizálva tartja. Ezenkívül megtisztíthatja az identitásnyomokat a böngészőből, és megvédheti Önt az online nyomkövetőktől.

Töltse le a Disk Clean Pro-t innen.

6. javítás: DNS-beállítások módosítása/szerkesztése
A DNS-beállítások konfigurálása vagy szerkesztése megoldhatja azt a problémát, hogy a FaceTime nem működik. Ezt a lehetőséget az alábbi módon élheti meg:
Apple ikon > Rendszerbeállítások > Hálózat > válassza ki a WiFi-kapcsolatot > Speciális gomb > DNS fül.
Itt kattintson a '+' gombra egy új DNS-kiszolgáló hozzáadásához. Ha szeretné hozzáadni a Google nyílt DNS írja 8.8.8.8 és 8.8.4.4 . Nyomja meg az OK gombot!
Ez valószínűleg megoldja azt a problémát, hogy a FaceTime folyamatosan véget ér, amint csatlakozik, vagy ha egyáltalán nem működik.
Összefoglaló
Ellenőrizte a FaceTime nem működő megoldásait? Neked melyik vált be? Tudassa velünk az alábbi megjegyzés szakaszban. Ezzel együtt még FaceTime alternatívákat is kínálunk az Ön számára, ha a hiba nem oldódik meg. További információért nézze meg:
Kövessen minket a Facebookon és a YouTube-on is, ha minden nap további technikai frissítéseket és problémák megoldását találja.