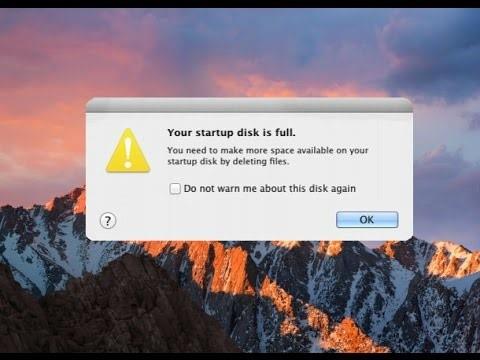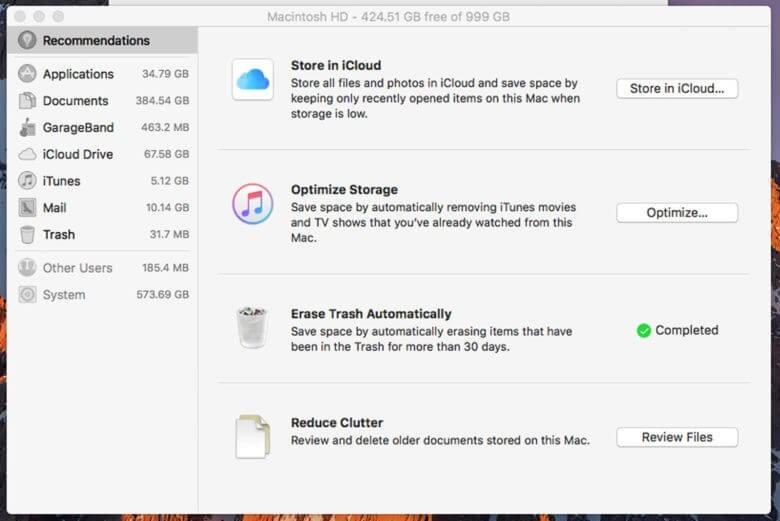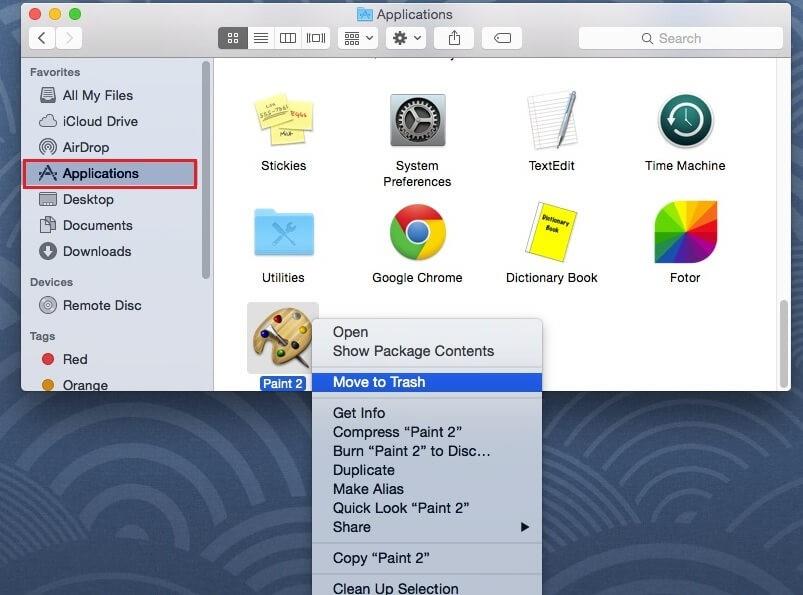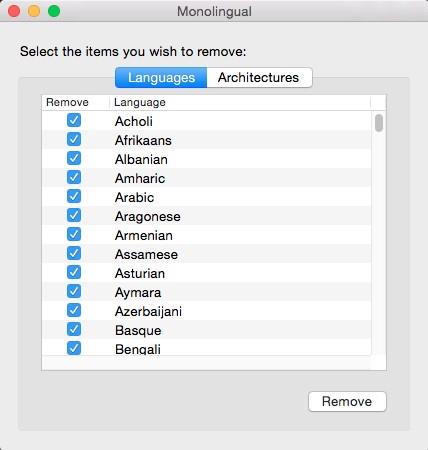A Mac nagyszerű eszköz, gyors feldolgozással és SSD-meghajtóval. De mivel az SSD-eszközön mindössze 128 GB hely áll rendelkezésre, gyakran kaphat olyan figyelmeztetéseket, mint például: „Az indítólemez majdnem megtelt”. Ezért elengedhetetlen, hogy Mac gépét rendben tartsa, és tartsa fenn a lemezterületet.
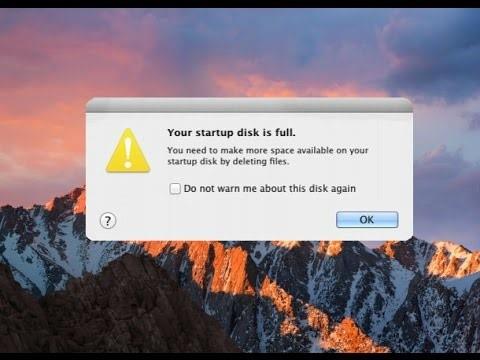
Egyszerűen azt jelenti, hogy a nem használt fájlok vagy alkalmazások törlése nem számít rendszerkarbantartásnak. A problémák alapvető megoldásához meg kell keresnie a nem használt nyelveket, ideiglenes fájlokat és ismétlődő fájlokat, eltávolítani a régi iTunes biztonsági mentési fájlokat és még sok mást.
El kell olvasni: Az OS X bétaprogram letiltása Mac rendszeren
Ebben a bejegyzésben felsoroltunk néhány módszert a lemezterület felszabadítására Mac számítógépen.
Lemezterület felszabadításának legjobb módjai Mac rendszeren
1. A tárolás automatikus optimalizálása
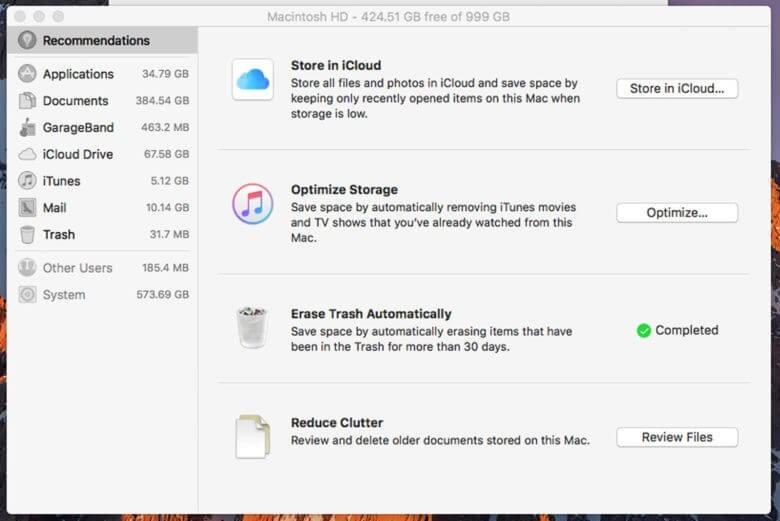
A kép forrása: Cult of Mac
A Tárhely automatikus optimalizálása egy olyan funkció, amely a megtekintett filmek vagy tévéműsorok törlésével optimalizálja számítógépét. Ezenkívül eltávolítja a letöltött e-mail mellékleteket. Nem kell aggódnia a fájlok elvesztése miatt, mivel az e-mailek mindig az iCloud-kiszolgálón lesznek, és az App Store-ból vásárolt tévéműsorok és filmek újra ingyenesen letölthetők. Csak rá kell kattintania az Optimalizálásra, és a Mac intézi a többit.
El kell olvasni: Hogyan lehet átméretezni a képeket Mac-en a minőség elvesztése nélkül
2. A Kuka automatikus ürítése
Ha engedélyezve van az Empty Trash Automatic (Kiürítés automatikusan), a kuka tartalma 30 nap elteltével automatikusan törlődik. Biztonságos lehetőség a lemezterület ellenőrzésére, és 30 nap áll rendelkezésére a fájl visszaállítására, ha rájön, hogy a törölt fájl valóban fontos.
3. Tárolás az iCloudban
A Tárolás az iCloudban funkció lehetővé teszi a dokumentumok, videók, fényképek és asztali tartalmak tárolását az iCloudban, és ha a funkció be van kapcsolva, a Mac számítógépe szükség szerint szabadít fel helyet a lemezen.
Kötelező elolvasni: A Mac általános beállítások ablakának használata
4. Csökkentse a rendetlenséget
A Reduce Clutter funkció, ha be van kapcsolva, áttekinti a lemez tartalmát, és törli a régebbi dokumentumokat, hogy helyet szabadítson fel. Ha rákattint a Fájlok áttekintése elemre, ablakokat kap, amelyekben a Letöltések, a Fájlböngésző és a nagy fájlok jelennek meg. Ha ellenőrizni szeretné, hogy a fájl nem kívánt-e, kattintson a nagyító ikonra a fájl előnézetének megtekintéséhez, és ha törölni szeretné a fájlt, kattintson az X gombra.
5. Távolítsa el az Alkalmazásokat
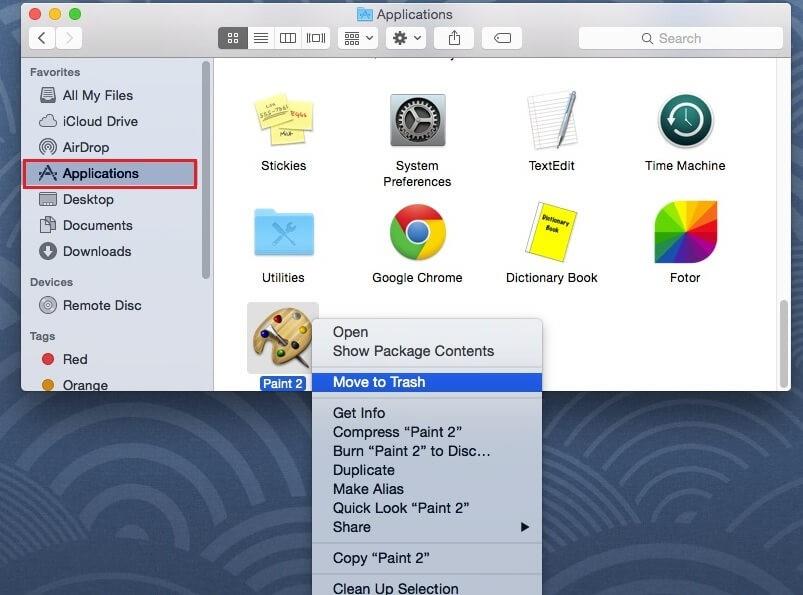
Kép jóváírása: HowToiSolve
A Mac számítógépére telepített alkalmazások jelentős helyet foglalnak el. Néhány alkalmazást nem igazán használ, ezért el kell távolítania őket a hely visszanyeréséhez. Ehhez meg kell nyitnia a Finder ablakot, és az oldalsávon válassza az Alkalmazások lehetőséget. Az alkalmazás eltávolításához húzza át, és húzza az alkalmazás ikonját a kukába.
6. Távolítsa el a nyelvi fájlokat
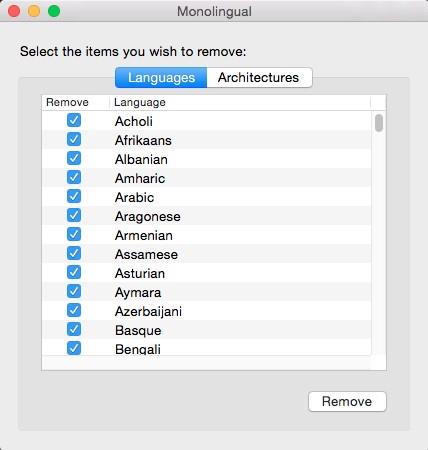
A kép forrása : iDownloadBlog
A Mac-alkalmazások az általuk támogatott összes nyelvhez rendelkeznek nyelvi fájlokkal. Ha a Mac rendszer nyelvét váltja, könnyen használhatja az alkalmazásokat azokon a nyelveken. Bár csak egyetlen nyelvet használ Mac számítógépén, így ezek a nyelvi fájlok csak sok helyet eltömítenek a Mac számítógépen. Ezeknek a fájloknak az eltávolításával helyreállíthat helyet a Mac számítógépén.
El kell olvasni: Hogyan lehet azonosítani és megszüntetni a Keylogger alkalmazást Mac rendszeren
7. Szabadítson fel tárhelyet manuálisan
A Mac gépen manuálisan is felszabadíthat lemezterületet a fájlok rendezésével, a kukák törlésével, valamint a nem kívánt és ismétlődő fájlok ellenőrzésével és törlésével. Ha vannak olyan fontos fájljai, amelyeket nem szeretne törölni, helyezze át őket egy külső tárhelyre.
8. Egyszerűen tisztítsa meg Mac-jét

Mindig van egy egyszerű módja a rendszer karbantartásának és a lemezterület felszabadításának Mac rendszeren, a Cleanup My System segítségével . Ez az egyik legjobb és leghatékonyabb eszköz, amely nem csak helyet szabadít fel, hanem növeli a Mac gép sebességét és teljesítményét is. Törli az ideiglenes fájlokat, és eltávolítja a redundáns fájlokat a rendszerből. A bejelentkezési elemeket is kezelheti, hogy megnövelje a Mac indítási idejét.
Ezenkívül képes megkeresni és eltávolítani a rendszeren lévő levélmellékleteket. Egyetlen helyen jeleníti meg a régi és nagy fájlokat, amelyek a legtöbb helyet foglalták el a Mac számítógépén, így megtekintheti és eldöntheti, melyek a nemkívánatosak.

Tehát így szabadíthat fel lemezterületet a Mac rendszeren, és teljes mértékben felhasználhatja azt. Ha bármilyen problémába ütközik a lépések végrehajtása során, kérjük, jelezze azt megjegyzésekben, és mi felvesszük Önnel a kapcsolatot.