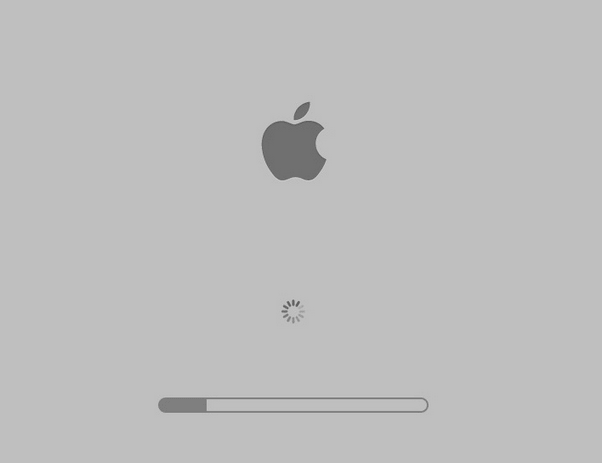Függetlenül attól, hogy melyik operációs rendszert használja, legyen az Windows vagy macOS, a hibák és problémák teljesen természetesek. Ezer és millió olyan folyamat fut a háttérben, ami messze meghaladja a képzeletünket. Szóval, szereti a hibák és műszaki hibák elhárítását a MacBookon? Néhány apróbb hiba és hiba könnyen kijavítható a beállítások néhány módosításával.
Elakadt valaha lemezzel kapcsolatos hibákkal Macen? Nos, ezeknek a hibáknak a kijavítása nagyon fontossá válik, mivel szinte minden adatunk a lemezmeghajtókon van tárolva, és semmilyen körülmények között nem engedhetjük meg magunknak, hogy elveszítsük azokat.
Mindannyian ismerjük a CHKDSK segédprogramot a Windows rendszeren, igaz? A CHKDSK segédprogram segít a lemez- és fájlrendszerhibák vizsgálatában és kijavításában Windows rendszeren . Tehát ehhez hasonlóan a macOS is számos módot kínál arra, hogy az eszköz automatikusan átvizsgálja és kijavítsa a lemez- és fájlrendszerhibákat a MacBookon.
Ebben a bejegyzésben 3 hasznos módszert ismertetünk, amelyek lehetővé teszik a lemezhibák javítását Mac számítógépen az eszköz beépített segédeszközeinek használatával.
Folytassuk.
Elsősegély
A macOS egy „elsősegély” néven ismert segédeszközt kínál, amely segíthet az eszköz lemezállapotának elemzésében.
Az Elsősegély-eszköz Mac rendszeren való használatához nyomja meg a Command + Space billentyűkombinációt a Keresés elindításához, írja be a „Lemez segédprogram” kifejezést a keresőmezőbe, és nyomja meg az Enter billentyűt.
Keresse meg az Alkalmazások> Segédprogramok mappát, majd válassza ki a „Disk Utility” parancsikont a bal oldali menüpanelen.
Kép forrása: Lifewire
Miután megnyílik a Disk Utility ablak, válassza ki a javítani kívánt lemezt, majd nyomja meg az „Elsősegély” gombot. A macOS lehetőséget kínál arra is, hogy hol futtassa az elsősegély-műveletet egy adott partíción vagy a teljes lemezen. Választhat a bal oldali sávban.
A választás megerősítéséhez nyomja meg a „Futtatás” gombot a lemezellenőrzés végrehajtásához az eszközön. Ha az eszközön bármilyen lemezzel kapcsolatos probléma vagy hiba van, az Elsősegély-eszköz automatikusan kijavítja azt. Egy adott probléma részletesebb megismeréséhez érintse meg a „Részletek megjelenítése” lehetőséget az ablakban.
Biztonságos mód
Egy másik hasznos feltörés a lemezhibák kijavításához Mac rendszeren az, hogy az eszközt csökkentett módban indítja el. Amikor csökkentett módban indítja el az eszközt, az eszköz az indítási problémákon működik, és kijavítja a fájlrendszerhibákat, miközben biztonságos környezetben tölti be az operációs rendszert.
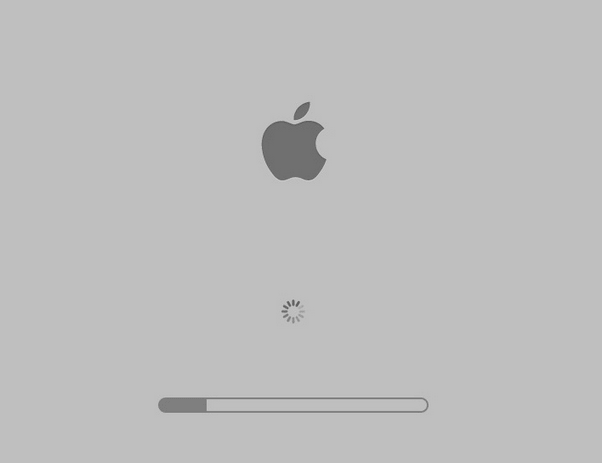
A Mac csökkentett módban történő indításához nyomja meg a Shift billentyűt az eszköz újraindítása közben. Kövesse a képernyőn megjelenő utasításokat, és töltse be az operációs rendszert csökkentett módban, hogy ellenőrizze, segített-e a lemez- és fájlrendszer-hibák megoldásában MacBookon.
Ha többet szeretne megtudni arról, hogyan indíthatja el a macOS-t csökkentett módban, keresse fel ezt a hivatkozást .
Helyreállítási mód
Használhatja a Mac helyreállítási módját is, amely a macOS által kínált másik segédeszköz. A Helyreállítási mód eszköz segítségével könnyedén átvizsgálhatja és kijavíthatja a lemezhibákat Mac számítógépen. A helyreállítási mód Mac rendszeren való használatához nyomja meg a Command + R billentyűkombinációt, miközben az eszköz elindul.
A kép forrása: How to Geek
Ha a fent említettek közül semmi sem működik megfelelően, megpróbálhatja visszaállítani a Mac gyári beállításait . De igen, mielőtt határozott döntést hozna erről, készítsen biztonsági másolatot minden adatáról, hogy ne veszítsen semmi értéket.
TOVÁBBI INFORMÁCIÓ:
Ezenkívül, ha zavarja a Mac számítógépe lassú teljesítménye, töltse le a Cleanup My System eszközt, amellyel azonnal megtisztíthatja és optimalizálhatja Mac számítógépe teljesítményét. A Mac tisztítószoftver segítségével szükségtelenül foglalt helyet szabadíthat fel, eltávolíthatja az adatvédelmi nyomokat, és tömegesen eltávolíthatja a nem kívánt alkalmazásokat. Nemcsak ez, hanem egy „Smart Cleanup” modul is, amely csodákat tesz, amikor a redundáns adatok gyors eltávolításával javítja az általános sebességet és teljesítményt. Ha többet szeretne megtudni ezekről a fájlokról, kattintson a Részletek áttekintése szakaszra!


Ha többet szeretne megtudni a Cleanup My Systemről, kattintson ide a teljes áttekintés elolvasásához !
Íme a 3 leghatékonyabb módszer a lemezhibák javítására Mac rendszeren. A fent említett módszerek bármelyikével megoldhatja a lemezzel kapcsolatos problémákat a macOS rendszeren. Ezek a beépített segédeszközök elég megbízhatóak az eszközön lévő lemez- és fájlrendszerhibák vizsgálatához és kijavításához.
Sok szerencsét!