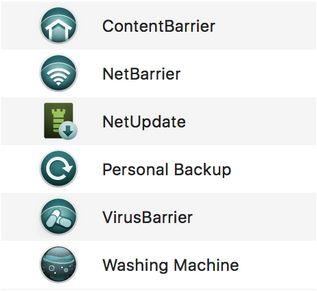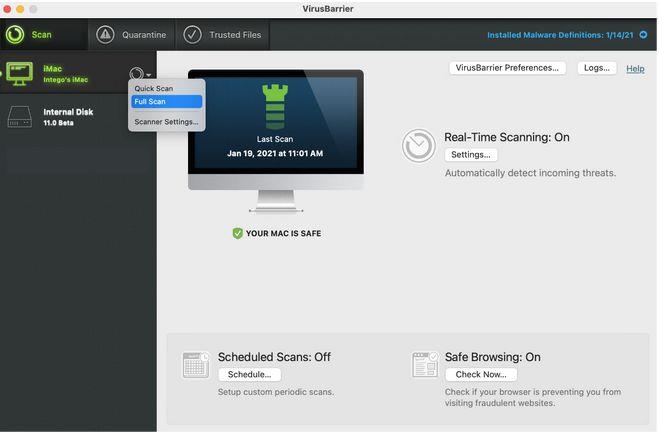Tisztában vagyunk vele, hogy a reklámprogramok vagy vírusok Mac számítógépen irritálóak lehetnek. Ezért ennek kiküszöbölése érdekében kifejlesztettünk egy biztonsági eszközt, amely többféle, Mac-specifikus fenyegetés kezelésében segít. Töltse le az Intego Antivirus programot, és védje meg Mac számítógépét a gyakori vírusoktól és rosszindulatú tartalmaktól.
Ha azonban manuálisan szeretné eltávolítani a biztonsági fenyegetéseket Mac számítógépéről, akkor olvassa el az alábbi részletes útmutatót, amelyből megtudhatja, hogyan helyezheti karanténba a TapuFind vírust Macről.
| Tünetek |
Módosítja a böngésző egyéni beállításait, nyomon követi a felhasználói tevékenységet, átirányítja a keresési eredményeket, módosítja a keresőmotort, megjeleníti a redundáns hirdetéseket stb. |
| Eltávolítás |
Vizsgálja át Mac számítógépét az Intego Antivirus segítségével, és észlelje az összes kapcsolódó böngésző-eltérítő fájlt. Ez az eszköz megvédi Mac-jét minden típusú régi és legújabb fenyegetéstől. |
Mi az a TapuFind vírus?
| Fenyegetés profilja |
| Név |
TapuFind (MacAppExtensions) böngésző-gépeltérítő |
| Kategória |
Mac adware, PUP, böngésző-gépeltérítő, átirányító vírus |
| Kapcsolódó domainek |
Search.tapufind.com, tab.tapufind.com |
| Tünetek |
Átirányítja a böngészőt, nem kívánt hirdetéseket jelenít meg, lelassítja a rendszert |
| Elosztási módszerek |
Hamis Adobe Flash Player frissítési előugró ablakok, spam e-mailek és rosszindulatú programokkal fertőzött alkalmazások |
| Súlyossági szint |
Közepes |
| Tünetek |
Módosítja a böngésző egyéni beállításait, nyomon követi a felhasználói tevékenységet, átirányítja a keresési eredményeket, módosítja a keresőmotort, megjeleníti a redundáns hirdetéseket stb. |
| Eltávolítás |
Vizsgálja át Mac számítógépét a Systweak Anti-Malware programmal, és észlelje az összes kapcsolódó böngésző-eltérítő fájlt. Ez az eszköz megvédi Mac-jét minden típusú régi és legújabb fenyegetéstől.
Ezenkívül átvizsgálja az induló elemeket, bővítményeket, beépülő modulokat stb. A legtöbb biztonsági eszköz nem a böngészési sebesség és a rendszer teljesítményének növelésére összpontosít.
|
Technikailag a TapuFind nem vírus. Ehelyett reklámprogramok és böngészőeltérítők kombinációja . A fenyegetés szereplői, hogy hasznot húzzanak belőle, megtévesztő figyelmeztetéseket jelenítenek meg az áldozat webböngészőjében, és kihasználják a feltört gépet, ezáltal hamis forgalmat generálva pénzt keresni.
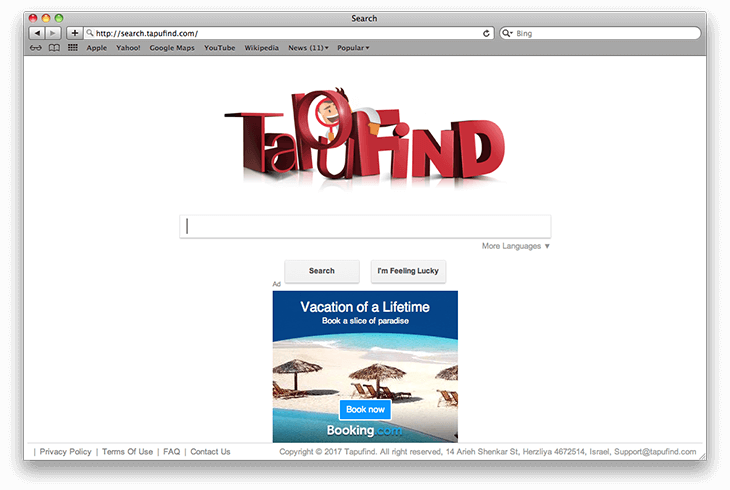
Ezen túlmenően a terjesztési módszere miatt a potenciálisan nem kívánt program (PUP) kategóriába tartozik. Ráadásul ingyenes szoftverrel együtt érkezik, vagy kétes Adobe Flash Player frissítésként kerül be a rendszerbe.
 További tipp
További tipp
A TapuFind lecseréli a keresőmotorokat a search.tapufind.com és a tab.tapufind.com oldalakra – az előbbi felcseréli a keresőmotorokat az áldozat eszközén, míg az utóbbi arra kényszeríti, hogy minden alkalommal új lapot nyisson meg, amikor a böngészőt használja. Ez egy többrétegű folyamat.
A TapuFind által megfertőzött tünetek
- Hamis előugró figyelmeztetések
- Megváltoztatja az alapértelmezett kezdőlapot, a keresőmotort, és minden alkalommal új lapot nyit meg, amikor keres valamit, vagy használja a böngészőt.
- A keresési lekérdezések átirányítása a search.tapufind.com oldalon keresztül történik
- A nem kívánt böngészőbővítmények telepítésre kerülnek
- Megjeleníti a „ Böngészője mostanra frissített ” feliratú indítóképernyőket , így úgy tesz, mintha tájékoztatná a célt a Safari, Google Chrome vagy Mozilla Firefox új funkcióinak sikeres telepítéséről. Miután a felhasználó az OK gombra kattint, a háttérben letöltődik a kártékony szoftver, amely megfertőzi a Mac számítógépét.
- Rengeteg hirdetés (előugró ablakok, bannerek, hiperhivatkozások stb.) indul
További információ:
A TapuFind vírus rendszergazdai jogosultságokkal fut; ezért soha nem kéri a felhasználó engedélyét a változtatásokhoz. És ezeknek a megemelt jogoknak köszönhetően könnyen megváltoztatja az áldozat webböngészési beállításait.
MacAppExtensions.app . egy kritikus és veszélyes kiegészítő fájl a TapuFindhez kapcsolódóan. Ezért a tisztítási folyamat részeként gondoskodnunk kell a fájl törléséről.
Hogyan lehet kézzel megszabadulni a TapuFind vírustól Macen
A TapuFind Macről való törléséhez először ki kell lépnie minden gyanús futó folyamatból. Ehhez az Activity Monitort fogjuk használni, mivel itt láthatja az összes futó folyamatot. Az Activity Monitor megnyitásához nyomja meg a Command+Shift+U billentyűkombinációt.
Most az Activity Monitor alatt keresse meg a TapuFind vagy más kapcsolódó folyamatokat; Ha talál ilyet, válassza ki, és kattintson a bal felső sarokban lévő X-re a futó folyamatból való kilépéshez.
 További tipp
További tipp
A rosszindulatú folyamat általában egy valódi folyamat neve mögött rejtőzik. Ezért, ha nem talál semmit a TapuFind-del kapcsolatban, keressen olyan folyamatokat, amelyek felesleges CPU-memóriát foglalnak el. Azok, akik felháborítóan sok memóriát fogyasztanak, érzékenyek.
Ezután lépjen az Alkalmazások mappába, és keresse meg a gyanús alkalmazásokat:
1. Az Alkalmazás mappa megnyitásához nyomja le a Shift + Command + A billentyűket
2. Keresse meg a TapuFind alkalmazást, vagy keressen olyan gyanús szoftvereket, amelyek letöltésére nem emlékszik.
3. Válassza a > Kattintson jobb gombbal > Áthelyezés a kukába lehetőséget.
Miután végrehajtotta a fenti műveletet, ideje eltávolítani a reklámprogramok által generált fájlokat és mappákat. Megkereséséhez kövesse az alábbi lépéseket:
1. Nyissa meg a Finder > Ugrás menü > Ugrás a mappához menüpontot.
2. Írja be a /Library/LaunchAgents kifejezést a keresőmezőbe, majd lépjen tovább.
3. Keresse meg a TapuFindhöz kapcsolódó gyanús fájlokat, majd kattintson a jobb gombbal az Áthelyezés a kukába elemre. Íme néhány példa:
com.tapufind.plist
com.SoftwareUpdater.agent.plist.
installmac.AppRemoval.plist”
“mykotlerino.ltvbit.plist
myppes.download.plis
com.myppes.net-preferences.plist
4. Nyissa meg ismét a Ugrás a mappához elemet, és ezúttal írja be:
~/Library/LaunchAgents > Go
Ugyanazokat a lépéseket kell követnie, és a következő parancsokat kell futtatnia:
/Library/LaunchDaemons
~/Library/Application Support
/Library/Application Support
5. Tekintse át az egyes mappákat, hogy nem tartalmaz-e gyanús fájlokat és elemeket, és törölje őket, vagy húzza a kukába.
6. Ha elkészült, ürítse ki a szemetet.
Megjegyzés: Ügyeljen a fájlok eltávolítására. Egy rendszerfájl vagy egy fontos fájl törlése rendszerösszeomlást okozhat. Tehát, ha nem biztos egy fájlban, ne távolítsa el.
Böngészők visszaállítása
Végül állítsuk vissza a böngészőket, és tegyük hibátlanul működésre. Ehhez törölje azokat a bővítményeket, amelyeket nem ismer fel vagy szükségtelen. Ezenkívül állítsa be a kívánt kezdőlapot és keresőmotort.
Ha meg szeretné tudni, hogyan kell ezt megtenni, kövesse az alábbi lépéseket:
Szafari
1. Nyissa meg a Safarit.
2. Safari > Beállítások > Bővítmények.
3. Keresse meg a dicey kiterjesztéseket, és nyomja meg az Eltávolítás gombot. Kérésre erősítse meg a műveletet.
4. Lépjen az Általános lapra. Írja be a kívánt webhely URL-címét a Kezdőlap mezőbe.
5. Kattintson a Keresés fülre, majd válassza ki a keresőmotort.
Króm
1. Indítsa el a Chrome-ot.
2. Másolja be a chrome://extensions elemet a címsorba, és nyomja meg az Enter billentyűt
3. Távolítsa el a nem kívánt bővítményeket.
4. Most másolja és illessze be a chrome://settings elemet a címsorba.
5. Az Indításkor részben válassza ki, hogy mit szeretne kezdőlapként.
6. Kattintson a Keresőmotor fülre, majd válassza ki a kívánt keresőmotort a legördülő menüből.
Mozilla Firefox
1. Indítsa el a Firefoxot, és lépjen az about:addons oldalra.
2. Kattintson az eszköztár Bővítmények fülére.
3. Kattintson a törölni kívánt bővítmény melletti három egymásra helyezett pontra, majd kattintson az Eltávolítás gombra. Erősítse meg a műveletet.
4. Menjen a about : beállításokhoz .
5. Kattintson a Kezdőlap gombra az alapértelmezett kezdőlap kiválasztásához.
6. Állítsa be a keresőt.
Készen vagy.
Hogyan lehet automatikusan megszabadulni a TapuFind vírustól.
Ha a fent említett lépéseket nehéz végrehajtani, próbálkozzon az alábbiakban ismertetett egyszerűbb módszerrel. Egy megbízható és megbízható kártevőirtó eszköz, például az Intego Antivirus segítségével gyorsan észlelheti és eltávolíthatja a potenciális rosszindulatú tartalmat. Ez egy hatékony biztonsági eszköz, amely észleli és töröl minden fertőzést a Mac számítógépről. Íme, hogyan működik.
1. LÉPÉS = Töltse le, telepítse és indítsa el az Intego Antivirus programot Mac számítógépére.

2. LÉPÉS = Amint a termék elindul, megjelenik a teljes csomagban telepített összes Intego-alkalmazás listája.
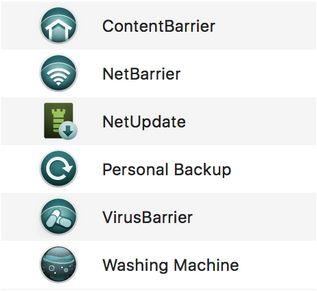
3. LÉPÉS = Válassza a VirusBarrier opciót, és hagyja, hogy a rosszindulatú programok elleni védelem megmutassa varázsát. Valós idejű szkennert kínál, amely folyamatosan figyeli a Mac számítógépet, és megvédi azt a potenciális rosszindulatú programok, vírusok, reklámprogramok, kémprogramok, férgek, rootkitek stb. ellen. Futtassa a Full Scan funkciót, hogy megbizonyosodjon arról, hogy a Mac számítógépén nincsenek fertőzött fájlok.
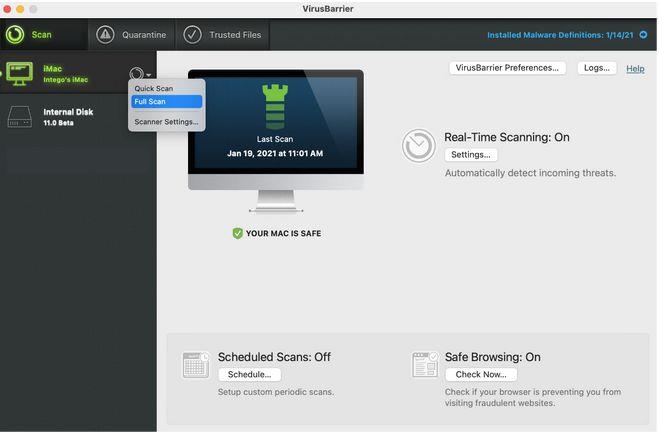
A vizsgálati folyamat befejezése után pillanatok alatt megszabadulhat a potenciális rosszindulatú programtól. Még arra is lehetősége van, hogy rendszeresen ütemezzen vizsgálatokat, és kapcsolja be a Biztonságos böngészés módot, hogy megakadályozza, hogy csaló webhelyeket keressen fel.
Reméljük, hogy kipróbálja ezt az eszközt, hogy kiváló védelmet biztosítson Mac számítógépén. Ossza meg velünk visszajelzését az alábbi megjegyzés rovatban!
Reméljük, hogy kipróbálja ezt az eszközt. Ossza meg velünk visszajelzését az alábbi megjegyzés rovatban.

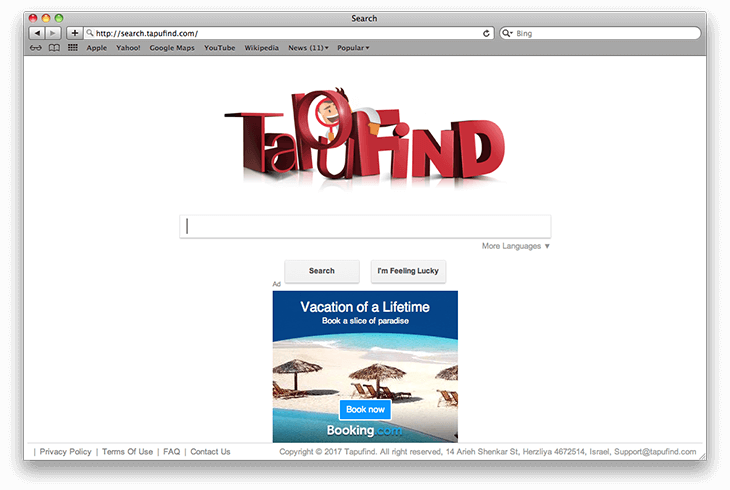
 További tipp
További tipp