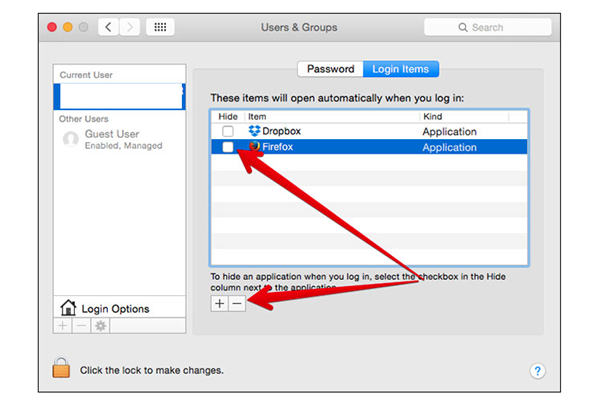Néhány éves Mac használata után nem biztos, hogy észreveszi, de egyes programok automatikusan elindulnak a háttérben indításkor. Ez az egyik leggyakoribb oka annak, hogy Mac gépe idővel lelassul. Mivel a rendszerindításkor rengeteg indítási elem indul el, amelyek valószínűleg nem használnak, a géped szükségtelenül makacs lesz, és csökkenti a teljesítményét. Tehát nézzük meg, hogyan állíthatjuk le a programok futását az Indító Macen?
Bemutatjuk Önnek néhány hatékony módszert az ilyen programok kezelésére. Tanulja meg, hogyan távolíthat el indítási programokat Mac rendszeren?
Automatikus módszer: Hogyan állíthatjuk le a programok futtatását a Mac indításakor?
Ha le szeretné tiltani a programok automatikus megnyitását a Mac indításakor, használjon szoftvert. A Systweaknél azt javasoljuk, hogy használja a Cleanup My System – egy professzionális programot, amely az adatvédelmi nyomok online tisztításával, optimalizálásával és védelmével szolgál. Számos hasznos modult kínál a rendszer kezeléséhez a rendkívül sima futás érdekében . Ezek egyike a bejelentkezési elemek kezelése az induláskor. Az eszköz segítségével egy lépésben eltávolíthatja az indítóprogramokat a Mac rendszeren.
A Cleanup My System használata Az indító programok törléséhez csak kövesse az alábbi lépéseket:
1. lépés – Töltse le és telepítse a Cleanup My System programot a macOS gépére.

2. lépés – A szoftver telepítése után egy intuitív kezelőfelület jelenik meg. Innen indíthat mély vizsgálatot a levélszemét- és adatvédelmi nyomok észleléséhez vagy az alkalmazások kezeléséhez.

3. lépés – A Mac indítási elemeinek kezeléséhez menjen a bal oldali panel felé. Itt találhatja meg az Indításkezelőt, amely segít megszabadulni a nem kívánt bejelentkezési elemektől.

4. lépés – Mivel az összes bejelentkezési elem listája megjelenik az Elemek és bejelentkezési elemek indítása név alatt az alkalmazás jobb oldali ablaktáblájában. Válassza ki azokat az elemeket, amelyeket el szeretne távolítani a Mac rendszerindítási idejéből . Egyszerűen jelölje meg az alkalmazásokat, és kattintson a Tisztítás most gombra, hogy leállítsa azok futását az indításkor a Mac rendszerben.
5. lépés – Erősítse meg a folyamatot az OK gombra kattintva.
Sikeresen eltávolította az összes bejelentkezési elemet a Mac rendszerindítási időben történő futtatásból.
Egyéb modulok, például az App Uninstaller , a Cache & Logs Cleaner, a Mail Attachments, a régi és nagy fájlok, amelyek segítenek optimalizálni Mac számítógépét.

Kézi módszer: Hogyan lehet eltávolítani az indítóprogramokat Mac rendszeren?
Az indítási elemek kézi kezeléséhez kövesse az alábbi lépéseket lépésről lépésre:
1. lépés: Kattintson a képernyő bal felső sarkában található Apple logóra, vagy használja a Spotlight keresést a Rendszerbeállítások eléréséhez.
2. lépés – Lépjen a Felhasználók és csoportok oldalra. Csak válassza ki a felhasználót a bal oldalon, ha egynél több beállítása van.
3. lépés – Kattintson a Bejelentkezési elemek opcióra a jobb oldali ablakban.
4. lépés – Megjelenik az összes program listája, amely az indításkor automatikusan elindul.
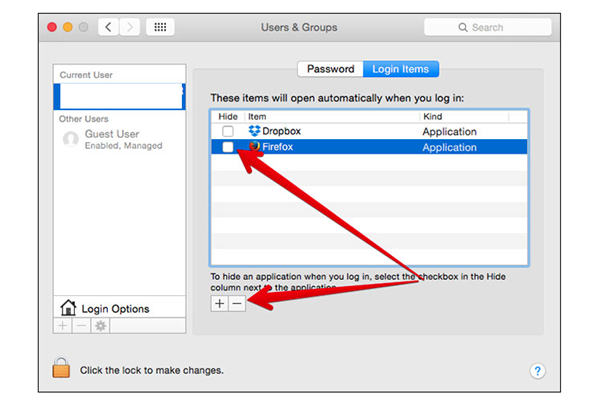
A szükségtelen bejelentkezési elemek eltávolításának megkezdéséhez kattintson az egyes programok melletti mínuszjelre.
Hogyan lehet megakadályozni, hogy a programok fussanak a Mac indításakor a Dock használatával?
Ha csak egy vagy két alkalmazás nyílik meg automatikusan az indításkor, gyorsan eltávolíthatja azt a Dock segítségével.
Megjegyzés: Feltéve, hogy az adott alkalmazás állandóan ott található, vagy egy nemrégiben elért alkalmazás.
1. lépés – A macOS Dockban kattintson a jobb gombbal az alkalmazásra, vagy tartsa lenyomva a Control billentyűt, majd kattintson az alkalmazás ikonjára.
2. lépés – Válassza a Beállítások lehetőséget a képernyőn megjelenő előugró menüből.
3. lépés: Ha a „Megnyitás bejelentkezéskor” opció be van jelölve, törölnie kell a jelölést, hogy leállítsa a program futását a Mac indításakor.
Becsomagolás
Jó ötlet a munkafolyamatokra gondolni a gép indításakor . Ha mindig úgy találja, hogy a gépe elindít valamilyen programot, akkor miért ne automatizálná a folyamatot. Reméljük, hogy ezek a módszerek hasznosnak bizonyulnak a programok leállításában a Mac indításakor!
Mi a véleménye a Mac Startup Items kezeléséről?
AJÁNLOTT CIKKEK: