Adobe Reader: A kiemelő szín megváltoztatása
Ez a lépésről lépésre végigvezető útmutató megmutatja, hogyan lehet megváltoztatni a kiemelő színt a szövegek és szöveges mezők számára az Adobe Readerben.
A Google a hónap elején piacra dobta 2021-es zászlóshajóját a Pixel 6 és Pixel 6 Pro készülékekkel. Az új okostelefonok az elsők a sorban, amelyek Google-alapú lapkakészletet kapnak továbbfejlesztett kamerarendszerrel és Android 12 operációs rendszerrel. Ha Ön olyan ember, aki már a kezébe vette a legújabb Pixeleket, egy dologra lehet kíváncsi; így kapcsolhatod ki a Pixel 6-ot.
Miért? Mert amikor megpróbálja kikapcsolni a Pixel 6-ot a bekapcsológomb hosszan tartó lenyomásával, a Google Asszisztens aktiválódik a Bekapcsoló menü megjelenítése helyett. Ez annak köszönhető, hogy a Google megváltoztatta a bekapcsológomb működését a Pixel 6-on, akárcsak versenytársai (Apple és Samsung), akik digitális asszisztenseiket (Siri és Bixby) erőltetik zászlóshajójukra.
Szóval, hogyan kapcsolhatod ki a Pixel 6-ot? Ez a bejegyzés segít megérteni, hogy a legújabb Pixel okostelefonokon miként aktiválhatja a Power menüt.
Mivel a Pixel 6 bekapcsológombjának hosszan tartó megnyomásával megjelenik a Google Asszisztens, az eszköz fizikai gombokkal történő kikapcsolásának egyetlen módja a Hangerő növelése gomb és a Bekapcsológomb együttes megnyomása.
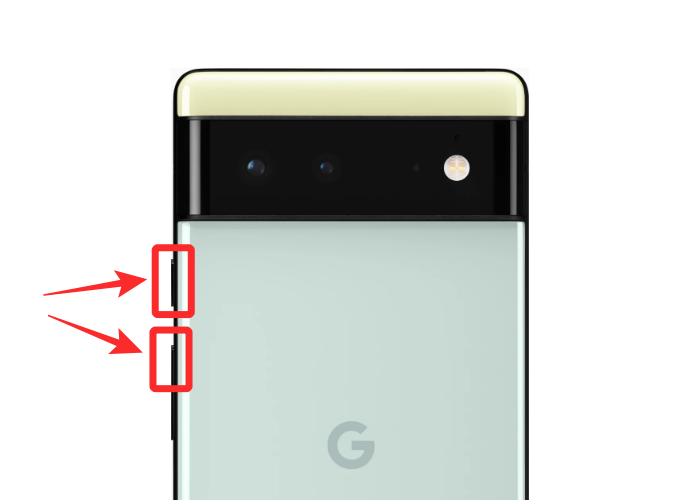
Amikor ezt megteszi, a Power menü lebegő ablakként jelenik meg a képernyőn. Ebben az ablakban érintse meg a „Kikapcsolás” buborékot.
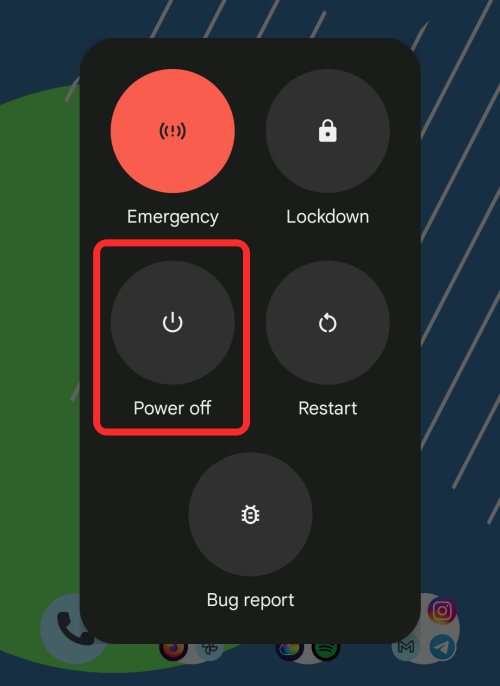
Ekkor Pixel 6 telefonja kikapcsol.
2. módszer: Használja a Gyorsbeállításokat
A Pixel 6 kikapcsolásának másik módja a Gyorsbeállítások képernyőn található Power parancsikon használata. Ehhez húzza le a kezdőképernyő tetejéről az értesítési árnyékoló megnyitásához. A Power parancsikon eléréséhez húzza lefelé az Értesítési sávot a kibontásához.
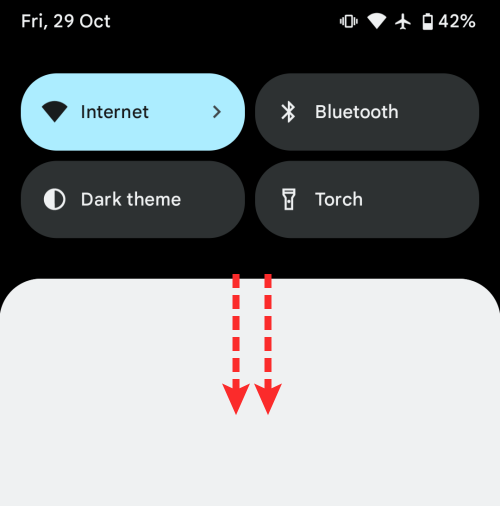
A Gyorsbeállítások képernyőn érintse meg a Bekapcsolás ikont a Beállítások parancsikon mellett.
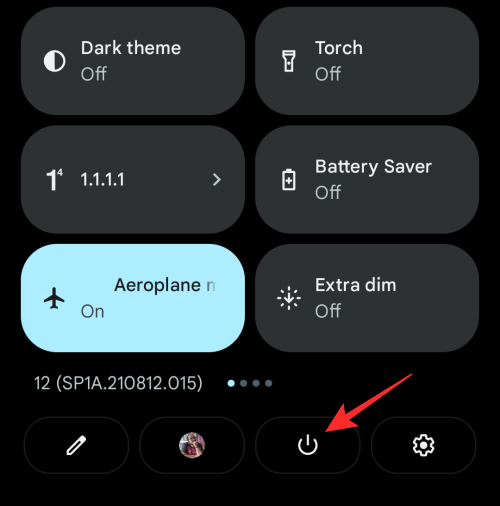
Ezzel megnyílik a képernyőn a Power menü, ahol a „Kikapcsolás” buborékra koppintva kikapcsolhatja az eszközt.
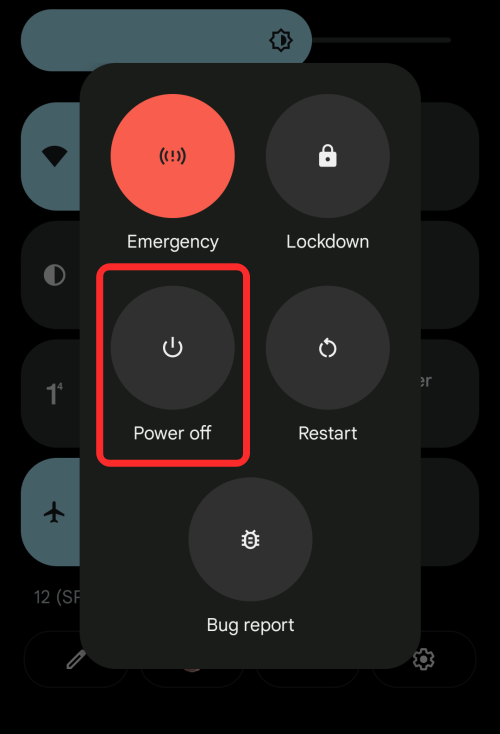
3. módszer: Használja a Google Asszisztenst
Ha nem szeretne mindezen keresztülmenni, a Power menüvel ragaszkodhat ahhoz, amit a Google kínál Önnek – használja a Google Asszisztenst, és kérje meg, hogy kapcsolja ki telefonját. A Google Asszisztenst elindíthatja Pixel készülékén, ha lenyomva tartja a bekapcsológombot, megérinti a mikrofon ikont a Google keresősávján, vagy kimondja, hogy „Ok Google”.
Amikor megjelenik a Google Asszisztens lebegő képernyője, mondja ki: „power off” vagy „turn off”.
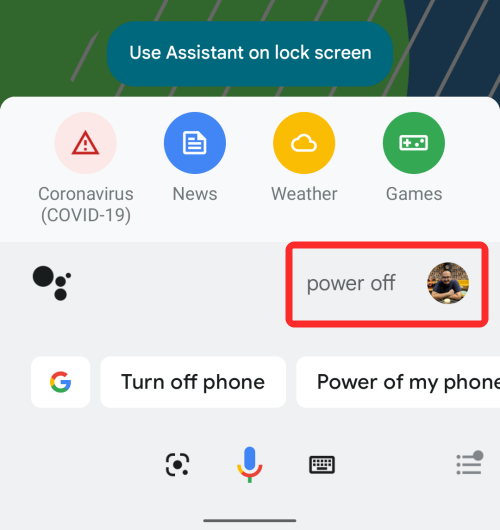
Ezzel megnyílik a képernyőn a Power menü, ahol a „Kikapcsolás” buborékra koppintva kikapcsolhatja az eszközt.
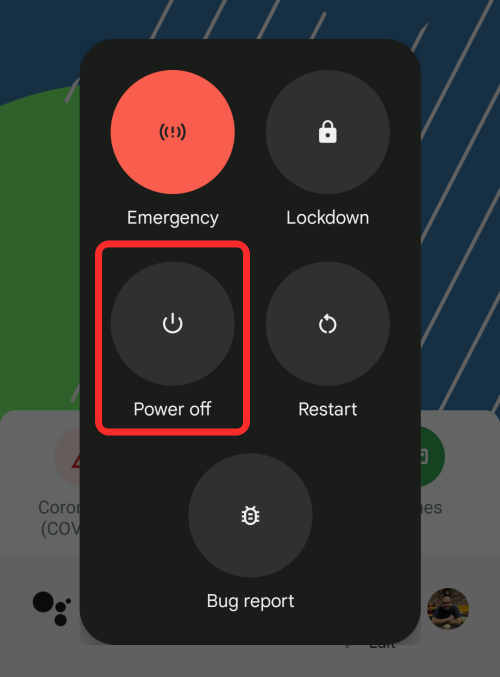
Abban az esetben, ha nem szeretné kipróbálni egyik alternatív módszert sem, és vissza szeretne térni a telefon bekapcsológombjának használatához a kikapcsoláshoz, van egy módja annak. Egyszerűen letilthatja azt a funkciót, amely elindítja a Google Asszisztenst, ha hosszan megnyomja a bekapcsológombot. Ehhez nyissa meg a Beállítások alkalmazást Pixel 6-on, görgessen le, és lépjen a „Rendszer” elemre.
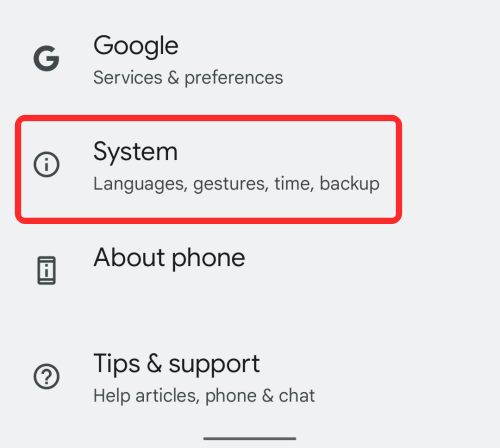
A következő képernyőn érintse meg a „Gesztusok” lehetőséget.
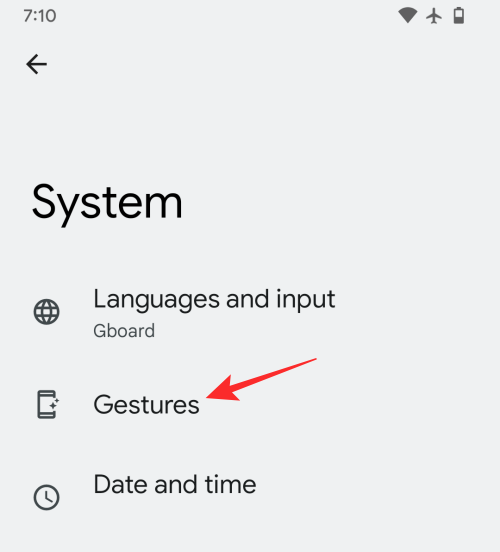
A Gesztusok képernyőn görgessen lefelé, és válassza a „Nyomja meg és tartsa lenyomva a bekapcsológombot” lehetőséget.
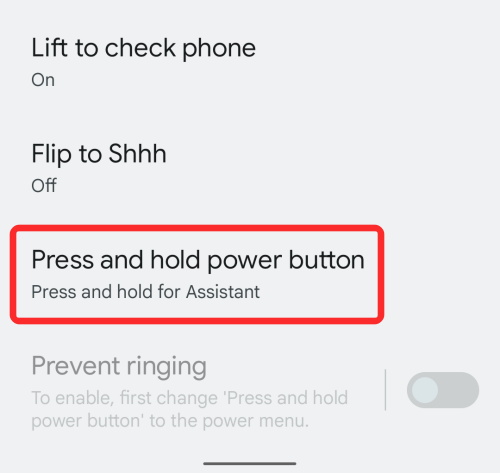
Most kapcsolja ki a „Hold for Assistant” melletti kapcsolót, amíg az szürke nem lesz.
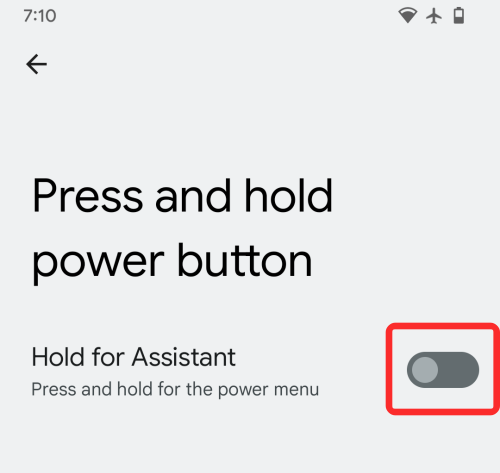
Ha ez az opció le van tiltva, a szokásos módon hosszan lenyomva tarthatja a bekapcsológombot, és ezzel megnyílik a képernyőn a Power menü. Innen érintse meg a „Kikapcsolás” buborékot az eszköz kikapcsolásához.
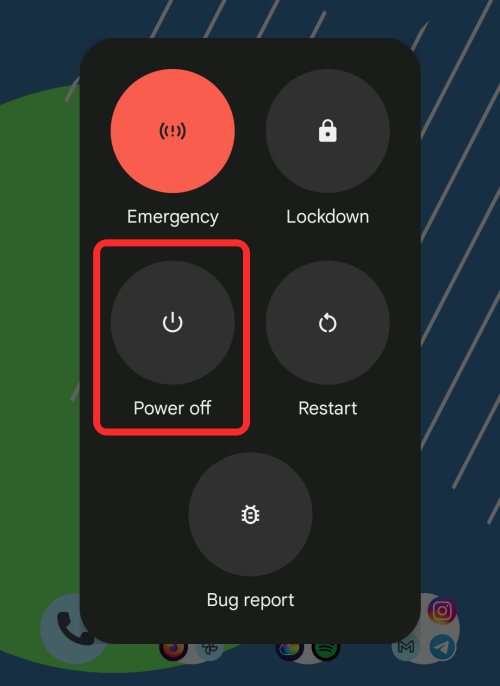
Csak így kapcsolhatja ki Pixel 6-ot.
Ez a lépésről lépésre végigvezető útmutató megmutatja, hogyan lehet megváltoztatni a kiemelő színt a szövegek és szöveges mezők számára az Adobe Readerben.
Itt részletes utasításokat talál arról, hogyan lehet megváltoztatni a felhasználói ügynök karakterláncot az Apple Safari böngészőben MacOS rendszeren.
Szeretné letiltani az Apple Szoftverfrissítés képernyőt, és megakadályozni, hogy megjelenjen a Windows 11 számítógépén vagy Mac-en? Próbálja ki ezeket a módszereket most!
Ha a LastPass nem tud csatlakozni a szervereihez, törölje a helyi gyorsítótárat, frissítse a jelszókezelőt, és tiltsa le a böngésző bővítményeit.
Tartsa tisztán a Google Chrome böngésző gyorsítótárát a következő lépésekkel.
Sok felhasználó számára a 24H2 frissítés törli az auto HDR-t. Ez az útmutató elmagyarázza, hogyan orvosolhatod ezt a problémát.
A keresztreferenciák segíthetnek dokumentumod felhasználóbarátabbá, rendezettebbé és hozzáférhetőbbé tételében. Ez a útmutató megtanítja, hogyan hozhatsz létre keresztreferenciákat Wordben.
A Spotify zavaró lehet, ha minden alkalommal automatikusan megnyílik, amikor elindítja a számítógépét. Az automatikus indítás leállítása az alábbi lépések segítségével.
Kíváncsi arra, hogyan integrálhatja a ChatGPT-t a Microsoft Word-be? Ez az útmutató pontosan megmutatja, hogyan teheti ezt meg a ChatGPT for Word bővítménnyel 3 egyszerű lépésben.
Tanuld meg, hogyan oldj meg egy gyakori problémát, amelyben a képernyő villog a Google Chrome böngészőben.








