Adobe Reader: A kiemelő szín megváltoztatása
Ez a lépésről lépésre végigvezető útmutató megmutatja, hogyan lehet megváltoztatni a kiemelő színt a szövegek és szöveges mezők számára az Adobe Readerben.
Legyen szó Androidról vagy iOS-ről, mindenki ismeri a szövegek másolásának és beillesztésének hagyományos módját – hosszan megnyomja a másolni kívánt szöveget, a kurzorok húzásával kiválasztja a kívánt szöveget, majd lenyomva tartja a szöveget. régióban, hogy megkapja a beillesztési lehetőséget. Noha ehhez az utasításkészlethez vagyunk kötve, néha nehézségekbe ütközhet a kimásolt szöveg beillesztése, pusztán azért, mert gyakran egy üres szövegmező hosszan lenyomva vagy „lenyomva tartásával” nem jelenik meg a „ Beillesztés” opció.
Szerencsére vannak jobb módszerek is a másolt szövegek beillesztésére iOS rendszeren, és ebben a bejegyzésben segítünk megérteni ezeket a módszereket, így elkerülheti, hogy beillesztés céljából tartsa vagy hosszan lenyomja.
1. módszer: A beillesztéshez koppintson egyszer vagy duplán
Van egy egyszerűbb, de hagyományos módja a szövegek beillesztésének iOS rendszeren. Ahelyett, hogy egy üres szövegmezőt nyomva tartana, a képernyő egyszeri megérintésével lehetőség nyílik a másolt szöveg beillesztésére. A legtöbb esetben a képernyő egyetlen érintésével a „Beillesztés” opció jelenik meg az egyéb lehetőségek mellett.
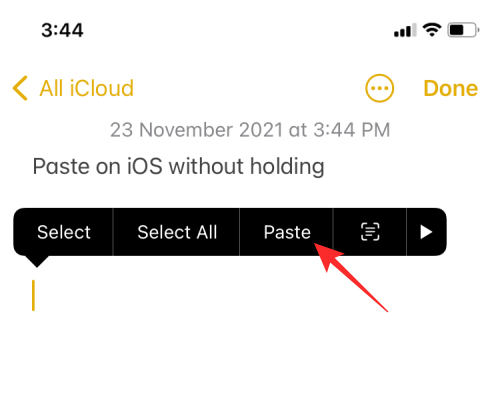
Előfordulhat, hogy egyes alkalmazások szövegmezője egyetlen koppintásra sem reagál, és ilyen esetekben duplán koppinthat a képernyőn a Beillesztés lehetőség megjelenítéséhez. Ezután beillesztheti a másolt szöveget a kiválasztott területre, ha kiválasztja a „Beillesztés” opciót a körülötte megjelenő buborékból.
2. módszer: Használjon háromujjas mozdulatot a beillesztéshez
Az érintés és beillesztés módszer mellett kézmozdulatokkal is beilleszthet másolt szöveget és egyéb tartalmat a vágólapról. Bármilyen szövegszerkesztéshez az iPhone-on, három ujjal kell gesztusokat végrehajtani. Mielőtt kézmozdulatokkal próbálna beilleszteni szöveget, először át kell másolnia az áthelyezni kívánt tartalmat a szövegmező vagy rész fölé. Az Apple azt javasolja, hogy az iPhone készüléken történő másoláshoz és beillesztéshez kézmozdulatokkal ne teljen el hosszú idő a szöveg másolása és beillesztése között.
Miután kimásolta a beilleszteni kívánt szöveget valamelyik másik alkalmazásba vagy ugyanazon alkalmazás más részeibe, keresse meg azt a részt, ahová be szeretné illeszteni a szöveget. A kimásolt tartalom képernyőre történő beillesztéséhez hajtson végre egy kihúzási vagy felnyitó mozdulatot a képernyőn három ujjával (lehetőleg hüvelykujj + mutató + középső ujj vagy mutató + középső + gyűrűsujj). A kicsípéssel/nyitással azt értjük, hogy bármelyik három ujjunkat használjuk, és mindegyiket távolítsuk el egymástól.
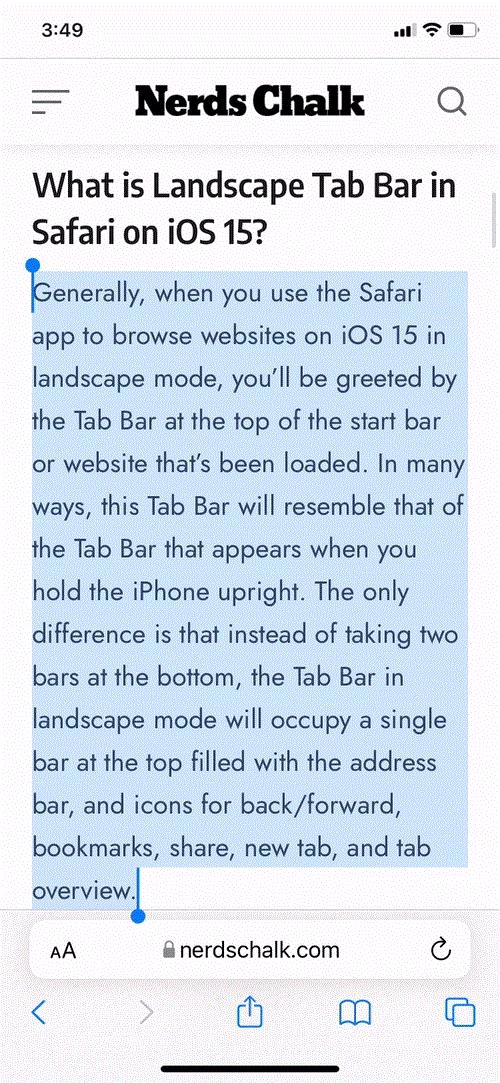
Ezzel azonnal beilleszti a tartalmat a vágólapról közvetlenül arra a területre, ahol a kihúzási mozdulatot végrehajtotta. Ugyanakkor látnia kell egy buborékot a tetején, amely azt jelzi, hogy a „beillesztett a következőből”.
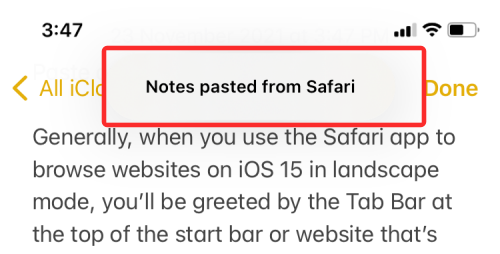
A háromujjas kézmozdulat nem csak szövegekkel működik, hanem képek, hivatkozások és egyéb megosztható tartalmak másolására is használható. A képek beillesztése akkor működik, ha a kérdéses kép a Fotók alkalmazásból származik. A más forrásokból, például egy weboldalról származó képek webes hivatkozásokká alakulnak, ha beillesztik őket ezzel a kézmozdulattal.
Ha nem szeretne többujjas kézmozdulatokat használni, hanem egyszerűbb módot szeretne áthelyezni a szövegeket egyik alkalmazásból a másikba, akkor használhatja iPhone megosztási lapját. A megosztási lap nem csak abban segít, hogy tartalmakat ossza meg ismerőseivel, hanem lehetővé teszi a dolgok átmásolását egyik alkalmazásból a másikba. Ha szöveget szeretne beilleszteni az iOS Share Sheet használatával, válassza ki a másolni kívánt szöveget, és a kijelölés megtörténtével érintse meg a további lehetőségek megjelenítéséhez.
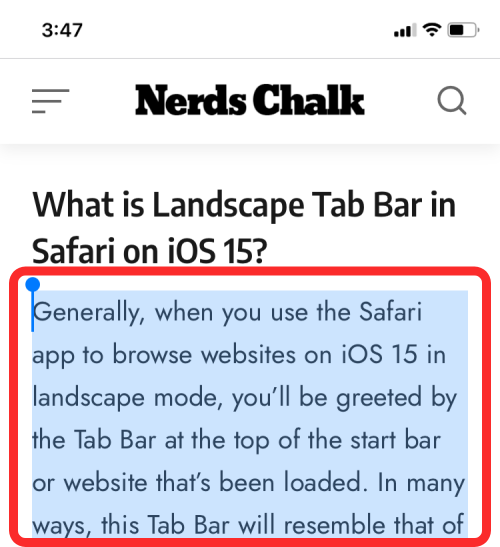
Amikor további opciók jelennek meg, érintse meg a „Megosztás” gombot.
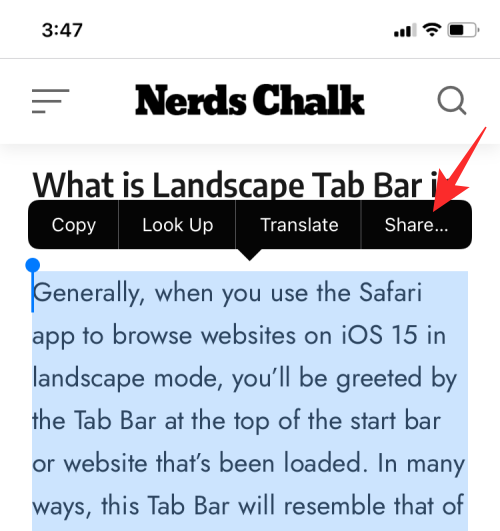
Ez megnyitja az iOS megosztási lapot. Innen válassza ki azt az alkalmazást, amelyből be szeretné illeszteni a másolt szöveget. Ha a kívánt alkalmazás nem jelenik meg az ajánlott alkalmazások között a megosztási lapon, válassza a "Továbbiak" lehetőséget, majd válassza ki azt az alkalmazást, amelybe a szöveget másolni szeretné.
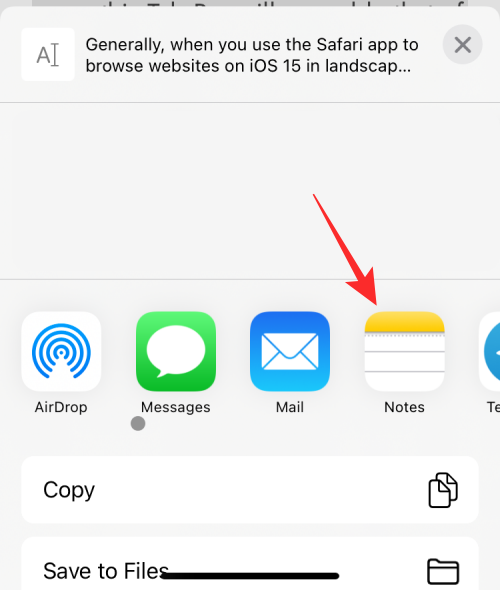
Innentől kezdve kövesse a képernyőn megjelenő lépéseket a tartalom beillesztéséhez a kiválasztott alkalmazásba, mivel a tartalom áthelyezése a megosztási lapon eltérő lesz az iPhone-on lévő minden alkalmazásnál.
Például, ha megoszt egy kiválasztott szöveget az iOS Notes alkalmazásban, megjelenik egy képernyő, ahol megtekintheti a másolt szöveg előnézetét, valamint kiválaszthatja, hogy melyik jegyzethez (ha nem új jegyzethez) szeretné beilleszteni a tartalmat. Ezután végül beillesztheti a szöveget a „Mentés” gomb megérintésével.
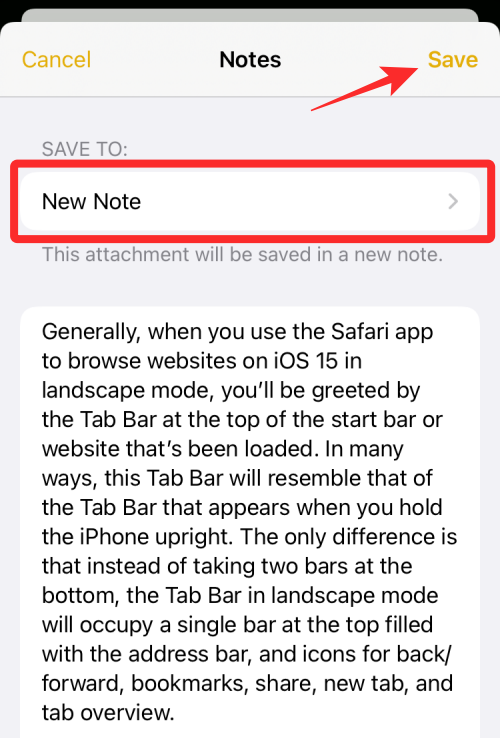
4. módszer: Húzzon át szöveget az alkalmazások között
Az iOS 15-tel most már minimális erőfeszítéssel áthúzhat, amit csak akar, egyik alkalmazásból a másikba. Ahelyett, hogy hosszan megérinti az alkalmazást, amelybe tartalmat szeretne beilleszteni, kiválaszthatja a tartalmat (szöveg, fényképek, hivatkozások, videók, fájlok, hangjegyzetek, üzenetek és bármilyen más megosztható tartalom) a forrásalkalmazásból, és áthúzhatja a a cél alkalmazást könnyedén. Így többé nem kell iPhone-ja vágólapjára támaszkodnia a tartalom alkalmazások közötti mozgatásához.
Ha folyékonyan használja a kézmozdulatokat iPhone-ján, akkor az iOS 15 új funkciójával szöveget és egyéb dolgokat illeszthet be egy alkalmazásba. Ehhez először válassza ki azt az elemet, amelyet át szeretne húzni egy alkalmazásból. Ha szövegben gazdag tartalmat szeretne másolni, érintse meg hosszan a szót, és válassza ki a másolni kívánt bekezdést vagy mondatot a kurzorok húzásával.
Nem szöveges tartalom esetén az elem egyszerű megérintése, lenyomva tartása és húzása megfelelő. Miután kiválasztotta a szöveget, érintse meg hosszan a szöveget, és kezdje el húzni. Amikor elkezdi húzni a kijelölt szöveget, az egy fehér buborékban jelenik meg.
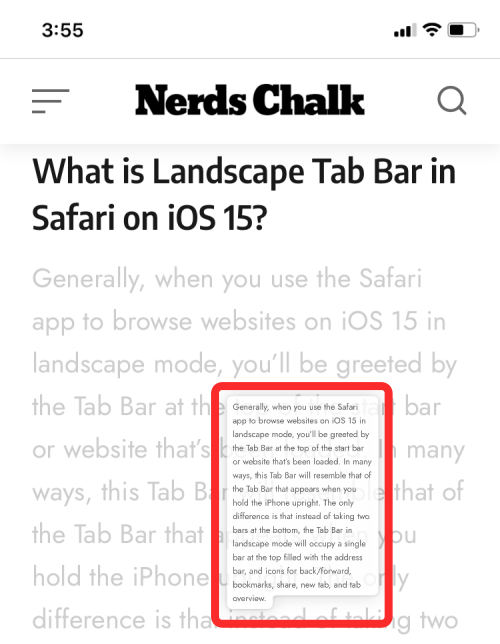
Ez azt jelenti, hogy a kiválasztott elem készen áll arra, hogy odadobja, ahová be szeretné illeszteni. Amikor elkezd szöveget vagy más tartalmat húzni egy alkalmazásból, nem tudja felemelni az ujját, amíg el nem ejti a kívánt célalkalmazáshoz.
Ha a másolni kívánt szöveget kiválasztotta, áthelyezheti őket a másik alkalmazásba úgy, hogy először a Kezdőképernyőre vagy a Legutóbbi alkalmazásokra lép, majd eldobja az elemet oda, ahol meg szeretné jeleníteni. Ha a húzható elem továbbra is ki van választva az ujjával, a másik kezével/ujjaival megnyomhatja a Kezdőlap gombot, vagy a képernyő alsó szélétől felfelé húzva a Kezdőképernyőre léphet.
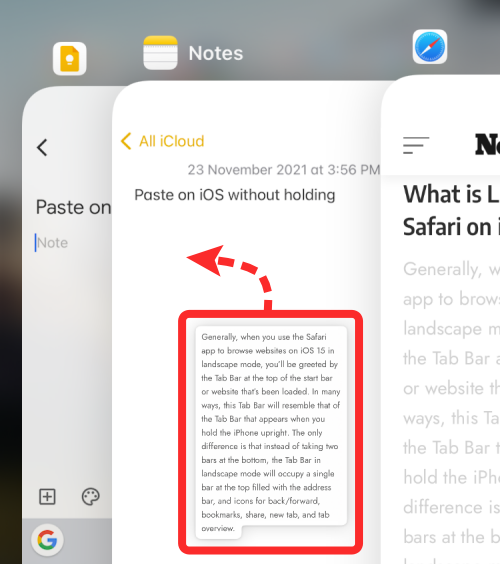
Innen válassza ki azt az alkalmazást, amelybe be szeretné illeszteni a másolt tartalmat, majd dobja el a kijelölést a folyamat befejezéséhez.
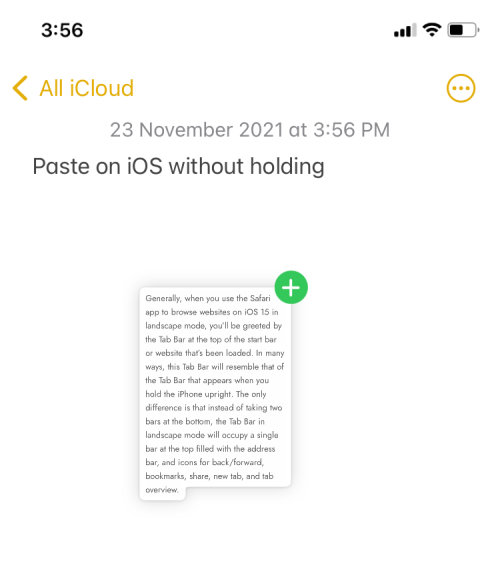
A fogd és vidd funkció működéséről a következőképpen néz ki, hogyan másol szöveget a Twitterről a Notes alkalmazásba:
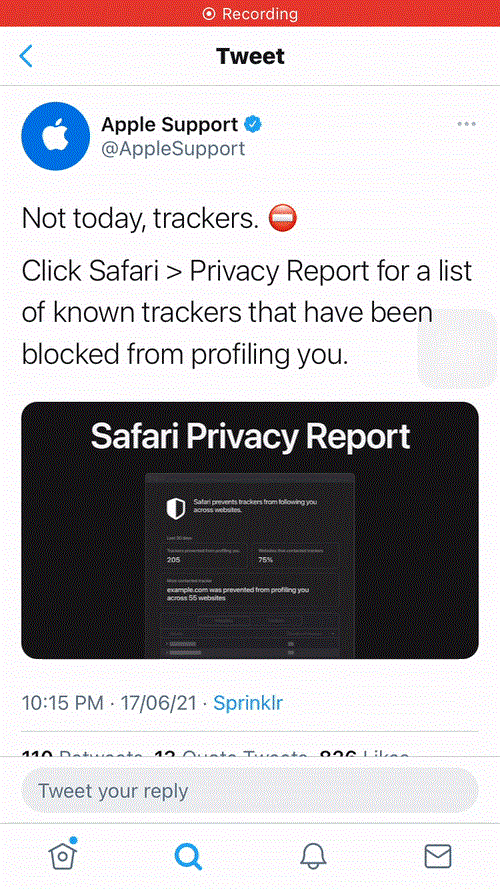
Készítettünk egy részletes bejegyzést is (az alábbi linken) arról, hogyan használhatja a Drag and Drop funkciót iOS 15 rendszeren, és milyen tartalmat mozgathat meg az alkalmazások között a segítségével.
▶ iOS 15: Képek, fájlok, szövegek, hivatkozások és egyebek áthúzása az alkalmazások között
Ez minden, amit tudnia kell a szöveg és más tartalom iPhone-on történő beillesztéséről tartás nélkül.
ÖSSZEFÜGGŐ
Ez a lépésről lépésre végigvezető útmutató megmutatja, hogyan lehet megváltoztatni a kiemelő színt a szövegek és szöveges mezők számára az Adobe Readerben.
Itt részletes utasításokat talál arról, hogyan lehet megváltoztatni a felhasználói ügynök karakterláncot az Apple Safari böngészőben MacOS rendszeren.
Szeretné letiltani az Apple Szoftverfrissítés képernyőt, és megakadályozni, hogy megjelenjen a Windows 11 számítógépén vagy Mac-en? Próbálja ki ezeket a módszereket most!
Ha a LastPass nem tud csatlakozni a szervereihez, törölje a helyi gyorsítótárat, frissítse a jelszókezelőt, és tiltsa le a böngésző bővítményeit.
Tartsa tisztán a Google Chrome böngésző gyorsítótárát a következő lépésekkel.
Sok felhasználó számára a 24H2 frissítés törli az auto HDR-t. Ez az útmutató elmagyarázza, hogyan orvosolhatod ezt a problémát.
A keresztreferenciák segíthetnek dokumentumod felhasználóbarátabbá, rendezettebbé és hozzáférhetőbbé tételében. Ez a útmutató megtanítja, hogyan hozhatsz létre keresztreferenciákat Wordben.
A Spotify zavaró lehet, ha minden alkalommal automatikusan megnyílik, amikor elindítja a számítógépét. Az automatikus indítás leállítása az alábbi lépések segítségével.
Kíváncsi arra, hogyan integrálhatja a ChatGPT-t a Microsoft Word-be? Ez az útmutató pontosan megmutatja, hogyan teheti ezt meg a ChatGPT for Word bővítménnyel 3 egyszerű lépésben.
Tanuld meg, hogyan oldj meg egy gyakori problémát, amelyben a képernyő villog a Google Chrome böngészőben.








