Adobe Reader: A kiemelő szín megváltoztatása
Ez a lépésről lépésre végigvezető útmutató megmutatja, hogyan lehet megváltoztatni a kiemelő színt a szövegek és szöveges mezők számára az Adobe Readerben.
Az iOS 14 előtt az Apple iPhone készülékek szigorúan korlátozták a testreszabást. A kezdőképernyő testreszabásának egyetlen módja a jailbreak volt, amit őszintén szólva nem érdemes választani.
Szerencsére az Apple odafigyelt felhasználói panaszaira, és megkezdte a testreszabás lehetőségét. Most már widgetekkel, alkalmazásfiókkal rendelkezik, és lehetővé teszi az alkalmazásikonok tetszés szerint mozgatását. Ha nem elégedett azzal, amit jelenleg kínál, szerencsét próbálhat a WidgetSmith mélyebb testreszabásával. Az alábbiakban elmondjuk, hogyan adhatja hozzá a Widgetsmith-et a kezdőképernyőhöz iOS 15 rendszeren.
Kapcsolódó: Az 5G bekapcsolása (vagy kikapcsolása) az iPhone 13-on
Mi az a WidgetSmith?
A WidgetSmith egy widget testreszabási alkalmazás, amely lehetővé teszi, hogy némi fűszert adjon iOS 15 kezdőlapjához. Létrehozhat egyéni kütyüket, amelyek ünnepi megjelenést és hangulatot kölcsönöznek telefonjának, és kitűnhetnek a falkából. Meglehetősen egyszerű felhasználói felülettel rendelkezik, és nem kell rakétatudósnak lenni ahhoz, hogy mindent megértsen. Összességében, ha Ön a testreszabás rajongója, a WidgetSmith egy kötelező alkalmazás.
Kapcsolódó: Véletlenszerű háttérkép beállítása ismétlés nélkül az iPhone-on
A WidgetSmith ingyenes?
Igen, teljesen ingyenesen letöltheti a WidgetSmith-et az App Store-ból. Az alkalmazás minden eleme azonban nem érhető el vagy testreszabható ingyenesen. A nehezen megkeresett pénzét el kell költenie, hogy egyes funkciók működjenek.
Kapcsolódó: Hogyan lehet szűrni egy felhasználó tweetjeit a Twitteren
A WidgetSmith hozzáadása az iOS 15 kezdőképernyőjéhez
Az alábbiakban megvizsgáljuk, hogyan hozhat létre és adhat hozzá WidgetSmith widgetet a kezdőképernyőhöz.
Letöltés WidgetSmith
Az első rész a legegyszerűbb, mivel csak le kell töltenie az alkalmazást az App Store-ból. Kattintson az alábbi linkre a WidgetSmith letöltéséhez az App Store-ból.
Válassza ki a widget méretét
Miután letöltötte az alkalmazást, indítsa el, és válassza ki a megfelelő widgetméretet.
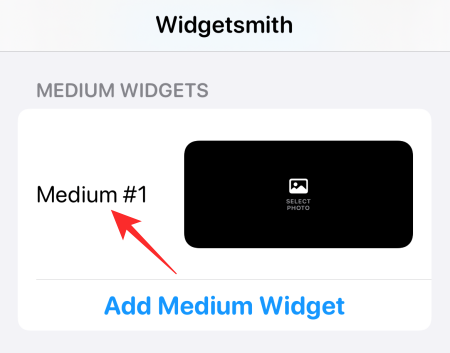
Van kicsi, közepes és nagy. Mindegyikhez tartozik legalább egy előre beállított érték, de létrehozhat egyénit is a „Kis/közepes/nagy widget hozzáadása” elem megérintésével.
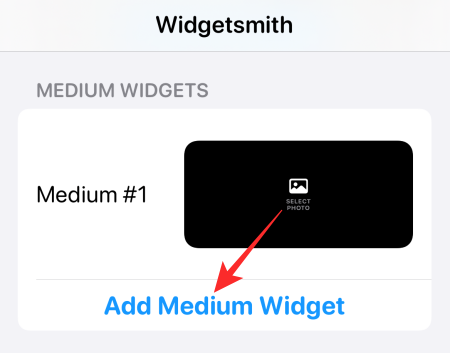
Miután véglegesítette a widget méretét, lépjen tovább a Stílus szakaszra.
Válasszon stílust
Ez a rész egy függvény hozzáadásával foglalkozik a widgethez. Rendelkezhet „Fotó”, „Fotók az albumban”, „Fénykép dátuma”, „Idő” és egyebek.
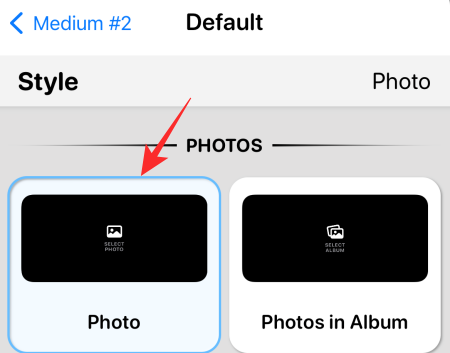
Ne feledje, hogy ezen stílus opciók némelyike fizetős, és csak akkor jelenik meg, ha az alkalmazás prémium verzióját választja.
Válassz egy esztétikai/témát
A stílus véglegesítése után lépjen tovább az esztétikai részre. Mi a „Basic” Esztétikai opciót választottuk, de könnyedén választhat merészebb opciók közül is.
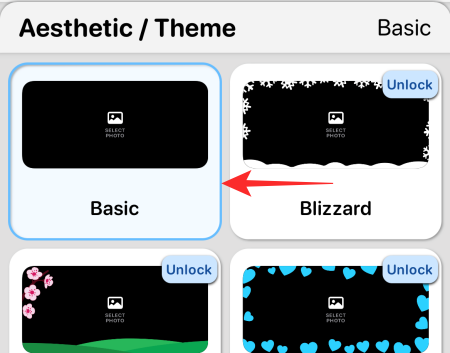
A „Téma testreszabása” elemre koppintva is hozzáadhatja aláírási stílusát a widgethez.
Testreszab
Ezután érintse meg a „Kiválasztott fénykép” opciót. A lehetőség a widgethez választott stílustól függően változhat. Ezután érintse meg a „Fénykép kiválasztása” lehetőséget.
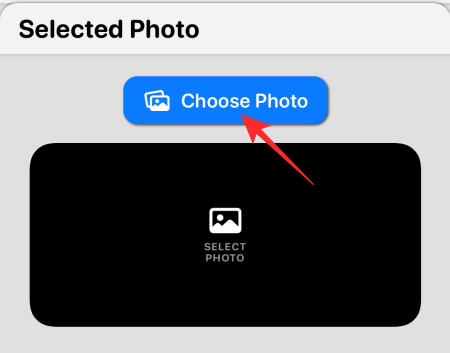
Ha végzett, érintse meg a képernyő bal felső sarkában található vissza gombot.
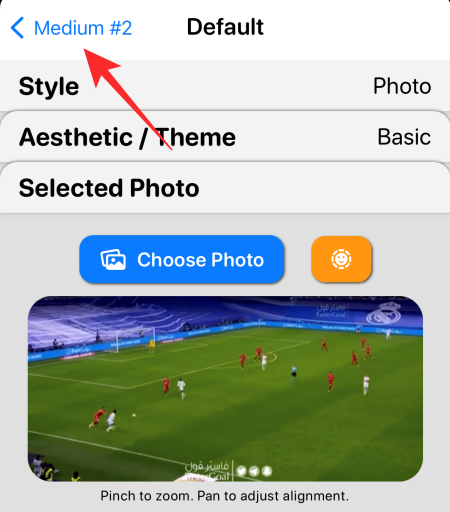
Végül nyomja meg a "Mentés" gombot.
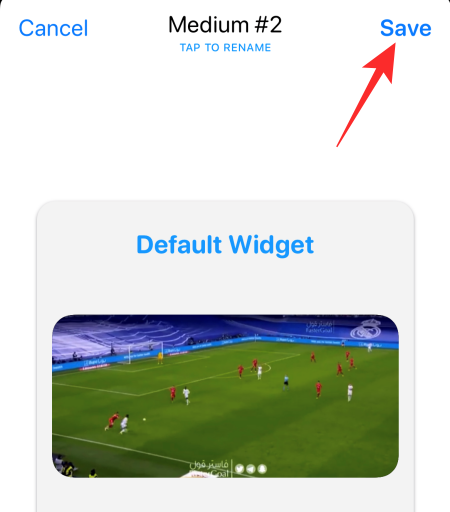
Widget hozzáadása a kezdőképernyőhöz
Nyomja meg és tartsa lenyomva bármelyik üres területet a kezdőképernyőn, majd érintse meg a „+” gombot a bal felső sarokban.
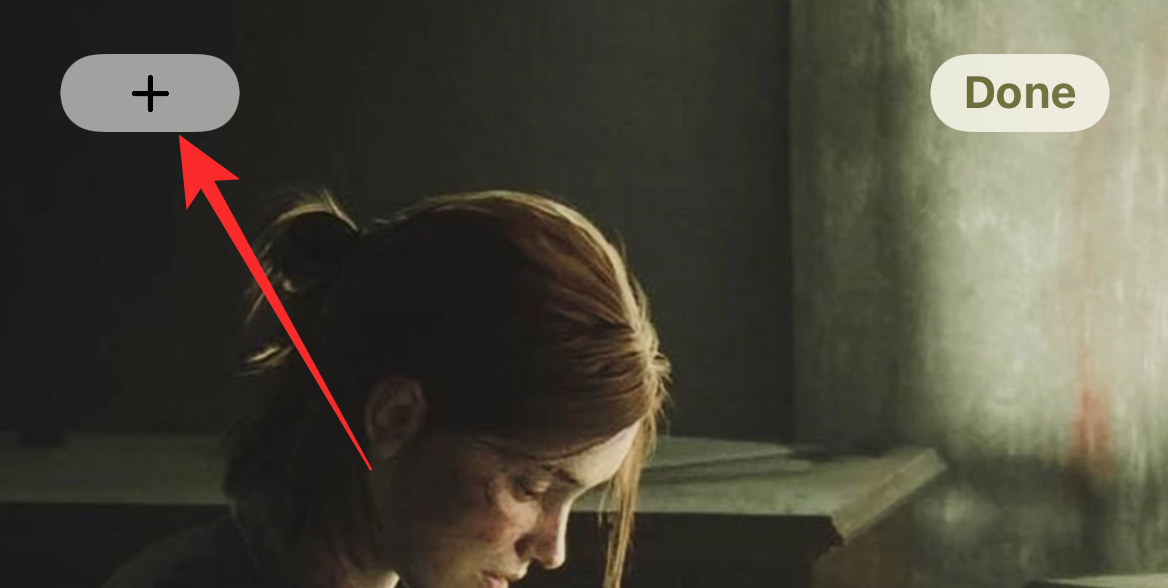
Görgessen lefelé, amíg meg nem találja a "WidgetSmith" elemet.
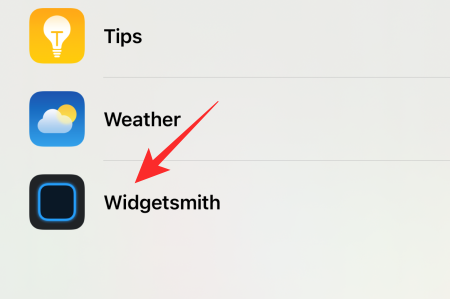
Ezután válassza ki a testreszabott widget méretét. Érintse meg a „Widget hozzáadása” elemet, hogy hozzáadja a kezdőképernyőhöz.
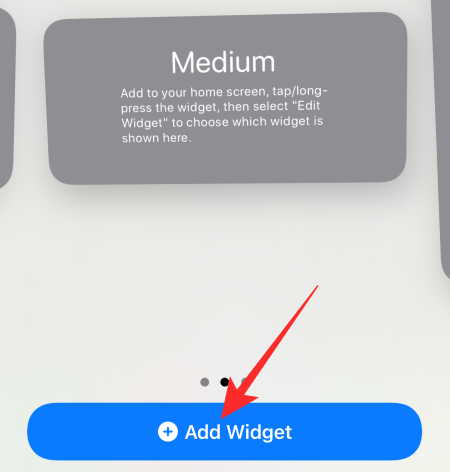
Válaszd ki a kedvencedet
Ha több azonos méretű stílust hoz létre, akkor gondjai lehetnek a megfelelő megjelenítésével. Ahhoz, hogy megbizonyosodjon arról, hogy a megfelelő forrást használja, egyszerűen nyomja meg és tartsa lenyomva a widgetet, majd koppintson a „Widget szerkesztése” elemre.
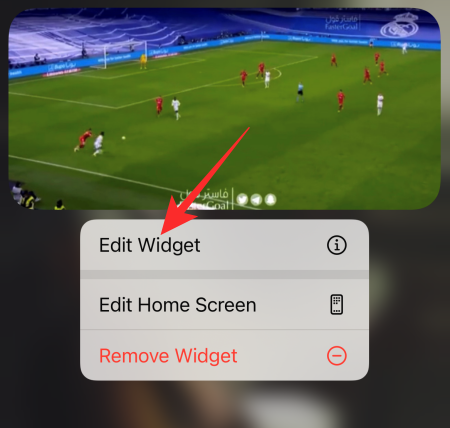
Érintse meg a „Widget” elemet.
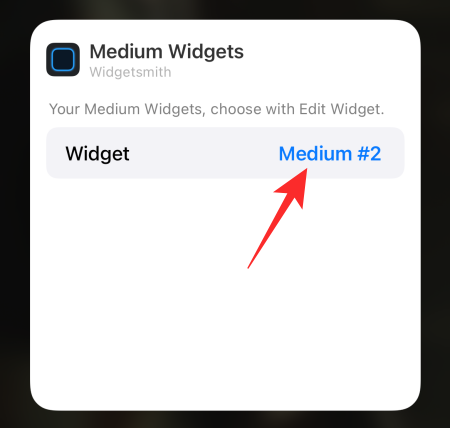
Válassza ki a forrást, és lépjen ki a területről.
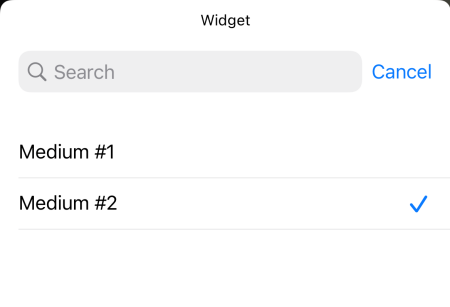
A változtatásnak azonnal tükröződnie kell.
Ez az! Nyugodtan játsszon a WidgetSmith különféle widget-lehetőségeivel.
ÖSSZEFÜGGŐ
Ez a lépésről lépésre végigvezető útmutató megmutatja, hogyan lehet megváltoztatni a kiemelő színt a szövegek és szöveges mezők számára az Adobe Readerben.
Itt részletes utasításokat talál arról, hogyan lehet megváltoztatni a felhasználói ügynök karakterláncot az Apple Safari böngészőben MacOS rendszeren.
Szeretné letiltani az Apple Szoftverfrissítés képernyőt, és megakadályozni, hogy megjelenjen a Windows 11 számítógépén vagy Mac-en? Próbálja ki ezeket a módszereket most!
Ha a LastPass nem tud csatlakozni a szervereihez, törölje a helyi gyorsítótárat, frissítse a jelszókezelőt, és tiltsa le a böngésző bővítményeit.
Tartsa tisztán a Google Chrome böngésző gyorsítótárát a következő lépésekkel.
Sok felhasználó számára a 24H2 frissítés törli az auto HDR-t. Ez az útmutató elmagyarázza, hogyan orvosolhatod ezt a problémát.
A keresztreferenciák segíthetnek dokumentumod felhasználóbarátabbá, rendezettebbé és hozzáférhetőbbé tételében. Ez a útmutató megtanítja, hogyan hozhatsz létre keresztreferenciákat Wordben.
A Spotify zavaró lehet, ha minden alkalommal automatikusan megnyílik, amikor elindítja a számítógépét. Az automatikus indítás leállítása az alábbi lépések segítségével.
Kíváncsi arra, hogyan integrálhatja a ChatGPT-t a Microsoft Word-be? Ez az útmutató pontosan megmutatja, hogyan teheti ezt meg a ChatGPT for Word bővítménnyel 3 egyszerű lépésben.
Tanuld meg, hogyan oldj meg egy gyakori problémát, amelyben a képernyő villog a Google Chrome böngészőben.








