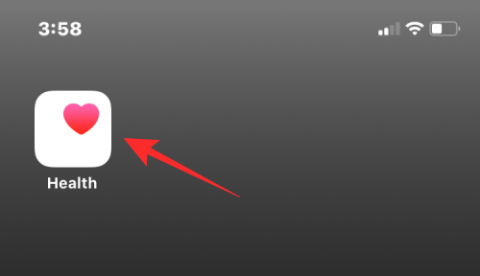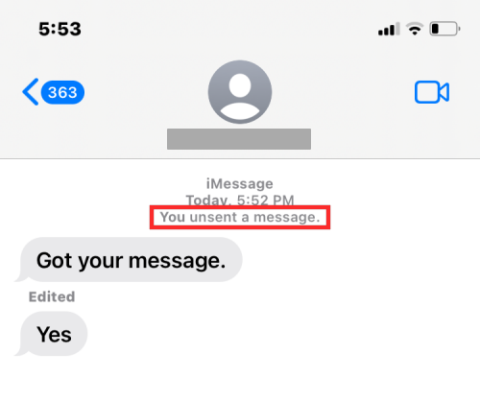Oldja meg a „Az iTunes Library.itl fájl zárolva van” hibát az iTunes alkalmazásban
Oldja meg az Apple iTunes hibát, amely szerint az iTunes Library.itl fájl zárolva van, zárolt lemezen van, vagy nincs írási jogosultsága ehhez a fájlhoz.
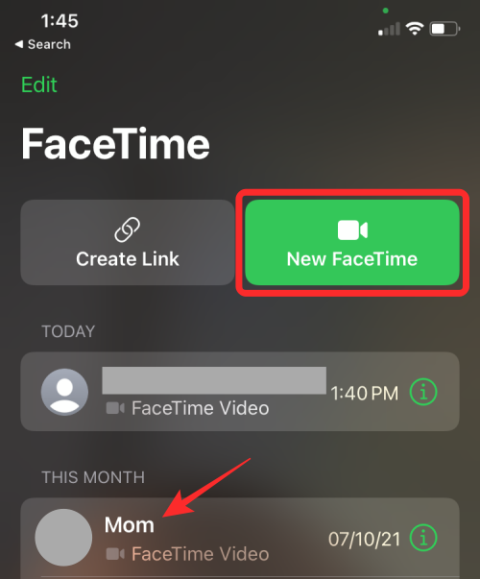
Az iPhone-felhasználók mindig is élvezhették, hogy közvetlenül a tárcsázójukon keresztül videohívást kezdeményezzenek más iPhone vagy Mac felhasználók számára. Ennek az az oka, hogy a FaceTime, az iMessage-hez hasonlóan, zökkenőmentes élményt kínál az összes Apple-eszközön, és az alkalmazás legutóbbi frissítései révén a felhasználók rengeteg további funkciót kapnak, mint például a zenemegosztás , a SharePlay streamelés, valamint az Android és a Windows támogatása .
A FaceTime már most is remek eszköz az alkalmi videohívásokhoz, de szórakoztatóbbá is teheti az Apple által az alkalmazásban natívan kínált videoeffektusokkal. Ebben a bejegyzésben elmagyarázzuk Önnek, hogy milyen effektusokat alkalmazhat a FaceTime-on, és hogyan adhatja hozzá ezeket egyszerűen a videohívásaihoz.
Milyen effektusokat alkalmazhat a FaceTime-on?
Az Apple lehetővé teszi, hogy a FaceTime-videóhívásokat izgalmasabbá és interaktívabbá tegye videoeffektusokkal, amelyeket a hívás képernyőjén alkalmazhat. Ezekkel az effektusokkal megváltoztathatja megjelenését hívás közben, elhomályosíthatja a körülötte lévőket, és különleges elemeket adhat hozzá a kameranézetekhez, például szöveget, matricákat és alakzatokat.
Portré mód : A portré mód az iOS 15 exkluzív funkciója, amely más videohívási alkalmazásoktól várva várt funkciókat visz a FaceTime-ba. Annak érdekében, hogy mások ne lássák a környezetét, a Portré mód videohívás közben az arcán kívül mindent elhomályosít.
Memojis : Akárcsak az Üzenetek alkalmazás, a FaceTime natívan lehetőséget kínál a felhasználóknak, hogy Memoji-karaktereket vigyenek fel az arcukra videohívás közben. A felhasználók alkalmazhatják azokat a Memoji karaktereket, amelyek már léteznek iPhone-jukon, valamint azokat, amelyeket az Üzenetek alkalmazásban hoztak létre. Amikor a Memojikat hozzáadja egy FaceTime-híváshoz, az iPhone elfedi az arcát, és ráhelyezi a kiválasztott Memoji-t. Minden alkalommal, amikor megmozdítja az arcát vagy annak egy részét, a Memoji lemásolja Önt és arckifejezéseit. Ez szórakoztató lehet a barátaival és családjával folytatott videohívásokhoz, ahol minden hétköznapi.
Memoji matricák : Bár mindenki számára elérhető, a Memoji matricák alternatív módon is használhatók a Memojik helyett. Meglévő kifejezéseket biztosítanak az iPhone-ján az iMessage alkalmazáshoz hozzáadott karakterekhez.
Szűrők : Ahogy a neve is sugallja, ezzel az opcióval módosíthatja a színt, a kontrasztot és az egyéb megjelenési elemeket a képernyőn elérhető különböző stílusok használatával.
Hangulatjel-matricák : A Memoji- és Memoji-matricákon kívül az Emoji-matricák segítségével a szokásos hangulatjeleket is hozzáadhatja a videohívásokhoz.
Szöveg : Ezzel a lehetőséggel személyre szabott üzenetet adhat hozzá a videoképernyőhöz olyan szavak, számok vagy szimbólumok használatával, amelyeket másoknak látnia szeretne videohívás közben.
Formák : Ezek animált matricák, amelyek különböző formákban és kivitelben kaphatók.
Az iPhone-om támogatja a FaceTime Effects funkciót?
A FaceTime effektusok opcionálisan elérhetők az iPhone 7 vagy újabb modelleken, de a benne elérhető opciók az Ön által birtokolt modelltől függően eltérőek lehetnek. A fent látható effektusok közül a Memoji matricákat, szűrőket, emoji matricákat, szöveget és alakzatokat alkalmazhatja az iPhone 7 után megjelent összes iPhone készüléken.
Ha Memojis-t szeretne hozzáadni a FaceTime-hívásához, iPhone X-et vagy újabb modellt kell vásárolnia. Ennek az az oka, hogy a memojikhoz Face ID érzékelőkre van szükség, hogy nyomon tudják követni a mozgását és az arckifejezését.
Előkészületek: FaceTime-hívás kezdeményezése
Bármely FaceTime-effektus alkalmazásához FaceTime-hívást kell indítania a telefonján. Ehhez nyissa meg a FaceTime alkalmazást iPhone-ján, és érintse meg az „Új FaceTime” gombot, vagy válassza ki azokat a névjegyeket, amelyekkel a közelmúltban kapcsolatba léphetett a FaceTime-on.
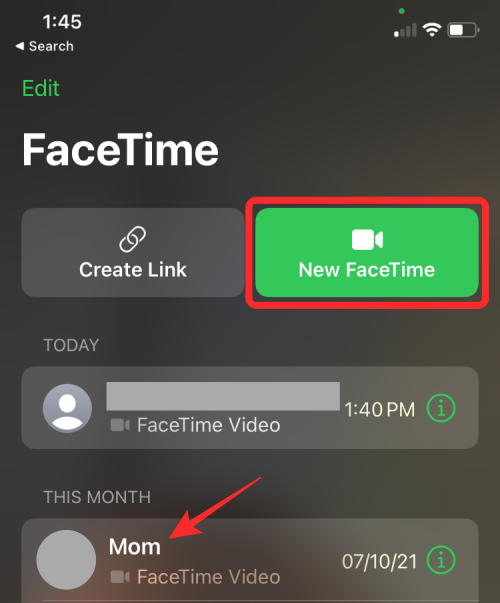
Amikor új FaceTime-hívást hoz létre, megkeresheti azokat a névjegyeket, akikkel videohívást szeretne indítani, vagy kiválaszthatja a kívánt személyeket a javaslatok listájából.
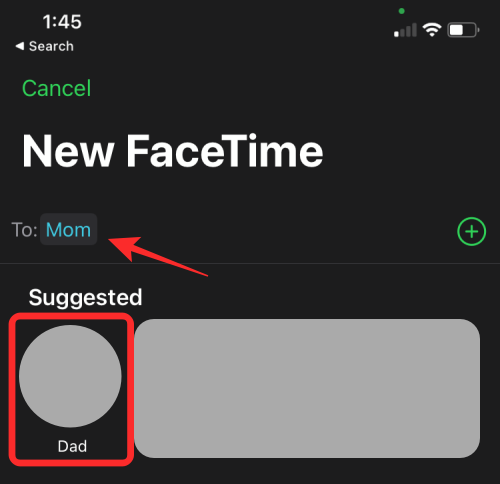
A kiválasztott személyekkel való hívás kezdeményezéséhez érintse meg a „FaceTime” gombot alul. A hívásnak most kapcsolódnia kell, amikor a többi résztvevő elfogadja a meghívást.
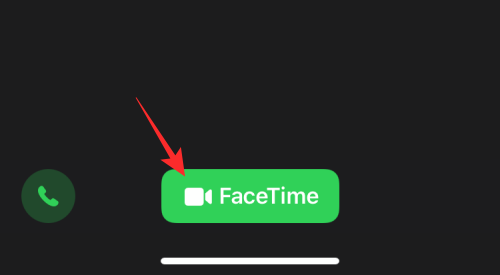
Portré mód effektus alkalmazása a FaceTime-on
A most élő FaceTime-videohívással a Vezérlőközpont elindításával alkalmazhatja a Portré mód videoeffektust. Ehhez csúsztassa ujját lefelé a képernyő jobb felső sarkából.
Amikor megjelenik a Vezérlőközpont, két új csempét kell látnia felül a szokásos lehetőségek között. Innen érintse meg a „Videoeffektusok” csempét.
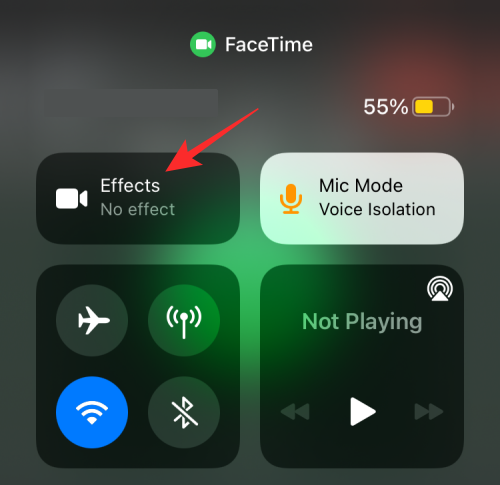
Most érintse meg a „Portré” opciót a túlcsordulási ablakban, amíg kéken nem világít.
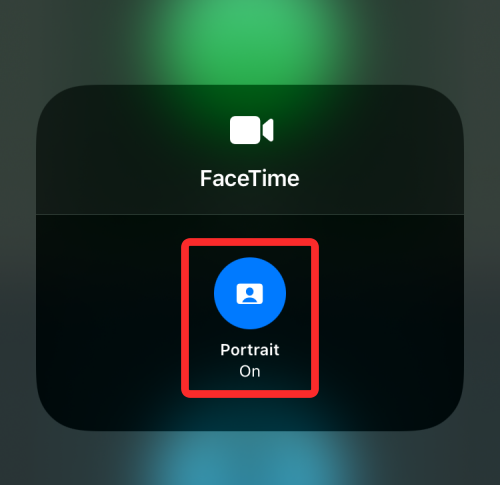
Visszatérhet a videohívás képernyőjére, és megnézheti, hogy a környezet továbbra is látható-e a FaceTime kamera előnézetében.
Miután egyszer engedélyezte a Portré módot, hívás közben bármikor be-/kikapcsolhatja a Portré ikon megérintésével a képernyő alján. Ha ez az ikon ki van jelölve, az azt jelenti, hogy a Portré mód engedélyezve van a FaceTime-on.

Más FaceTime-effektusok elérése
A Portré mód kivételével minden FaceTime-effektus közvetlenül alkalmazható a FaceTime alkalmazásban hívás közben. Ezért győződjön meg róla, hogy követte a fenti „Előkészületek” szakasz lépéseit, hogy a fennmaradó FaceTime-effektusokat hozzáadhassa a videohíváshoz.
Megjegyzés : Több szűrőt és effektust is alkalmazhat a FaceTime-on, és ezek kombinációja megjelenik a videofeedben.
Adjon hozzá egy Memoji-t
A FaceTime-hívás megkezdése után a képernyő bal alsó sarkában lévő csillag ikonra koppintva egy Memoji karaktert alkalmazhat az arcán.

A megjelenő lehetőségek között érintse meg a Memoji ikont (amelyet egy arc jelöl a keresőben).
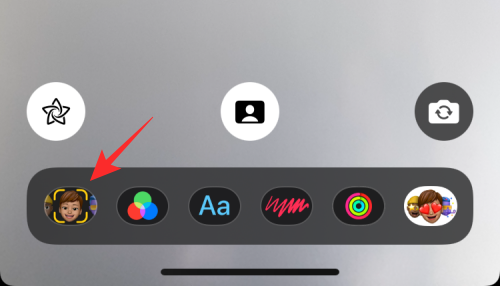
Most látnia kell a Memoji felugró képernyőt, ahol kiválaszthatja az arcára felvinni kívánt avatart az opciók balra/jobbra húzásával.
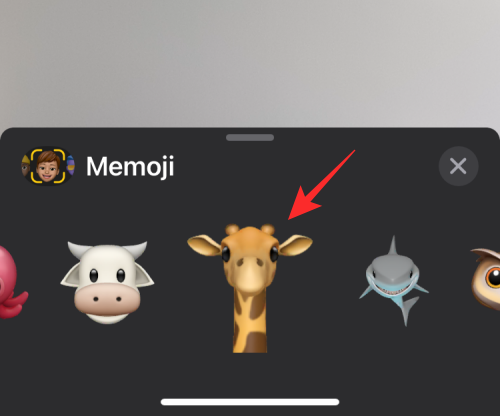
Miután alkalmazta a kívánt Memoji-t a FaceTime-on, érintse meg az „X” ikont a felugró képernyőn a Memoji ablak bezárásához.
A Memoji mostantól a hívás idejére érvényes, vagy amíg a hívás közben nem módosítja/ki nem kapcsolja.
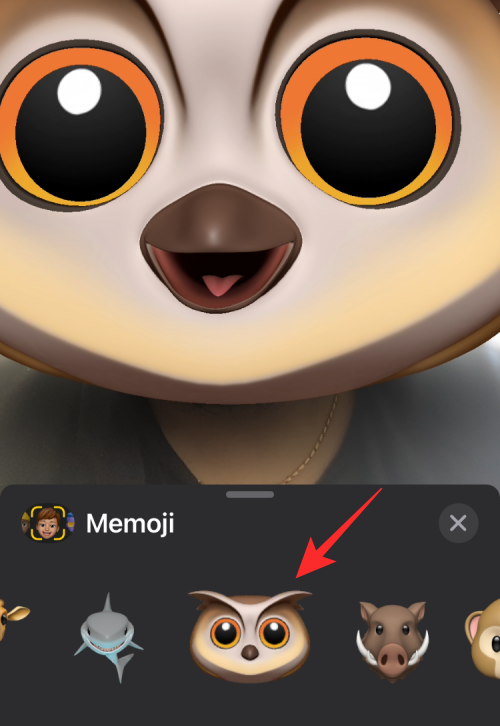
Adjon hozzá Memoji matricákat
Az élő memojikkal ellentétben a Memoji matricák animáció nélküli elemek, amelyek bárhol hozzáadhatók a videóhoz. A Memojikkal ellentétben ezek a matricák nem utánozzák az arckifejezésedet vagy a mozdulataidat. Ehelyett egy csomó előre beállított matricát kapsz, amelyek közül választhatsz a különböző karakterek közül, amelyek egyébként Memojisként elérhetők.
A Memoji Stickers eléréséhez indítson videohívást a FaceTime-on, majd érintse meg a csillag ikont a bal alsó sarokban.

Az alul megjelenő opciók sorban érintse meg a Memoji Stickers ikont (amelyet három Memoji arc jelöl).
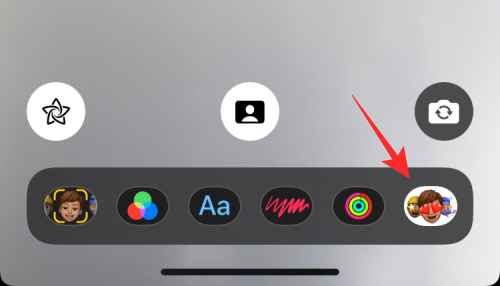
Most a Memoji Stickers képernyő alján fog megjelenni két sorral – felül a memoji karakterekkel és alul a kifejezésekkel.
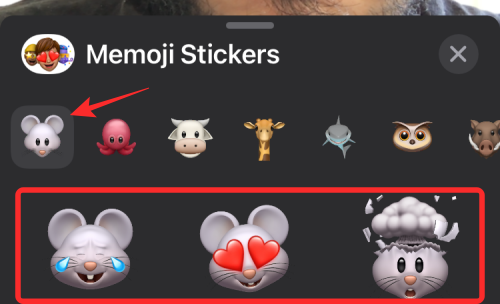
Itt először kiválaszthatja a kívánt karaktert a felső sorból. Csúsztassa balra/jobbra az alsó sorban a kívánt kifejezés kiválasztásához a kiválasztott karakter közül.
Az összes elérhető opció teljes áttekintéséhez húzza felfelé az ujját a Memoji Stickers képernyőn.
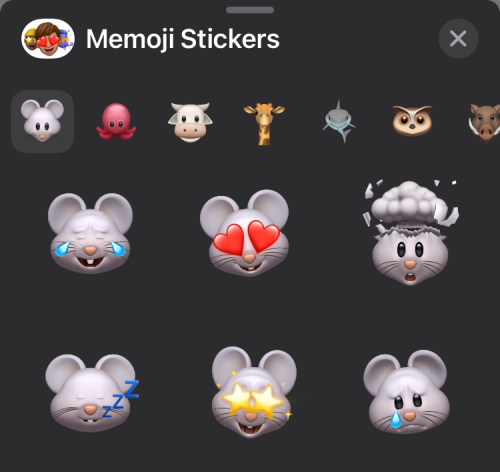
Innen válassza ki a matricát, amelyet hozzá szeretne adni a képernyőhöz, majd érintse meg az „X” ikont a hívás képernyőre való visszatéréshez.
Szűrők alkalmazása
Az arcán kívül a környezet megjelenését is megváltoztathatja különböző FaceTime szűrőkkel, amelyek megváltoztatják a színtónust és a kontrasztot, valamint számos más stílust. Ha szűrőket szeretne alkalmazni a kamera előnézetére, indítson FaceTime-hívást, és érintse meg a csillag ikont a bal alsó sarokban.

Amikor további opciók jelennek meg alatta, válassza ki a Szűrők ikont (amelyet három, egymásba fonódó kör jelöl).
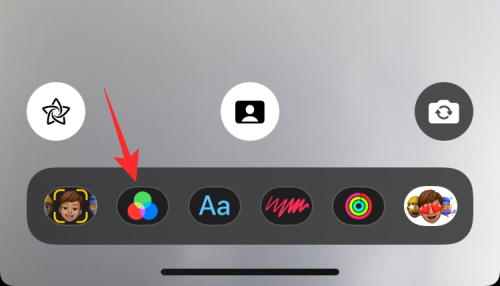
Ezzel megnyílik a Szűrők előugró ablak, ahol kiválaszthatja az arcára és környezetére alkalmazni kívánt hatást. A kívánt hatást úgy választhatja ki, hogy jobbra/balra csúsztatja a lehetőségeket, majd megérinti a választását. A Szűrők képernyőt úgy is kibonthatja, hogy felfelé csúsztatja a további szűrőbeállítások megjelenítéséhez.
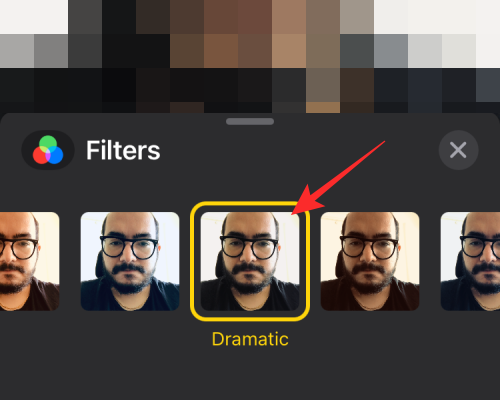
Ezután visszatérhet FaceTime-hívásához, ha megérinti az „X” ikont a Szűrők ablakban.
Ahogy korábban említettük, megduplázhatod az effektusokat, ha kiválasztasz egy Memoji-t és egy szűrőt is, így a videód egyedinek tűnik a többi között.
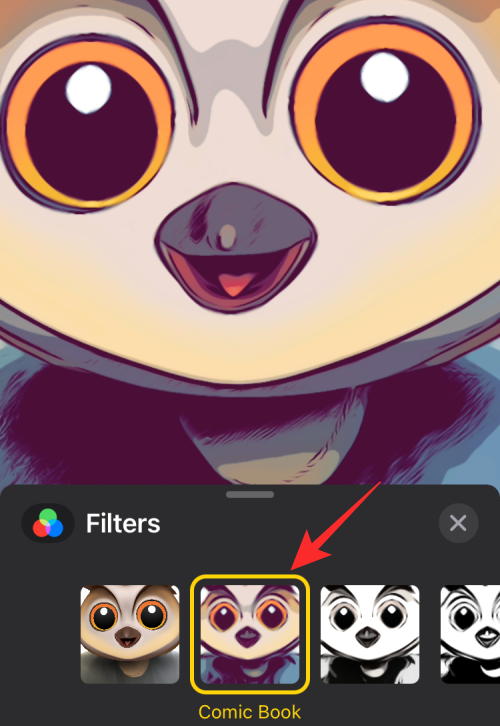
Szöveg hozzáadása
Ha jól látható szöveget szeretne hozzáadni a videohíváshoz, használhat FaceTime-effektusokat, amelyek segítségével szavakat, számokat és szimbólumokat jeleníthet meg. Ehhez indítson FaceTime-hívást, és érintse meg a csillag ikont a bal alsó sarokban.

Most érintse meg az „Aa” opciót alul.
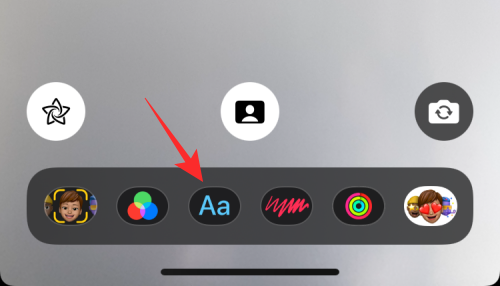
Most egy csomó szöveges beállítást fog látni, amelyeket hozzáadhat a videójához. Kibonthatja őket, ha a Szöveg ablak sávját a képernyő teteje felé húzza.
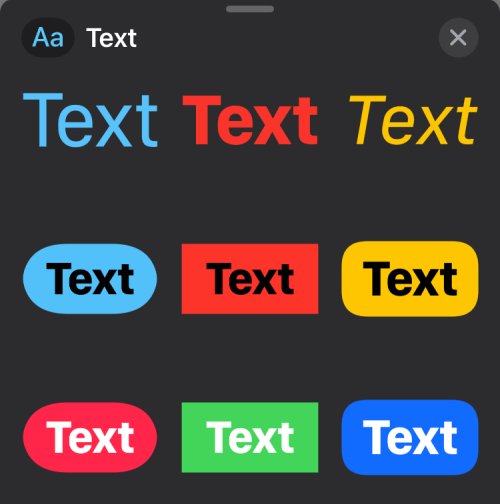
Most kiválaszthatja a képernyőhöz hozzáadni kívánt szövegstílust, és beírhatja az üzenetet, amelyet meg szeretne jeleníteni a kamera hírcsatornáján.
Adjon hozzá hangulatjel-matricákat
A Memoji-matricákon kívül a FaceTime egy csomó hangulatjel-matricát is kínál, amelyeket hozzáadhat a videójához. Ha hangulatjel-matricákat szeretne hozzáadni egy videohíváshoz, indítson FaceTime-hívást, és érintse meg a csillag ikont a bal alsó sarokban.

A megjelenő lehetőségek között érintse meg az Emoji matricák ikont (három hangulatjellel jelölve) alul.
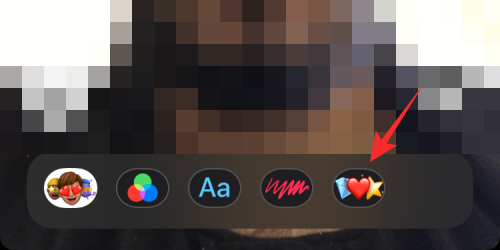
Itt egy csomó hangulatjel jelenik meg a képernyőn. Az ablak kibontásához és további hangulatjelek megtekintéséhez csúsztassa felfelé az ujját ezen a képernyőn.
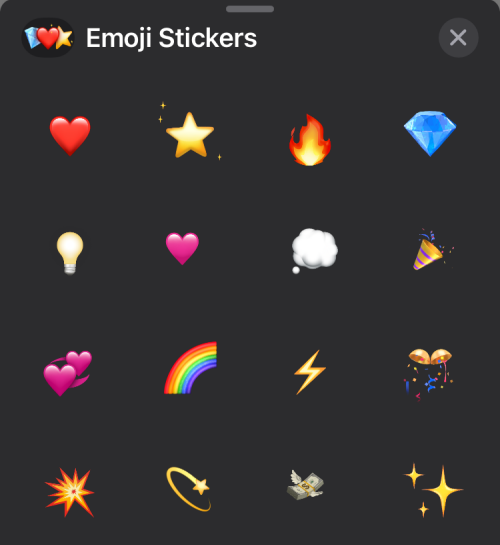
A következő képernyőn válassza ki azt a hangulatjelet, amelyet hozzá szeretne adni a videohíváshoz.
Adjon hozzá alakzatokat
Végül hozzáadhat egy csomó formát, hogy a videó hírfolyamát személyessé és egyedivé tegye. Gondoljon az alakzatokra, mint előre beállított animált matricákra, amelyeket hozzáadhat a FaceTime-hoz. Alakzatok hozzáadásához indítson FaceTime-hívást, és érintse meg a csillag ikont a bal alsó sarokban.

A megjelenő lehetőségeknél érintse meg a Formák opciót (a piros színű ikont).
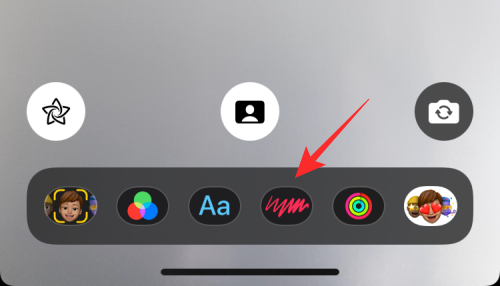
A következő képernyőn egy csomó animált alakzatot kell látnia, amelyek közül választhat. Kibonthatja ezt a képernyőt, ha felfelé csúsztat, és kiválasztja a kívánt lehetőséget az Alakzatok előugró ablakban.
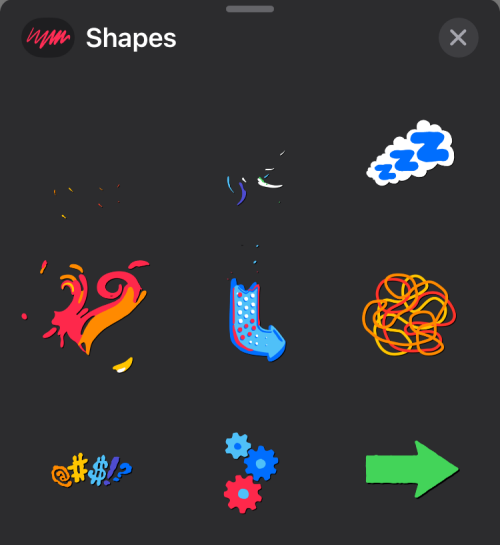
Meg tudod tartani a hatást tartósan?
Az Apple többnyire nem teszi lehetővé, hogy a videohívás során alkalmazott effektusokat megtartsa a FaceTime-on . Azért mondtuk a „legtöbbet”, mert továbbra is engedélyezheti a Portré módot a FaceTime-hívásokhoz, még a későbbi hívásoknál is.
Ennek oka az lehet, hogy a Portré mód az iOS 15 rendszeren elérhető Video Effects opció része, és nem kifejezetten a FaceTime alkalmazáshoz. Ez azt jelenti, hogy ha FaceTime-hívás közben bekapcsolja a Portré opciót, az örökre bekapcsolva marad, amíg Ön ki nem kapcsolja, amit közvetlenül megtehet magának a FaceTime-hívásnak, mivel ez a lehetőség a képernyő alján található.

Ezenkívül a Portré mód, bármely más effektus vagy ezek kombinációja csak addig marad érvényben, amíg a hívás tart. Amikor egy hívás megszakad, az esetleg alkalmazott szűrők és effektusok is törlődnek, és újra kell alkalmaznia őket, ha meg szeretné tartani őket a következő hívásnál.
Úgy gondoljuk, hogy ezt az intézkedést azért hoztuk meg, hogy ne kerüljön kínos vagy nehéz helyzetbe, amikor valaki mással hív, vagy hivatalos videohívást folytat a FaceTime-on keresztül.
Ennyit kell tudni a FaceTime effektusok használatáról.
Oldja meg az Apple iTunes hibát, amely szerint az iTunes Library.itl fájl zárolva van, zárolt lemezen van, vagy nincs írási jogosultsága ehhez a fájlhoz.
Nem tudja megismételni egy dalt vagy lejátszási listát az Apple iTunes alkalmazásban? Eleinte mi sem tudtuk. Íme néhány részletes útmutatás, hogyan kell elkészíteni.
Hogyan készítsünk modern megjelenésű fényképeket lekerekített sarkok hozzáadásával a Paint.NET-ben
Használtad a Delete for me funkciót a WhatsApp-on, hogy mindenkitől töröld az üzeneteket? Semmi gond! Olvassa el ezt, hogy megtudja, hogyan vonhatja vissza a Törlést a WhatsApp-on.
A képernyő jobb alsó sarkában megjelenő bosszantó AVG értesítések kikapcsolása.
Ami a professzionális videó-együttműködést illeti, a Microsoft Teams olyan szervezetek éllovasává nőtte ki magát, amelyek a nonszensz hozzáállást követik. Amióta szárnyal a felhasználói c…
Az Apple mindig is egyszerűvé tette családtagjai nyomon követését a Find My szolgáltatással, és az AirTag-ek hozzáadásával mostantól nyomon követheti a birtokában lévő nem Apple-termékeket is. Mivel az AirTags egy…
Tudnivalók Az iOS natív Photos alkalmazás lehetővé teszi, hogy bizalmas és privát fotóit elrejtse az iPhone készülékén található, dedikált rejtett albumban. Ez a rejtett album zárolható a Fac…
Az Apple Health alkalmazás egy hasznos segédprogram, amellyel megtekintheti egészségügyi adatait, beleértve a gyakorlatokat, a célokat, a pulzusszámot, a testméreteket és az összes olyan tevékenységet, amelyben részt vett…
A szöveg szerkesztése számítógépen nem nehéz feladat, mivel mindössze annyit kell tennie, hogy kijelöli a szöveget, majd használja a CMD (CTRL-en) + (B, I vagy U) billentyűket a kívánt eredmény eléréséhez. Hol lesz valójában…

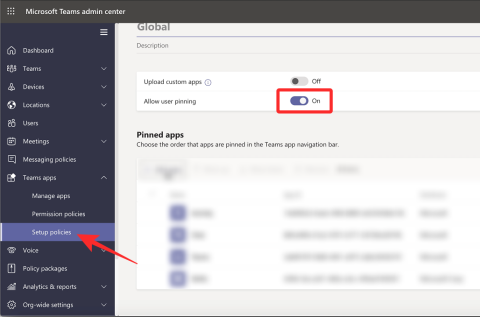

![Fotók elrejtése iPhone-on [2023] Fotók elrejtése iPhone-on [2023]](https://img2.webtech360.com/resources3/r1/image-4163-0914195659833.png)