Adobe Reader: A kiemelő szín megváltoztatása
Ez a lépésről lépésre végigvezető útmutató megmutatja, hogyan lehet megváltoztatni a kiemelő színt a szövegek és szöveges mezők számára az Adobe Readerben.
Az iPhone-felhasználók mindig is élvezhették, hogy közvetlenül a tárcsázójukon keresztül videohívást kezdeményezzenek más iPhone vagy Mac felhasználók számára. Ennek az az oka, hogy a FaceTime, az iMessage-hez hasonlóan, zökkenőmentes élményt kínál az összes Apple-eszközön, és az alkalmazás legutóbbi frissítései révén a felhasználók rengeteg további funkciót kapnak, mint például a zenemegosztás , a SharePlay streamelés, valamint az Android és a Windows támogatása .
A FaceTime már most is remek eszköz az alkalmi videohívásokhoz, de szórakoztatóbbá is teheti az Apple által az alkalmazásban natívan kínált videoeffektusokkal. Ebben a bejegyzésben elmagyarázzuk Önnek, hogy milyen effektusokat alkalmazhat a FaceTime-on, és hogyan adhatja hozzá ezeket egyszerűen a videohívásaihoz.
Milyen effektusokat alkalmazhat a FaceTime-on?
Az Apple lehetővé teszi, hogy a FaceTime-videóhívásokat izgalmasabbá és interaktívabbá tegye videoeffektusokkal, amelyeket a hívás képernyőjén alkalmazhat. Ezekkel az effektusokkal megváltoztathatja megjelenését hívás közben, elhomályosíthatja a körülötte lévőket, és különleges elemeket adhat hozzá a kameranézetekhez, például szöveget, matricákat és alakzatokat.
Portré mód : A portré mód az iOS 15 exkluzív funkciója, amely más videohívási alkalmazásoktól várva várt funkciókat visz a FaceTime-ba. Annak érdekében, hogy mások ne lássák a környezetét, a Portré mód videohívás közben az arcán kívül mindent elhomályosít.
Memojis : Akárcsak az Üzenetek alkalmazás, a FaceTime natívan lehetőséget kínál a felhasználóknak, hogy Memoji-karaktereket vigyenek fel az arcukra videohívás közben. A felhasználók alkalmazhatják azokat a Memoji karaktereket, amelyek már léteznek iPhone-jukon, valamint azokat, amelyeket az Üzenetek alkalmazásban hoztak létre. Amikor a Memojikat hozzáadja egy FaceTime-híváshoz, az iPhone elfedi az arcát, és ráhelyezi a kiválasztott Memoji-t. Minden alkalommal, amikor megmozdítja az arcát vagy annak egy részét, a Memoji lemásolja Önt és arckifejezéseit. Ez szórakoztató lehet a barátaival és családjával folytatott videohívásokhoz, ahol minden hétköznapi.
Memoji matricák : Bár mindenki számára elérhető, a Memoji matricák alternatív módon is használhatók a Memojik helyett. Meglévő kifejezéseket biztosítanak az iPhone-ján az iMessage alkalmazáshoz hozzáadott karakterekhez.
Szűrők : Ahogy a neve is sugallja, ezzel az opcióval módosíthatja a színt, a kontrasztot és az egyéb megjelenési elemeket a képernyőn elérhető különböző stílusok használatával.
Hangulatjel-matricák : A Memoji- és Memoji-matricákon kívül az Emoji-matricák segítségével a szokásos hangulatjeleket is hozzáadhatja a videohívásokhoz.
Szöveg : Ezzel a lehetőséggel személyre szabott üzenetet adhat hozzá a videoképernyőhöz olyan szavak, számok vagy szimbólumok használatával, amelyeket másoknak látnia szeretne videohívás közben.
Formák : Ezek animált matricák, amelyek különböző formákban és kivitelben kaphatók.
Az iPhone-om támogatja a FaceTime Effects funkciót?
A FaceTime effektusok opcionálisan elérhetők az iPhone 7 vagy újabb modelleken, de a benne elérhető opciók az Ön által birtokolt modelltől függően eltérőek lehetnek. A fent látható effektusok közül a Memoji matricákat, szűrőket, emoji matricákat, szöveget és alakzatokat alkalmazhatja az iPhone 7 után megjelent összes iPhone készüléken.
Ha Memojis-t szeretne hozzáadni a FaceTime-hívásához, iPhone X-et vagy újabb modellt kell vásárolnia. Ennek az az oka, hogy a memojikhoz Face ID érzékelőkre van szükség, hogy nyomon tudják követni a mozgását és az arckifejezését.
Előkészületek: FaceTime-hívás kezdeményezése
Bármely FaceTime-effektus alkalmazásához FaceTime-hívást kell indítania a telefonján. Ehhez nyissa meg a FaceTime alkalmazást iPhone-ján, és érintse meg az „Új FaceTime” gombot, vagy válassza ki azokat a névjegyeket, amelyekkel a közelmúltban kapcsolatba léphetett a FaceTime-on.
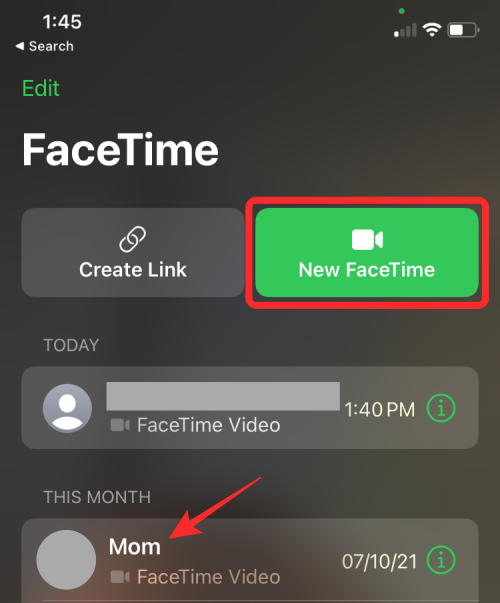
Amikor új FaceTime-hívást hoz létre, megkeresheti azokat a névjegyeket, akikkel videohívást szeretne indítani, vagy kiválaszthatja a kívánt személyeket a javaslatok listájából.
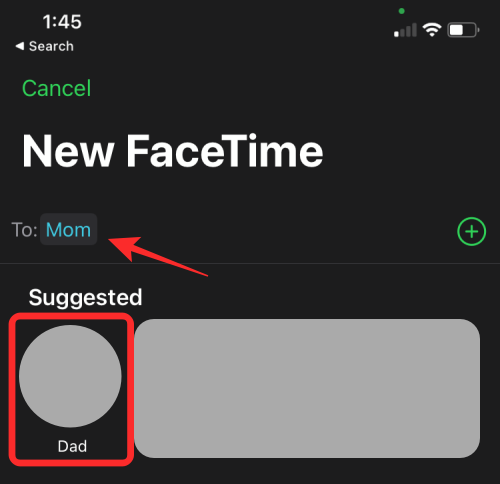
A kiválasztott személyekkel való hívás kezdeményezéséhez érintse meg a „FaceTime” gombot alul. A hívásnak most kapcsolódnia kell, amikor a többi résztvevő elfogadja a meghívást.
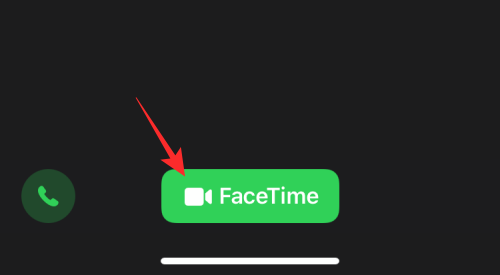
Portré mód effektus alkalmazása a FaceTime-on
A most élő FaceTime-videohívással a Vezérlőközpont elindításával alkalmazhatja a Portré mód videoeffektust. Ehhez csúsztassa ujját lefelé a képernyő jobb felső sarkából.
Amikor megjelenik a Vezérlőközpont, két új csempét kell látnia felül a szokásos lehetőségek között. Innen érintse meg a „Videoeffektusok” csempét.
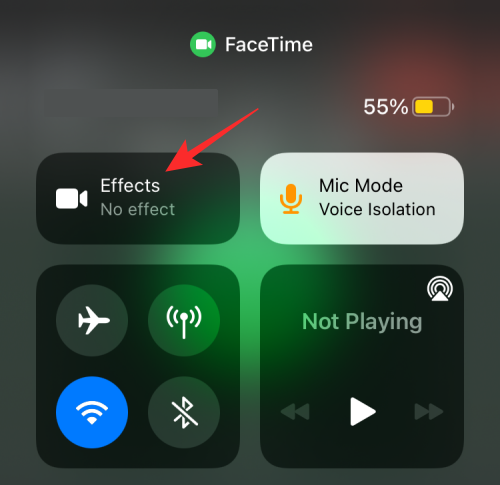
Most érintse meg a „Portré” opciót a túlcsordulási ablakban, amíg kéken nem világít.
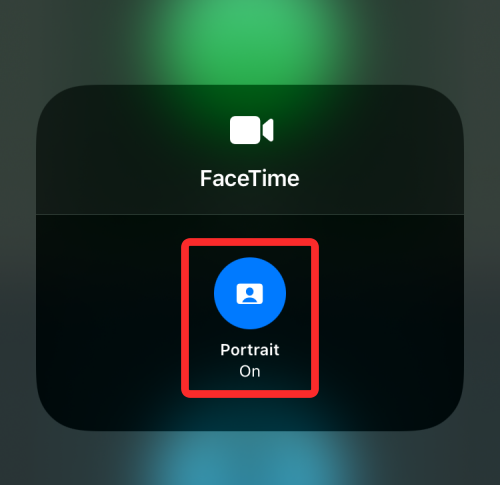
Visszatérhet a videohívás képernyőjére, és megnézheti, hogy a környezet továbbra is látható-e a FaceTime kamera előnézetében.
Miután egyszer engedélyezte a Portré módot, hívás közben bármikor be-/kikapcsolhatja a Portré ikon megérintésével a képernyő alján. Ha ez az ikon ki van jelölve, az azt jelenti, hogy a Portré mód engedélyezve van a FaceTime-on.

Más FaceTime-effektusok elérése
A Portré mód kivételével minden FaceTime-effektus közvetlenül alkalmazható a FaceTime alkalmazásban hívás közben. Ezért győződjön meg róla, hogy követte a fenti „Előkészületek” szakasz lépéseit, hogy a fennmaradó FaceTime-effektusokat hozzáadhassa a videohíváshoz.
Megjegyzés : Több szűrőt és effektust is alkalmazhat a FaceTime-on, és ezek kombinációja megjelenik a videofeedben.
Adjon hozzá egy Memoji-t
A FaceTime-hívás megkezdése után a képernyő bal alsó sarkában lévő csillag ikonra koppintva egy Memoji karaktert alkalmazhat az arcán.

A megjelenő lehetőségek között érintse meg a Memoji ikont (amelyet egy arc jelöl a keresőben).
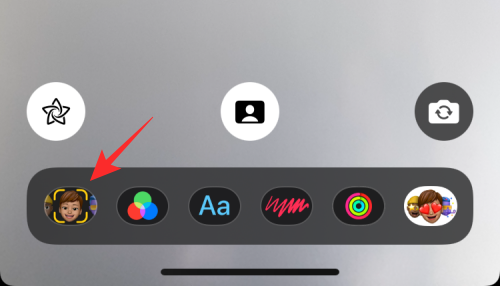
Most látnia kell a Memoji felugró képernyőt, ahol kiválaszthatja az arcára felvinni kívánt avatart az opciók balra/jobbra húzásával.
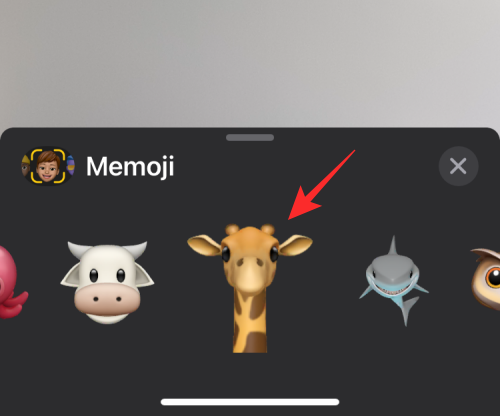
Miután alkalmazta a kívánt Memoji-t a FaceTime-on, érintse meg az „X” ikont a felugró képernyőn a Memoji ablak bezárásához.
A Memoji mostantól a hívás idejére érvényes, vagy amíg a hívás közben nem módosítja/ki nem kapcsolja.
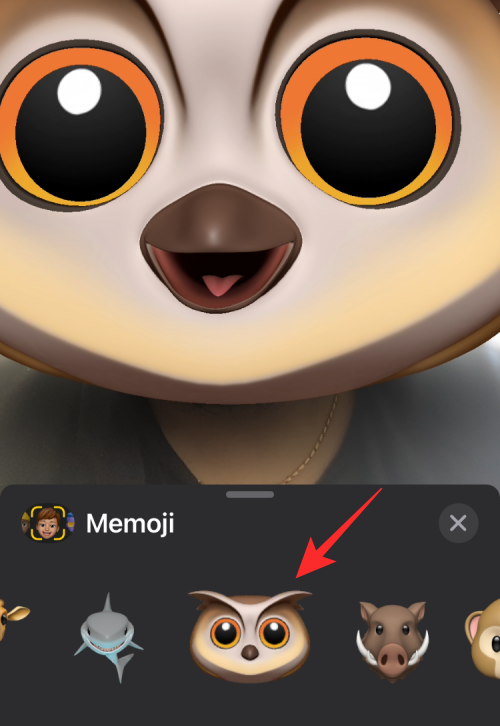
Adjon hozzá Memoji matricákat
Az élő memojikkal ellentétben a Memoji matricák animáció nélküli elemek, amelyek bárhol hozzáadhatók a videóhoz. A Memojikkal ellentétben ezek a matricák nem utánozzák az arckifejezésedet vagy a mozdulataidat. Ehelyett egy csomó előre beállított matricát kapsz, amelyek közül választhatsz a különböző karakterek közül, amelyek egyébként Memojisként elérhetők.
A Memoji Stickers eléréséhez indítson videohívást a FaceTime-on, majd érintse meg a csillag ikont a bal alsó sarokban.

Az alul megjelenő opciók sorban érintse meg a Memoji Stickers ikont (amelyet három Memoji arc jelöl).
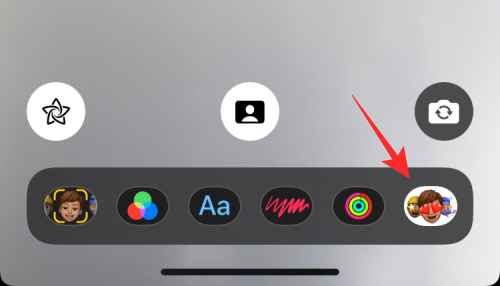
Most a Memoji Stickers képernyő alján fog megjelenni két sorral – felül a memoji karakterekkel és alul a kifejezésekkel.
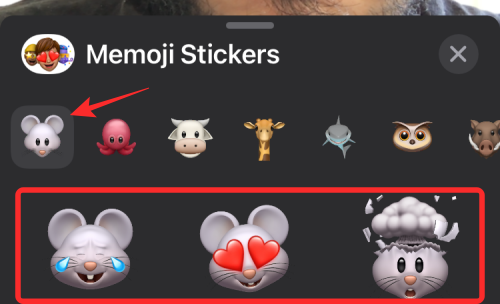
Itt először kiválaszthatja a kívánt karaktert a felső sorból. Csúsztassa balra/jobbra az alsó sorban a kívánt kifejezés kiválasztásához a kiválasztott karakter közül.
Az összes elérhető opció teljes áttekintéséhez húzza felfelé az ujját a Memoji Stickers képernyőn.
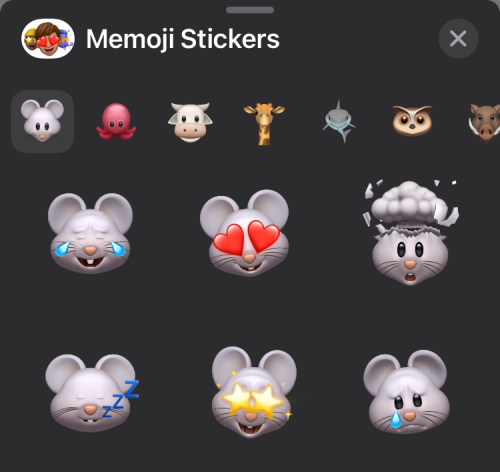
Innen válassza ki a matricát, amelyet hozzá szeretne adni a képernyőhöz, majd érintse meg az „X” ikont a hívás képernyőre való visszatéréshez.
Szűrők alkalmazása
Az arcán kívül a környezet megjelenését is megváltoztathatja különböző FaceTime szűrőkkel, amelyek megváltoztatják a színtónust és a kontrasztot, valamint számos más stílust. Ha szűrőket szeretne alkalmazni a kamera előnézetére, indítson FaceTime-hívást, és érintse meg a csillag ikont a bal alsó sarokban.

Amikor további opciók jelennek meg alatta, válassza ki a Szűrők ikont (amelyet három, egymásba fonódó kör jelöl).
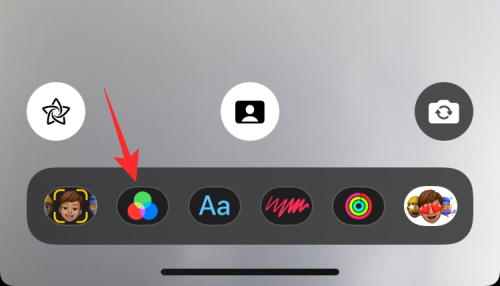
Ezzel megnyílik a Szűrők előugró ablak, ahol kiválaszthatja az arcára és környezetére alkalmazni kívánt hatást. A kívánt hatást úgy választhatja ki, hogy jobbra/balra csúsztatja a lehetőségeket, majd megérinti a választását. A Szűrők képernyőt úgy is kibonthatja, hogy felfelé csúsztatja a további szűrőbeállítások megjelenítéséhez.
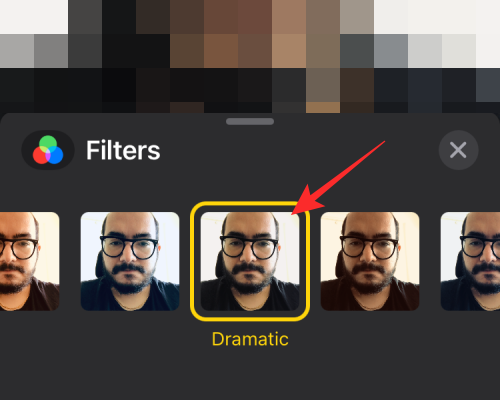
Ezután visszatérhet FaceTime-hívásához, ha megérinti az „X” ikont a Szűrők ablakban.
Ahogy korábban említettük, megduplázhatod az effektusokat, ha kiválasztasz egy Memoji-t és egy szűrőt is, így a videód egyedinek tűnik a többi között.
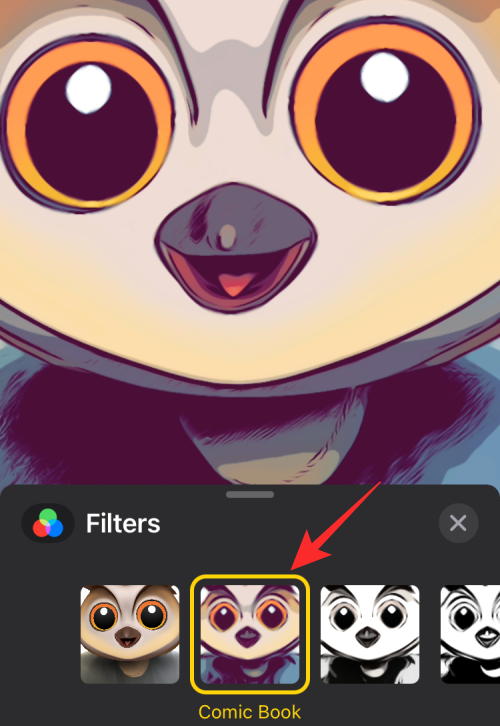
Szöveg hozzáadása
Ha jól látható szöveget szeretne hozzáadni a videohíváshoz, használhat FaceTime-effektusokat, amelyek segítségével szavakat, számokat és szimbólumokat jeleníthet meg. Ehhez indítson FaceTime-hívást, és érintse meg a csillag ikont a bal alsó sarokban.

Most érintse meg az „Aa” opciót alul.
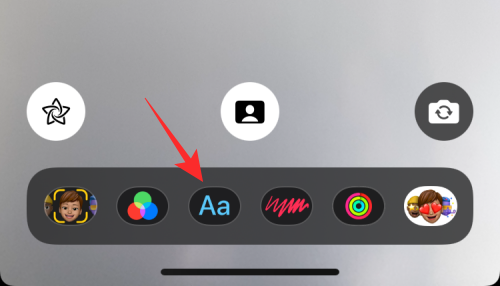
Most egy csomó szöveges beállítást fog látni, amelyeket hozzáadhat a videójához. Kibonthatja őket, ha a Szöveg ablak sávját a képernyő teteje felé húzza.
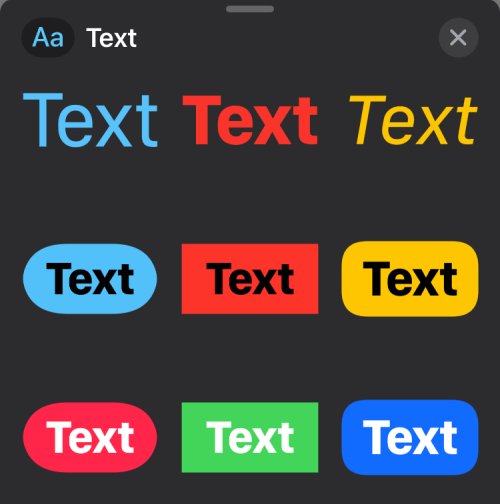
Most kiválaszthatja a képernyőhöz hozzáadni kívánt szövegstílust, és beírhatja az üzenetet, amelyet meg szeretne jeleníteni a kamera hírcsatornáján.
Adjon hozzá hangulatjel-matricákat
A Memoji-matricákon kívül a FaceTime egy csomó hangulatjel-matricát is kínál, amelyeket hozzáadhat a videójához. Ha hangulatjel-matricákat szeretne hozzáadni egy videohíváshoz, indítson FaceTime-hívást, és érintse meg a csillag ikont a bal alsó sarokban.

A megjelenő lehetőségek között érintse meg az Emoji matricák ikont (három hangulatjellel jelölve) alul.
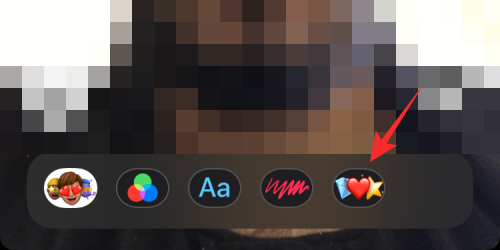
Itt egy csomó hangulatjel jelenik meg a képernyőn. Az ablak kibontásához és további hangulatjelek megtekintéséhez csúsztassa felfelé az ujját ezen a képernyőn.
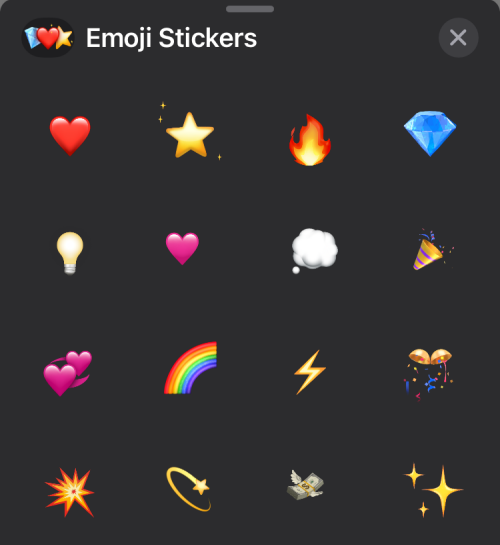
A következő képernyőn válassza ki azt a hangulatjelet, amelyet hozzá szeretne adni a videohíváshoz.
Adjon hozzá alakzatokat
Végül hozzáadhat egy csomó formát, hogy a videó hírfolyamát személyessé és egyedivé tegye. Gondoljon az alakzatokra, mint előre beállított animált matricákra, amelyeket hozzáadhat a FaceTime-hoz. Alakzatok hozzáadásához indítson FaceTime-hívást, és érintse meg a csillag ikont a bal alsó sarokban.

A megjelenő lehetőségeknél érintse meg a Formák opciót (a piros színű ikont).
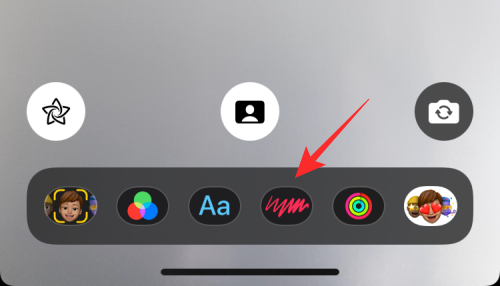
A következő képernyőn egy csomó animált alakzatot kell látnia, amelyek közül választhat. Kibonthatja ezt a képernyőt, ha felfelé csúsztat, és kiválasztja a kívánt lehetőséget az Alakzatok előugró ablakban.
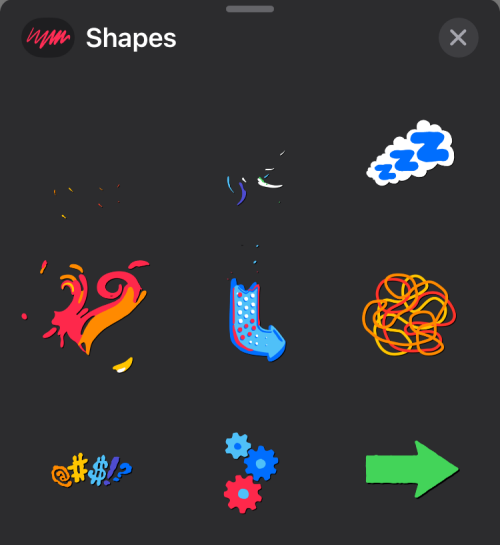
Meg tudod tartani a hatást tartósan?
Az Apple többnyire nem teszi lehetővé, hogy a videohívás során alkalmazott effektusokat megtartsa a FaceTime-on . Azért mondtuk a „legtöbbet”, mert továbbra is engedélyezheti a Portré módot a FaceTime-hívásokhoz, még a későbbi hívásoknál is.
Ennek oka az lehet, hogy a Portré mód az iOS 15 rendszeren elérhető Video Effects opció része, és nem kifejezetten a FaceTime alkalmazáshoz. Ez azt jelenti, hogy ha FaceTime-hívás közben bekapcsolja a Portré opciót, az örökre bekapcsolva marad, amíg Ön ki nem kapcsolja, amit közvetlenül megtehet magának a FaceTime-hívásnak, mivel ez a lehetőség a képernyő alján található.

Ezenkívül a Portré mód, bármely más effektus vagy ezek kombinációja csak addig marad érvényben, amíg a hívás tart. Amikor egy hívás megszakad, az esetleg alkalmazott szűrők és effektusok is törlődnek, és újra kell alkalmaznia őket, ha meg szeretné tartani őket a következő hívásnál.
Úgy gondoljuk, hogy ezt az intézkedést azért hoztuk meg, hogy ne kerüljön kínos vagy nehéz helyzetbe, amikor valaki mással hív, vagy hivatalos videohívást folytat a FaceTime-on keresztül.
Ennyit kell tudni a FaceTime effektusok használatáról.
Ez a lépésről lépésre végigvezető útmutató megmutatja, hogyan lehet megváltoztatni a kiemelő színt a szövegek és szöveges mezők számára az Adobe Readerben.
Itt részletes utasításokat talál arról, hogyan lehet megváltoztatni a felhasználói ügynök karakterláncot az Apple Safari böngészőben MacOS rendszeren.
Szeretné letiltani az Apple Szoftverfrissítés képernyőt, és megakadályozni, hogy megjelenjen a Windows 11 számítógépén vagy Mac-en? Próbálja ki ezeket a módszereket most!
Ha a LastPass nem tud csatlakozni a szervereihez, törölje a helyi gyorsítótárat, frissítse a jelszókezelőt, és tiltsa le a böngésző bővítményeit.
Tartsa tisztán a Google Chrome böngésző gyorsítótárát a következő lépésekkel.
Sok felhasználó számára a 24H2 frissítés törli az auto HDR-t. Ez az útmutató elmagyarázza, hogyan orvosolhatod ezt a problémát.
A keresztreferenciák segíthetnek dokumentumod felhasználóbarátabbá, rendezettebbé és hozzáférhetőbbé tételében. Ez a útmutató megtanítja, hogyan hozhatsz létre keresztreferenciákat Wordben.
A Spotify zavaró lehet, ha minden alkalommal automatikusan megnyílik, amikor elindítja a számítógépét. Az automatikus indítás leállítása az alábbi lépések segítségével.
Kíváncsi arra, hogyan integrálhatja a ChatGPT-t a Microsoft Word-be? Ez az útmutató pontosan megmutatja, hogyan teheti ezt meg a ChatGPT for Word bővítménnyel 3 egyszerű lépésben.
Tanuld meg, hogyan oldj meg egy gyakori problémát, amelyben a képernyő villog a Google Chrome böngészőben.








