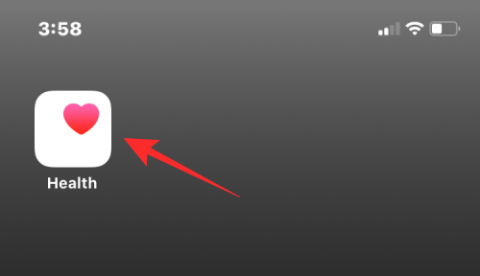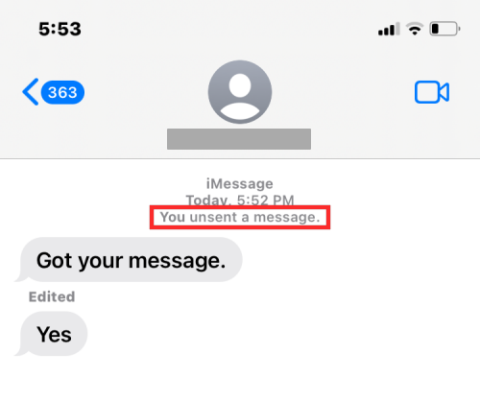Oldja meg a „Az iTunes Library.itl fájl zárolva van” hibát az iTunes alkalmazásban
Oldja meg az Apple iTunes hibát, amely szerint az iTunes Library.itl fájl zárolva van, zárolt lemezen van, vagy nincs írási jogosultsága ehhez a fájlhoz.
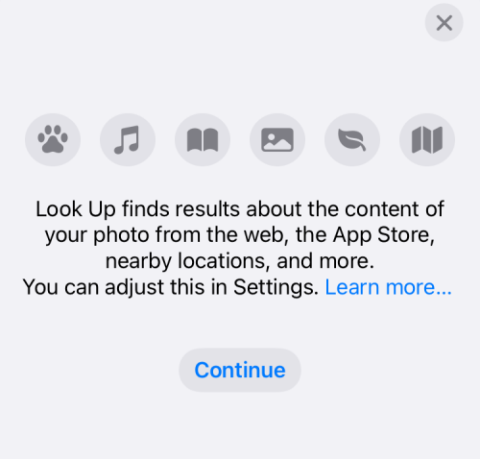
Az iOS rendszerre érkező egyik legújabb funkció a Visual Look Up, amely az Apple módszere a Google Lens használatára , és segít a felhasználóknak felismerni a fotón rögzített objektumot. A Google Lens-szel ellentétben a Visual Look Up funkciónak nincs szüksége önálló alkalmazásra, mivel közvetlenül elérhető az iPhone Fotók alkalmazásából .
Ha nem látja vagy nem tudja használni ezt az új Visual Look Up opciót a Fotók alkalmazásban, akkor a következő bejegyzés segít kitalálni, hogyan tudja működésbe hozni.
Mi az a Visual Look Up iOS 15 rendszeren?
Az iOS 15 rendszerrel az Apple új Visual Look Up funkciót adott ki az iPhone készülékek Fotók alkalmazásában . A Visual Look Up gépi tanulással azonosítja az objektumokat a mentett képekből, és további információkat nyújt róluk. A funkció nem csak az objektum felismerésére használható, hanem csak azt a pontos típust vagy kategóriát találhatja meg, amelybe tartozik.
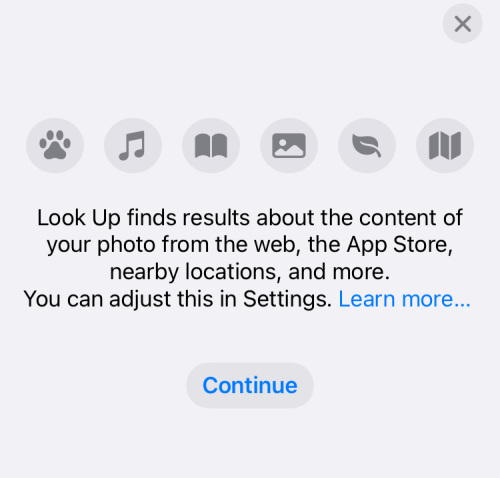
Például, amikor megidézi a Visual Look Up funkciót egy képen egy kutyával, az nem csak azt mutatja, hogy kutyáról van szó, hanem megpróbálja azonosítani a kutya fajtáját és további információkat is. A funkció jelenleg házi kedvencek, tereptárgyak, növények és műalkotások rögzítésére használható, de további objektumok támogatására számíthatunk a Fotók alkalmazás jövőbeli frissítései során.
A Visual Look Up ugyanazon a helyen található a Fotók alkalmazásban, mint a többi képinformáció, vagyis a kép megtekintésekor az „i” gombbal érheti el. Ez az „i” gomb másképp fog kinézni a Visual Look Up funkciót támogató képeknél, mivel az ikonját csillagok veszik körül.
Tesztelésünk során azt találtuk, hogy a Visual Look Up működik azokon a képeken, amelyekre rákattintottunk, valamint azokon, amelyeket külső forrásból letöltöttünk.
Kapcsolódó: Mit jelent a megosztási fókusz állapota?
A Visual Look Up nem működő problémája 7 módszerrel
Ha nem látja vagy nem tudja elérni a Visual Look Up funkciót iPhone-ján, ellenőrizze a következő javításokat a funkció működéséhez.
1. javítás: Ismerje meg, hogyan működik a Visual Look Up
A Visual Look Up egy új funkció, amely az iOS 15 Photos alkalmazásában érhető el. Mielőtt tehát továbbmenne és ellenőrizné, hogy működik-e, győződjön meg arról, hogy frissítette iPhone készülékét iOS 15-re. A Visual Look Up iOS rendszeren való használatához nyissa meg a Photos alkalmazást iPhone-ján, és válasszon ki egy fényképet, amely támogatja a Visual Look Up funkciót.
Ellenőrizheti, hogy egy kép támogatja-e a Visual Look Up funkciót, ha megkeresi a Visual Look Up gombot , amelyet egy csillagokkal ellátott „i” ikon jelez . Ha a kép nem támogatja, akkor csak a szokásos „i” ikont fogja látni csillagok nélkül. Ha objektumokat szeretne keresni egy képen belül a Fotók könyvtárában, érintse meg ezt a Visual Look Up gombot.
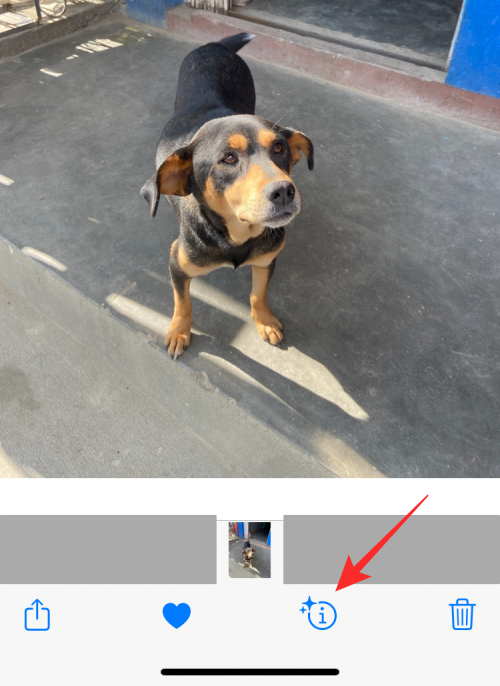
Ez további információkat tölt be a képernyőn. A Visual Look Up funkciót támogató képek esetén a feliratok alatt megjelenik a Keresés szakasz, valamint az iOS által észlelt objektum típusa is. Ebben az esetben láthatja, hogy az iPhone-on lévő képen „Kutya” jelölés található. Ha további részleteket és hasonló eredményeket szeretne kapni a kép alapján, érintse meg ezt a Keresés szakaszt.
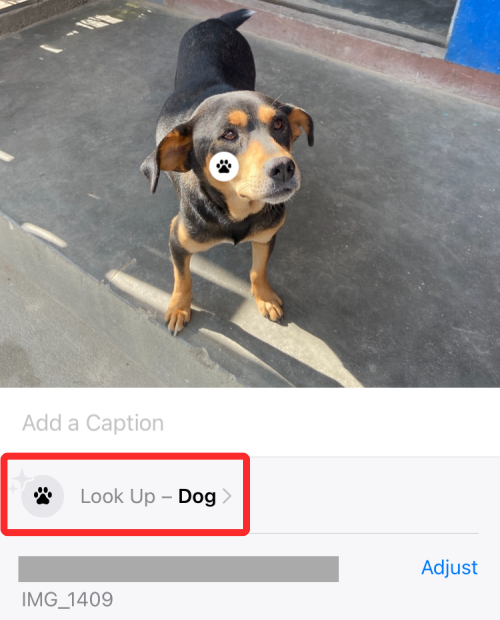
Meg kell jelennie egy új felugró képernyőnek, amelyen a Siri Knowledge (további információ az észlelt elemről), hasonló webképek és a képen található objektum alapján javasolt webhelyek láthatók. Ebben az esetben a Visual Look Up megjeleníti a kutya lehetséges fajtáját, valamint képeket az interneten található hasonló kinézetű kutyákról.
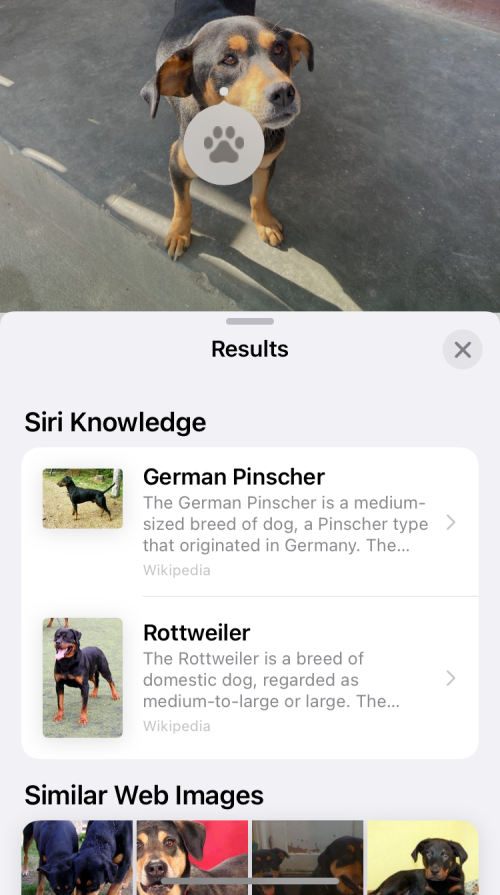
Íme egy másik példa arra, hogy a Visual LookUp észleli a fényképen rögzített növényfajtát.
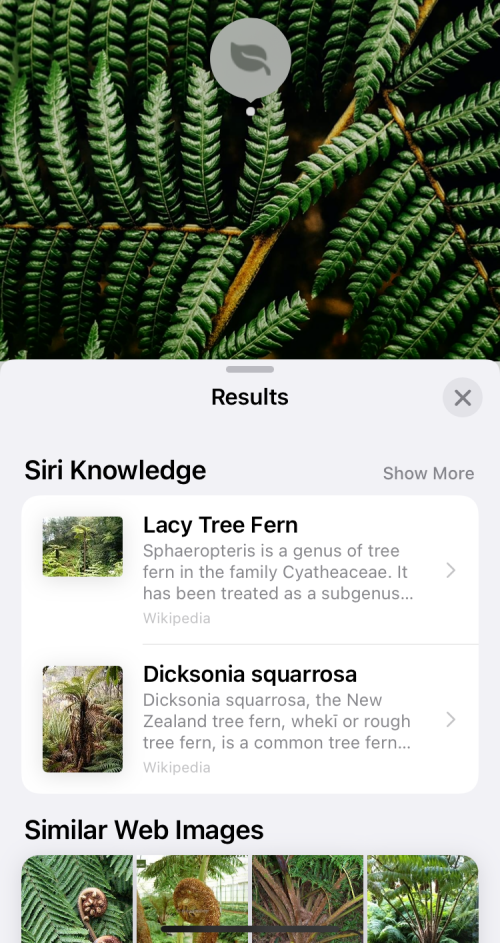
Kapcsolódó: A parancsikon-értesítések kikapcsolása iOS 15 rendszeren
2. javítás: Ha nem az Egyesült Államokban él
A Visual Look Up natívan elérhető minden, az Egyesült Államokban élő iPhone-felhasználó számára. Azonban van egy megkerülő megoldás, ha ezt a funkciót az Egyesült Államokon kívülről is használhatja: egyszerűen módosítsa régióját „US”-ra az iPhone beállításaiban. Ehhez nyissa meg a Beállítások alkalmazást eszközén, és lépjen az Általános elemre .
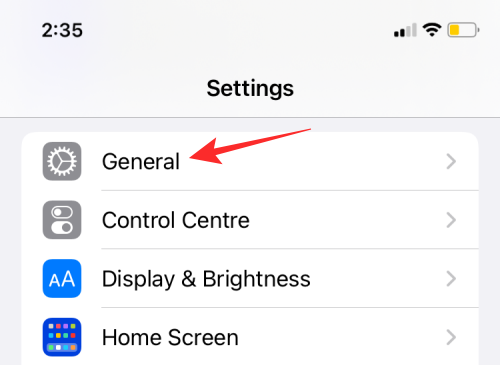
Az Általános területen válassza a Nyelv és régió lehetőséget .
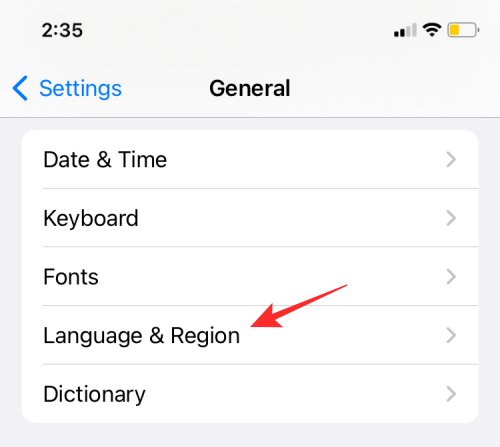
A következő képernyőn érintse meg a Régió elemet .
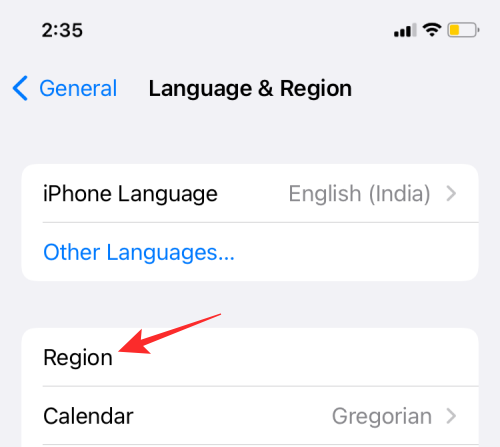
A következő régiók listájából válassza az Egyesült Államok lehetőséget .
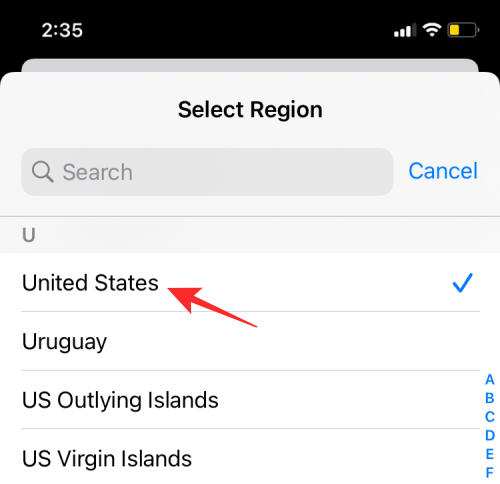
Most megnyithatja a Fotók alkalmazást, és ellenőrizheti, hogy a Visual Look Up gomb elérhető-e a támogatott képekhez.
Kapcsolódó: A Find My Friends Live Tracking használata iOS 15 rendszeren
3. javítás: Ellenőrizze, hogy iPhone-ja támogatja-e
A Visual Look Up nem csak a legújabb iPhone-okhoz érhető el, hanem régebbi iPhone-okon is elérhető, de minden attól függ, hogy az eszközben lévő hardver elég erős-e a futtatásához. Az Apple azt állítja, hogy az összes A12 Bionic chippel vagy újabb chippel működő iPhone készülék képes lesz használni a Visual Look Up funkciót a Photos alkalmazásban.
Ez azt jelenti, hogy kihasználhatja a Visual Look Up előnyeit:
A fent felsoroltaktól eltérő iPhone és iPad készülékeken nem jelenik meg a Visual Look Up gomb egyetlen képnél sem a Fotók alkalmazásban.
4. javítás: Kapcsolja be a „Show in Look Up” funkciót a Siri számára
Mivel a Visual Look Up egy gépi tanulási eszköz, a Sirire támaszkodik, hogy javaslatokat kapjon a telefonon lévő tartalmak alapján. Ezért fontos, hogy a Siri hozzáférjen az eszközön történő tanuláshoz, hogy használhassa a Visual Look Up funkciót a Fotók alkalmazásban. Bár ez az opció engedélyezve van, amikor a Siri aktiválva van, győződjön meg arról, hogy be van kapcsolva, hogy jobb javaslatokat kapjon a képeihez.
A Siri eszközön történő tanulásának engedélyezéséhez nyissa meg a Beállítások alkalmazást, és lépjen a Siri és keresés lehetőségre .
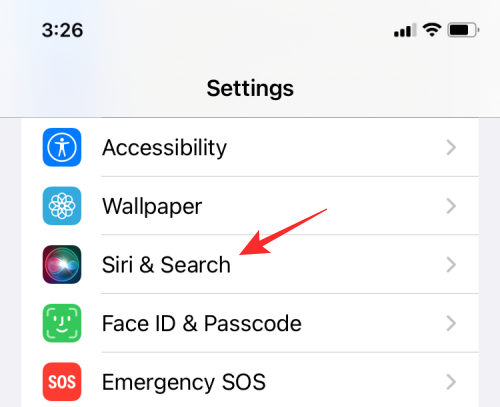
A következő képernyőn kapcsolja be a Megjelenítés a keresésben kapcsolót a „Tartalom az Apple-től” részben.
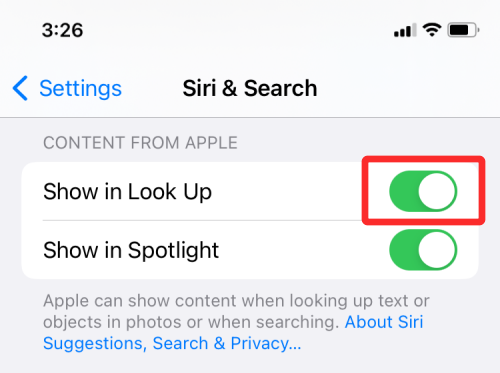
Most ellenőrizze, hogy a Visual Look Up aktív-e a Fotók alkalmazásban.
5. javítás: Ellenőrizze az internetkapcsolatot
A Visual Look Up az eszközön végzett tanulást használja a képeken lévő objektumok észlelésére, de ahhoz, hogy határozott eredményt adjon, internet-hozzáférésre van szüksége, hogy le tudja kérni a képen lévő objektumok részleteit. Ha látja, hogy egy képnél megjelenik a Vizuális keresés gomb, de a rákattintás nem ad eredményt, vagy a „Nem található tartalom” üzenet jelenik meg, akkor valószínű, hogy iPhone-ja nem csatlakozik az internethez.
Ebben az esetben egyszerűen csatlakoztassa eszközét a legközelebbi Wi-Fi hálózathoz, vagy engedélyezze a mobil adatátvitelt, hogy a Visual Look Up azonnal használható legyen.
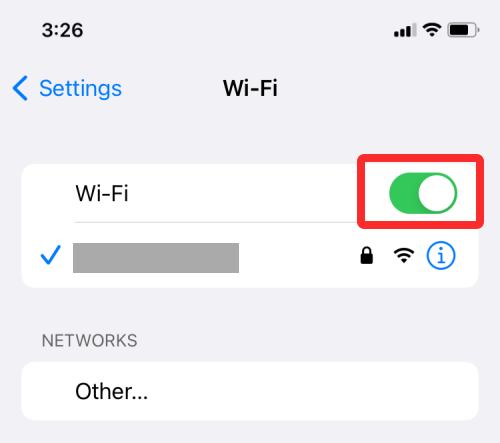
6. javítás: Ellenőrizze, hogy a kép tiszta és középen van-e
Noha a Visual Lookot az Apple elég erősnek nevezte ahhoz, hogy bármilyen körülmények között keressen objektumokat, akkor is előfordulhat, hogy bizonyos problémák merülnek fel, ha a kérdéses objektum nem világos a gépi tanulás számára.
Tehát ahhoz, hogy a Fotók alkalmazás felismerjen egy objektumot a képen, az objektumnak tisztán láthatónak és könnyen megkülönböztethetőnek kell lennie a kép többi részétől. Ehhez gondoskodnia kell arról, hogy a kép az objektum egészét rögzítse mindenféle elmosódás vagy nem megfelelő megvilágítás nélkül.
Az is fontos, hogy az objektum középre vagy a középponthoz közel legyen, és a kamera fókuszát a tárgyra állítsa, semmi másra. Ha több objektum van a keretben, akkor a felismerni kívánt objektumnak tisztán kell lennie.
7. javítás: Értse meg, hogy a Visual Look Upnak megvannak a korlátai
A Visual Look Up egy új funkció az iOS rendszeren, és mint minden új eszköznek, amely a gépi tanuláson alapul, ennek is megvannak a hibái. Először is, nem működik mindennel – előfordulhat, hogy számos objektummal nem tudja használni a Visual Look Up szolgáltatást. Jelenleg nem használhatja a Visual Look Up funkciót élettelen objektumok vizsgálatára. Ez azt jelenti, hogy nem kereshet a fényképezőgép tekercséről vásárolni kívánt elemeket vagy az iPhone-ján rögzített edényeket. Egyelőre csak különböző kutyafajtákat, növénytípusokat, tereptárgyakat és művészeteket kereshet.
Az eredmények még a beolvasható objektumok korlátozott támogatása mellett is ütősek. Tesztünk során a Fotók alkalmazás képes volt megfelelően kategorizálni az objektumokat, de nem tudott a megfelelő típusra/fajtára mutatni egy kategórián belül.
Például egy Buddha-státuszú kép szkennelése pontatlan eredményt adott a tereptárgy helyére vonatkozóan, és a javasolt képek nem voltak hasonló kinézetűek, hanem hasonló témájúak.
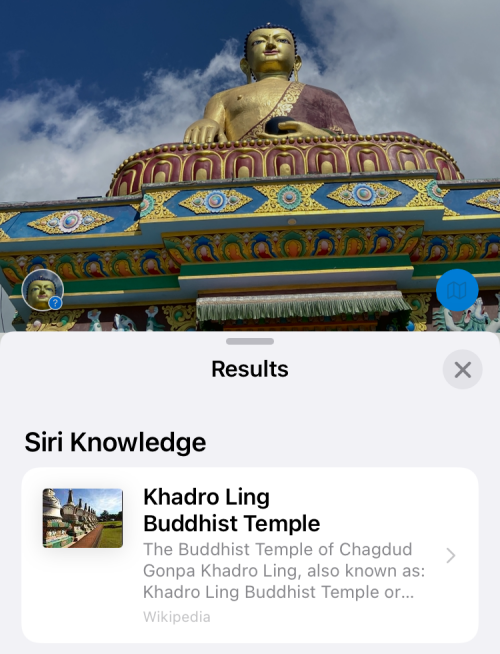
Ugyanezt a szobrot a Visual Look Up nem észlelte a következő felvételen, amint az ezen a képernyőképen látható, ahol látható, hogy nincs csillagokkal ellátott „i” ikon.
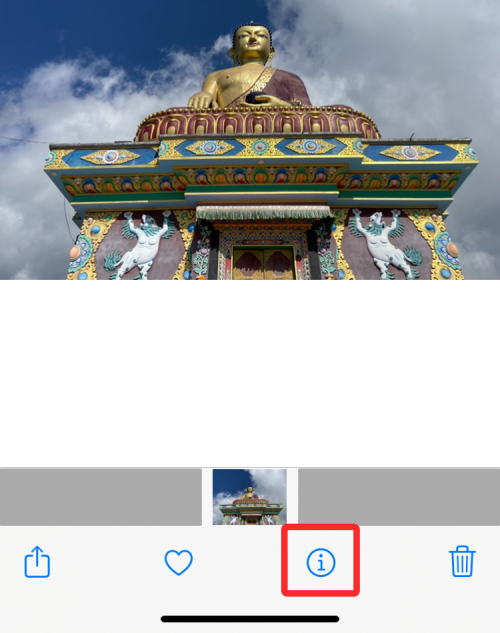
Emellett a funkció elérhetetlenné válik, ha több objektum is beolvasható egy képen. Ha az elkészített képen egy csomó észlelhető objektum található, akkor a Visual Look Up képes lehet pontosan meghatározni az objektumokat, de ezek alapján nem láthatja a részletes eredményeket.
A gépi tanuláshoz hasonlóan várhatóan ezek a korlátozások megszűnnek, mivel a funkció idővel egyre több funkciót kap.
Még mindig nem tudja használni a Visual Look Up szolgáltatást? Próbálja ki inkább a Google Lenst
Ha a fenti javítások egyike sem segít a Visual Look Up használatában iPhone-ján, ideje fontolóra venni a funkció alternatíváját, és mi lenne jobb, mint a Google Lens ? A Google vizuális felismerése 2017 óta létezik, és elég erős ahhoz, hogy felismerjen minden világi tárgyat, amelyet rádob. A Visual Look Up-tól eltérően a Google Lens segítségével felismerheti a már rögzített képeken lévő objektumokat, vagy felismerheti azokat, amikor valós időben szkenneli őket.
Bár a Google Lens önálló alkalmazásként érhető el Androidon, közvetlenül az iOS rendszeren futó Google alkalmazásba van beágyazva . Tehát ha már telepítve van a Google alkalmazás a hírek/időjárás kereséséhez és megtekintéséhez, akkor nem kell másik alkalmazást telepítenie ahhoz, hogy a Google Lens-t iPhone-jára töltse. A Google Lens használatának megkezdéséhez nyissa meg a Google alkalmazást, és koppintson a Fényképezőgép ikonra a keresősáv tetején.
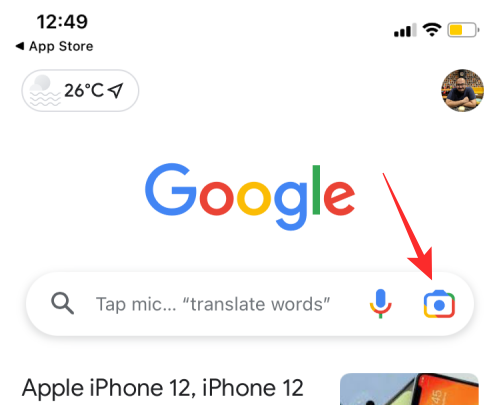
Az első alkalommal használók üdvözlőképernyőt kapnak. Itt érintse meg a Kamera megnyitása elemet a továbblépéshez.
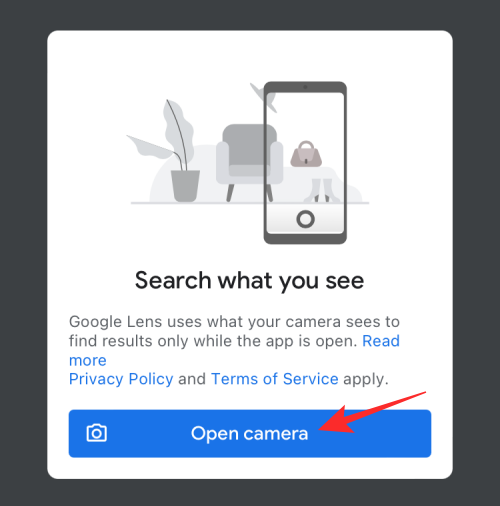
Amikor a Google hozzáférést kér az iPhone kamerájához, koppintson az OK gombra .
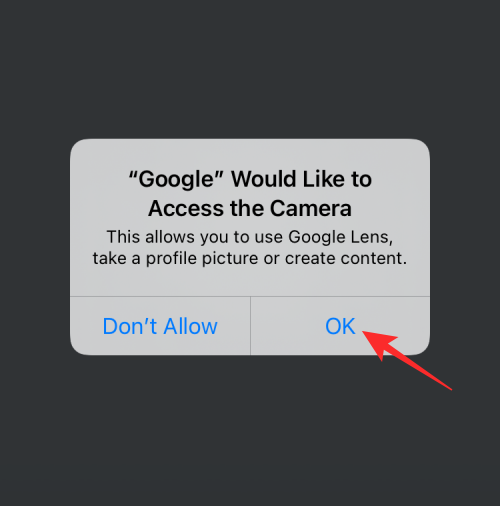
Ekkor megjelenik a Google Lens keresőképernyője. Ha nincs már képe a beolvasni kívánt objektumról, akkor iPhone-ja kameráját irányíthatja erre az objektumra, majd érintse meg a Keresés gombot .
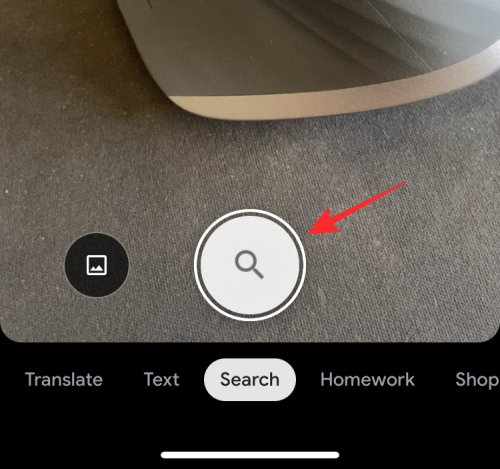
Ha van olyan fényképe, amelynek elemeit a Google Lens segítségével szeretné beolvasni, érintse meg a Kép ikont .
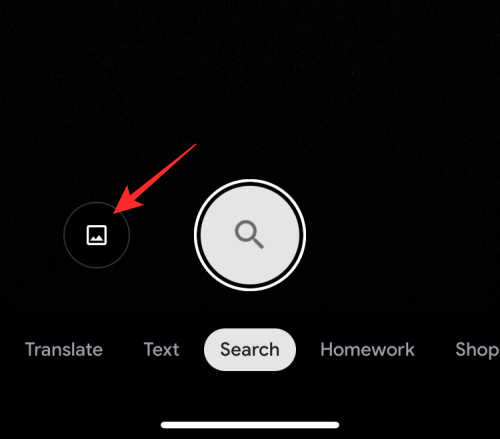
A fotótárból válassza ki a keresni kívánt fotót.
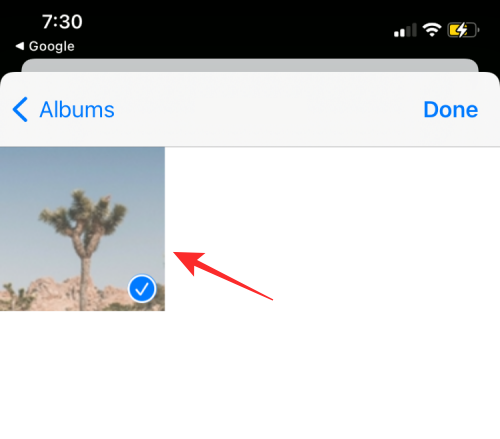
A Google Lens mostantól feltölti fényképét, és releváns találatokat keres az interneten. Amikor a keresés befejeződött, a Keresés lapon látnia kell az objektum részleteit, például a nevét és fajtáját.
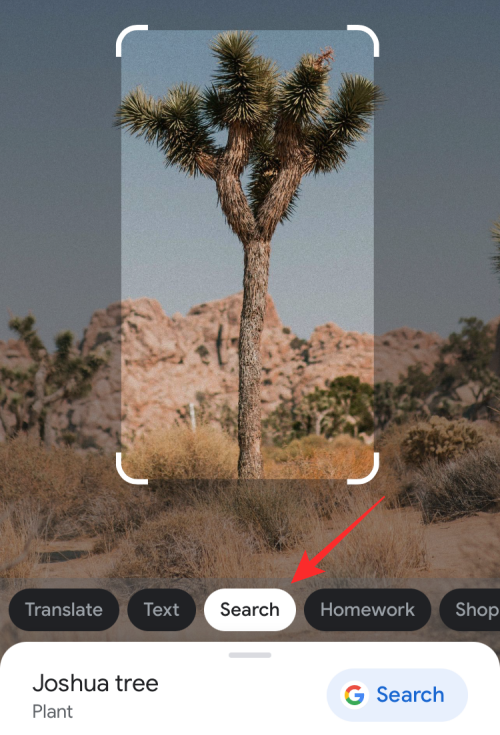
Csúsztassa felfelé a Keresés lapot, hogy további információkat jelenítsen meg az objektumról, valamint más „vizuális egyezéseket”, amelyek az Önéhez hasonló képeket jelenítenek meg.
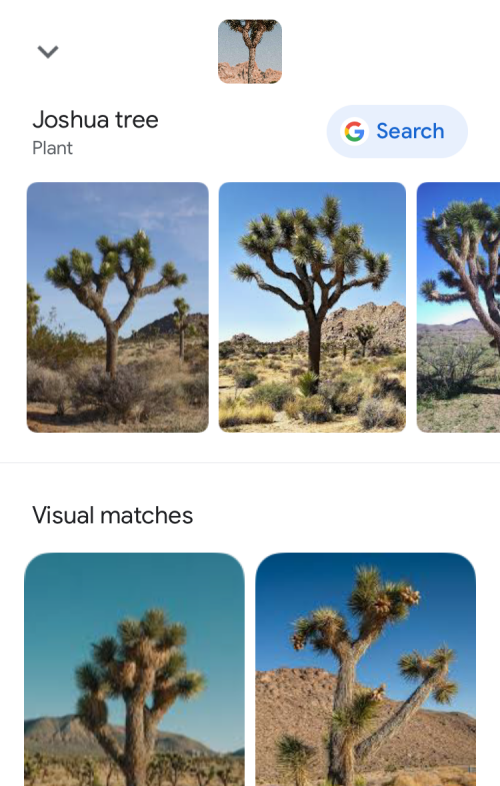
Ezen a lapon kívül más szakaszokon belül is kereshet további találatokat. Például a Vásárlás lap megérintésével olyan termékeket kaphat, amelyeket az észlelt objektum alapján vásárolhat. Hasonlóképpen, a Helyek és Étkező lapok listát jelenítenek meg azon helyek vagy éttermek listájáról, amelyekre ellátogathat, hogy megnézze vagy megszerezze a keresett terméket.
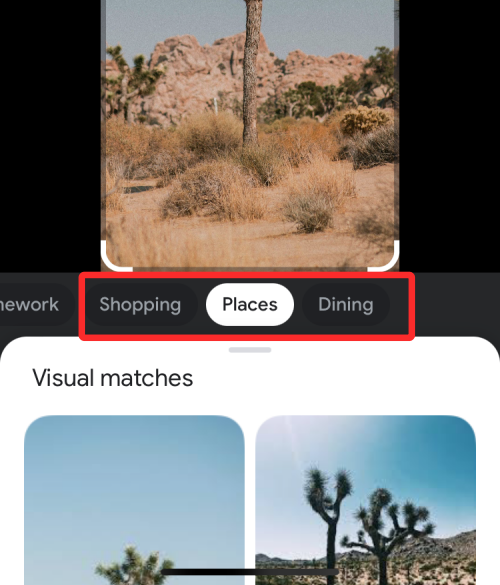
Ennyit kell tudni arról, hogy a Visual Look Up nem működik iOS 15 rendszeren.
ÖSSZEFÜGGŐ
Oldja meg az Apple iTunes hibát, amely szerint az iTunes Library.itl fájl zárolva van, zárolt lemezen van, vagy nincs írási jogosultsága ehhez a fájlhoz.
Nem tudja megismételni egy dalt vagy lejátszási listát az Apple iTunes alkalmazásban? Eleinte mi sem tudtuk. Íme néhány részletes útmutatás, hogyan kell elkészíteni.
Hogyan készítsünk modern megjelenésű fényképeket lekerekített sarkok hozzáadásával a Paint.NET-ben
Használtad a Delete for me funkciót a WhatsApp-on, hogy mindenkitől töröld az üzeneteket? Semmi gond! Olvassa el ezt, hogy megtudja, hogyan vonhatja vissza a Törlést a WhatsApp-on.
A képernyő jobb alsó sarkában megjelenő bosszantó AVG értesítések kikapcsolása.
Ami a professzionális videó-együttműködést illeti, a Microsoft Teams olyan szervezetek éllovasává nőtte ki magát, amelyek a nonszensz hozzáállást követik. Amióta szárnyal a felhasználói c…
Az Apple mindig is egyszerűvé tette családtagjai nyomon követését a Find My szolgáltatással, és az AirTag-ek hozzáadásával mostantól nyomon követheti a birtokában lévő nem Apple-termékeket is. Mivel az AirTags egy…
Tudnivalók Az iOS natív Photos alkalmazás lehetővé teszi, hogy bizalmas és privát fotóit elrejtse az iPhone készülékén található, dedikált rejtett albumban. Ez a rejtett album zárolható a Fac…
Az Apple Health alkalmazás egy hasznos segédprogram, amellyel megtekintheti egészségügyi adatait, beleértve a gyakorlatokat, a célokat, a pulzusszámot, a testméreteket és az összes olyan tevékenységet, amelyben részt vett…
A szöveg szerkesztése számítógépen nem nehéz feladat, mivel mindössze annyit kell tennie, hogy kijelöli a szöveget, majd használja a CMD (CTRL-en) + (B, I vagy U) billentyűket a kívánt eredmény eléréséhez. Hol lesz valójában…

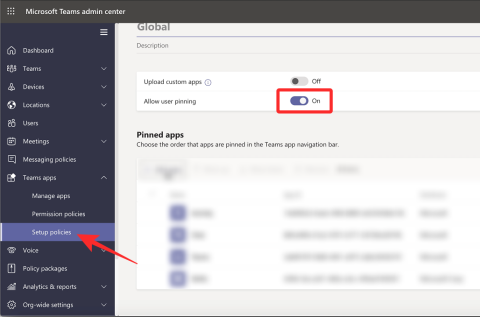

![Fotók elrejtése iPhone-on [2023] Fotók elrejtése iPhone-on [2023]](https://img2.webtech360.com/resources3/r1/image-4163-0914195659833.png)