Adobe Reader: A kiemelő szín megváltoztatása
Ez a lépésről lépésre végigvezető útmutató megmutatja, hogyan lehet megváltoztatni a kiemelő színt a szövegek és szöveges mezők számára az Adobe Readerben.
Az iOS rendszerre érkező egyik legújabb funkció a Visual Look Up, amely az Apple módszere a Google Lens használatára , és segít a felhasználóknak felismerni a fotón rögzített objektumot. A Google Lens-szel ellentétben a Visual Look Up funkciónak nincs szüksége önálló alkalmazásra, mivel közvetlenül elérhető az iPhone Fotók alkalmazásából .
Ha nem látja vagy nem tudja használni ezt az új Visual Look Up opciót a Fotók alkalmazásban, akkor a következő bejegyzés segít kitalálni, hogyan tudja működésbe hozni.
Mi az a Visual Look Up iOS 15 rendszeren?
Az iOS 15 rendszerrel az Apple új Visual Look Up funkciót adott ki az iPhone készülékek Fotók alkalmazásában . A Visual Look Up gépi tanulással azonosítja az objektumokat a mentett képekből, és további információkat nyújt róluk. A funkció nem csak az objektum felismerésére használható, hanem csak azt a pontos típust vagy kategóriát találhatja meg, amelybe tartozik.
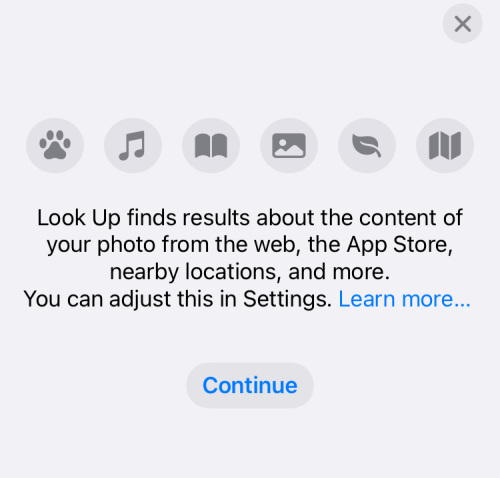
Például, amikor megidézi a Visual Look Up funkciót egy képen egy kutyával, az nem csak azt mutatja, hogy kutyáról van szó, hanem megpróbálja azonosítani a kutya fajtáját és további információkat is. A funkció jelenleg házi kedvencek, tereptárgyak, növények és műalkotások rögzítésére használható, de további objektumok támogatására számíthatunk a Fotók alkalmazás jövőbeli frissítései során.
A Visual Look Up ugyanazon a helyen található a Fotók alkalmazásban, mint a többi képinformáció, vagyis a kép megtekintésekor az „i” gombbal érheti el. Ez az „i” gomb másképp fog kinézni a Visual Look Up funkciót támogató képeknél, mivel az ikonját csillagok veszik körül.
Tesztelésünk során azt találtuk, hogy a Visual Look Up működik azokon a képeken, amelyekre rákattintottunk, valamint azokon, amelyeket külső forrásból letöltöttünk.
Kapcsolódó: Mit jelent a megosztási fókusz állapota?
A Visual Look Up nem működő problémája 7 módszerrel
Ha nem látja vagy nem tudja elérni a Visual Look Up funkciót iPhone-ján, ellenőrizze a következő javításokat a funkció működéséhez.
1. javítás: Ismerje meg, hogyan működik a Visual Look Up
A Visual Look Up egy új funkció, amely az iOS 15 Photos alkalmazásában érhető el. Mielőtt tehát továbbmenne és ellenőrizné, hogy működik-e, győződjön meg arról, hogy frissítette iPhone készülékét iOS 15-re. A Visual Look Up iOS rendszeren való használatához nyissa meg a Photos alkalmazást iPhone-ján, és válasszon ki egy fényképet, amely támogatja a Visual Look Up funkciót.
Ellenőrizheti, hogy egy kép támogatja-e a Visual Look Up funkciót, ha megkeresi a Visual Look Up gombot , amelyet egy csillagokkal ellátott „i” ikon jelez . Ha a kép nem támogatja, akkor csak a szokásos „i” ikont fogja látni csillagok nélkül. Ha objektumokat szeretne keresni egy képen belül a Fotók könyvtárában, érintse meg ezt a Visual Look Up gombot.
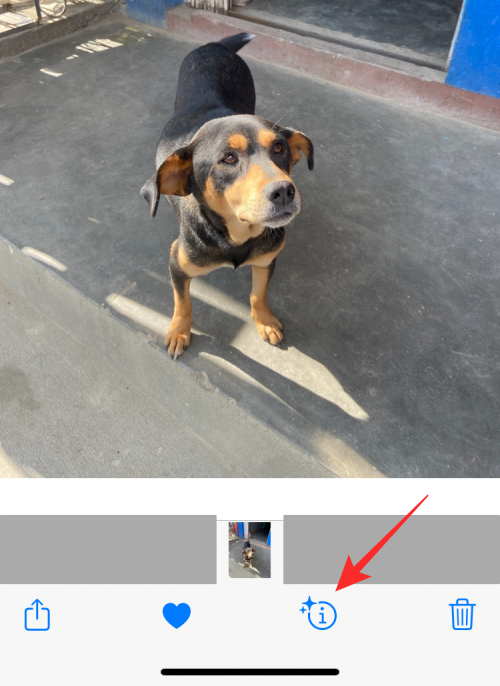
Ez további információkat tölt be a képernyőn. A Visual Look Up funkciót támogató képek esetén a feliratok alatt megjelenik a Keresés szakasz, valamint az iOS által észlelt objektum típusa is. Ebben az esetben láthatja, hogy az iPhone-on lévő képen „Kutya” jelölés található. Ha további részleteket és hasonló eredményeket szeretne kapni a kép alapján, érintse meg ezt a Keresés szakaszt.
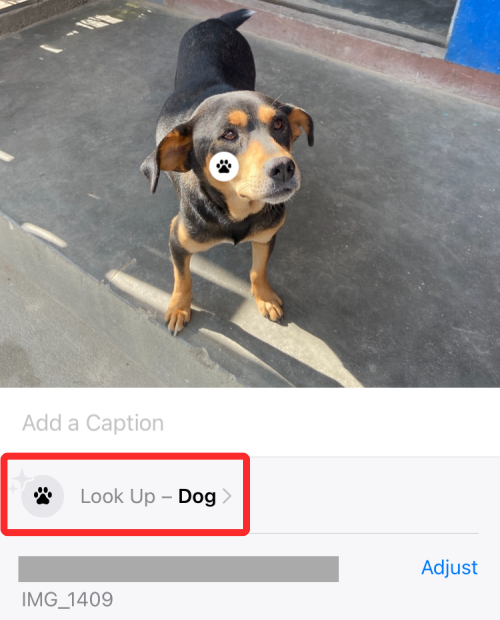
Meg kell jelennie egy új felugró képernyőnek, amelyen a Siri Knowledge (további információ az észlelt elemről), hasonló webképek és a képen található objektum alapján javasolt webhelyek láthatók. Ebben az esetben a Visual Look Up megjeleníti a kutya lehetséges fajtáját, valamint képeket az interneten található hasonló kinézetű kutyákról.
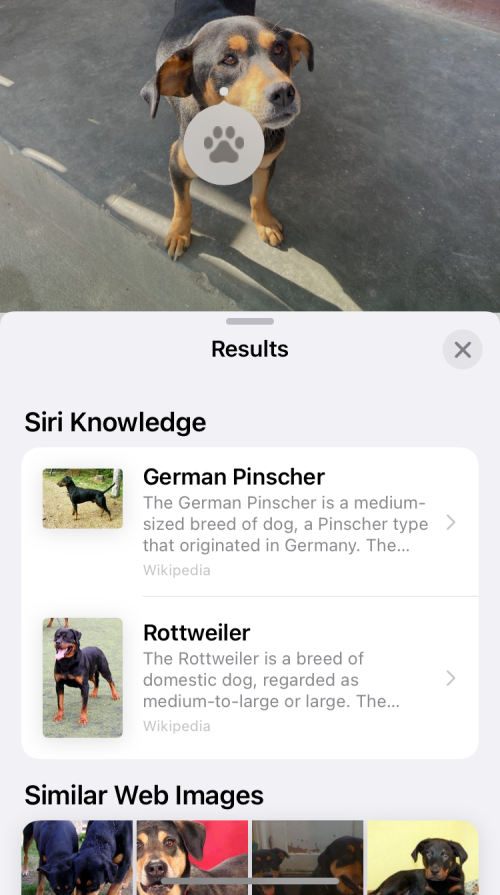
Íme egy másik példa arra, hogy a Visual LookUp észleli a fényképen rögzített növényfajtát.
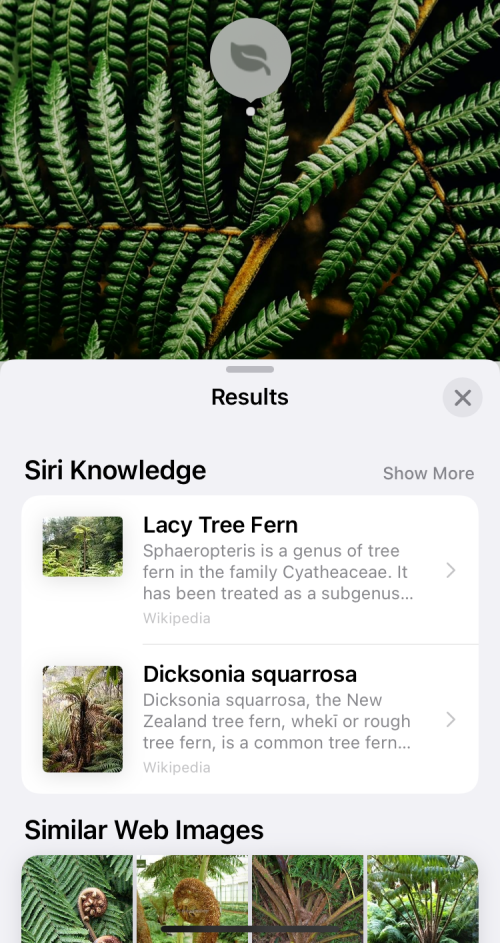
Kapcsolódó: A parancsikon-értesítések kikapcsolása iOS 15 rendszeren
2. javítás: Ha nem az Egyesült Államokban él
A Visual Look Up natívan elérhető minden, az Egyesült Államokban élő iPhone-felhasználó számára. Azonban van egy megkerülő megoldás, ha ezt a funkciót az Egyesült Államokon kívülről is használhatja: egyszerűen módosítsa régióját „US”-ra az iPhone beállításaiban. Ehhez nyissa meg a Beállítások alkalmazást eszközén, és lépjen az Általános elemre .
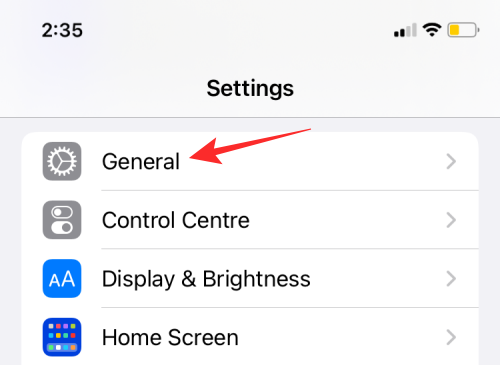
Az Általános területen válassza a Nyelv és régió lehetőséget .
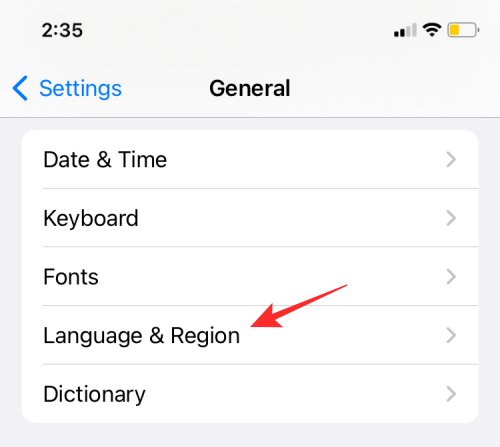
A következő képernyőn érintse meg a Régió elemet .
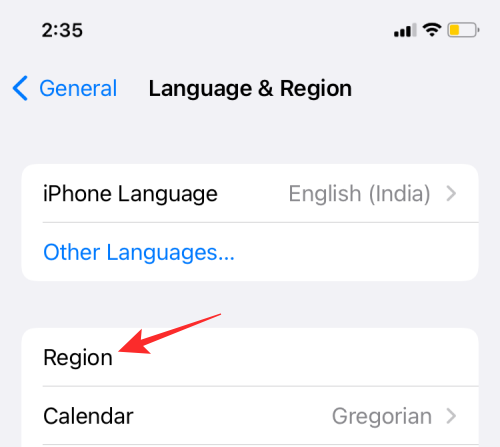
A következő régiók listájából válassza az Egyesült Államok lehetőséget .
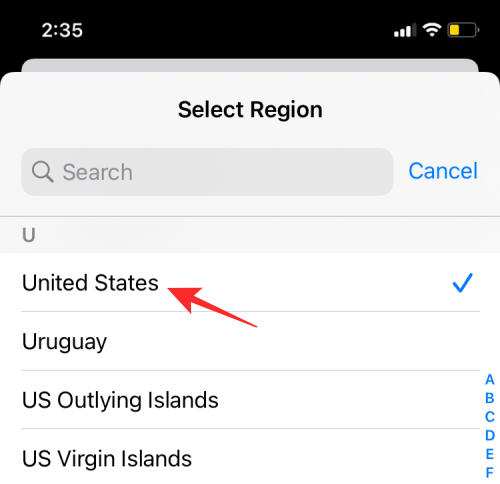
Most megnyithatja a Fotók alkalmazást, és ellenőrizheti, hogy a Visual Look Up gomb elérhető-e a támogatott képekhez.
Kapcsolódó: A Find My Friends Live Tracking használata iOS 15 rendszeren
3. javítás: Ellenőrizze, hogy iPhone-ja támogatja-e
A Visual Look Up nem csak a legújabb iPhone-okhoz érhető el, hanem régebbi iPhone-okon is elérhető, de minden attól függ, hogy az eszközben lévő hardver elég erős-e a futtatásához. Az Apple azt állítja, hogy az összes A12 Bionic chippel vagy újabb chippel működő iPhone készülék képes lesz használni a Visual Look Up funkciót a Photos alkalmazásban.
Ez azt jelenti, hogy kihasználhatja a Visual Look Up előnyeit:
A fent felsoroltaktól eltérő iPhone és iPad készülékeken nem jelenik meg a Visual Look Up gomb egyetlen képnél sem a Fotók alkalmazásban.
4. javítás: Kapcsolja be a „Show in Look Up” funkciót a Siri számára
Mivel a Visual Look Up egy gépi tanulási eszköz, a Sirire támaszkodik, hogy javaslatokat kapjon a telefonon lévő tartalmak alapján. Ezért fontos, hogy a Siri hozzáférjen az eszközön történő tanuláshoz, hogy használhassa a Visual Look Up funkciót a Fotók alkalmazásban. Bár ez az opció engedélyezve van, amikor a Siri aktiválva van, győződjön meg arról, hogy be van kapcsolva, hogy jobb javaslatokat kapjon a képeihez.
A Siri eszközön történő tanulásának engedélyezéséhez nyissa meg a Beállítások alkalmazást, és lépjen a Siri és keresés lehetőségre .
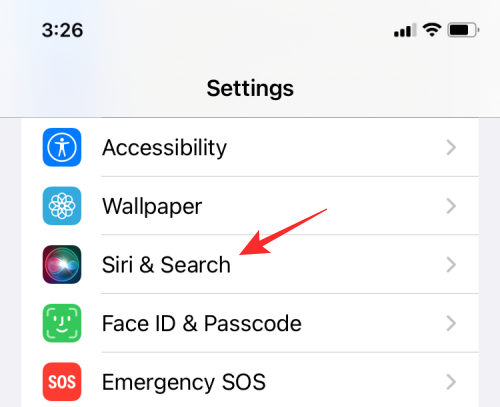
A következő képernyőn kapcsolja be a Megjelenítés a keresésben kapcsolót a „Tartalom az Apple-től” részben.
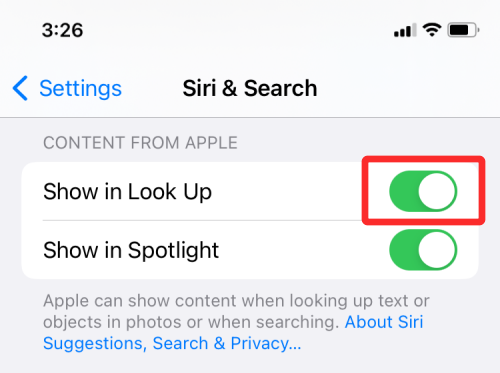
Most ellenőrizze, hogy a Visual Look Up aktív-e a Fotók alkalmazásban.
5. javítás: Ellenőrizze az internetkapcsolatot
A Visual Look Up az eszközön végzett tanulást használja a képeken lévő objektumok észlelésére, de ahhoz, hogy határozott eredményt adjon, internet-hozzáférésre van szüksége, hogy le tudja kérni a képen lévő objektumok részleteit. Ha látja, hogy egy képnél megjelenik a Vizuális keresés gomb, de a rákattintás nem ad eredményt, vagy a „Nem található tartalom” üzenet jelenik meg, akkor valószínű, hogy iPhone-ja nem csatlakozik az internethez.
Ebben az esetben egyszerűen csatlakoztassa eszközét a legközelebbi Wi-Fi hálózathoz, vagy engedélyezze a mobil adatátvitelt, hogy a Visual Look Up azonnal használható legyen.
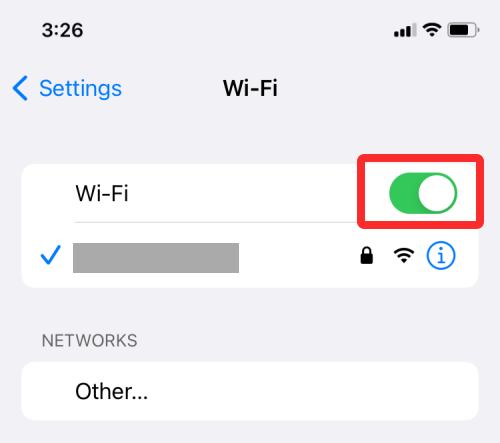
6. javítás: Ellenőrizze, hogy a kép tiszta és középen van-e
Noha a Visual Lookot az Apple elég erősnek nevezte ahhoz, hogy bármilyen körülmények között keressen objektumokat, akkor is előfordulhat, hogy bizonyos problémák merülnek fel, ha a kérdéses objektum nem világos a gépi tanulás számára.
Tehát ahhoz, hogy a Fotók alkalmazás felismerjen egy objektumot a képen, az objektumnak tisztán láthatónak és könnyen megkülönböztethetőnek kell lennie a kép többi részétől. Ehhez gondoskodnia kell arról, hogy a kép az objektum egészét rögzítse mindenféle elmosódás vagy nem megfelelő megvilágítás nélkül.
Az is fontos, hogy az objektum középre vagy a középponthoz közel legyen, és a kamera fókuszát a tárgyra állítsa, semmi másra. Ha több objektum van a keretben, akkor a felismerni kívánt objektumnak tisztán kell lennie.
7. javítás: Értse meg, hogy a Visual Look Upnak megvannak a korlátai
A Visual Look Up egy új funkció az iOS rendszeren, és mint minden új eszköznek, amely a gépi tanuláson alapul, ennek is megvannak a hibái. Először is, nem működik mindennel – előfordulhat, hogy számos objektummal nem tudja használni a Visual Look Up szolgáltatást. Jelenleg nem használhatja a Visual Look Up funkciót élettelen objektumok vizsgálatára. Ez azt jelenti, hogy nem kereshet a fényképezőgép tekercséről vásárolni kívánt elemeket vagy az iPhone-ján rögzített edényeket. Egyelőre csak különböző kutyafajtákat, növénytípusokat, tereptárgyakat és művészeteket kereshet.
Az eredmények még a beolvasható objektumok korlátozott támogatása mellett is ütősek. Tesztünk során a Fotók alkalmazás képes volt megfelelően kategorizálni az objektumokat, de nem tudott a megfelelő típusra/fajtára mutatni egy kategórián belül.
Például egy Buddha-státuszú kép szkennelése pontatlan eredményt adott a tereptárgy helyére vonatkozóan, és a javasolt képek nem voltak hasonló kinézetűek, hanem hasonló témájúak.
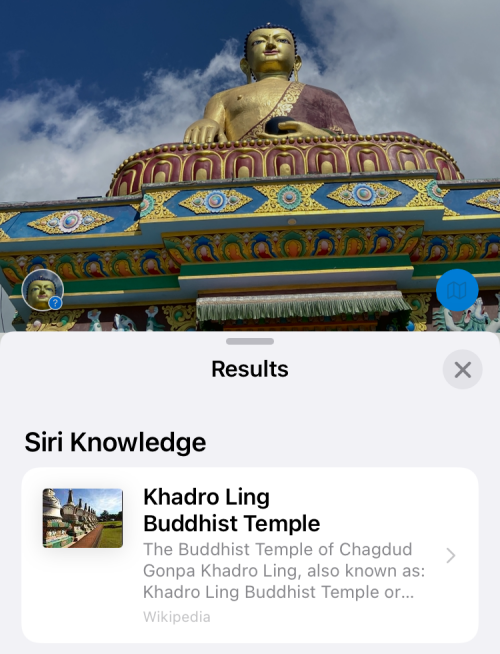
Ugyanezt a szobrot a Visual Look Up nem észlelte a következő felvételen, amint az ezen a képernyőképen látható, ahol látható, hogy nincs csillagokkal ellátott „i” ikon.
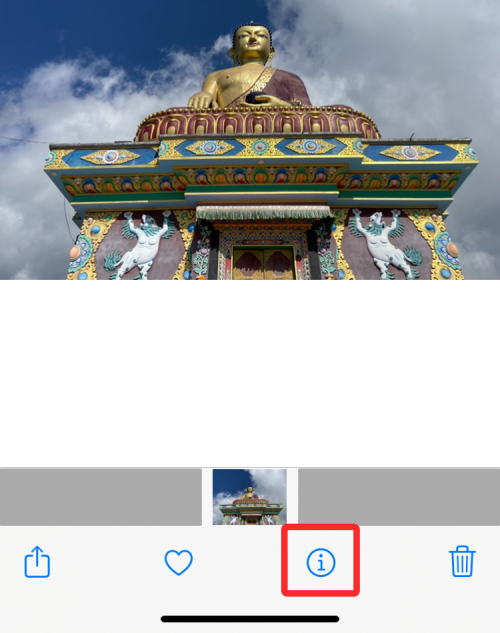
Emellett a funkció elérhetetlenné válik, ha több objektum is beolvasható egy képen. Ha az elkészített képen egy csomó észlelhető objektum található, akkor a Visual Look Up képes lehet pontosan meghatározni az objektumokat, de ezek alapján nem láthatja a részletes eredményeket.
A gépi tanuláshoz hasonlóan várhatóan ezek a korlátozások megszűnnek, mivel a funkció idővel egyre több funkciót kap.
Még mindig nem tudja használni a Visual Look Up szolgáltatást? Próbálja ki inkább a Google Lenst
Ha a fenti javítások egyike sem segít a Visual Look Up használatában iPhone-ján, ideje fontolóra venni a funkció alternatíváját, és mi lenne jobb, mint a Google Lens ? A Google vizuális felismerése 2017 óta létezik, és elég erős ahhoz, hogy felismerjen minden világi tárgyat, amelyet rádob. A Visual Look Up-tól eltérően a Google Lens segítségével felismerheti a már rögzített képeken lévő objektumokat, vagy felismerheti azokat, amikor valós időben szkenneli őket.
Bár a Google Lens önálló alkalmazásként érhető el Androidon, közvetlenül az iOS rendszeren futó Google alkalmazásba van beágyazva . Tehát ha már telepítve van a Google alkalmazás a hírek/időjárás kereséséhez és megtekintéséhez, akkor nem kell másik alkalmazást telepítenie ahhoz, hogy a Google Lens-t iPhone-jára töltse. A Google Lens használatának megkezdéséhez nyissa meg a Google alkalmazást, és koppintson a Fényképezőgép ikonra a keresősáv tetején.
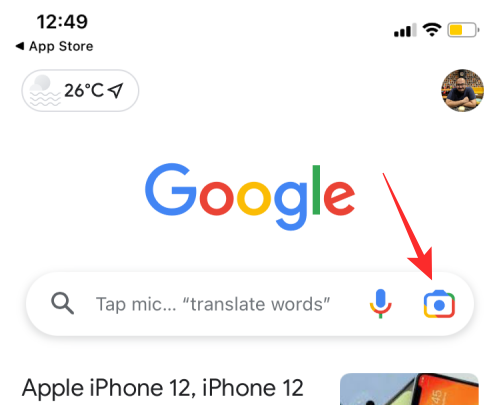
Az első alkalommal használók üdvözlőképernyőt kapnak. Itt érintse meg a Kamera megnyitása elemet a továbblépéshez.
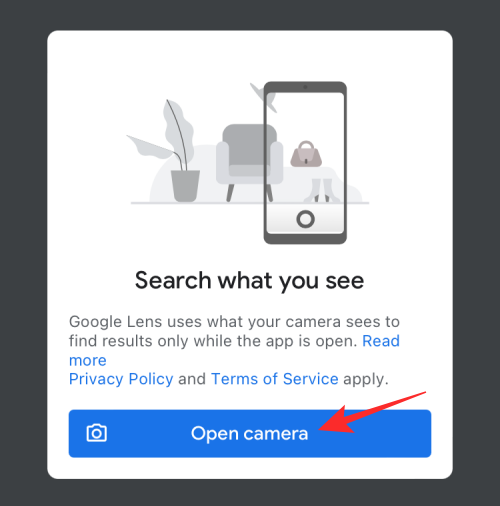
Amikor a Google hozzáférést kér az iPhone kamerájához, koppintson az OK gombra .
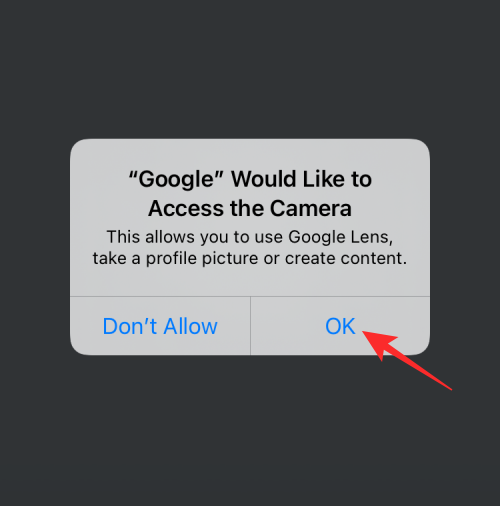
Ekkor megjelenik a Google Lens keresőképernyője. Ha nincs már képe a beolvasni kívánt objektumról, akkor iPhone-ja kameráját irányíthatja erre az objektumra, majd érintse meg a Keresés gombot .
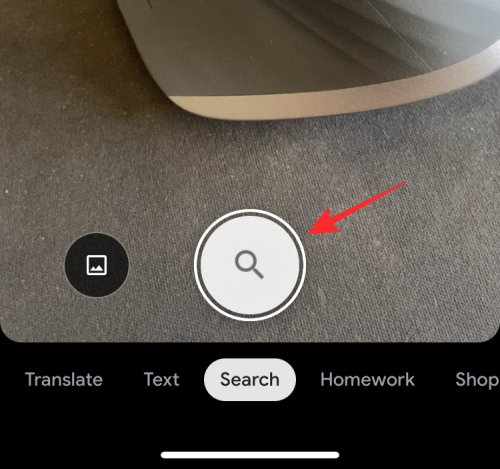
Ha van olyan fényképe, amelynek elemeit a Google Lens segítségével szeretné beolvasni, érintse meg a Kép ikont .
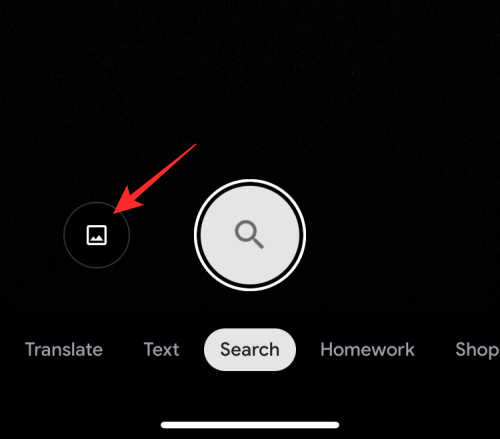
A fotótárból válassza ki a keresni kívánt fotót.
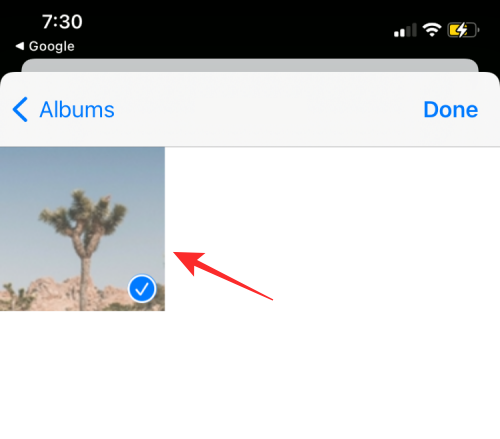
A Google Lens mostantól feltölti fényképét, és releváns találatokat keres az interneten. Amikor a keresés befejeződött, a Keresés lapon látnia kell az objektum részleteit, például a nevét és fajtáját.
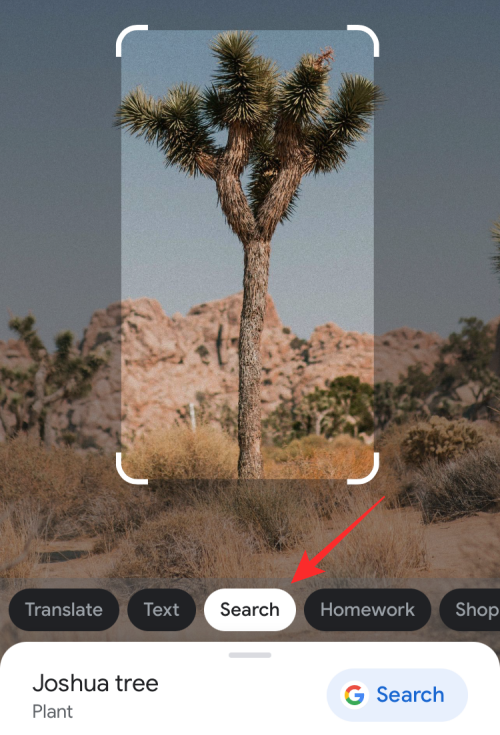
Csúsztassa felfelé a Keresés lapot, hogy további információkat jelenítsen meg az objektumról, valamint más „vizuális egyezéseket”, amelyek az Önéhez hasonló képeket jelenítenek meg.
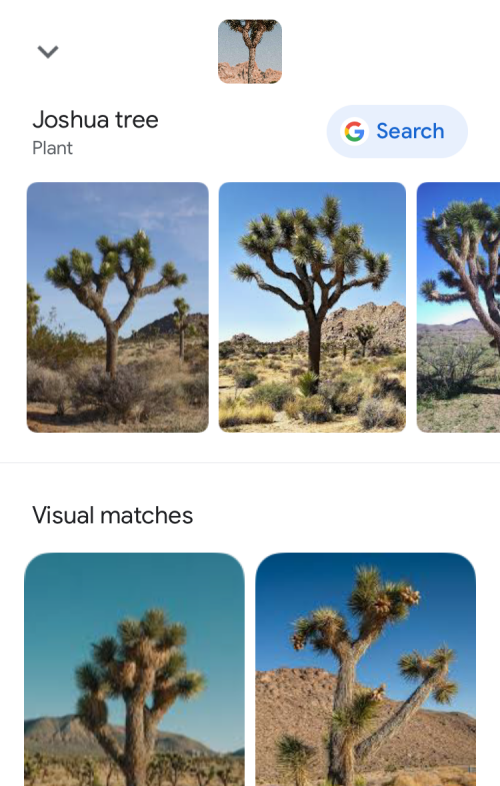
Ezen a lapon kívül más szakaszokon belül is kereshet további találatokat. Például a Vásárlás lap megérintésével olyan termékeket kaphat, amelyeket az észlelt objektum alapján vásárolhat. Hasonlóképpen, a Helyek és Étkező lapok listát jelenítenek meg azon helyek vagy éttermek listájáról, amelyekre ellátogathat, hogy megnézze vagy megszerezze a keresett terméket.
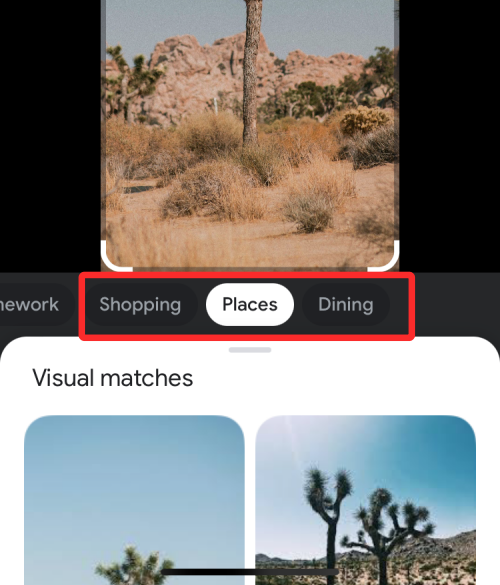
Ennyit kell tudni arról, hogy a Visual Look Up nem működik iOS 15 rendszeren.
ÖSSZEFÜGGŐ
Ez a lépésről lépésre végigvezető útmutató megmutatja, hogyan lehet megváltoztatni a kiemelő színt a szövegek és szöveges mezők számára az Adobe Readerben.
Itt részletes utasításokat talál arról, hogyan lehet megváltoztatni a felhasználói ügynök karakterláncot az Apple Safari böngészőben MacOS rendszeren.
Szeretné letiltani az Apple Szoftverfrissítés képernyőt, és megakadályozni, hogy megjelenjen a Windows 11 számítógépén vagy Mac-en? Próbálja ki ezeket a módszereket most!
Ha a LastPass nem tud csatlakozni a szervereihez, törölje a helyi gyorsítótárat, frissítse a jelszókezelőt, és tiltsa le a böngésző bővítményeit.
Tartsa tisztán a Google Chrome böngésző gyorsítótárát a következő lépésekkel.
Sok felhasználó számára a 24H2 frissítés törli az auto HDR-t. Ez az útmutató elmagyarázza, hogyan orvosolhatod ezt a problémát.
A keresztreferenciák segíthetnek dokumentumod felhasználóbarátabbá, rendezettebbé és hozzáférhetőbbé tételében. Ez a útmutató megtanítja, hogyan hozhatsz létre keresztreferenciákat Wordben.
A Spotify zavaró lehet, ha minden alkalommal automatikusan megnyílik, amikor elindítja a számítógépét. Az automatikus indítás leállítása az alábbi lépések segítségével.
Kíváncsi arra, hogyan integrálhatja a ChatGPT-t a Microsoft Word-be? Ez az útmutató pontosan megmutatja, hogyan teheti ezt meg a ChatGPT for Word bővítménnyel 3 egyszerű lépésben.
Tanuld meg, hogyan oldj meg egy gyakori problémát, amelyben a képernyő villog a Google Chrome böngészőben.








