Adobe Reader: A kiemelő szín megváltoztatása
Ez a lépésről lépésre végigvezető útmutató megmutatja, hogyan lehet megváltoztatni a kiemelő színt a szövegek és szöveges mezők számára az Adobe Readerben.
Ma már bebizonyosodott, hogy bármit is teszünk az interneten , bizonyos mértékig ránk vagy eszközeinkre vezethető vissza. Szinte minden webhely és szolgáltatás alkalmaz valamilyen nyomkövetőt, hogy képet kapjon webes tevékenységeiről. Bár lehet, hogy nem aggódik amiatt, hogy az általános célú böngészés során milyen adatokat gyűjtenek össze, előfordulhat, hogy meg kell védenie személyazonosságát, adatait vagy IP-címét, ha valami komolyabb dologgal foglalkozik.
Itt jön képbe a privát böngészés , mivel lehetővé teszi a felhasználók számára, hogy névtelenek maradjanak online, elkerüljék a webhelykövetőket, és megvédjék magukat a rosszindulatú webhelyekkel szemben. Sok más webböngészőhöz hasonlóan az Apple natív Safari böngészője is kínál Privát böngészési módot , amellyel anélkül böngészhet az interneten, hogy aggódnia kellene amiatt, hogy a felkeresett webhelyek nyomon követik tevékenységét, vagy elmentik az iPhone-jára.
De mi történik a böngészési előzményeivel? Meg tudja nézni egy privát böngészési munkamenet után a Safariban, és újra hozzáférhet az összes lapjához privát munkamenetből? Ebben a bejegyzésben erről fogunk beszélni.
Kapcsolódó: A privát böngészési mód letiltása a Safari alkalmazásban az iPhone készüléken
A privát böngészés engedélyezése iPhone-on
A privát böngészési munkamenet indítása iOS 15 rendszeren egyszerű. Nyissa meg a Safari alkalmazást iPhone-ján, és érintse meg a Lapok ikont a jobb alsó sarokban.
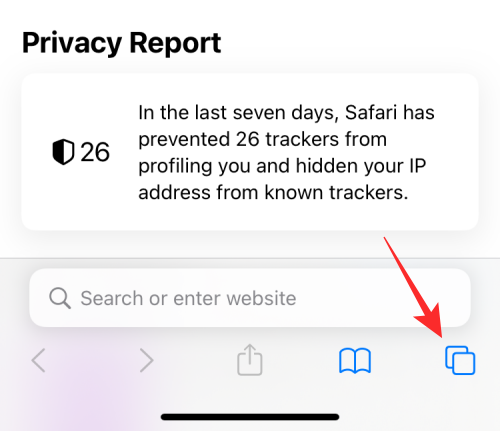
Amikor megjelenik a Lap áttekintő képernyője, érintse meg az „x” Lapok részt vagy a Kezdőoldalt alul.
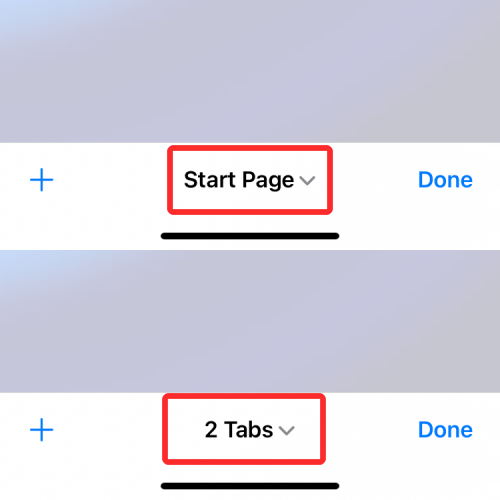
A lapcsoportok alulról felugrik. Itt válassza a Privát lehetőséget .
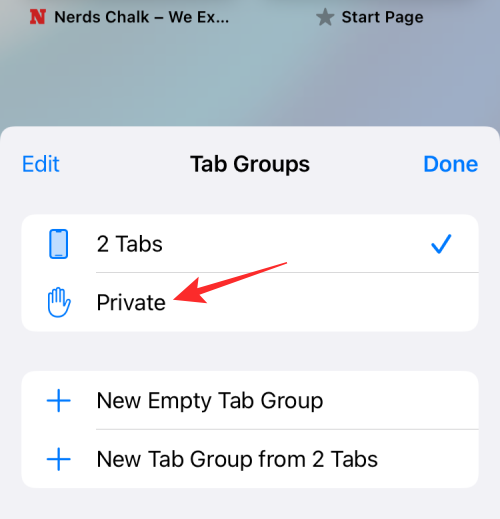
Most belép a privát böngészés módba a Safariban. Privát böngészést indíthat az interneten, ha megérinti a + ikont a bal alsó sarokban, amely megnyit egy lapot az alapértelmezett kezdőlappal.
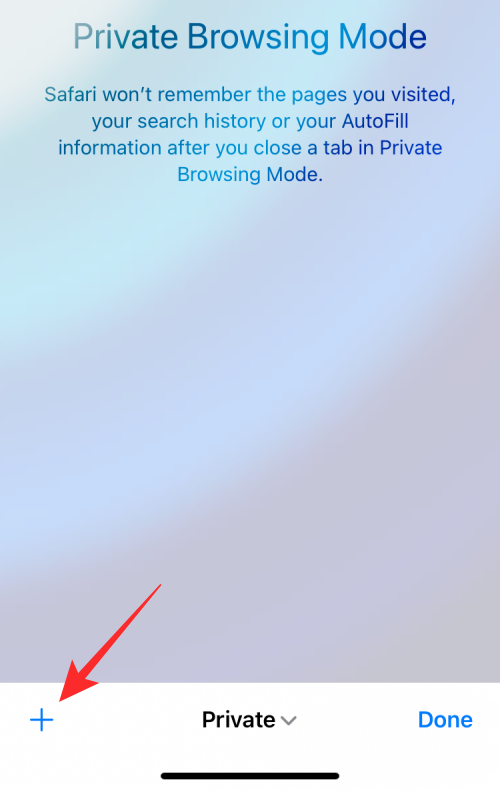
A privát böngészés egy egyszerűbb módja, ha hosszan megnyomja a Lapok ikont a Safariban bárhol, majd kiválasztja az Új privát lap lehetőséget a túlcsordulási menüből.
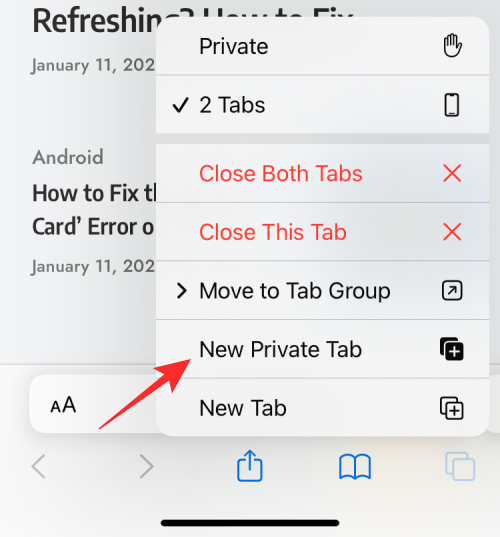
Ellenőrizheti az előzményeket privát böngészés közben iOS rendszeren?
Nem. Mint minden webböngésző esetében, a privát böngészés célja nemcsak az Ön személyazonosságának és tevékenységének védelme a rosszindulatú webhelyekkel szemben, hanem az is, hogy elrejtse tevékenységét, hogy ne jelenjenek meg a privát munkamenet befejezése után.
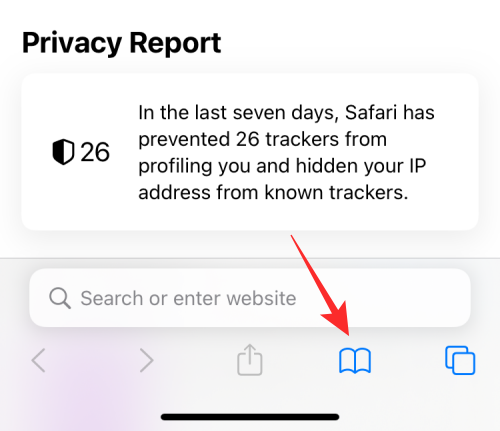
Ha a Safari képernyő alján található Könyvjelző ikonra koppintva ellenőrzi böngészési előzményeit, akkor csak a szokásos böngészés során felkeresett webhelyek listája jelenik meg (ha a Privát böngészés aktív, nem).
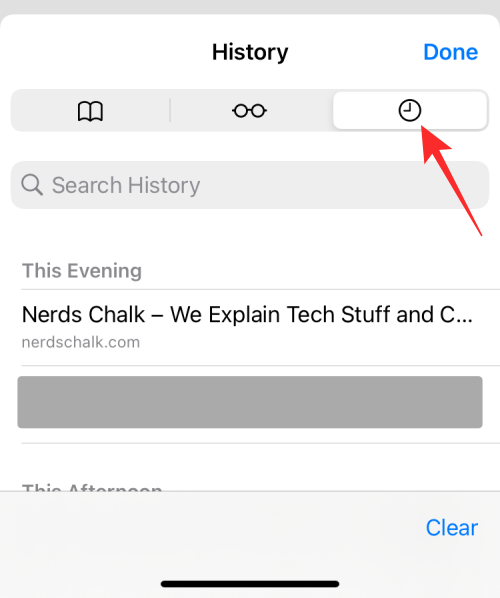
Így nem fogja látni a böngészési előzményeket, ha a Safarit aktív Privát böngészési mód mellett használja.
A Safari eltávolítja a privát lapokat a bezárás után?
A várttól eltérően az alkalmazás bezárásakor a Safari nem zárja be teljesen a „Privát” lapokat, mint például a Google Chrome vagy a Brave. Ha bezárja a Safari alkalmazást iPhone-ján úgy, hogy felfelé csúsztatja a Legutóbbi alkalmazások képernyőről, a Safariban megnyitott összes lap a memóriában marad, és újra megjelenik, amikor a Safarit a jövőben megnyitja.
Ez a Safari normál és privát böngészési munkameneteire egyaránt vonatkozik. Így a Privát lapcsoporton belül korábban megnyitott lapok újra megjelennek a képernyőn, amikor más lapokról privátra vált.
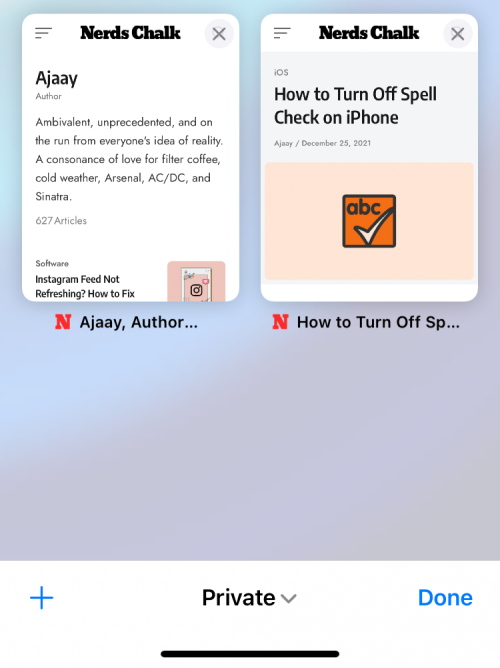
Jóllehet ez nagyszerű, hogy visszatérjen ahhoz, amit a normál (nem privát) munkamenetek során böngészhetett, a dolgok meglehetősen kínosak lehetnek, ha a Privát lapcsoportra vált. Ez aggasztó lehet azok számára, akik hajlamosak elfelejteni, hogy mit böngésztek.
Egy másik dolog, amit itt meg kell jegyezni, hogy más böngészőkkel ellentétben az iOS Safari alkalmazásának bezárása aktív Privát mód mellett nem nyitja meg az alkalmazás kezdőlapját. Ehelyett a Safari újratölti az összes korábban a privát ablakban megnyitott lapot. Ez elég bosszantó lehet azok számára, akik elfelejtenek rendszeresen átváltani a privát módból, és közvetlenül bezárják a Safari alkalmazást. Ezért fontos, hogy zárja be a Privát lapokat, és váltson nem privát módra, ha végzett a névtelen böngészéssel.
Tehát, bár nem tudja ellenőrizni a böngészési előzményeket, amikor a Privát böngészési módot használja a Safari-n, továbbra is hozzáférhet az összes olyan laphoz, amely egy munkamenetben nyitva volt, mindaddig, amíg nem zárják be manuálisan.
Hogyan lehet újra elérni a privát lapokat a Safari bezárása után
Mivel a Safari privát lapcsoportjában megnyitott lapok nem tűnnek el a Safari bezárásakor, egyszerűen elérheti őket, ha egyszerűen megnyitja a Safari alkalmazást iPhone-ján. Ez akkor működne, ha a Safarit a Legutóbbi alkalmazások képernyőről közvetlenül a Privát módból kényszerítette be, mivel a korábban megnyitott lapok ismét ugyanabban a sorrendben jelennek meg.
Ha a Safari bezárásakor átváltott a privát lapok csoportjáról, újra elérheti őket, ha ugyanazokat a lépéseket követi, mint amikor engedélyezte a Privát böngészési módot.
Ha a Privát lehetőséget választja a Lapcsoportok előugró képernyőn, látnia kell az összes olyan lapot, amelyet a legutóbbi munkamenet során nyitottak meg. Ezután bármelyik megnyitni kívánt lapon fülre léphet.
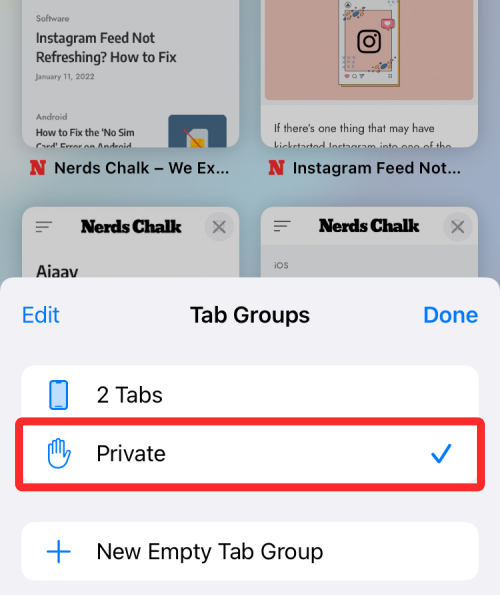
A Privát lapok elérésének egyszerűbb módja, ha hosszan megnyomja a Lapok ikont a Safariban, majd kiválasztja a Privát lehetőséget a túlcsordulás menüből.
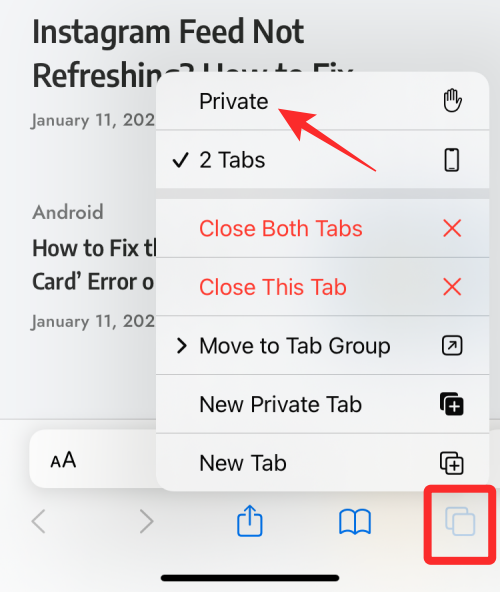
Ha nem szeretné, hogy (mások) lássák, mely lapok voltak nyitva a Safari privát módban, akkor tekintse meg az alábbi bejegyzést, amellyel letilthatja a Safari alkalmazásban az iPhone-on.
▶ A privát böngészési mód letiltása a Safari alkalmazásban az iPhone készüléken
Ha az online böngészés során fokozni szeretné a magánéletét, a Safari Private Relay előnyeit is igénybe veheti, ha követi az alábbi speciális útmutatónkat.
▶ A Private Relay használata az iCloud Plusban
Ennyit tudunk arról, hogyan ellenőrizheti privát böngészési előzményeit iPhone-on.
Ez a lépésről lépésre végigvezető útmutató megmutatja, hogyan lehet megváltoztatni a kiemelő színt a szövegek és szöveges mezők számára az Adobe Readerben.
Itt részletes utasításokat talál arról, hogyan lehet megváltoztatni a felhasználói ügynök karakterláncot az Apple Safari böngészőben MacOS rendszeren.
Szeretné letiltani az Apple Szoftverfrissítés képernyőt, és megakadályozni, hogy megjelenjen a Windows 11 számítógépén vagy Mac-en? Próbálja ki ezeket a módszereket most!
Ha a LastPass nem tud csatlakozni a szervereihez, törölje a helyi gyorsítótárat, frissítse a jelszókezelőt, és tiltsa le a böngésző bővítményeit.
Tartsa tisztán a Google Chrome böngésző gyorsítótárát a következő lépésekkel.
Sok felhasználó számára a 24H2 frissítés törli az auto HDR-t. Ez az útmutató elmagyarázza, hogyan orvosolhatod ezt a problémát.
A keresztreferenciák segíthetnek dokumentumod felhasználóbarátabbá, rendezettebbé és hozzáférhetőbbé tételében. Ez a útmutató megtanítja, hogyan hozhatsz létre keresztreferenciákat Wordben.
A Spotify zavaró lehet, ha minden alkalommal automatikusan megnyílik, amikor elindítja a számítógépét. Az automatikus indítás leállítása az alábbi lépések segítségével.
Kíváncsi arra, hogyan integrálhatja a ChatGPT-t a Microsoft Word-be? Ez az útmutató pontosan megmutatja, hogyan teheti ezt meg a ChatGPT for Word bővítménnyel 3 egyszerű lépésben.
Tanuld meg, hogyan oldj meg egy gyakori problémát, amelyben a képernyő villog a Google Chrome böngészőben.








