Adobe Reader: A kiemelő szín megváltoztatása
Ez a lépésről lépésre végigvezető útmutató megmutatja, hogyan lehet megváltoztatni a kiemelő színt a szövegek és szöveges mezők számára az Adobe Readerben.
A közösségi média óriásainak korszakában ez a Locket volt: egy kis alkalmazás, amely a közösségi médiához való szuperprivát megközelítése miatt kelt zajt. Egy új közösségimédia-alkalmazás, amely lehetővé teszi, hogy fotóit közvetlenül barátai kezdőképernyőjén osszák meg? Azta! Ez példátlan szintű hozzáférésnek hangzik, talán túlságosan is. De vajon jó-e, ha ablak van mások képernyőjére? Akárhogy is, úgy gondoljuk, hogy mielőtt döntést hozna, ismerje meg Locketet.
Az igazság az, hogy egy millió dolláros ötletről van szó, ami mostanság terjed. Matthew Moss fejlesztő a Hawkeye Labs (fő projektje) létrehozásakor álmodozott erről az ötletről . A legtöbb emberrel ellentétben Matthew az ötlete szerint járt el, és több mint egy-két hét alatt létrehozta az alkalmazást.
Gyorsan előre 2022-re, és az újév napján való megjelenése óta a Locket mára több mint 2 millió felhasználót nyelt be, hogy az App Store első számú felkapott alkalmazásává váljon. Szeretne többet megtudni a Locket mögötti őrületről? Ez az útmutató csak neked szól.
Mi az a Locket?
A medál, akárcsak a dísz, arra szolgál, hogy közelebb hozzon téged azokhoz az emberekhez, akiket szeretsz. A Locket segítségével képeket oszthat meg akár 5 barátjával vagy szeretteivel. A Locket különlegessége az, hogy ezek a megosztott fotók közvetlenül a barátja kezdőképernyőjén jelennek meg.
Igen, nem kell megvárnia, amíg megnyitnak egy alkalmazást. A Locket teljesen eltávolította ezt a megszakítási réteget, hogy az embereknek olyan ablakot kínálhasson barátaik telefonjaiba, mint korábban soha.
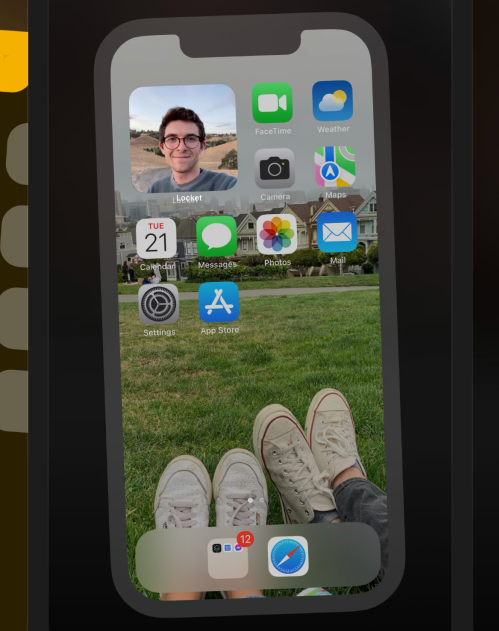
Matthew ezt mondta egy interjúban: „Ajándékba építettem a barátnőmnek tavaly nyáron a születésnapjára. Ősszel ment vissza az iskolába, így távkapcsolatba készültünk. Az a folyamat, amikor egy kis fotót kaptam tőle a kezdőképernyőmre… nagyon vonzónak tűnt. Csak egy jó módja annak, hogy kapcsolatban maradjunk.”
Valóban hihetetlen volt látni, hogy az elmúlt napokban mindenki a @LocketCamera-t használja. Íme az alkalmazás története 💛 pic.twitter.com/rJnrbgqist
– Matt Moss (@thefuturematt) 2022. január 16
A Locket gyors népszerűsége részben a TikTok számlájára írható. A Locket megjelenése után a TikTok-felhasználók hozzájárultak a Locket vírusossá tételéhez azáltal, hogy az alkalmazást szerepeltették videóikban, és csak idő kérdése volt, hogy a Locket mikor látja, hogy a TikTok-felhasználók elárasztják a platformját.
Szeretnél csatlakozni a Locket őrülethez? Kezdjük azzal, hogy megmutatjuk, hogyan állíthatja be a Locketet iPhone-ján.
A Locket alkalmazás letöltése és beállítása iPhone-on
Az idei év egyik kötelező alkalmazása, a Locket letölthető az Apple App Store áruházból iPhone vagy iPad készülékére. Teljesen ingyenes, és kis méretű miatt gyorsan letöltheti.
A bejegyzés pillanatában azonban a Locket nem érhető el az Android-felhasználók számára, ami logikus, mert Matthew az egyetlen fejlesztő a Locket mögött, és nem számított arra, hogy az alkalmazás által előidézett népszerűség rohamosan emelkedik.
Ésszerű feltételezni, hogy mint minden olyan alkalmazás, amely a kultúra élvonalába emelkedik, a Locket végül behódol az Android által kínált hatalmas felhasználói bázisnak. Nem is beszélve az elkerülhetetlen pénzkereseti lehetőségekről, amelyek egy rendkívül népszerű alkalmazás köszöntésével járnak.
Kövesse az alábbi útmutatónkat a Locket alkalmazás letöltéséhez iPhone-jára.
Nyissa meg az App Store alkalmazást iPhone-ján.
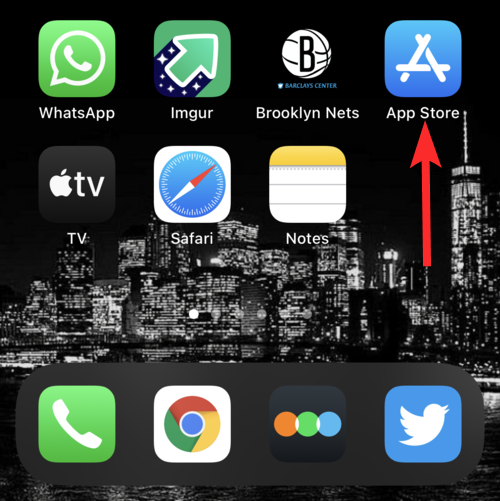
Írja be a Locket kifejezést a keresősávba, és nyomja meg a keresőt a billentyűzeten.
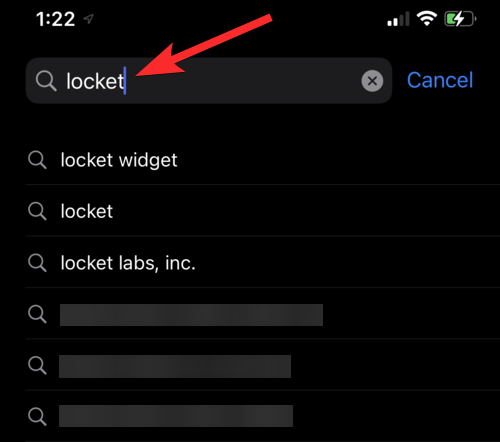
Töltse le a hivatalos Locket Widget alkalmazást, ha megérinti a letöltés gombot (felhő, benne egy lefelé mutató nyíllal).
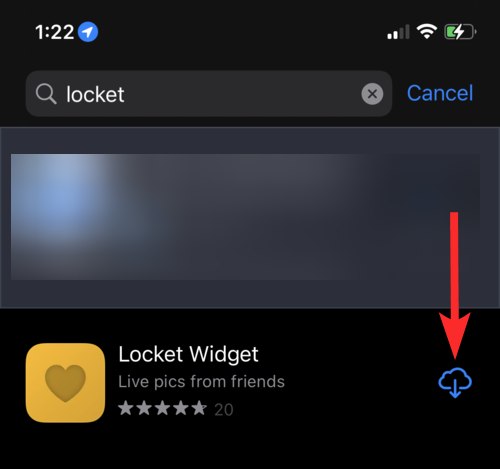
A Locket Widget alkalmazás most letöltődött iPhone-jára. Ezt az alkalmazást iPhone-ja kezdőképernyőjéről érheti el.
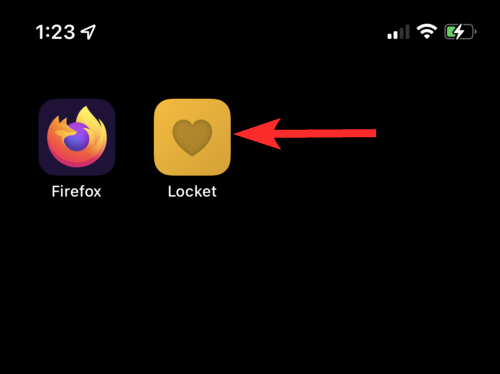
Miután letöltötte a Locket alkalmazást iPhone-jára, ideje megnyitni és beállítani fiókját. Mint minden modern alkalmazáshoz, a Lockethez sem kell sok a személyazonosságának igazolása, elég a telefonszám ellenőrzése, és már mehet is. Így regisztrálhat a Locketre.
Nyissa meg a Locket alkalmazást az iPhone kezdőképernyőjén.
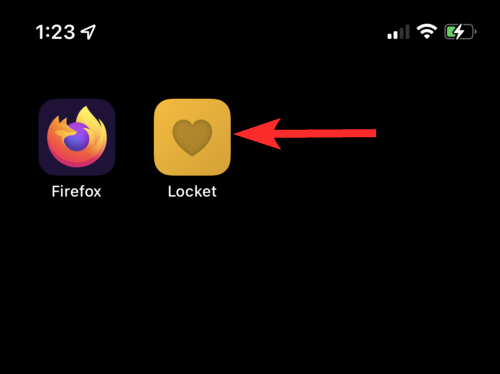
Koppintson a Medálom beállítása elemre .
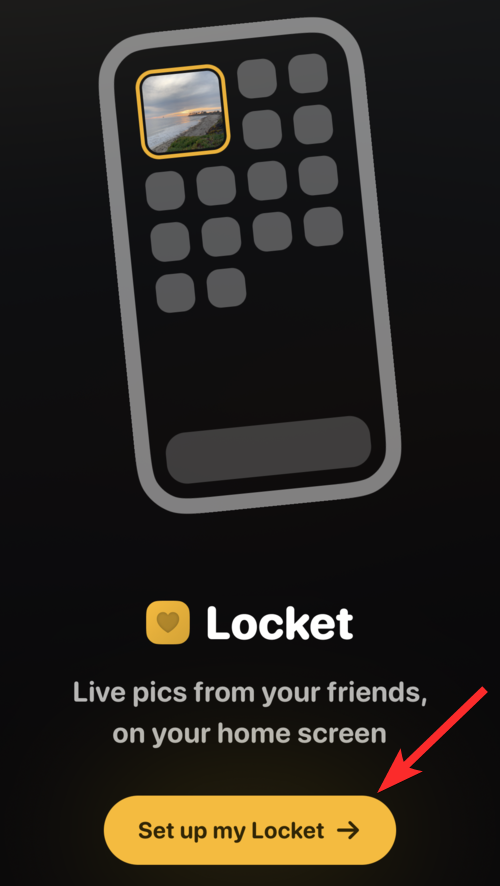
Írja be telefonszámát, és koppintson a Folytatás elemre .
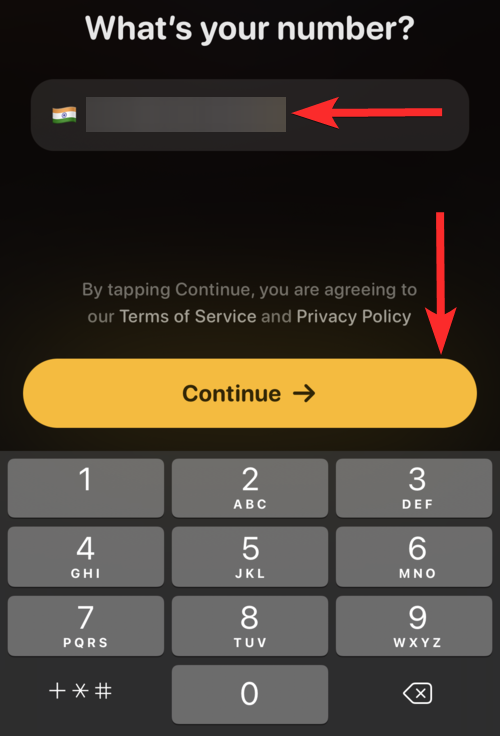
Kap egy hatjegyű kódot a Lockettől. Az iPhone automatikusan felismeri ezt a kódot az Üzenetek alkalmazásból, és bemutatja Önnek. Koppintson erre a kódra.
Megjegyzés: Ha magában a Locket alkalmazásban nem látja ezt a kódot, feltétlenül keresse meg az Üzenetek alkalmazásban.
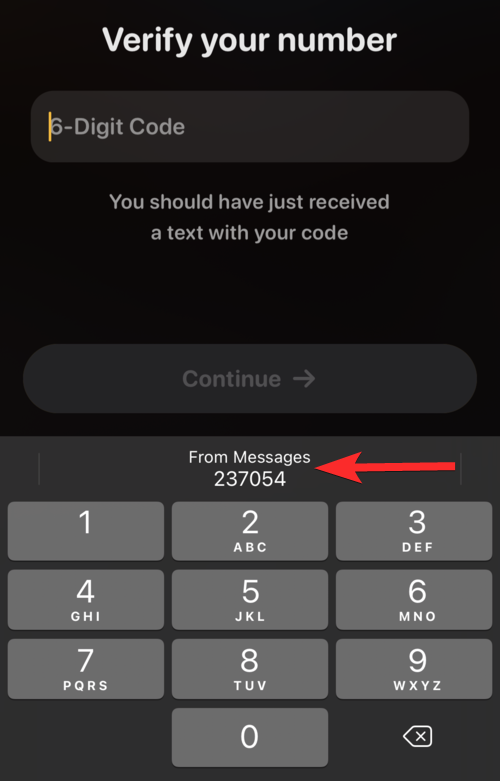
Koppintson a Folytatás elemre .
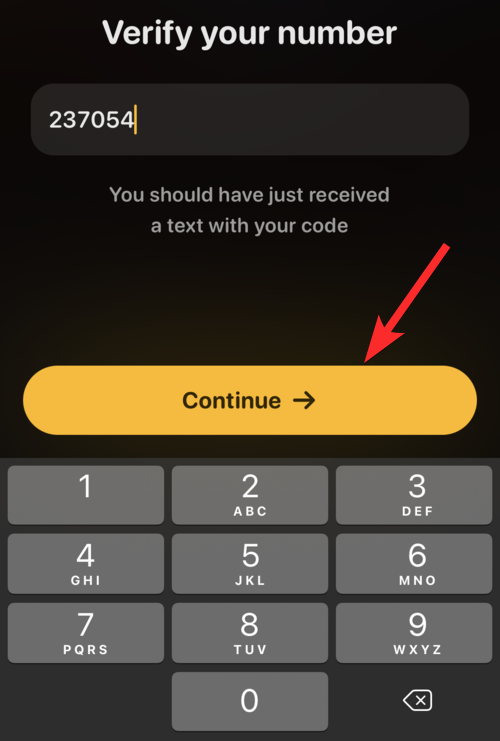
Adja meg keresztnevét és vezetéknevét , majd érintse meg a Folytatás gombot .
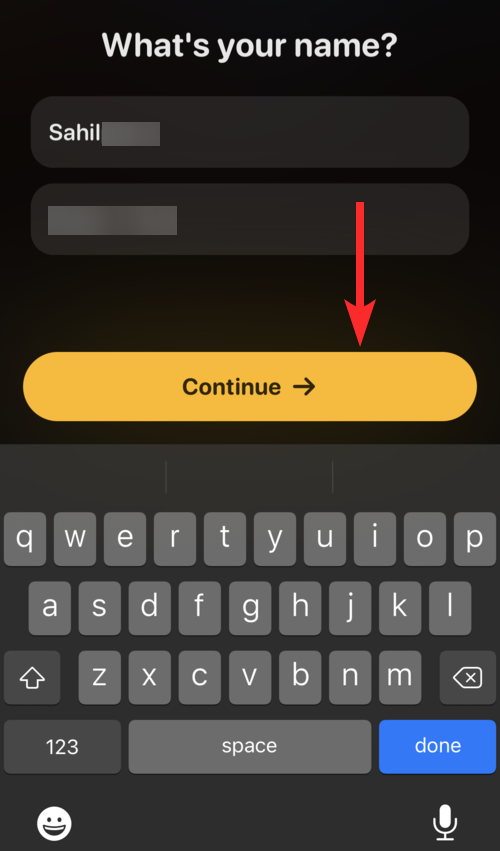
A Locket alkalmazás most be van állítva.
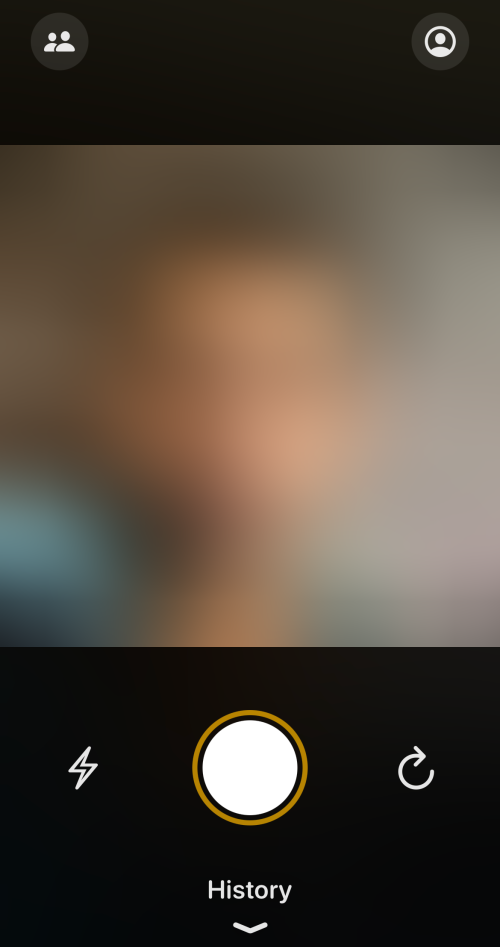
Van azonban néhány dolog, amit meg kell tennie, mielőtt képeket küldhet barátainak, és a lehető legteljesebb mértékben használhatja a Locketet. Engedélyeznie kell a névjegyeket, majd be kell állítania a Locket Widgetet iPhone-ján. Olvassa el előre, hogy megtudja, hogyan teheti meg ugyanezt.
A névjegyek engedélyezése a Locketben
A telefonszám ellenőrzése után a következő lépés a névjegyek engedélyezése. A Locketnek hozzá kell férnie mind a kamerához (duh!), mind a névjegyeihez , hogy megfelelően működjön.
Abban az esetben, ha azon tűnődik, hogy nem lehet-e egy kicsit trükkös lehetővé tenni egy alkalmazás számára, hogy teljes hozzáférést kapjon a névjegyzékéhez, tekintse meg a Locket adatvédelmi szabályzatát . Locket kifejezetten megemlíti: „Először is, soha nem mentjük el a névjegyeit, és soha nem küldünk szöveges üzenetet barátainak az Ön kifejezett engedélye nélkül. Egyes alkalmazások visszaélnek a névjegyekhez való hozzáférésükkel, ezért szeretnénk biztosítani, hogy barátai adatai mindig az Ön kezében maradjanak, ne a miénk.”
Most kétféle módon engedélyezheti a Locket számára a névjegyek elérését. Ezt megteheti közvetlenül a Locket alkalmazásból, vagy engedélyezheti a névjegyeket az iPhone beállításaiban. Megmutatjuk mindkét módszert.
01. módszer: Maga a Locket alkalmazás használata
Közvetlenül a telefonszám ellenőrzése után a Locket azonnal felkéri, hogy engedélyezze a névjegyeket magában az alkalmazásban.
Koppintson a Névjegyek engedélyezése elemre .
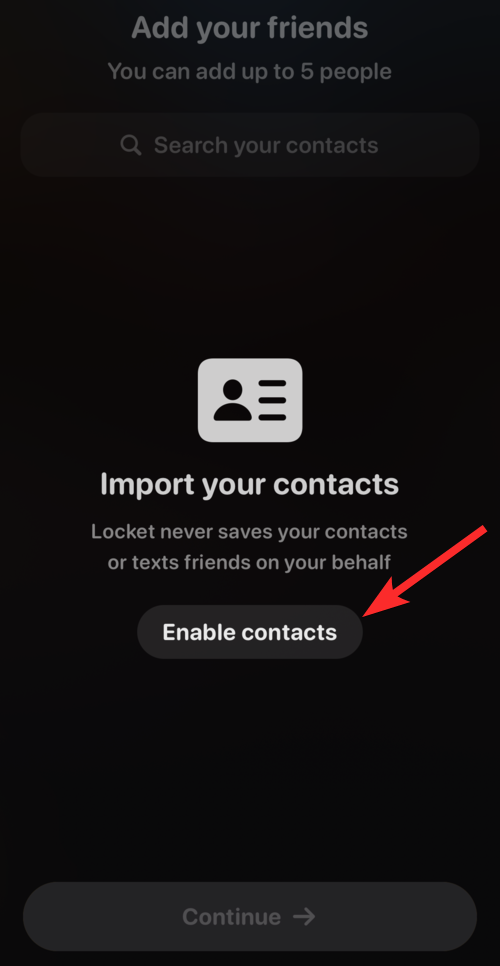
Koppintson az OK gombra .
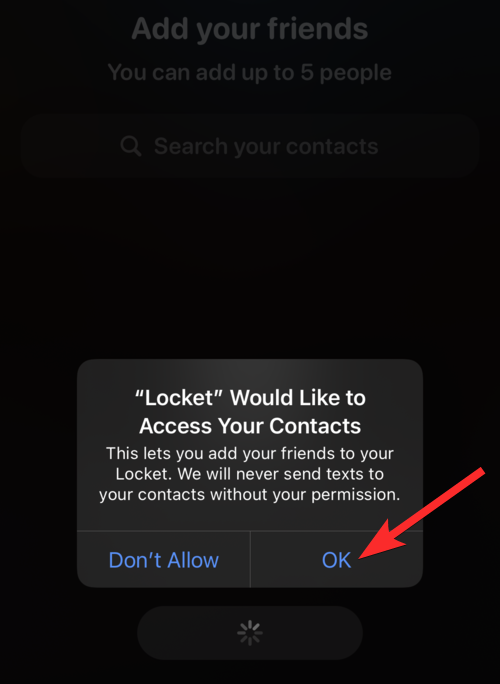
Hurrá! Majdnem ott vagyunk. Ha ez nem működött az Ön számára, nyugodtan próbálja ki a következő módszert.
02. módszer: A Beállítások alkalmazás használata
Nyissa meg a Beállítások alkalmazást iPhone-ján.
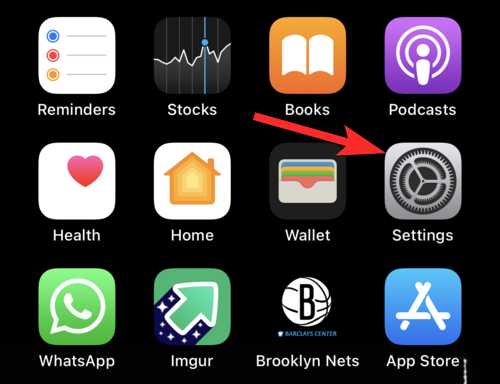
A Beállítások alkalmazásban görgessen lefelé, és válassza ki a Locketet az iPhone-jára telepített alkalmazások listájából, vagy egyszerűen beírhatja a Locket kifejezést a keresősávba.
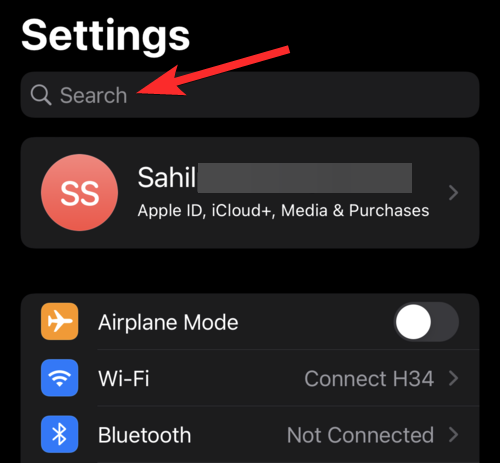
Koppintson a Medál elemre .
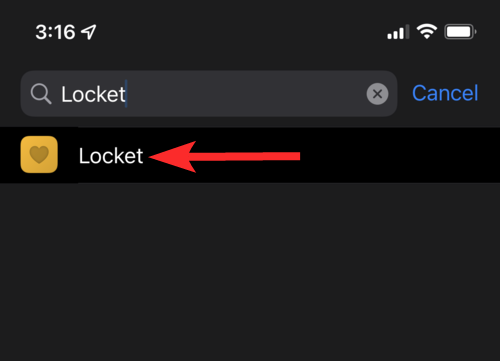
Érintse meg a Névjegyek opció melletti váltógombot . A váltógomb zöldre vált, ha engedélyezve van.
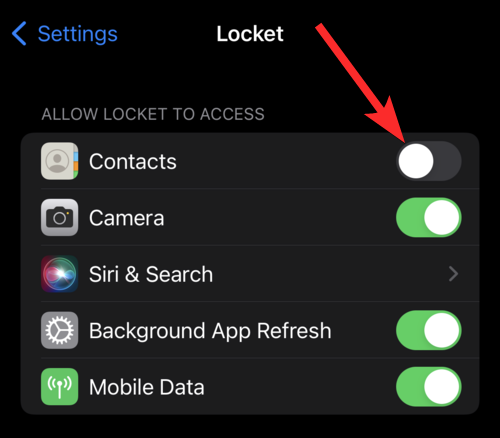
A Locket mostantól hozzáférhet névjegyeihez.
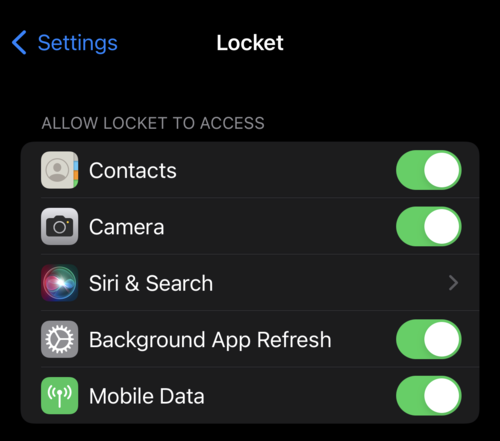
A Locket Widget beállítása iPhone-on
A telefonszám ellenőrzése és a névjegyek engedélyezése után a Locket megkéri, hogy állítsa be a Locket Widgetet iPhone- ján . Ez a folyamat meglehetősen egyszerű, és a Locket végigvezeti Önt az úton. Ha azonban bármilyen problémája van, kövesse az alábbi útmutatónkat.
Érintse meg és tartsa lenyomva bármelyik alkalmazást, amíg az alkalmazások mínuszjellel nem kezdenek lebegni.
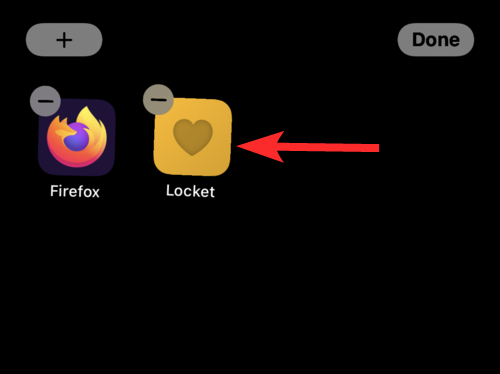
Koppintson a plusz ikonra a képernyő bal felső sarkában.
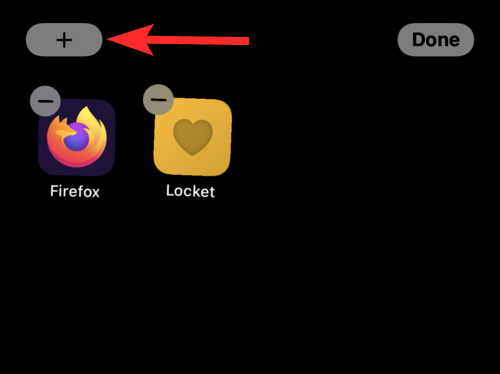
Ezzel megnyílik a Widget menü. Érintse meg a Locket Widgetet.
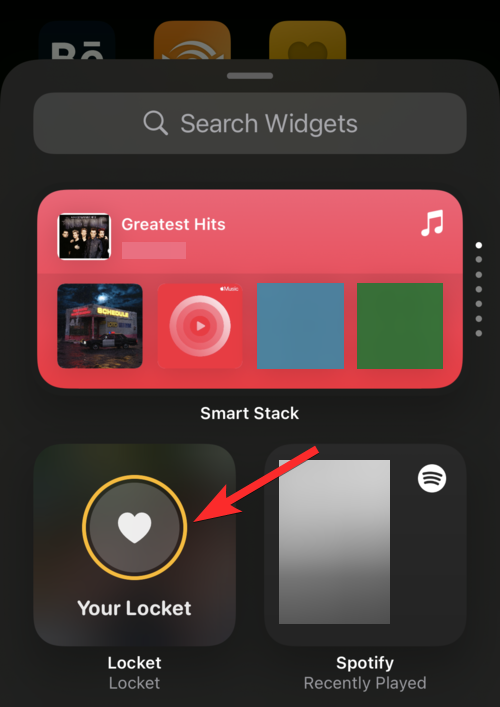
Csúsztassa jobbra az ujját, ha valamivel nagyobb Widget-méretet szeretne. Érintse meg a Widget hozzáadása elemet, miután kiválasztotta az Önnek ideális widgetméretet.
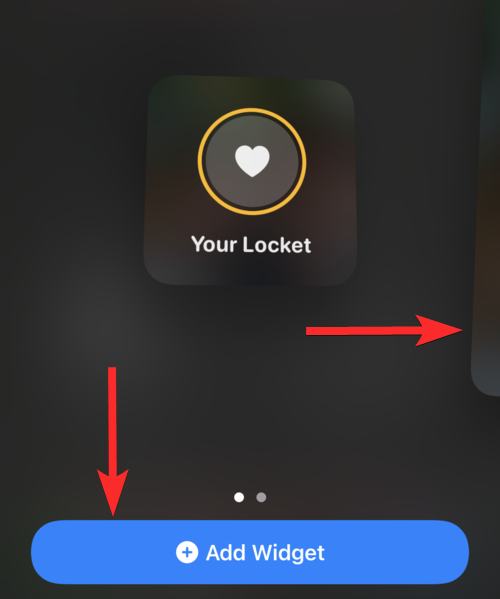
Ezzel a Locket Widget megjelenik a kezdőképernyőn. Tovább helyezheti át úgy, hogy bárhová húzza, és megérinti a Kész elemet .
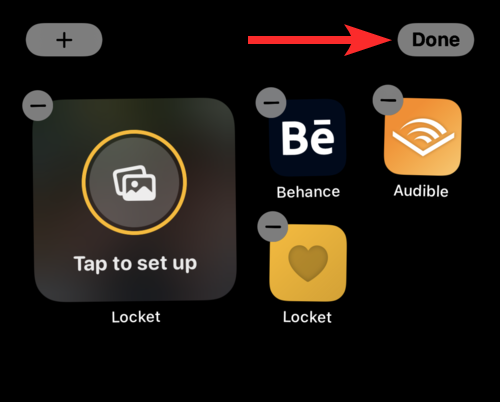
Menjen vissza a Locket alkalmazáshoz, és érintse meg a Befejezés gombot .

Hogyan küldjünk képet a Locketben
Képet küldeni a Locket-ben egy szelet a tortán. Van azonban egy kis csavar. A Locket nem az Ön szokásos, futó közösségi médiaalkalmazása. Amikor megosztja képét a Locketen, minden barátja (legfeljebb 5 barátot felvehet) láthatja azt a képet közvetlenül iPhone-ja kezdőképernyőjén, feltéve, hogy már beállította a Locket Widgetet.
Ez a funkció tette végül vírusossá a Locketet, és továbbra is új embereket vonz be hozzá. Mondanom sem kell, ha érdekel, hogy részese legyen a Locket őrületnek, akkor meg kell felelnie Locket adatvédelmi szintjének. Ha készen áll, nézzük meg, hogyan küldhet képet a Locketben. Ez elég könnyű.
Nyissa meg a Locket alkalmazást az iPhone kezdőképernyőjén, ha megérinti.
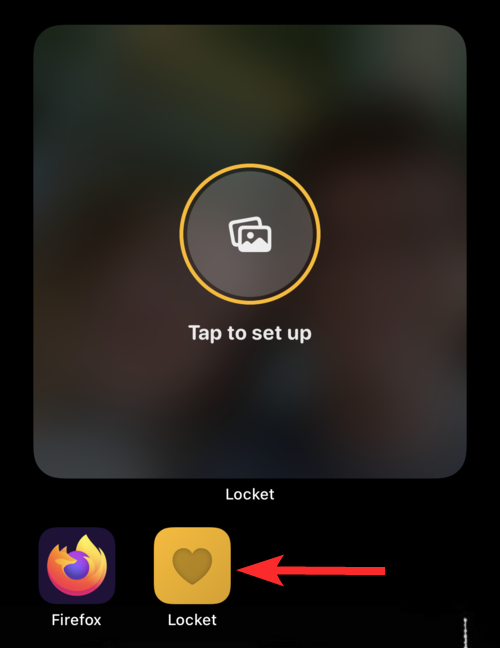
Állítsa be a kamerát, és koppintson a nagy fehér körre , amikor készen áll a képre kattintani.
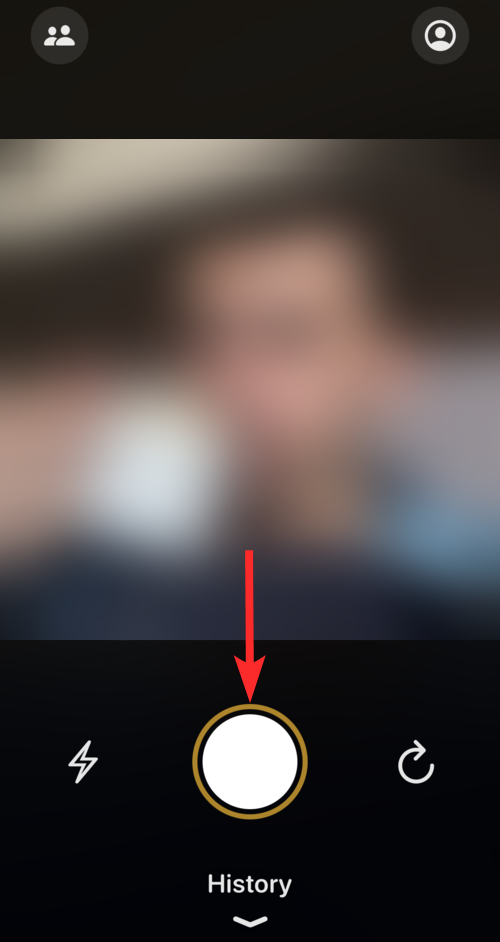
Használhatja a zseblámpát (bal oldali ikon), vagy válthat előlapi kamerára (jobb oldali ikon), ha megérinti a megfelelő ikonokat.
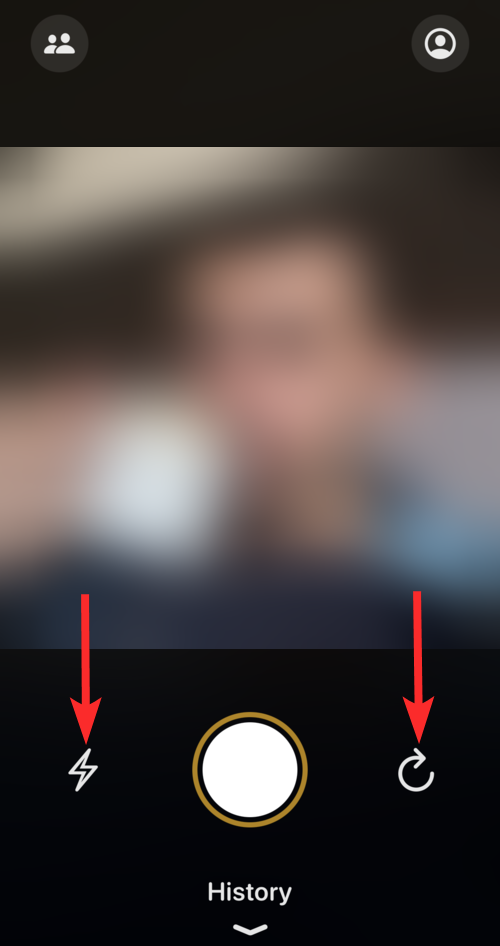
Új barát hozzáadása a Lockethez
Nyissa meg a Locket alkalmazást az iPhone kezdőképernyőjén.
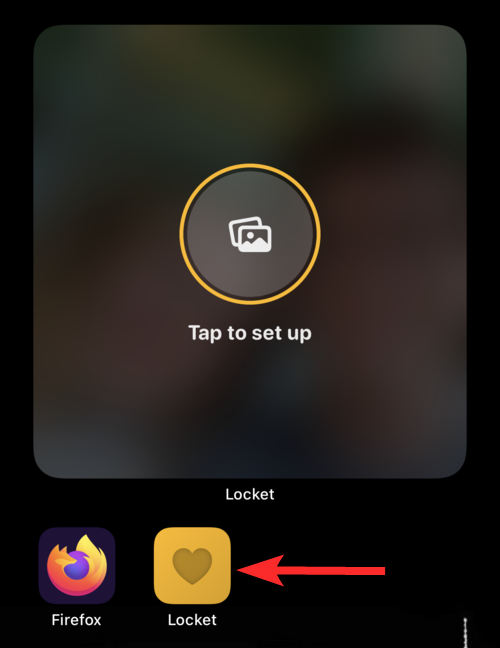
Koppintson a Névjegyek ikonra a képernyő bal felső sarkában.
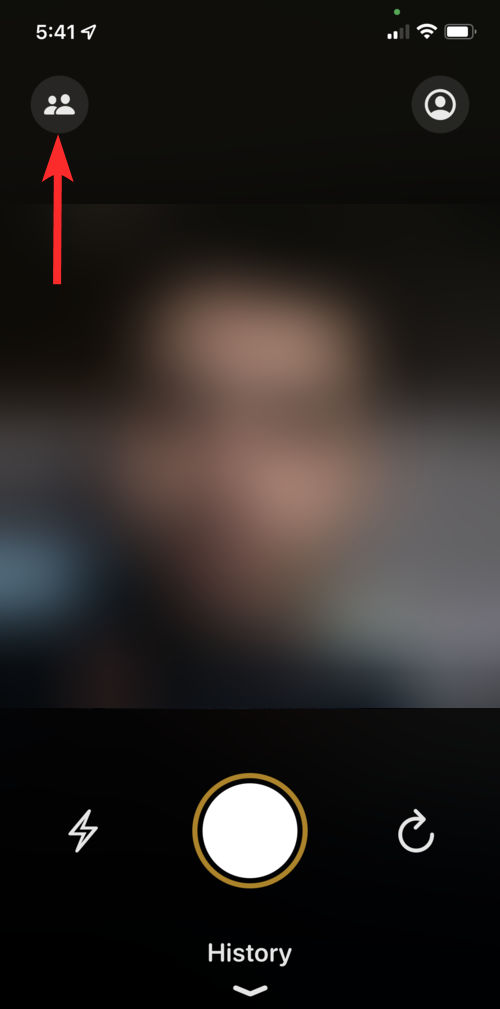
Koppintson az Új barát hozzáadása elemre, hogy kijelöljön személyeket a névjegylistáról. Beírhat egy névjegyet is az Új valaki hozzáadása keresősávba.
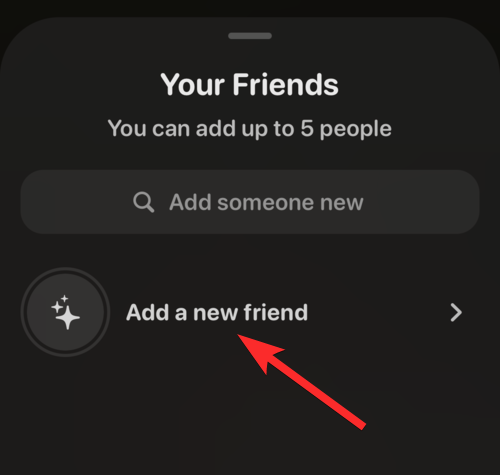
Keresse meg a hozzáadni kívánt barátot, és koppintson a + Hozzáadás gombra a neve mellett. Ne feledje, hogy a személynek iPhone-nal is rendelkeznie kell, hogy ez működjön.
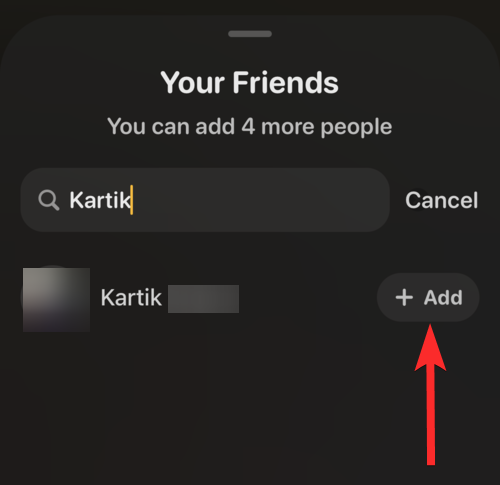
A meghívó elküldéséhez érintse meg a küldés gombot (felfelé mutató nyíl).
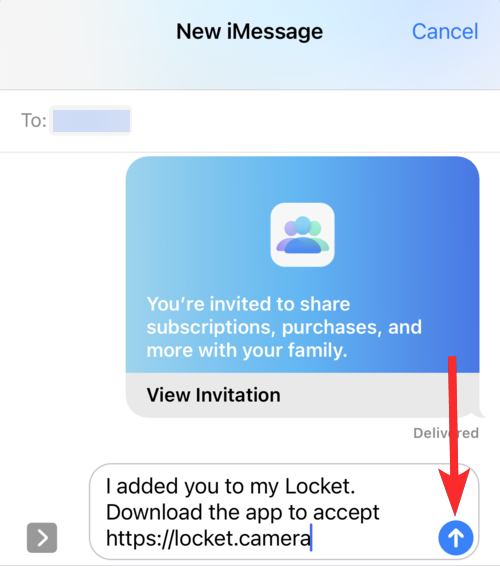
Most már a barátodon múlik, hogy elfogadja-e a meghívást.
GYIK
A Locket ingyenes?
Igen. Jelenleg a Locket teljesen ingyenes. Mindazonáltal ésszerű feltételezni, hogy az ingyenesség oka, hogy Locket Matthew álma volt, és soha nem számított arra, hogy az alkalmazás úgy felrobban.
Mint minden rendkívül népszerű közösségimédia-alkalmazás, nem fogunk megdöbbenni, ha a Locket új előfizetési csomagokat vezet be, és hasonlókat vezet be azon felhasználók számára, akik hajlandóak felárat fizetni a Locket szolgáltatásaiért. De jelenlegi állapotában teljesen ingyenes, és a rajongók semmiért élvezhetik.
Hány névjegyet adhatok hozzá a Lockethez?
A Locket nagyon szoros közösségi médiapolitikát követ. Úgy tervezték, hogy közeli barátai és családtagjai kapcsolatba léphessenek Önnel anélkül, hogy az ő oldalukról bármiféle beavatkozást kérnének. Barátainak nem kell mást tennie, mint kinyitni iPhone-jukat, és rápillantani a Locket Widgetre. Ugyanez vonatkozik rád is.
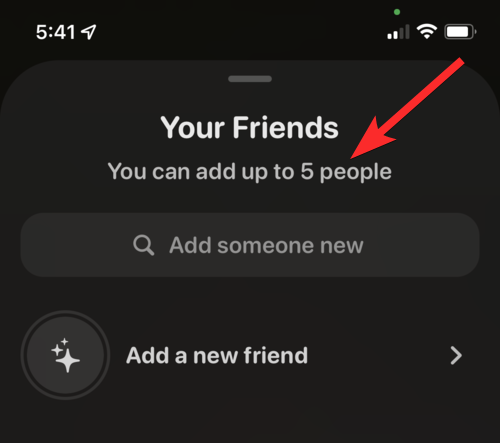
Ne feledje, hogy a Locket megosztott fényképeket is hozzáad az Ön és barátja történetéhez. Ha azonban megosztott egy képet, nem törölheti azt, az eltűnt, és nem te irányíthatod, hogy a barátod látja-e vagy sem.
Kapcsolódó : 10 legjobb Nintendo Switch játék 8 éves gyerekeknek
Használhatok képeket a Photos alkalmazásból a Locketben?
Nem. Az iPhone Photos alkalmazásból származó képeket nem oszthatja meg barátaival. A Locket a Snapchathez hasonló élő megosztási funkció, és hamis lenne, ha a felhasználók megoszthatnák régebbi fotóikat. Valójában a Locketnek még arra sincs lehetősége, hogy hozzáférjen az iPhone-ra mentett képekhez, és nem is igényel hozzáférést a Photos alkalmazáshoz.
A Locket lehetővé teszi, hogy újra megtekintse az Ön és barátai között megosztott képeket, de a barátokkal korábban megosztott fotók nem lesznek elérhetők új barátai számára.
A Locket biztonságos a gyerekek számára?
Igen és nem. Hogy őszinte legyek, semmi sem teljesen biztonságos, hacsak nem belső korlátokkal használja.
A medál a közösségi média világának nyüzsgése azóta, hogy újév napján megérkezett. Nem nehéz kitalálni, hogy ennek a jelenségnek a demográfiai célcsoportja a tinédzserek és a közösségi médiától és a befolyástól elragadtatott gyerekek.
Míg a Locketet általában biztonságosnak tartják a gyerekek számára, a gyermekük biztonsága miatt aggódó szülők olyan kiskapukat találtak a Locket szolgáltatási feltételeiben , amelyek felkelthetik az érdeklődésedet.
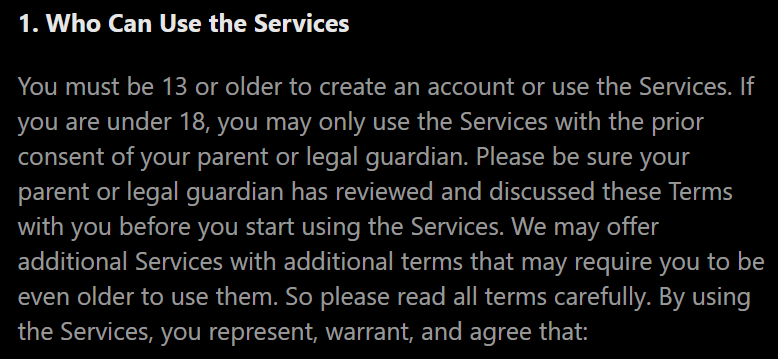
Tehát mi a probléma? Nos, amint azt ebben az útmutatóban korábban láttuk, a Locket az ellenőrzési folyamat egyetlen szakaszában sem ellenőrzi a felhasználó életkorát. Ez furcsán hangzik, nem?
Ez a 21. századi közösségi média az Ön számára. Ha azt szeretné, hogy valami sikeres legyen, annak könnyen használhatónak kell lennie, és ennek érdekében az alkalmazásoknak hozzá kell férniük az Ön adataihoz.
A Locketnek vannak adatvédelmi problémái?
Annak ellenére, hogy teljes mértékben rajtad múlik, hogy használod-e a Locketet vagy sem, egy ilyen alkalmazás puszta létezése és későbbi népszerűsége felveti a kérdést: ez egy nagyszerű ötlet, vagy egy adatvédelmi válság kezdete?
Nos, erre most gyakorlatilag lehetetlen válaszolni, mivel a Locket a közösségi média jelensége még mindig a kezdeti szakaszában van. A Locket szolgáltatási feltételeit és adatvédelmi szabályzatát olvasva úgy tűnik, hogy a Locketnek nem érdeke az Ön névjegyeinek vagy személyes adatainak másolása.
Ha többet szeretne olvasni a Locket adatvédelmi szabályzatáról, nyissa meg ezt a webhelyet: https://locket.camera/privacy .
Használhatok elülső és hátrafelé néző kamerát is a Locketben? Van benne kameraszűrő?
Igen. A Locket egy külön ikont kínál az elülső és a hátrafelé néző kamera közötti váltáshoz. De nagyjából ennyit kínál. A Locketben nincsenek kameraszűrők.
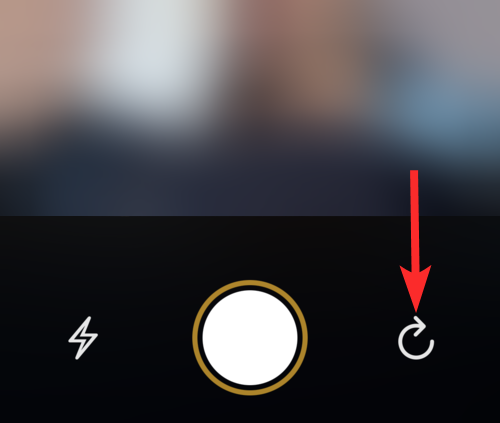
A Locket alkalmazásom nem működik. Mit kellene tennem?
Viszonylag új alkalmazásként, amely mögött nincs óriásvállalat, valószínű, hogy a Locketnek az elején lesz néhány hibája és problémája. Ha ilyen problémába ütközik, és nem tudja használni a Locket alkalmazást, javasoljuk, hogy tegyen meg néhány dolgot.
Próbálja meg be- és kikapcsolni az internetkapcsolatot. Ez megoldja a kód nem fogadásával kapcsolatos problémákat és hasonlókat. Ha ez nem működik az Ön számára, próbálja meg eltávolítani a Locket alkalmazást, majd újratelepíteni. Ez egy ősrégi javítás, amely a legtöbb ember számára működik.
Ha további kérdése van, nyugodtan írjon alább.
Összefüggő:
Ez a lépésről lépésre végigvezető útmutató megmutatja, hogyan lehet megváltoztatni a kiemelő színt a szövegek és szöveges mezők számára az Adobe Readerben.
Itt részletes utasításokat talál arról, hogyan lehet megváltoztatni a felhasználói ügynök karakterláncot az Apple Safari böngészőben MacOS rendszeren.
Szeretné letiltani az Apple Szoftverfrissítés képernyőt, és megakadályozni, hogy megjelenjen a Windows 11 számítógépén vagy Mac-en? Próbálja ki ezeket a módszereket most!
Ha a LastPass nem tud csatlakozni a szervereihez, törölje a helyi gyorsítótárat, frissítse a jelszókezelőt, és tiltsa le a böngésző bővítményeit.
Tartsa tisztán a Google Chrome böngésző gyorsítótárát a következő lépésekkel.
Sok felhasználó számára a 24H2 frissítés törli az auto HDR-t. Ez az útmutató elmagyarázza, hogyan orvosolhatod ezt a problémát.
A keresztreferenciák segíthetnek dokumentumod felhasználóbarátabbá, rendezettebbé és hozzáférhetőbbé tételében. Ez a útmutató megtanítja, hogyan hozhatsz létre keresztreferenciákat Wordben.
A Spotify zavaró lehet, ha minden alkalommal automatikusan megnyílik, amikor elindítja a számítógépét. Az automatikus indítás leállítása az alábbi lépések segítségével.
Kíváncsi arra, hogyan integrálhatja a ChatGPT-t a Microsoft Word-be? Ez az útmutató pontosan megmutatja, hogyan teheti ezt meg a ChatGPT for Word bővítménnyel 3 egyszerű lépésben.
Tanuld meg, hogyan oldj meg egy gyakori problémát, amelyben a képernyő villog a Google Chrome böngészőben.








