Adobe Reader: A kiemelő szín megváltoztatása
Ez a lépésről lépésre végigvezető útmutató megmutatja, hogyan lehet megváltoztatni a kiemelő színt a szövegek és szöveges mezők számára az Adobe Readerben.
Az iOS már jó ideje ugratja az új funkciókat, és úgy tűnik, hogy egyikük végre utoléri a cég állításait. Ez természetesen a SharePlay, az a lehetőség, hogy az interneten talált tartalmakat közvetlenül megoszthasd barátaiddal és családtagjaiddal iOS-eszköz segítségével. Az Apple célja, hogy a funkció segítségével az emberek közelebb kerüljenek egymáshoz a mai virtuális világban, miközben platformot biztosítanak a professzionális interakciókhoz is. Ha a legtöbbet szeretné kihozni a SharePlayből, akkor a következőképpen érheti el iOS- vagy iPadOS-eszközén bárhonnan.
A SharePlay immár az iOS 15.4+ része, ezért néhány követelménynek meg kell felelnie, hogy a legtöbbet hozhassa ki ebből a funkcióból. A kezdéshez kövesse az alábbi útmutatót.
Követelmények
Lépésről lépésre útmutató
Nyissa meg a kívánt alkalmazást, ahonnan tartalmat szeretne megosztani a SharePlay segítségével. Ebben az esetben megpróbáljuk bemutatni a SharePlay-t a Spotify alkalmazás segítségével. Ehhez nyissa meg a Spotify alkalmazást, és válassza ki a megosztani és másokkal együtt játszani kívánt hangsávot. Amikor a megosztható tartalom betöltődik vagy elkezdődik a lejátszás, nyissa meg az alkalmazás Megosztás opcióját (a Spotify-ban lépjen a 3 pont ikonra > Megosztás), és koppintson rá. Azoknál az alkalmazásoknál, amelyek nem rendelkeznek megosztási lehetőséggel, koppintson a Cast ikonjára.
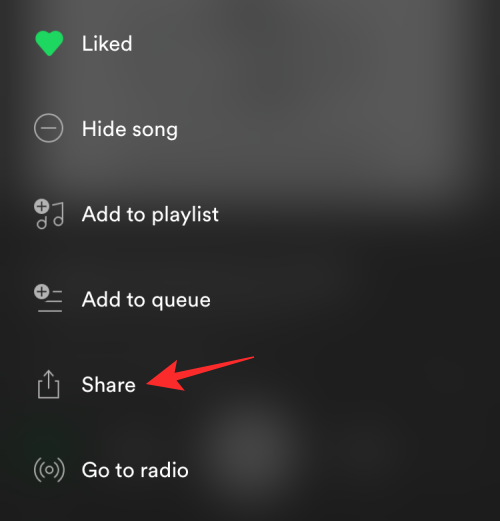
A SharePlay rendeltetésszerű működéséhez az iOS Megosztási lapját kell elérnie, nem pedig az alkalmazás saját megosztási menüjét. Ha ehelyett az utóbbit látja, koppintson a Továbbiak elemre az alkalmazás saját megosztási menüjében.
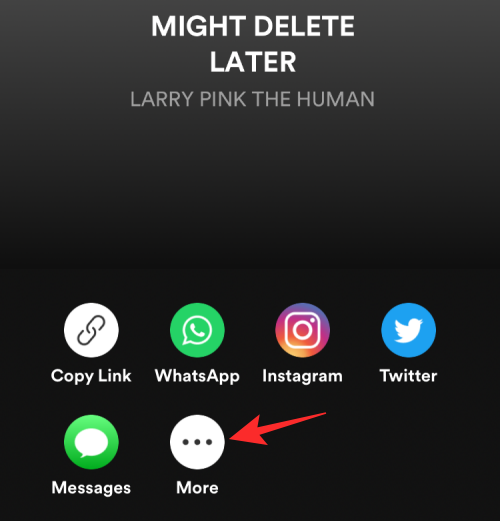
Amint megjelenik az iOS Share lap, az iOS 15.4+ automatikusan felismeri az alkalmazás által a SharePlayhez generált hivatkozást. Ha meg szeretné osztani a kiválasztott tartalmat barátaival vagy családjával, érintse meg a SharePlay opciót az iOS megosztási lapján, közvetlenül a generált hivatkozás alatt.
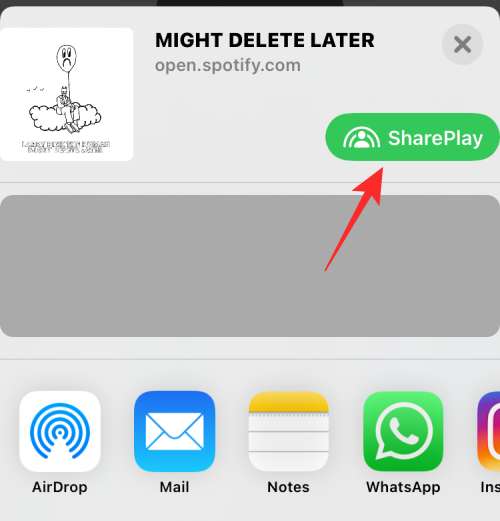
Az iOS most megjeleníti a SharePlay bevezető képernyőjét. Itt érintse meg a Folytatás gombot a továbblépéshez.
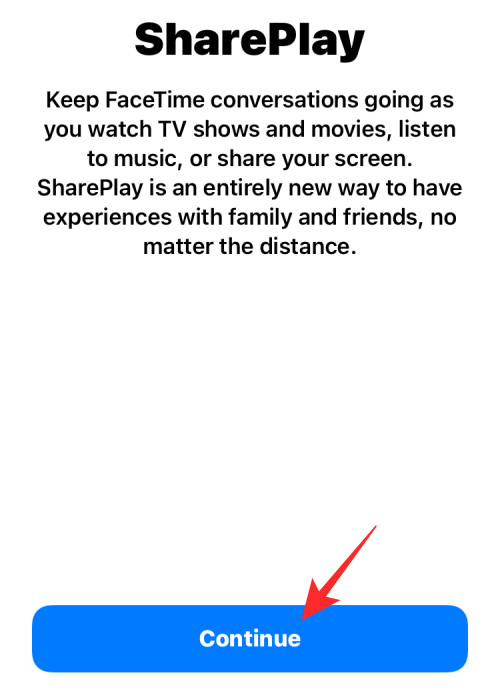
Ezen az előugró ablakon belül érintse meg a névjegyet a Javasolt részben, vagy keresse meg a kívánt névjegy(eke)t úgy, hogy beírja a nevét vagy kapcsolati adatait a felül található „Címzett:” keresőmezőbe.
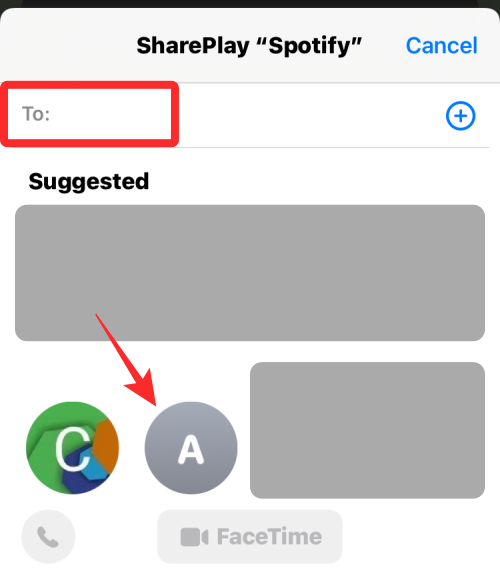
Miután kiválasztott egy vagy több névjegyet, érintse meg a FaceTime elemet alul középen.
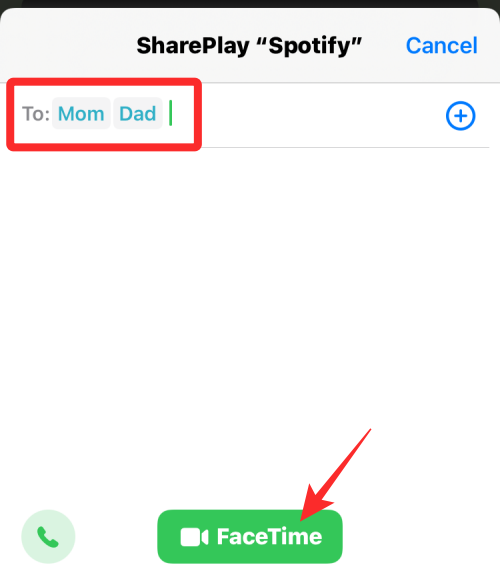
A kiválasztott tartalmat a FaceTime-on keresztül megosztja másokkal, hogy lejátszhassák veled Apple-eszközeiken.
GYIK
A SharePlay egy meglehetősen új funkció az iOS rendszerben, ezért itt van néhány gyakran feltett kérdés, amelyek segíthetnek az út során.
A SharePlay egy olyan funkció, amelyet a Facetime hívásokra terveztek, ahol tartalmakat oszthat meg és fogyaszthat barátaival és családjával együtt. A partinézéshez hasonlóan a SharePlay is lehetővé teszi filmek nézését, dalok hallgatását és még sok mást Facetime hívás közben. Ha folyamatban lévő hívása van, a SharePlay automatikusan megosztja a hívás tartalmát. Ha nincs folyamatban hívása, akkor először lehetőséget kap arra, hogy hívást kezdeményezzen a kívánt kapcsolattartóval, majd ennek megfelelően ossza meg a tartalmat.
Ha nem találja a SharePlay gombot, javasoljuk, hogy ellenőrizze és ellenőrizze az alábbiakban felsorolt követelményeket. Ha eszköze egyik követelménynek sem felel meg, akkor nem tudja megtekinteni a SharePlay opciót a megosztási lapon az eszközén.
Sajnos nem, a SharePlay nem használható Facetime hívások nélkül. Az Apple nem vezette be az alternatív szolgáltatások használatának lehetőségét arra az esetre, ha Ön nem rajong a Facetimeért. Úgy tűnik, semmi jel nem utal erre, és ez a funkció egyelőre távoli álom marad.
Reméljük, hogy ez a bejegyzés segített a SharePlay-tartalom egyszerű megosztásában iOS és iPadOS eszközén. Ha bármilyen problémája van vagy kérdése van, nyugodtan tegye fel őket az alábbi megjegyzésekben.
ÖSSZEFÜGGŐ:
Ez a lépésről lépésre végigvezető útmutató megmutatja, hogyan lehet megváltoztatni a kiemelő színt a szövegek és szöveges mezők számára az Adobe Readerben.
Itt részletes utasításokat talál arról, hogyan lehet megváltoztatni a felhasználói ügynök karakterláncot az Apple Safari böngészőben MacOS rendszeren.
Szeretné letiltani az Apple Szoftverfrissítés képernyőt, és megakadályozni, hogy megjelenjen a Windows 11 számítógépén vagy Mac-en? Próbálja ki ezeket a módszereket most!
Ha a LastPass nem tud csatlakozni a szervereihez, törölje a helyi gyorsítótárat, frissítse a jelszókezelőt, és tiltsa le a böngésző bővítményeit.
Tartsa tisztán a Google Chrome böngésző gyorsítótárát a következő lépésekkel.
Sok felhasználó számára a 24H2 frissítés törli az auto HDR-t. Ez az útmutató elmagyarázza, hogyan orvosolhatod ezt a problémát.
A keresztreferenciák segíthetnek dokumentumod felhasználóbarátabbá, rendezettebbé és hozzáférhetőbbé tételében. Ez a útmutató megtanítja, hogyan hozhatsz létre keresztreferenciákat Wordben.
A Spotify zavaró lehet, ha minden alkalommal automatikusan megnyílik, amikor elindítja a számítógépét. Az automatikus indítás leállítása az alábbi lépések segítségével.
Kíváncsi arra, hogyan integrálhatja a ChatGPT-t a Microsoft Word-be? Ez az útmutató pontosan megmutatja, hogyan teheti ezt meg a ChatGPT for Word bővítménnyel 3 egyszerű lépésben.
Tanuld meg, hogyan oldj meg egy gyakori problémát, amelyben a képernyő villog a Google Chrome böngészőben.








