Adobe Reader: A kiemelő szín megváltoztatása
Ez a lépésről lépésre végigvezető útmutató megmutatja, hogyan lehet megváltoztatni a kiemelő színt a szövegek és szöveges mezők számára az Adobe Readerben.
Ha úgy gondolja, hogy az iPhone vagy a MacBook az Apple legjobb terméke, gondolja át újra. Bár a cupertinoi vállalat összes terméke a következő generációnak számít, és szegmensükben kiemelkedik, az Apple számára az összes eszközt összekötő ökoszisztéma a legértékesebb. Az összes Apple-eszköz egyetlen szálhoz kötésével az ökoszisztéma egyedülálló élményt kínál, amely lehetővé teszi ugyanazokhoz az adatokhoz való hozzáférést bármely olyan eszközről, amely a tulajdonában van, vagy ott folytathatja, ahol abbahagyta egyik eszközről a másikra.
De mi van akkor, ha nem szeretné, hogy Mac és iPhone együtt létezzen egymással? Használhatja ezeket az eszközöket anélkül, hogy az Apple ökoszisztémájára hagyatkozna? Technikailag igen, leválaszthatja a Mac és az iPhone közötti kapcsolatot a felhasználói adatok egymás közötti megosztásáról vagy szinkronizálásáról, és ebben a bejegyzésben végigvezetjük Önt, hogy miként tudja leválasztani Mac számítógépét iPhone-ról és fordítva.
A Mac leválasztása az iPhone-ról: Először nézzük meg, hogyan csatlakoztak
Mielőtt megtanulná, hogyan kell leválasztani a két eszközt, először meg kell tudnia, hogyan kapcsolódik egymáshoz a Mac és az iPhone. A két eszköz csatlakoztatásának legalapvetőbb módja az iCloud, ami akkor történik, amikor először beállítja a Mac-et és az iPhone-t.
Amikor iPhone-ját és Mac-jét hozzáadja Apple-fiókjához, azok azonnal összekapcsolódnak. Az iCloud segítségével szinkronizálhatja egymással a Mac-en és az iPhone-on lévő alkalmazások tartalmát, biztonsági másolatot készíthet iPhone-járól, hogy azok láthatóak legyenek a Mac-en, és más olyan fájlokat is, amelyekről biztonsági másolatot készített az iCloud Drive-val.
Mindkét eszköz csatlakoztatásának hagyományos módjai is vannak. USB-Lightning kábel segítségével fájlokat vihet át Mac számítógépről iPhone-ra vagy fordítva. Az Apple emellett egy AirDrop funkciót is kínál, amely lehetővé teszi az emberek számára, hogy fizikai kapcsolat nélkül mozgassanak fájlokat a két eszköz között Wi-Fi-n és Bluetooth-on keresztül.
Az iCloud Sync mellett a felhasználók engedélyezhetik a Handoff és Continuity funkciókat is, amelyek megfelelő beállítás esetén lehetővé teszik számukra, hogy elindítsanak valamit a Mac-en, majd felvegyék az iPhone-on és fordítva. Ezzel a funkcióval szöveget és tartalmat is másolhat az egyik eszközről, majd zökkenőmentesen beillesztheti őket egy másik Apple-eszközre. Az Apple Continuity Camera lehetővé teszi a felhasználók számára, hogy beolvassanak valamit iPhone-jukról, és közvetlenül beillesszék egy e-mailbe, weboldalba vagy egy alkalmazásba Mac számítógépen.
A Mac és az iPhone csatlakoztatásának egyéb módjai közé tartozik az iPhone-hívások Mac gépen, az SMS-ek továbbítása iPhone-ról Mac-re, a Mac csatlakoztatása az iPhone személyes hotspotjához, valamint a két eszköz Bluetooth-on keresztüli párosítása.
Kapcsolódó: 10 módszer az iPhone és Macbook párosítására
Hogyan lehet leválasztani a Mac-et az iPhone-ról
Számos módszer létezik a Mac és az iPhone leválasztására, és ezeket a módszereket követve távolíthatja el Mac számítógépét közvetlenül az iPhone készülékről.
1. módszer: Távolítsa el a Mac-et az Apple ID-járól
A két vagy több Apple-eszköz párosításának alapja a vállalat iCloud hálózata körül forgott. Az iCloud és szinkronizálási funkcióinak használatához és előnyeinek kihasználásához minden Apple-eszközön ugyanabba az Apple-fiókba kell bejelentkeznie. Tehát, ha teljesen el szeretné választani a Mac-et az iPhone-tól, a legjobb módja ennek az lesz, ha közvetlenül eltávolítja a macOS-eszközt az Apple-fiókjából.
Ha el szeretné távolítani a Mac-et az Apple ID-járól, nyissa meg a Beállítások alkalmazást, és koppintson felül az Apple ID-kártyájára .
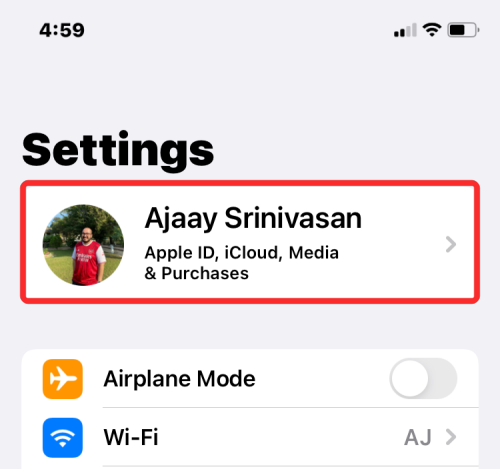
Most görgessen lefelé, és keresse meg Mac vagy MacBook számítógépét az eszközök alján található listából.
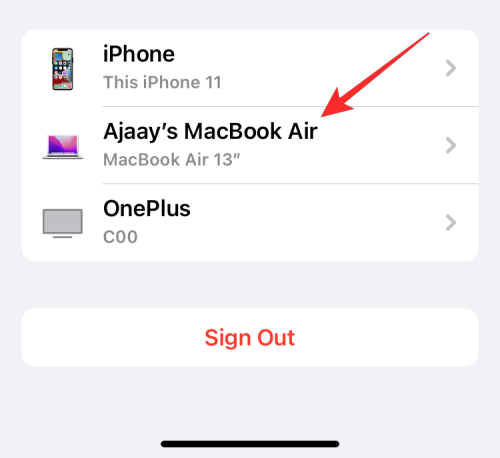
Az Eszközadatok részben érintse meg az Eltávolítás a fiókból elemet .
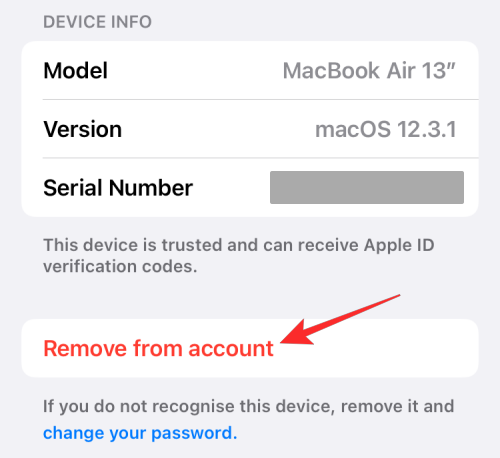
Ekkor megjelenik egy üzenet a képernyőn, amely megerősítést kér. Érintse meg az Eltávolítás elemet ezen a prompton belül.
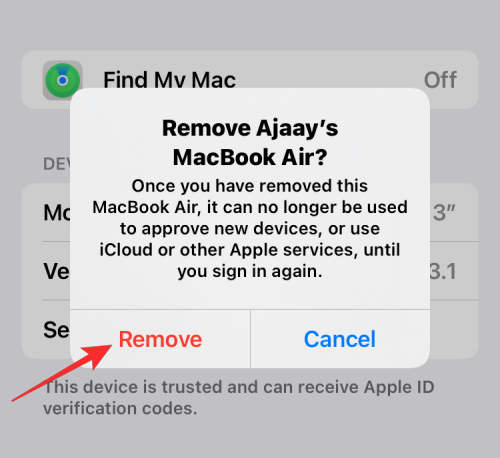
Az Apple most eltávolítja a Mac-et a fiókjából, és többé nem lesz párosítva iPhone-jával.
Ha nem szeretne teljesen eltávolítani egy Mac-et az Apple-fiókjából, de meg szeretné szüntetni az iPhone egyes elemeinek párosítását, akkor az alábbi módszerek közül választhat.
Kapcsolódó: Az utolsó képernyőkép gyors megosztása iPhone-on az AirDrop segítségével
2. módszer: Válassza le a Mac-et Bluetooth-on keresztül
Ha méltánytalanul szeretné megkülönböztetni Mac számítógépét az iPhone-tól Bluetooth-on keresztül, nyissa meg a Beállítások alkalmazást iOS rendszeren, és válassza a Bluetooth lehetőséget .
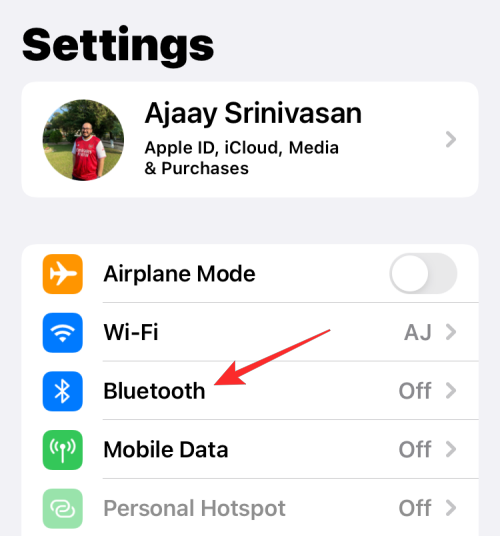
A Bluetooth-on belül kapcsolja be a Bluetooth kapcsolót a tetején.
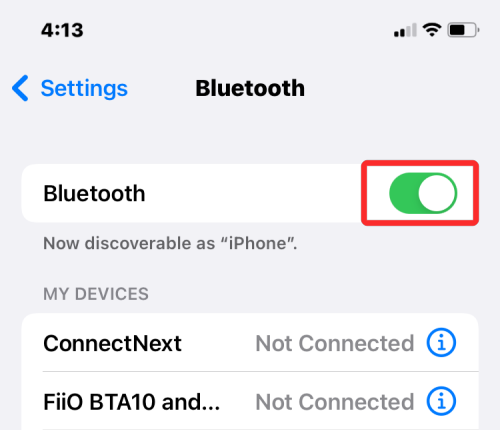
Ha megtalálja Mac számítógépét a „Saját eszközök” alatti listában, érintse meg a mellette lévő i ikont .
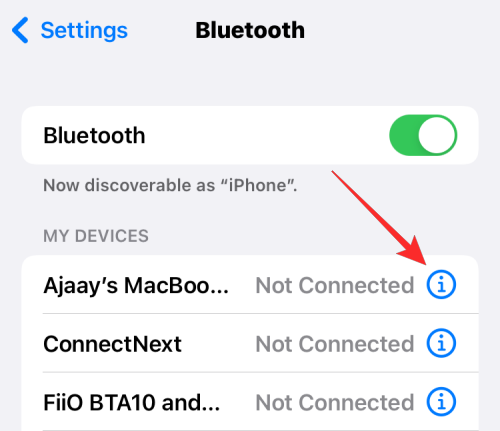
A következő képernyőn érintse meg az Eszköz elfelejtése elemet .
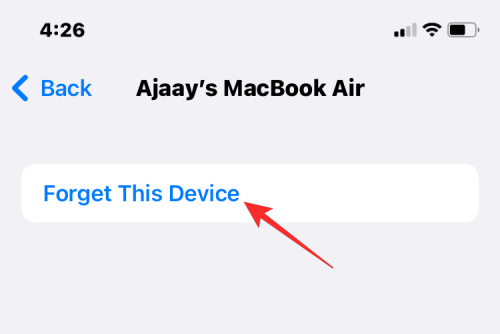
A megerősítéshez érintse meg az Eszköz elfelejtése elemet az alján megjelenő promptban.
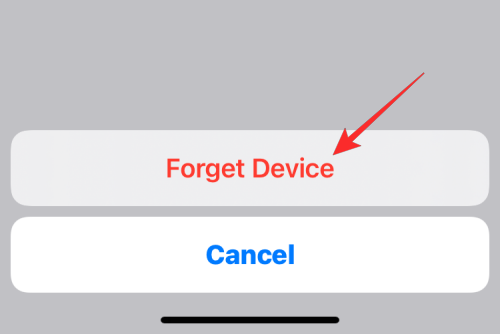
A Mac gépét eltávolítjuk az iPhone-ján korábban párosított Bluetooth-eszközök listájáról.
Kapcsolódó: 11 módszer a nem működő Airdrop probléma megoldására az iPhone készüléken
3. módszer: Tiltsa le a telefonhívásokat Macen
Az Apple lehetővé teszi a felhasználók számára, hogy közvetlenül Mac számítógépen kezdeményezzenek és fogadjanak telefonhívásokat iPhone-jukról. Bár ez akkor működik, ha az iPhone és a Mac ugyanazt az Apple ID-t használja, külön-külön letilthatja ezt a funkciót, ha nem szeretné eltávolítani egyik eszközt sem az Apple-fiókjából, mint az 1. módszernél.
Ha le szeretné tiltani, hogy a telefonhívások elérjék a Mac számítógépet, nyissa meg a Beállítások alkalmazást, és válassza a Telefon lehetőséget .
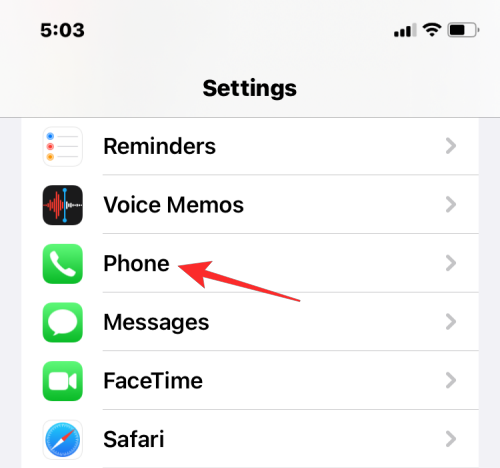
A Telefonon belül érintse meg a Hívások más eszközökön elemet .
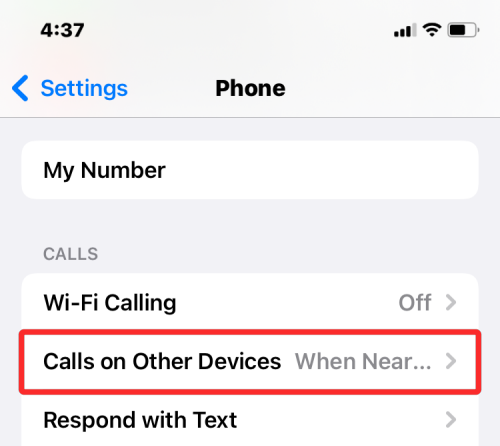
A következő képernyőn kapcsolja ki a Mac melletti kapcsolót a „Hívások engedélyezése” alatt, hogy letiltja a hívásátirányítási funkciót a kiválasztott eszközön. Előfordulhat, hogy továbbra is kezdeményezhet és fogadhat telefonhívásokat más eszközökön, amelyeket esetleg engedélyezte a listán.
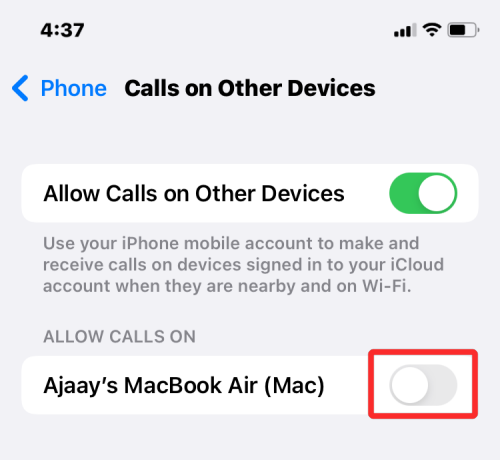
Ha azt szeretné, hogy hívásai csak az iPhone-on legyenek fogadhatók, letilthatja a Hívások engedélyezése más eszközökön kapcsolót a tetején.
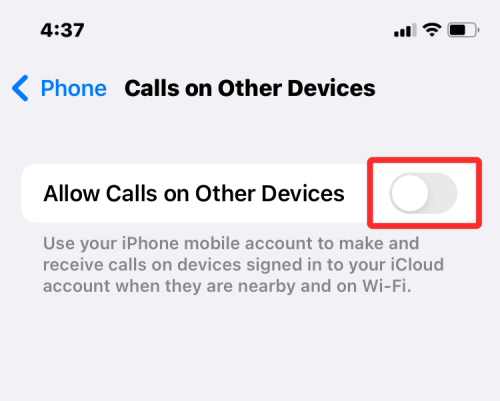
4. módszer: Kapcsolja ki a szöveges üzenetek továbbítását a Mac számítógépére
Az Apple lehetővé teszi a felhasználók számára, hogy úgy konfigurálják a Mac-üzenetek alkalmazását, hogy minden SMS-t és iMessages-üzenetet közvetlenül a Mac-en kapjanak meg iPhone-jukról. Ha le szeretné választani a Mac számítógépet, és meg akarja akadályozni, hogy az SMS-üzeneteit fogadja, ezt úgy teheti meg, hogy iPhone készülékén letiltja a szöveges üzenettovábbítás funkciót.
A szöveges üzenetek továbbításának letiltásához nyissa meg a Beállítások alkalmazást iPhone-ján, és válassza az Üzenetek lehetőséget .
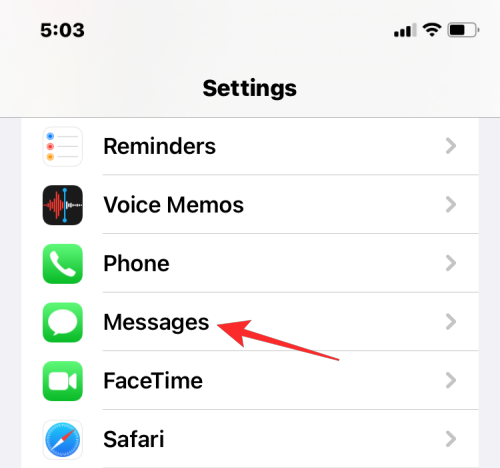
Az Üzenetek részben görgessen le, és érintse meg a Szöveges üzenet továbbítása elemet .
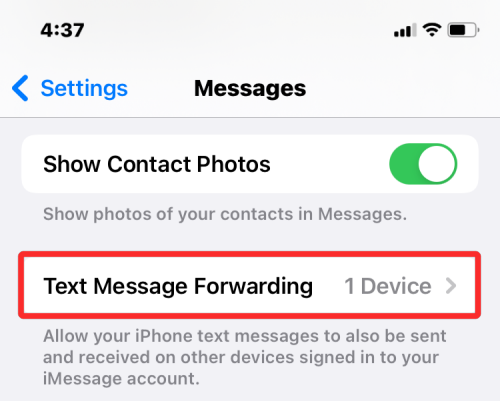
Ezen a képernyőn kapcsolja ki a Mac melletti kapcsolót.
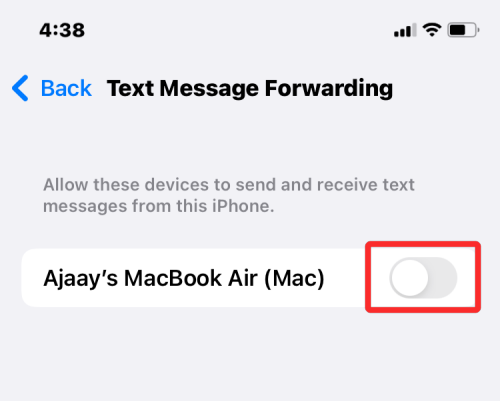
Ennek meg kell akadályoznia, hogy a Mac számítógépe SMS-üzeneteket fogadjon az iPhone-ján.
5. módszer: Engedélyezze a Notes alkalmazást a helyi mentéshez az iPhone készüléken
Ha ugyanazt az Apple-fiókot használja iPhone-on és Mac-en, és bekapcsolta az iCloudot az eszközén lévő összes alkalmazáshoz és szolgáltatáshoz, akkor a Mac-en létrehozott összes jegyzet átmásolódik az iPhone-ra és fordítva. Ha magán az eszközön szeretné tartani iPhone-jegyzeteit anélkül, hogy szinkronizálná a Mac rendszerrel, akkor helyileg kell mentenie őket iOS rendszeren.
A jegyzetek Mac számítógépre történő szinkronizálásának letiltásához nyissa meg a Beállítások alkalmazást, és válassza a Jegyzetek lehetőséget .
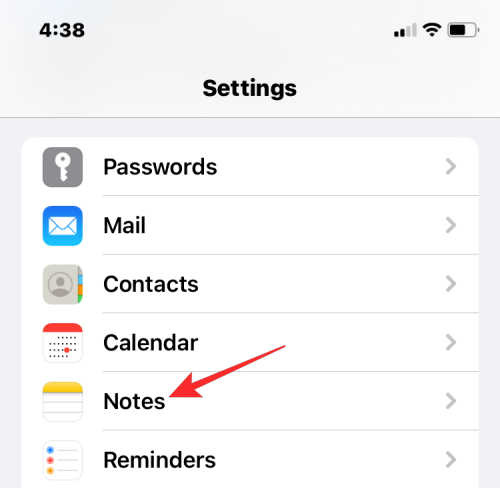
A Notes-ban kapcsolja be az „On My iPhone” fiók kapcsolót.
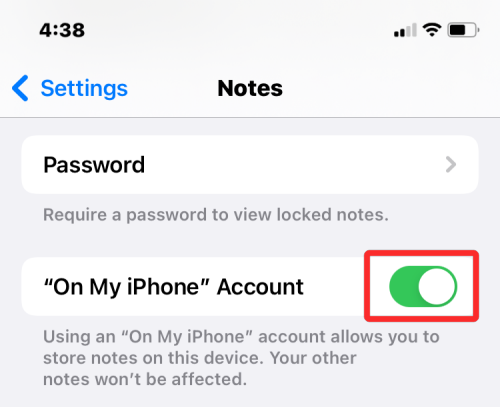
Ez biztosítja, hogy az iPhone-on létrehozott összes jegyzet ezen az eszközön maradjon, és ne legyenek elérhetők semmilyen más eszközön, beleértve a Mac számítógépet is.
6. módszer: Az átadás-átvétel letiltása iOS rendszeren
Annak érdekében, hogy a felhasználók többfeladatos munkát végezhessenek eszközeikkel, az Apple egy Handoff funkciót kínál. A Handoff, ahogy a név találóan mondja, lehetővé teszi, hogy elindítson egy feladatot az iPhone-on, és folytassa azt Mac-en, és fordítva. Ha azonban nem szereti ezt a funkciót, és nem szeretné, hogy a Mac megjelenítsen egy folyamatban lévő feladatot vagy tartalmat iPhone-járól, letilthatja az átadást az iOS rendszeren.
Az átadás funkció kikapcsolásához iPhone-ján nyissa meg a Beállítások alkalmazást, és válassza az Általános lehetőséget .
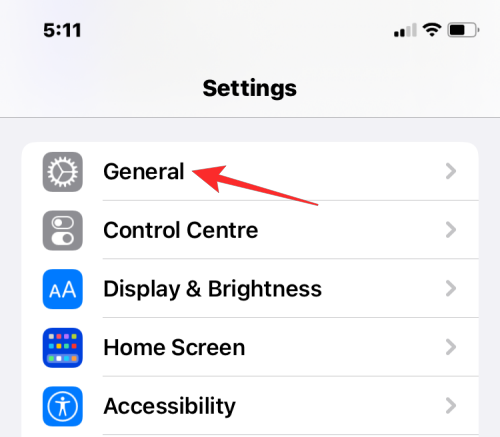
Az Általános részben érintse meg az AirPlay & Handoff elemet .
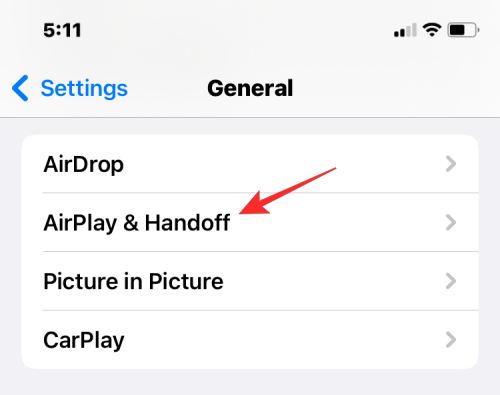
A következő képernyőn kapcsolja ki a Handoff kapcsolót.
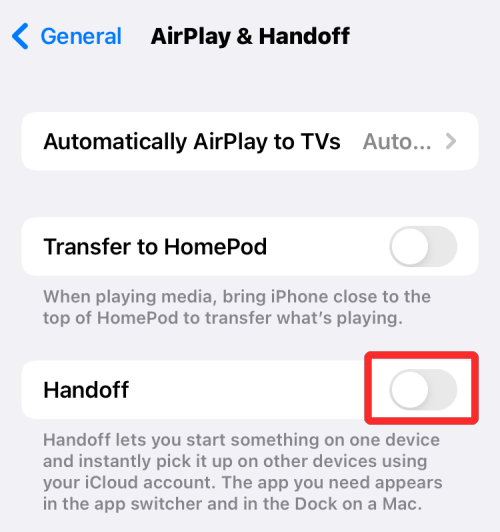
Ezen az iPhone-on többé nem fogja látni az átadás-átvételi szalaghirdetéseket, és ezen az iPhone-on sem fogja látni az Átadás ikont a Mac-en.
7. módszer: Kapcsolja ki az AirDrop funkciót, hogy megakadályozza, hogy iPhone megjelenjen a Mac rendszeren
Az AirDrop egy remek funkció, amelyet arra terveztek, hogy azonnal küldjön és fogadjon fájlokat és tartalmakat iPhone, iPad és Mac között Wi-Fi és Bluetooth kapcsolaton keresztül. Az AirDrop segítségével fájlokat, fényképeket, videókat, hanganyagokat, hivatkozásokat, szövegeket, dokumentumokat, névjegyeket, helyeket, hangjegyzeteket és a Mac vagy iPhone alkalmazásban elérhető elemeket oszthat meg. Ha nem használja az Airdropot, és nem szeretné, hogy iPhone-ja megjelenjen a Macben, amikor fájlokat oszt meg, akkor kikapcsolhatja.
Ha meg szeretné akadályozni, hogy iPhone-ja megjelenjen a Mac Airdrop ablakában, indítsa el a Vezérlőközpontot , és tartsa lenyomva a Wi-Fi vagy a Bluetooth ikont .
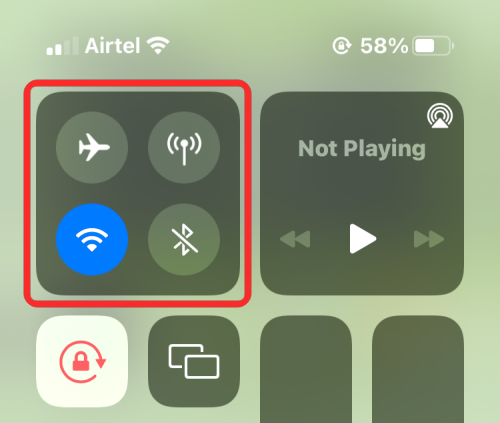
Ennek ki kell terjesztenie a Vezérlőközpont hálózati menüjét, amely most több lehetőséget mutat. Ha az AirDrop ikon kék, az azt jelenti, hogy engedélyezve van a fogadás más eszközökről. Az Airdrop letiltásához érintse meg az Airdrop ikont .
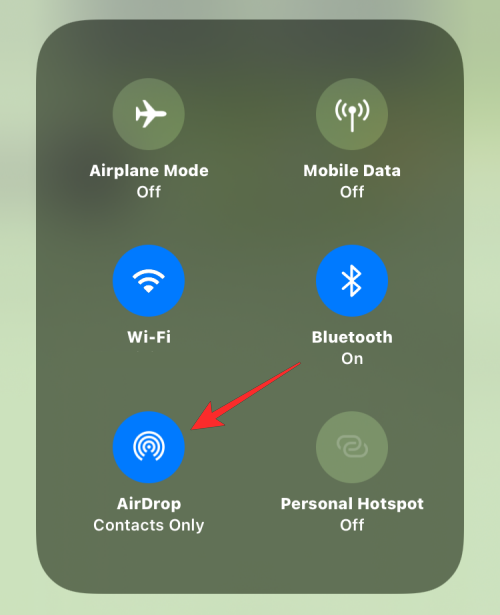
A megjelenő túlcsordulás menüben válassza a Fogadás kikapcsolva lehetőséget .
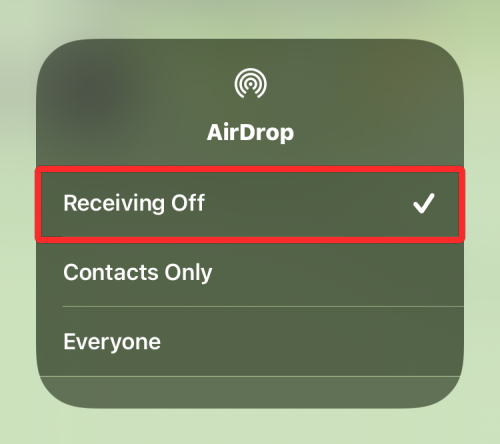
Sikeresen letiltotta az AirDrop-ot iPhone-ján, és többé nem jelenik meg a Finder alkalmazásban vagy az Airdrop ablakban a Mac-en.
Az iPhone leválasztása a Mac számítógépről
Az előző részben elmagyaráztuk, mit tehet a Mac és az iPhone leválasztásához iOS rendszeren. Ha meg szeretné szüntetni a két eszköz párosítását macOS rendszeren, kövesse az alábbi módszereket.
1. módszer: Húzza ki az iPhone készülékhez csatlakozó USB-kábelt
Talán a legkézenfekvőbb módja az iPhone és a Mac leválasztásának, ha fizikailag leválasztja mindkét eszközt a csatlakozókábelről. Ha iPhone-ját a Mac-hez USB-Lightning kábellel csatlakoztatta, akkor a két eszköz leválasztása előtt ki kell vennie iPhone-ját a számítógépből.
Az iPhone eltávolításához a Mac rendszeren nyissa meg a Finder alkalmazást a macOS rendszeren, és keresse meg iPhone-ját a bal oldalsávon a „Helyek” alatt. Az iPhone eltávolításához vigye az egérmutatót az iPhone fölé, és kattintson a Kiadás ikonra (amely vízszintes vonallal és felette felfelé mutató nyíllal van jelölve).
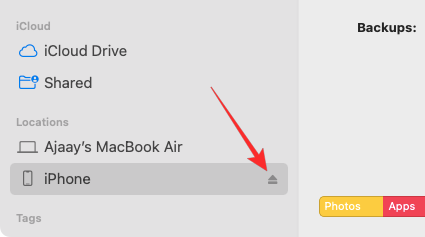
Amikor iPhone-ját sikeresen kiadta, eltűnik a Finderben található oldalsávról.
Most leválaszthatja a két eszközt összekötő kábelt a teljes leválasztáshoz.
2. módszer: Tiltsa le az iPhone láthatóságát Wi-Fi-n keresztül
Ha iPhone-ja továbbra is megjelenik a Finder alkalmazásban, még akkor is, ha leválasztotta a kábelét a Macről, akkor valószínű, hogy mindkét eszköze Wi-Fi-n keresztül csatlakozik. Ha meg szeretné akadályozni, hogy iPhone-ja fizikai kapcsolat nélkül megjelenjen a Mac számítógépen, nyissa meg a Finder alkalmazást, és válassza ki iPhone-ját a bal oldalsávon.
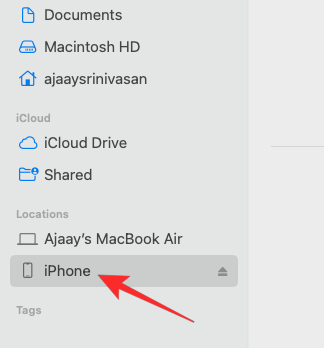
Amikor megjelenik az iPhone, görgessen le a képernyőn az Általános lapon , és törölje a jelet az iPhone megjelenítése Wi-Fi-kapcsolaton jelölőnégyzetből . Ha elkészült, kattintson az Alkalmaz gombra a jobb alsó sarokban.
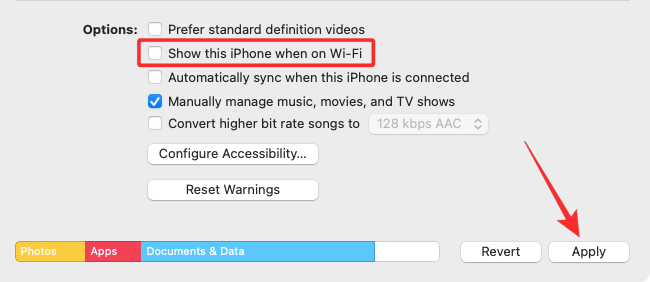
Az iPhone többé nem jelenik meg a Mac Finder alkalmazásban, kivéve, ha mindkét eszköz USB-Lightning kábellel csatlakozik.
3. módszer: Ne szinkronizálja az Apple-t az iCloudba
Az iPhone-hoz hasonlóan az Apple is szinkronizál mindent, amit a Mac gépen csinál az iClouddal. Ha szinkronizál egy alkalmazást az iCloud szolgáltatással iPhone-ról és Mac-ről, mindkét eszköz az iCloudon keresztül csatlakozik, mivel bármi, amit ezzel az alkalmazással tesz az iPhone-on, látható és elérhető lesz az alkalmazás Mac-verzióján és fordítva. Ha kikapcsolja az iCloudot ennél az alkalmazásnál, az adatok csak az eszközön maradnak mentve, és nem szinkronizálódnak az eszközök között. Tehát az iPhone és a Mac közötti kapcsolat leválasztásához és az adatok szinkronizálásának megakadályozásához a két eszköz között ki kell kapcsolnia az iCloud szolgáltatást a Mac összes/egyes alkalmazásához.
Ha meg szeretné akadályozni, hogy az Apple szinkronizáljon az iCloud szolgáltatással Mac számítógépen, lépjen az Apple () menü > Rendszerbeállítások menüpontra .

A Rendszerbeállítások részben válassza az Apple ID lehetőséget .
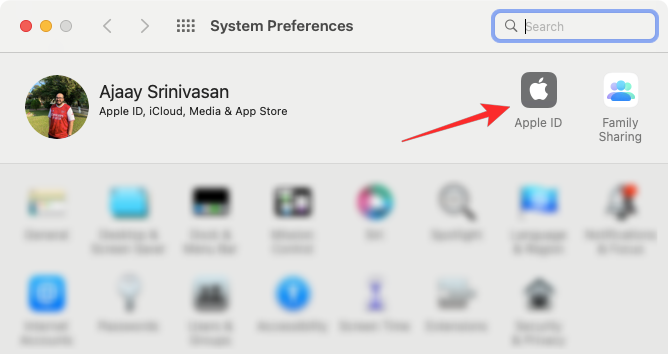
Amikor Apple-fiókja betöltődik, kattintson az iCloud fülre a bal oldalsávon.
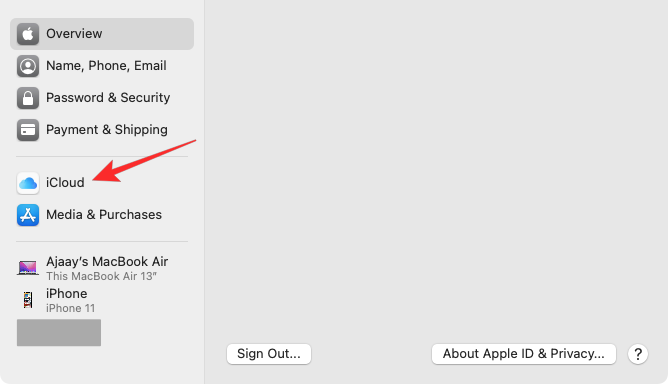
A jobb oldali panelen látnia kell az iCloudon keresztül szinkronizálható szolgáltatások listáját. Itt törölje a jelet azon szolgáltatások melletti jelölőnégyzetekből, amelyeknél nem szeretné, hogy az iCloud szinkronizálja az adatokat a Mac számítógépéről.
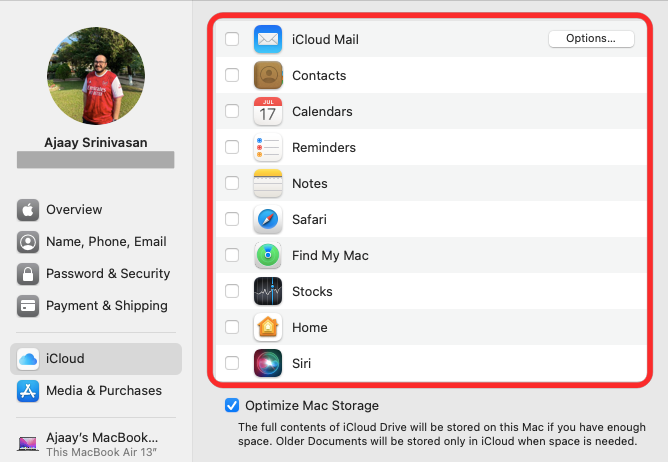
Amikor letiltja az iCloudot egy alkalmazáshoz,
4. módszer: Kapcsolja ki az Handoff funkciót Mac számítógépén
Az átadás-átvétel funkciót le is lehet kapcsolni a Mac-en, mint az iPhone-on. Ha le van tiltva, a Mac többé nem jelenít meg olyan folyamatban lévő feladatokat, amelyeket esetleg iPhone-ján dolgozik, és a Mac tevékenységei sem fognak megjelenni az iPhone-on. Ha ki szeretné kapcsolni az Átadást Mac számítógépén, lépjen az Apple () ikonra > Rendszerbeállítások . A Rendszerbeállításokat a Dockból, a Launchpadből vagy a Finderből is megnyithatja.

A Rendszerbeállításokban válassza az Általános lehetőséget .
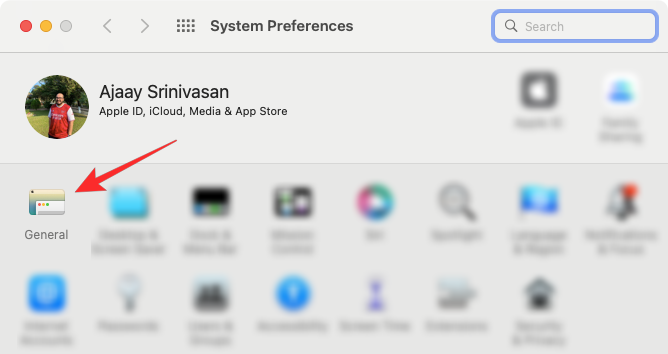
Az ablak alján törölje a jelet az Átadás engedélyezése a Mac és az iCloud-eszközök között négyzetből.
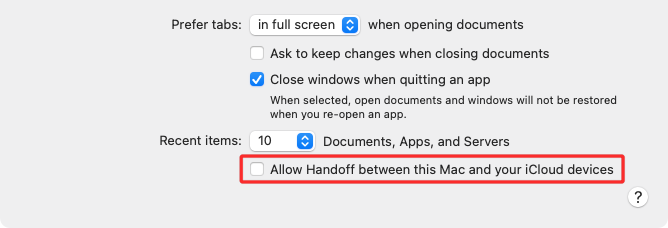
Ennek le kell tiltania az átadást a Mac számítógépen.
5. módszer: Az iPhone-ról érkező hívások letiltása Mac rendszeren
Ha korábban konfigurálta a Mac-et iPhone-hívások kezdeményezésére és fogadására, akkor letilthatja a funkciót, hogy ne jelenjenek meg iPhone-hívások a Mac-en. Ha le szeretné tiltani az iPhone-járól érkező hívásokat Mac számítógépen, nyissa meg a FaceTime alkalmazást macOS rendszeren, és lépjen a FaceTime > Beállítások menüpontra a felső menüsorban.
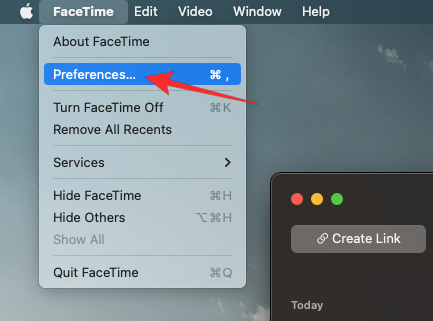
Amikor megnyílik a Beállítások ablak, válassza felül a Beállítások lapot , és törölje a jelölést a Calls from iPhone négyzetből.
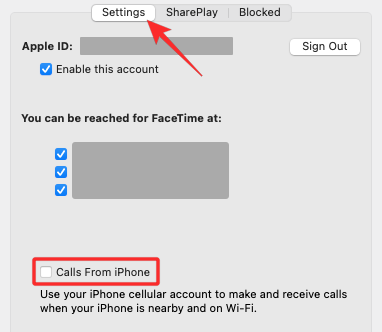
Ez megakadályozza, hogy az iPhone átirányítsa a hívásokat a Mac rendszeren.
6. módszer: Tiltsa le az iPhone-ról érkező szöveges üzeneteket az Üzenetek alkalmazásból
Alapértelmezés szerint a Mac Messages alkalmazása csak az iMessage szolgáltatáson keresztül kapott szövegeket, fényképeket és fájlokat jeleníti meg. Ha az iPhone-járól érkező SMS-eket látja ebben az alkalmazásban, akkor előfordulhat, hogy engedélyezte a szöveges üzenetek továbbítását, amely lehetővé teszi SMS-ek fogadását és küldését Mac számítógépen.
Ha le szeretné tiltani a szöveges üzenetek továbbítását Mac számítógépén, nyissa meg az Üzenetek alkalmazást Mac számítógépén, és lépjen az Üzenetek > Beállítások menüpontra a felső menüsorban.
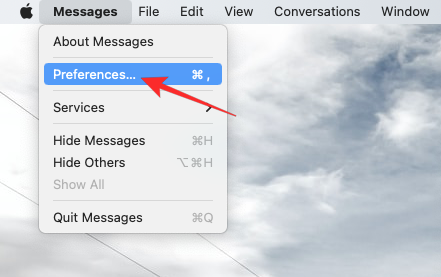
Most a Beállítások ablakban kattintson az iMessage fülre a tetején. Az SMS-üzenetek bekapcsolásához Mac rendszeren törölje az összes telefonszám jelölését az „Üzenetekért a következő címen érhető el” részben.
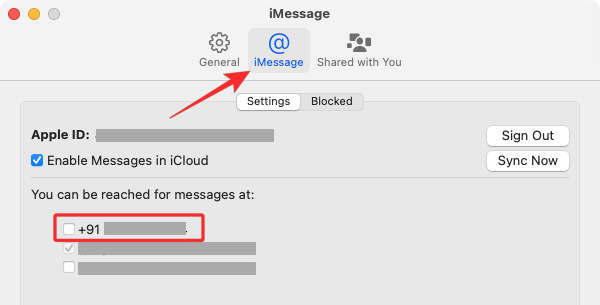
Annak érdekében, hogy a Mac gépről küldött üzeneteket az Apple ID-járól küldje, válasszon egy iCloud-címet a telefonszám helyett az „Új beszélgetések indítása innen” menüben.
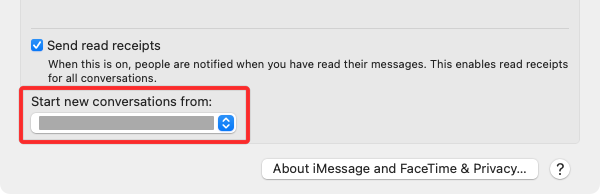
Ha ezt megteszi, az iPhone SMS-ek egyike sem jelenik meg Mac számítógépén.
7. módszer: Válassza le a Mac-et az iPhone mobil hotspotjáról
Mint minden modern okostelefon, az iPhone-ok is rendelkeznek személyes hotspot funkcióval, amely lehetővé teszi a felhasználók számára, hogy mobiladataikat Wi-Fi-n keresztül sugározzák más eszközökre, hogy megosszák az internetkapcsolatot. Ha csatlakoztatta Mac számítógépét egy iPhone személyes hotspotjához, akkor a menüsor Personal Hotspot ikonjára kattintva bonthatja le a kapcsolatot . Ezzel megnyílik a Wi-Fi menü a tetején. Ha jelenleg csatlakozik az iPhone hotspotjához, akkor az eszköz melletti Personal Hotspot ikon kék színű lesz.
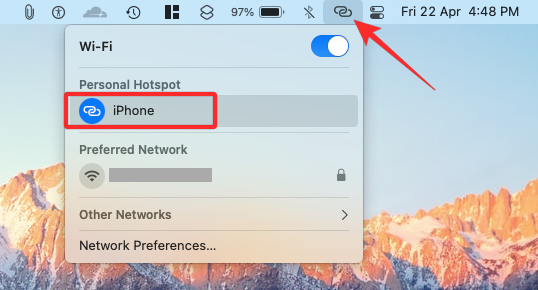
Ha le szeretné választani Mac számítógépét az iPhone hotspotjáról, kattintson a Hotspot ikonra az iPhone bal oldalán a Wi-Fi menüben, vagy kattintson egy másik, a közelben elérhető vezeték nélküli hálózatra.
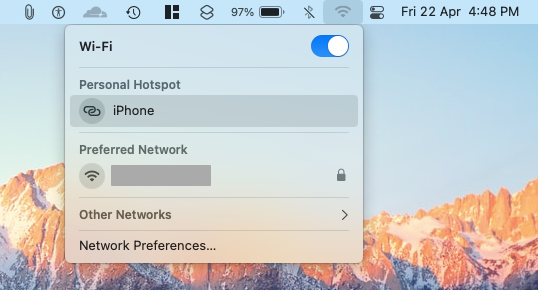
Ha már nem tervez csatlakozni iPhone személyes hotspotjához, kattintson a Hálózati beállítások elemre ugyanabban a Wi-Fi menüben.
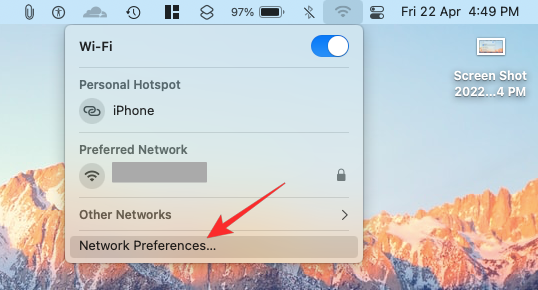
A megjelenő Hálózat ablakban kattintson a Speciális elemre a jobb alsó sarokban.
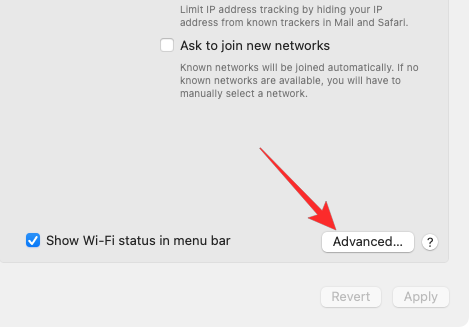
A következő képernyőn válassza ki iPhone készülékét a „Preferált hálózatok” mezőből, majd kattintson a – ikonra .
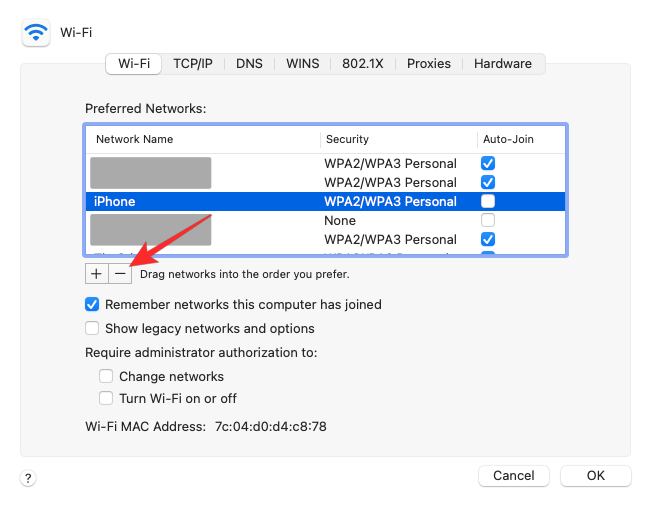
A következő párbeszédpanelen válassza az Eltávolítás lehetőséget .
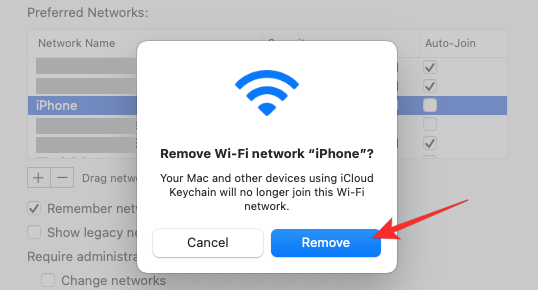
Az iPhone személyes hotspot-hálózata mostantól eltávolítva lesz a Mac-ről.
8. módszer: Szüntesse meg az iPhone párosítását Bluetooth-on keresztül
Ha Bluetooth-on keresztül csatlakoztatta a Mac-et egy iPhone-hoz, a párosítást ugyanúgy megszüntetheti, mint bármely más Bluetooth-eszköz párosítását a macOS rendszeren. Ehhez lépjen az Apple () ikonra > Rendszerbeállítások . A Rendszerbeállításokat a Dockból, a Launchpadből vagy a Finderből is megnyithatja.

A Rendszerbeállítások részben válassza a Bluetooth lehetőséget .
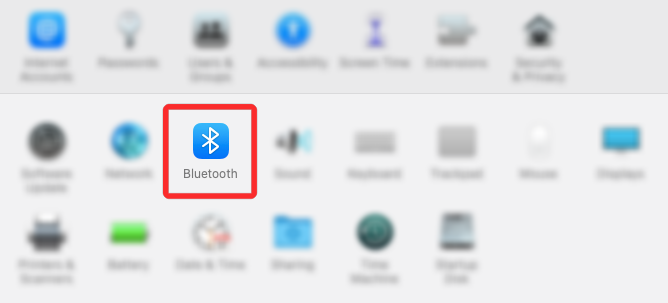
A megnyíló ablakban kattintson a Bluetooth bekapcsolása elemre , ha a Bluetooth még nincs engedélyezve.
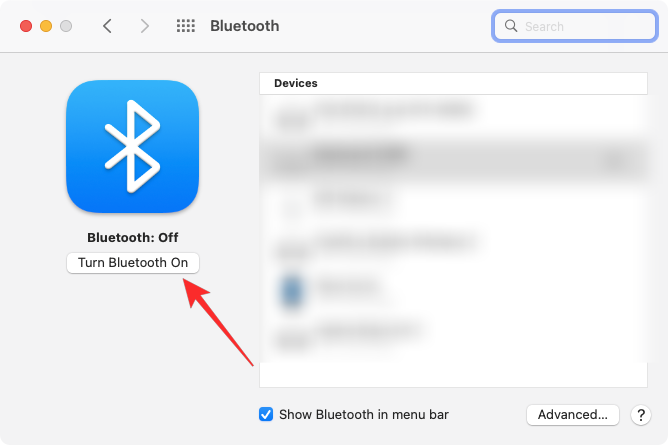
A jobb oldali panelen látnia kell a Mac-hez csatlakoztatott összes eszközt. Az iPhone elfelejtéséhez és a párosítás megszüntetéséhez kattintson az iPhone melletti x ikonra az „Eszközök” részben.
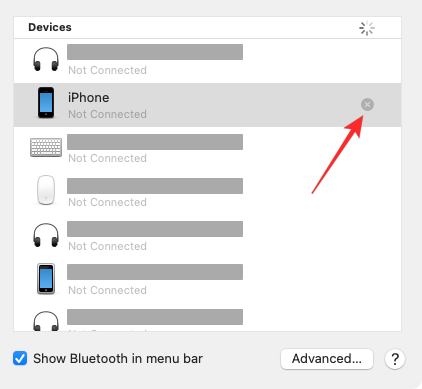
Megjelenik egy felszólítás, amely a művelet megerősítésére kéri. Kattintson az Eltávolítás gombra az iPhone és a Mac párosításának megszüntetéséhez.
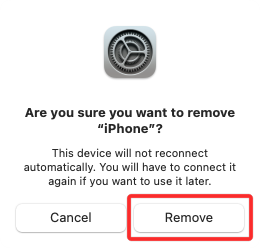
Ha elkészült, iPhone-ja nem csatlakozik automatikusan a Mac-hez, még akkor sem, ha a Bluetooth mindkét eszközön engedélyezve van.
9. módszer: Akadályozza meg, hogy a Mac megjelenjen az Airdropon
Az Apple AirDrop funkciója lehetővé teszi a Mac és iPhone készülékek számára, hogy Bluetooth és Wi-Fi kapcsolaton keresztül azonnal megosszák egymással a fájlokat és tartalmakat. Ha nem olyan gyakran visz át fájlokat iPhone-járól Mac gépére, kikapcsolhatja az AirDrop fogadási módját, és ekkor a Mac nem jelenik meg az iPhone Megosztás menüjében elérhető eszközök egyikeként.
Ha meg szeretné akadályozni, hogy a Mac megjelenjen az AirDropon, kattintson a Vezérlőközpont ikonra a felső menüsorban. Ha az AirDrop be van kapcsolva, az ikonja kék színű lesz.
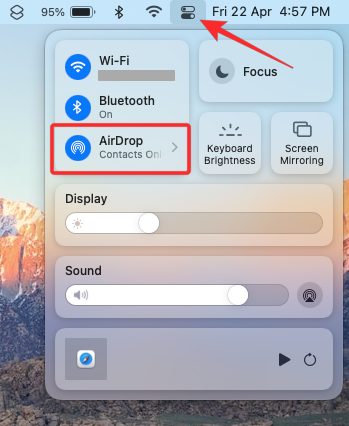
Ha igen, kattintson erre a kék Airdrop ikonra, és várja meg, amíg elszürkül. Most már tudni fogja, hogy az AirDrop le van tiltva a Mac számítógépen.
Az Airdrop letiltásának másik módja az, hogy megnyitja a Finder alkalmazást, és rákattint az Airdrop fülre a bal oldalsávon.
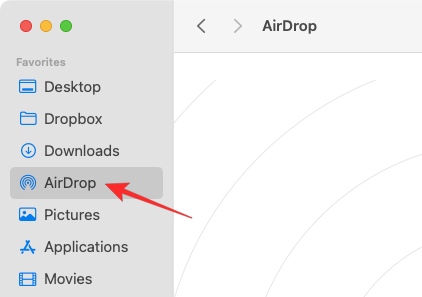
Az AirDrop ablakban kattintson az „Engedélyezze, hogy felfedezzenek:” melletti menüre, és válassza a Senki lehetőséget .
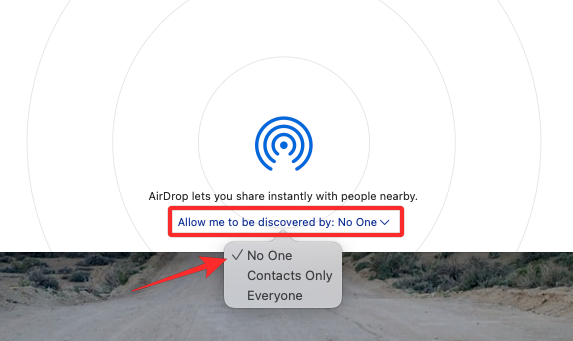
10. módszer: Távolítsa el az iPhone-t az Apple ID-ből a Rendszerbeállítások segítségével
Ha nem szeretné, hogy a Mac továbbra is párosítva maradjon iPhone-jával, és továbbra is használni szeretné jelenlegi Apple ID-jével, érdemes lehet eltávolítania iPhone-ját ebből az Apple ID-ből. Ennek teljesen le kell választania az iPhone-t a Mac-ről, és előfordulhat, hogy a leválasztás után be kell állítania iPhone-ját egy másik Apple-fiókkal.
Ha el szeretne távolítani egy iPhone-t az Apple ID-járól Mac számítógépen, nyissa meg az Apple () menü > Rendszerbeállítások menüpontját .

A Rendszerbeállítások részben válassza az Apple ID lehetőséget .
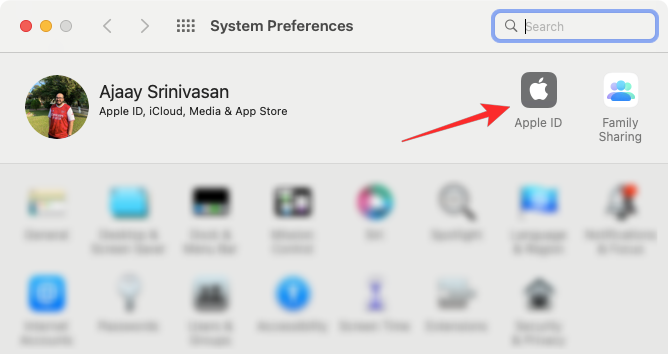
A következő ablakban válassza ki az eltávolítani kívánt iPhone-t a bal oldalsávról.
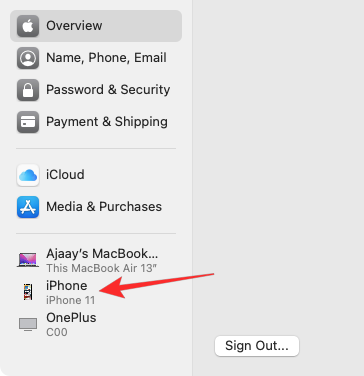
Amikor a jobb oldali ablaktábla betöltődik, kattintson az Eltávolítás a fiókból elemre alul.
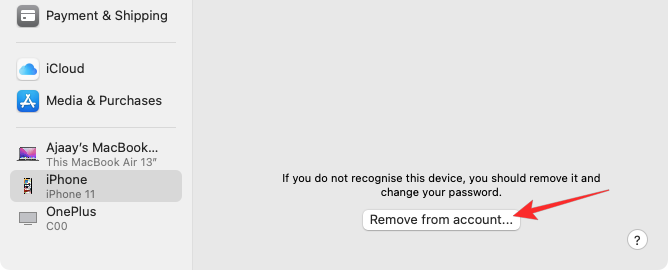
A megjelenő ablakban kattintson az Eltávolítás gombra a döntés megerősítéséhez.
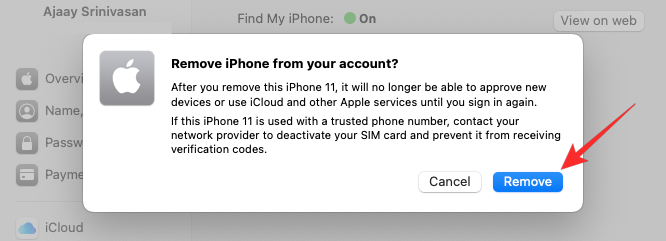
A kiválasztott iPhone most le lesz választva a Mac-ről, és eltávolítva az Apple-fiókjából. Ha ezt az iPhone-t szeretné használni, előfordulhat, hogy másik Apple-fiókot kell használnia a bejelentkezéshez.
GYIK
Hogyan vihetek át adatokat Macről iPhone-ra a kapcsolat leválasztása előtt?
Ha fájlokat szeretne áthelyezni a Mac-ről az iPhone-ra, használhat USB-Lightning kábelt vagy AirDrop-ot, bár az utóbbit részesítse előnyben, hogy gyorsan és azonnal elvégezze a dolgokat.
Miért szakad meg magától az iPhone csatlakozás?
Ha a két eszköz USB-Lightning kábelen keresztül csatlakozik, akkor ennek gyakorlati oka egy nem megfelelő kábel vagy egy szennyeződés a Mac vagy iPhone portjában. Megpróbálhatja megtisztítani ezt a kábelt/portot, hogy megnézze, működnek-e a dolgok, és ha nem, kicserélheti a kábelt egy újra.
Mi a célja egy eszköz eltávolításának az Apple ID-ről?
Az iPhone vagy Mac készülék eltávolítása leválasztja őket Apple-fiókjáról, ami viszont leállítja a tartalom szinkronizálását egyik eszközön sem. Leválasztáskor mindkét eszköznek külön identitása lesz, és minden folytonossági funkció elvész.
Hogyan csatlakoztathatom újra a Mac-emet az iPhone-omhoz?
Kézbe kell vennie MacBookját, és ugyanazzal az Apple ID-vel kell bejelentkeznie, mint az iPhone-jába. Az Apple iCloud ezután automatikusan újra összekapcsolja az eszközöket, és elkezdi tükrözni azokat az iPhone-ján.
Hogyan állíthatom le, hogy a Safari ne szinkronizálja az adatokat iPhone és Mac között?
Ezt úgy teheti meg, hogy a fenti megfelelő módszereket követve kikapcsolja az átadás funkciót iPhone vagy Mac számítógépén.
Hogyan tudom megnézni, hogy hol használják az Apple ID-t?
Amikor eléri iPhone Beállítások alkalmazását vagy Mac rendszerbeállításait, ellenőrizheti Apple ID-jét, és megtekintheti az összes, ugyanahhoz a fiókhoz csatlakoztatott eszközt.
Ennyit kell tudni a Mac és az iPhone készülék leválasztásáról.
ÖSSZEFÜGGŐ
Ez a lépésről lépésre végigvezető útmutató megmutatja, hogyan lehet megváltoztatni a kiemelő színt a szövegek és szöveges mezők számára az Adobe Readerben.
Itt részletes utasításokat talál arról, hogyan lehet megváltoztatni a felhasználói ügynök karakterláncot az Apple Safari böngészőben MacOS rendszeren.
Szeretné letiltani az Apple Szoftverfrissítés képernyőt, és megakadályozni, hogy megjelenjen a Windows 11 számítógépén vagy Mac-en? Próbálja ki ezeket a módszereket most!
Ha a LastPass nem tud csatlakozni a szervereihez, törölje a helyi gyorsítótárat, frissítse a jelszókezelőt, és tiltsa le a böngésző bővítményeit.
Tartsa tisztán a Google Chrome böngésző gyorsítótárát a következő lépésekkel.
Sok felhasználó számára a 24H2 frissítés törli az auto HDR-t. Ez az útmutató elmagyarázza, hogyan orvosolhatod ezt a problémát.
A keresztreferenciák segíthetnek dokumentumod felhasználóbarátabbá, rendezettebbé és hozzáférhetőbbé tételében. Ez a útmutató megtanítja, hogyan hozhatsz létre keresztreferenciákat Wordben.
A Spotify zavaró lehet, ha minden alkalommal automatikusan megnyílik, amikor elindítja a számítógépét. Az automatikus indítás leállítása az alábbi lépések segítségével.
Kíváncsi arra, hogyan integrálhatja a ChatGPT-t a Microsoft Word-be? Ez az útmutató pontosan megmutatja, hogyan teheti ezt meg a ChatGPT for Word bővítménnyel 3 egyszerű lépésben.
Tanuld meg, hogyan oldj meg egy gyakori problémát, amelyben a képernyő villog a Google Chrome böngészőben.








