Adobe Reader: A kiemelő szín megváltoztatása
Ez a lépésről lépésre végigvezető útmutató megmutatja, hogyan lehet megváltoztatni a kiemelő színt a szövegek és szöveges mezők számára az Adobe Readerben.
Az iOS 16 egy ügyes kis módot mutat be képek és videók megosztására barátaival és családjával az iCloud Shared Photo Library segítségével . Ha ezt a funkciót használja, Ön és a többi résztvevő egy adott dátumról készült képeket vagy képeket adott személyekkel tárolhat egy megosztott könyvtárban, ahol mindenki egy helyen tekinthet meg, adhat hozzá és szerkeszthet tartalmat.
Bár bármelyik meglévő képét és videóját átviheti a Megosztott könyvtárba, az Apple ezt is megkönnyíti azáltal, hogy lehetővé teszi, hogy közvetlenül a Fényképezőgép alkalmazásból a megosztott könyvtárba vigye át a rögzített képeket. Ebben a bejegyzésben segítünk engedélyezni ezt a lehetőséget az iOS Camera alkalmazásban, és elmagyarázzuk, hogyan rögzíthet képeket és videókat közvetlenül az iOS 16 megosztott könyvtárába.
Ha közvetlenül a fényképezőgépéről szeretne képeket megosztani a Megosztott könyvtárban, először be kell állítania a Megosztott könyvtárat az iPhone készülékén (iOS 16 rendszeren), majd engedélyeznie kell a Megosztás fényképezőgépről lehetőséget a Megosztott könyvtárban. Ha nem engedélyezi ezt a funkciót az iPhone beállításai között, a Megosztott könyvtár lehetőség nem jelenik meg a Kamera alkalmazásban.
A megosztás kamerából engedélyezéséhez nyissa meg a Beállítások alkalmazást.
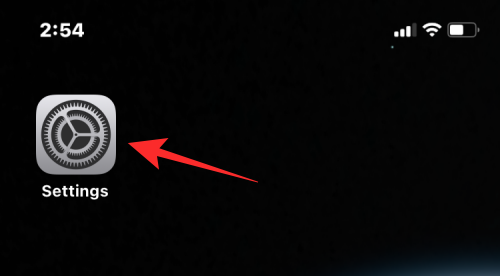
A Beállításokban válassza a Fényképek lehetőséget .
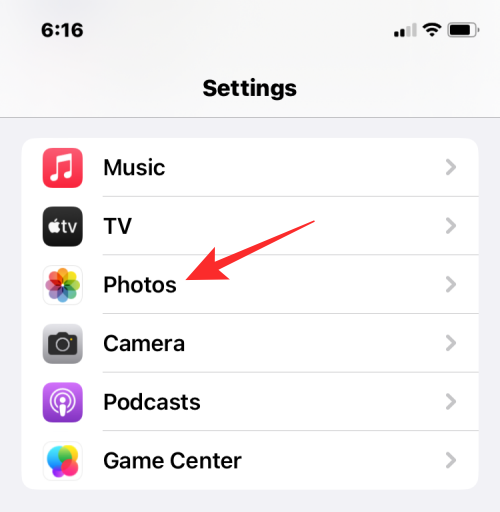
A következő képernyőn érintse meg a Megosztott könyvtár elemet a „Könyvtár” alatt.
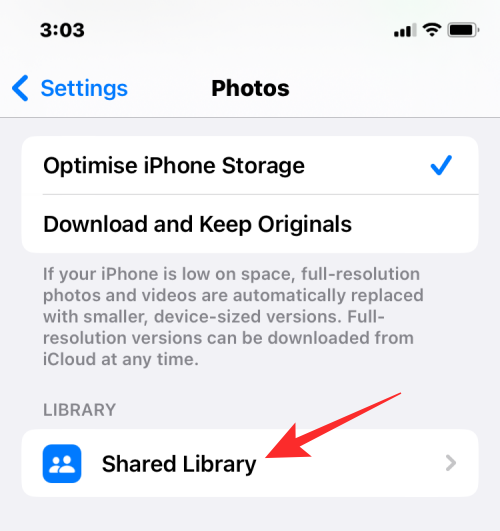
Ha a Megosztott könyvtár már be van kapcsolva, érintse meg a Megosztás kamerából lehetőséget a Megosztott könyvtár képernyőn.
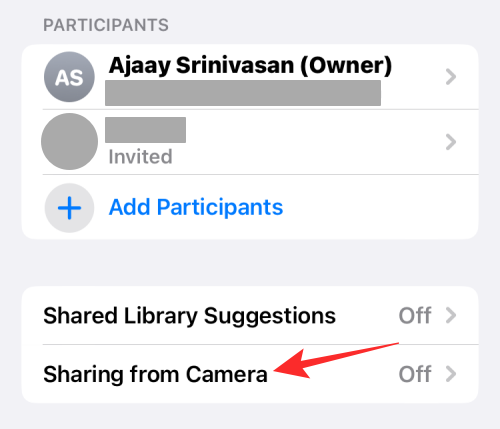
A következő képernyőn kapcsolja be a Megosztás kamerából kapcsolót a tetején.
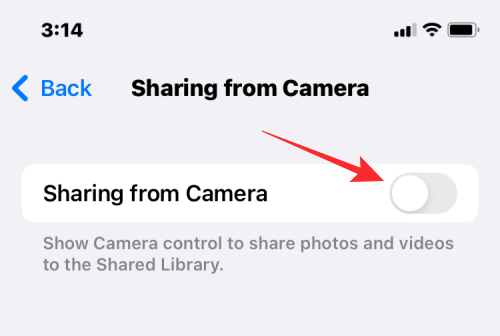
Ha engedélyezi ezt, további lehetőségeket kap a funkció konfigurálásához. Ha azt szeretné, hogy csak saját maga osszon meg képeket a Megosztott könyvtárban a Fényképezőgép alkalmazásból, válassza a Manuális megosztás lehetőséget . Ha az Automatikus megosztás lehetőséget választja, az iOS automatikusan hozzáadja a fényképezőgépről készített képeket, amikor azt észleli, hogy a kiválasztott résztvevőkkel együtt van Bluetoothon keresztül.
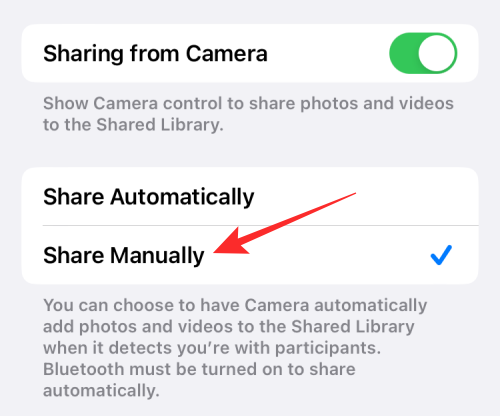
Miután konfigurálta a Megosztás fényképezőgépről opciót, továbbléphet a következő szakaszra, ahol fényképeket készíthet, és elküldheti a Megosztott könyvtárba.
Ha fényképeit a fényképezőgépről megosztott könyvtárba szeretné menteni, csak engedélyeznie kell a megosztást az iPhone fényképezőgép beállításai között. Íme, hogyan kell csinálni.
Nyissa meg a Kamera alkalmazást iPhone-ján.

A Kamera alkalmazásban érintse meg a többfelhasználós ikont (átlósan megjelölve, jelezve, hogy jelenleg le van tiltva) a bal felső sarokban. Ez engedélyezi a Megosztott könyvtár módot a kameraalkalmazásban.
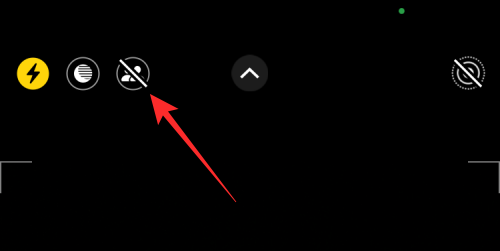
Ha engedélyezve van, az ikon sárga hátterű lesz, ami azt jelenti, hogy be van kapcsolva. A tetején megjelenik a „Megosztott könyvtár” szalaghirdetés is, amely arról tájékoztat, hogy a most rögzített képeket és videókat a rendszer a Megosztott könyvtárba mentve is elküldi.
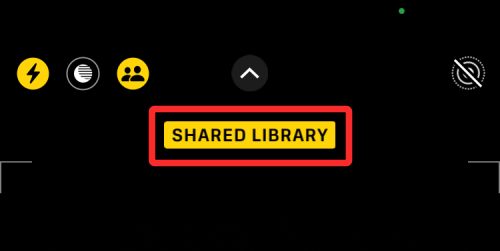
Ez minden. Ha a Shared Library mód engedélyezve van, elkezdheti a képek rögzítését az Exponáló gomb megérintésével, mivel a rendszer menti őket a megosztott könyvtáraiba.
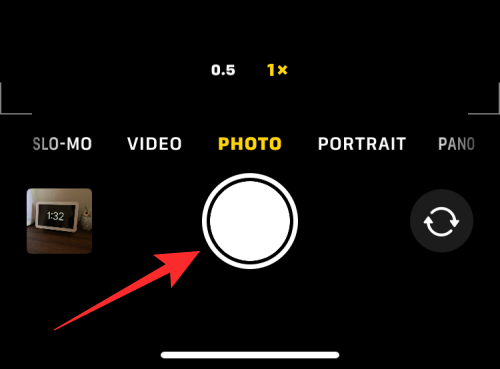
Ez videók, lassított felvételek, portrék és panorámaképek rögzítésekor is működik.
Ha képeket vitt a megosztott könyvtárba a fényképezőgépről, bármikor leállíthatja a rögzített tartalom elküldését a megosztott könyvtárba.
A Megosztott könyvtár mód kikapcsolásához a fényképezőgépen belül nyissa meg a Kamera alkalmazást iOS rendszeren.

Amikor megnyílik a Kamera, érintse meg a többfelhasználós ikont a bal felső sarokban.
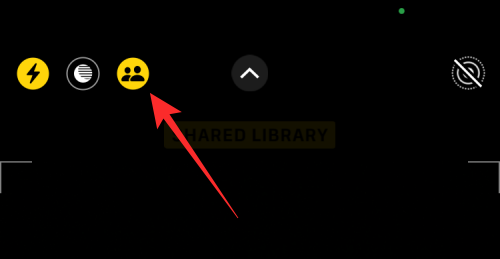
Ezzel megszünteti az ikon kiemelését, és megjelenik egy „Személyes könyvtár” szalaghirdetés a képernyő tetején.
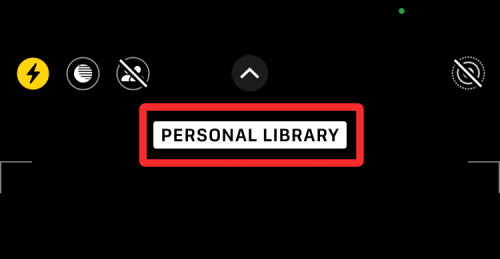
A most rögzített összes képet és videót a rendszer a Személyes könyvtárába menti a Fotókban, és nem osztja meg automatikusan a Megosztott könyvtár résztvevőivel.
A Fotók alkalmazásból megtekintheti, hogy milyen fotókat és videókat osztott meg a résztvevőkkel a Megosztott könyvtárában. Az eddig megosztott tartalmak megtekintéséhez indítsa el a Fotók alkalmazást iPhone-ján.
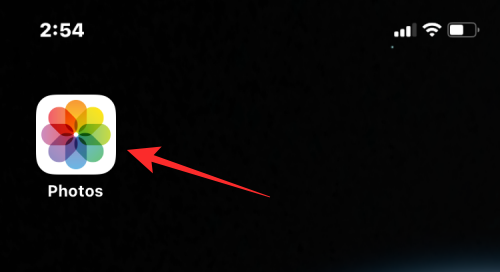
A Fotókban érintse meg a 3 pont ikont a jobb felső sarokban. Ha jelenleg a személyes könyvtárában van, akkor ehelyett az egyfelhasználós ikont kell megérinteni .
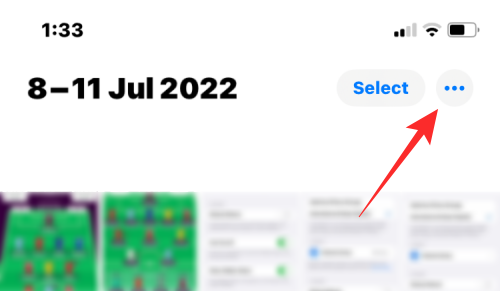
A megjelenő túlcsordulás menüben válassza a Megosztott könyvtár lehetőséget .
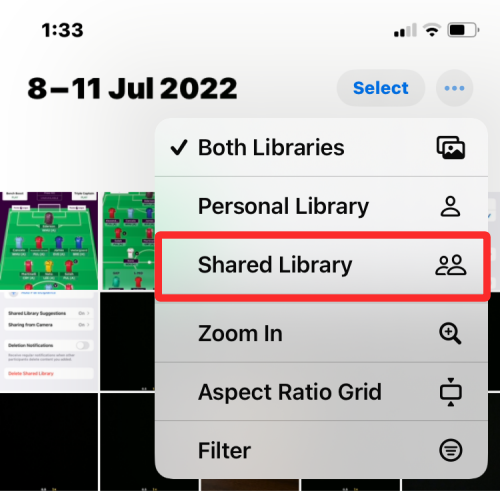
Mostantól látni fogja az összes képet, amelyet megosztott másokkal a Megosztott könyvtárban. A jobb felső sarokban a Megosztott könyvtár ikon is megjelenik a hárompontos ikon helyett.
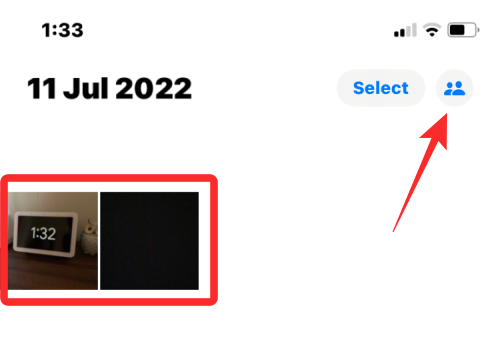
Ez minden, amit tudnia kell a fényképek megosztott könyvtárába való rögzítéséről a fényképezőgépről iOS 16 rendszeren.
Ez a lépésről lépésre végigvezető útmutató megmutatja, hogyan lehet megváltoztatni a kiemelő színt a szövegek és szöveges mezők számára az Adobe Readerben.
Itt részletes utasításokat talál arról, hogyan lehet megváltoztatni a felhasználói ügynök karakterláncot az Apple Safari böngészőben MacOS rendszeren.
Szeretné letiltani az Apple Szoftverfrissítés képernyőt, és megakadályozni, hogy megjelenjen a Windows 11 számítógépén vagy Mac-en? Próbálja ki ezeket a módszereket most!
Ha a LastPass nem tud csatlakozni a szervereihez, törölje a helyi gyorsítótárat, frissítse a jelszókezelőt, és tiltsa le a böngésző bővítményeit.
Tartsa tisztán a Google Chrome böngésző gyorsítótárát a következő lépésekkel.
Sok felhasználó számára a 24H2 frissítés törli az auto HDR-t. Ez az útmutató elmagyarázza, hogyan orvosolhatod ezt a problémát.
A keresztreferenciák segíthetnek dokumentumod felhasználóbarátabbá, rendezettebbé és hozzáférhetőbbé tételében. Ez a útmutató megtanítja, hogyan hozhatsz létre keresztreferenciákat Wordben.
A Spotify zavaró lehet, ha minden alkalommal automatikusan megnyílik, amikor elindítja a számítógépét. Az automatikus indítás leállítása az alábbi lépések segítségével.
Kíváncsi arra, hogyan integrálhatja a ChatGPT-t a Microsoft Word-be? Ez az útmutató pontosan megmutatja, hogyan teheti ezt meg a ChatGPT for Word bővítménnyel 3 egyszerű lépésben.
Tanuld meg, hogyan oldj meg egy gyakori problémát, amelyben a képernyő villog a Google Chrome böngészőben.








