Adobe Reader: A kiemelő szín megváltoztatása
Ez a lépésről lépésre végigvezető útmutató megmutatja, hogyan lehet megváltoztatni a kiemelő színt a szövegek és szöveges mezők számára az Adobe Readerben.
Az Apple lehetővé teszi a felhasználók számára, hogy könnyen kommunikáljanak barátaikkal és családtagjaikkal azáltal, hogy felvehetik azokat a személyeket, akikkel gyakran beszélnek a Kedvencek listán. Bárkit felvehet a kedvencek listájára, és felveheti a nevét parancsikonként, amellyel kapcsolatba léphet vele telefonon, az Üzeneteken, a FaceTime-on vagy e-mailben. Így időt takaríthat meg a Névjegyek lapozásával, amikor beszélni szeretne velük.
Ha már nem érintkezik valakivel, vagy a mentett szám már nincs használatban, eltávolíthatja azt a Kedvencek listájáról. Ebben a bejegyzésben segítünk eltávolítani valakit a Kedvencek közül iPhone-ján.
Hol vehet fel valakit a Kedvencek közé iPhone-on?
Bárkit felvehet a kedvencek listájára iOS rendszeren. Ha valakivel telefonon kommunikál, egyszerűen hozzáadhatja a telefonszámát telefonhívásokhoz. Ugyanezt megteheti, ha kapcsolatba lép velük az Messages, a FaceTime vagy bármely más alkalmazáson keresztül, ahol Ön és ez a személy is elérhető.
Hozzáadhat embereket a kedvencekhez a Telefon, az Üzenetek, a Névjegyek és a FaceTime alkalmazásokban iOS rendszeren. Függetlenül attól, hogy melyik alkalmazást használta a kedvencek közé a kapcsolatfelvételi adataikat, csak a Telefon alkalmazásban tekintheti meg azokat, akiket kedvencnek tartott.
Hogyan távolíthat el valakit a Kedvencek közül iPhone-on
Bár többféleképpen is felvehet valakit a Kedvencek listájára, csak egyféleképpen lehet eltávolítani a listáról. Ha el szeretne távolítani valakit a Kedvencek listájáról, nyissa meg a Telefon alkalmazást iOS rendszeren.
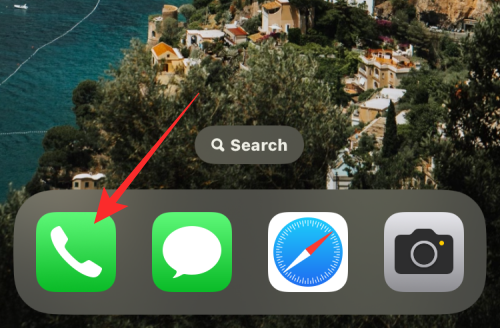
Amikor az alkalmazás megnyílik, érintse meg a Kedvencek fület alul.
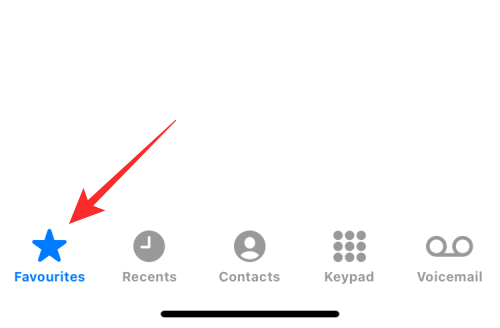
Mostantól látnia kell az összes személyt, akit kedvencnek tett iPhone-ján, és azt, hogy hogyan tette őket a kedvencek közé (Telefonon, Mailben vagy Üzeneteken). Ezen a képernyőn az alábbiakban ismertetett két módszer segítségével távolíthat el személyeket a kedvencek listájáról.
1. módszer: Csúsztatás használata a törléshez
A legegyszerűbb módja annak, hogy valakit eltávolítson a Kedvencek közül, ha megkeresi a nevét a Telefon alkalmazás Kedvencek képernyőjén, majd balra csúsztatja.
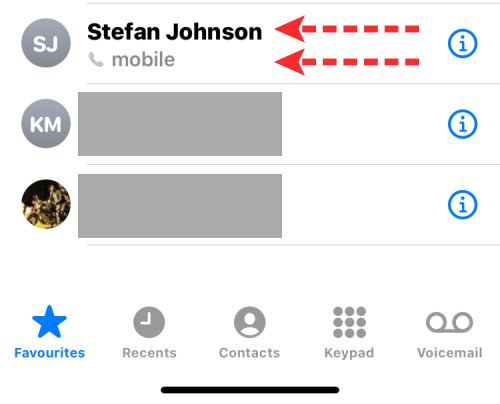
Ekkor megjelenik a Törlés lehetőség a személy nevének jobb oldalán. Ha el szeretné távolítani őket a Kedvencek közül, érintse meg a Törlés gombot .
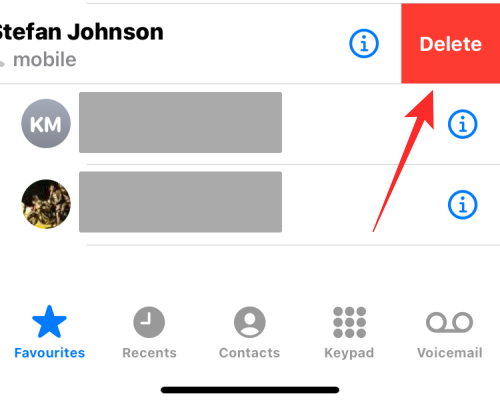
A kiválasztott személy ezentúl el lesz távolítva a Kedvencek közül iPhone-ján.
Ha nem rajong a gesztusokért, akkor is van még egy mód, amellyel eltávolíthat valakit a kedvencek listájáról. Ehhez érintse meg a Szerkesztés gombot a Kedvencek képernyő jobb felső sarkában.
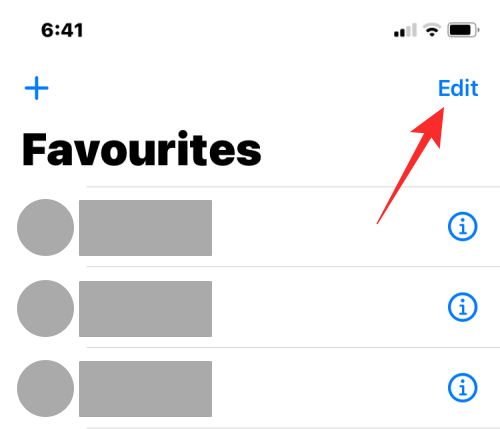
Ha a Szerkesztés mód engedélyezve van, keresse meg azt a személyt, akit el szeretne távolítani a kedvencek közül, és érintse meg a mínusz (-) ikont annak bal oldalán.
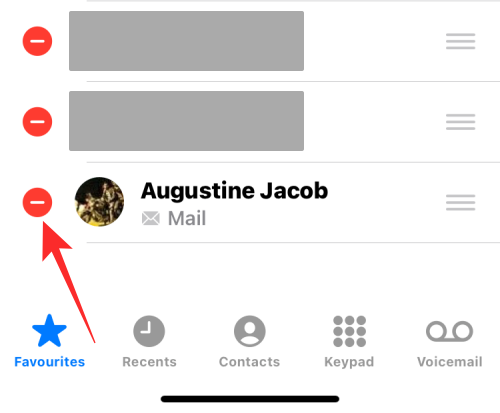
A jobb oldalon látnia kell a Törlés opciót. Az eltávolítás megerősítéséhez érintse meg a Törlés gombot .
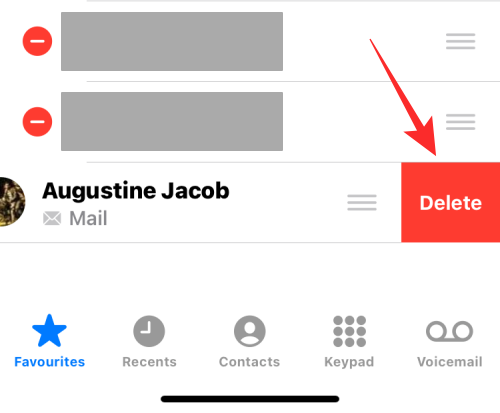
A kiválasztott névjegy most eltávolításra kerül a Kedvencek listájáról. A fenti lépés megismétlésével eltávolíthat másokat a kedvencei közül. Ha végzett a nem kívánt személyek törlésével a kedvencek közül, koppintson a Kész gombra a jobb felső sarokban.
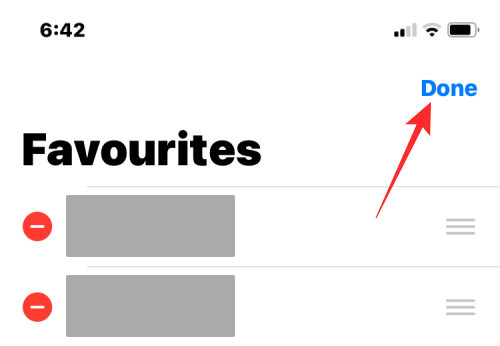
A törölt személyek többé nem jelennek meg a Kedvencek listájában iOS rendszeren.
Ennyit kell tudnia valakinek a Kedvencek közül való eltávolításáról iPhone-on.
Ez a lépésről lépésre végigvezető útmutató megmutatja, hogyan lehet megváltoztatni a kiemelő színt a szövegek és szöveges mezők számára az Adobe Readerben.
Itt részletes utasításokat talál arról, hogyan lehet megváltoztatni a felhasználói ügynök karakterláncot az Apple Safari böngészőben MacOS rendszeren.
Szeretné letiltani az Apple Szoftverfrissítés képernyőt, és megakadályozni, hogy megjelenjen a Windows 11 számítógépén vagy Mac-en? Próbálja ki ezeket a módszereket most!
Ha a LastPass nem tud csatlakozni a szervereihez, törölje a helyi gyorsítótárat, frissítse a jelszókezelőt, és tiltsa le a böngésző bővítményeit.
Tartsa tisztán a Google Chrome böngésző gyorsítótárát a következő lépésekkel.
Sok felhasználó számára a 24H2 frissítés törli az auto HDR-t. Ez az útmutató elmagyarázza, hogyan orvosolhatod ezt a problémát.
A keresztreferenciák segíthetnek dokumentumod felhasználóbarátabbá, rendezettebbé és hozzáférhetőbbé tételében. Ez a útmutató megtanítja, hogyan hozhatsz létre keresztreferenciákat Wordben.
A Spotify zavaró lehet, ha minden alkalommal automatikusan megnyílik, amikor elindítja a számítógépét. Az automatikus indítás leállítása az alábbi lépések segítségével.
Kíváncsi arra, hogyan integrálhatja a ChatGPT-t a Microsoft Word-be? Ez az útmutató pontosan megmutatja, hogyan teheti ezt meg a ChatGPT for Word bővítménnyel 3 egyszerű lépésben.
Tanuld meg, hogyan oldj meg egy gyakori problémát, amelyben a képernyő villog a Google Chrome böngészőben.








