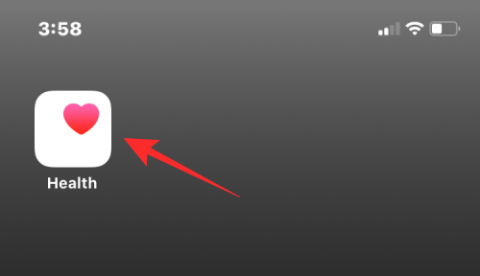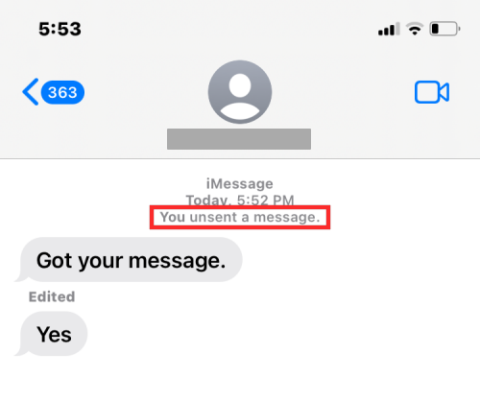Oldja meg a „Az iTunes Library.itl fájl zárolva van” hibát az iTunes alkalmazásban
Oldja meg az Apple iTunes hibát, amely szerint az iTunes Library.itl fájl zárolva van, zárolt lemezen van, vagy nincs írási jogosultsága ehhez a fájlhoz.

Az iOS 16 és egyedi zárolási képernyői nagy divat az operációs rendszer megjelenése óta. Az iOS 16 mostantól lehetővé teszi testreszabott zárolási képernyők beállítását egyéni widgetekkel, órastílusokkal, háttérképekkel és még sok mással.
Ezen túlmenően több lezárási képernyőt is beállíthat, akárcsak az Apple Watch számlapjait, így zökkenőmentesen válthat közöttük. Ha Ön is szeretné ezt megtenni az eszközén, akkor a következőképpen kezdheti el.
Több lezárási képernyő beállítása iPhone vagy iPad készüléken
Így állíthat be több lezárási képernyőt, ha eszközén iOS 16 fut.
1. lépés: Hozza létre az első zárolási képernyőt
Oldja fel a készülék zárolását, majd érintse meg hosszan a lezárási képernyő tetszőleges részét a szerkesztési módba lépéshez. Mostantól jobbra csúsztatva megtekintheti az eszközén jelenleg beállított összes egyéni zárolási képernyőt.

Érintse meg a Plusz ( + ) ikont egy új zárolási képernyő létrehozásához.
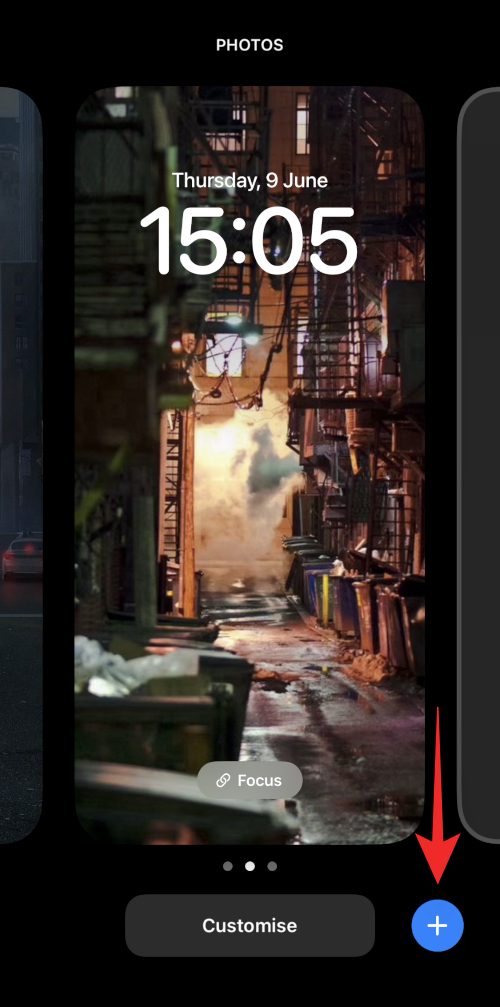
Alternatív megoldásként megérintheti a Plusz ( + ) ikont a jobb szélső utolsó dummy zár képernyőn.
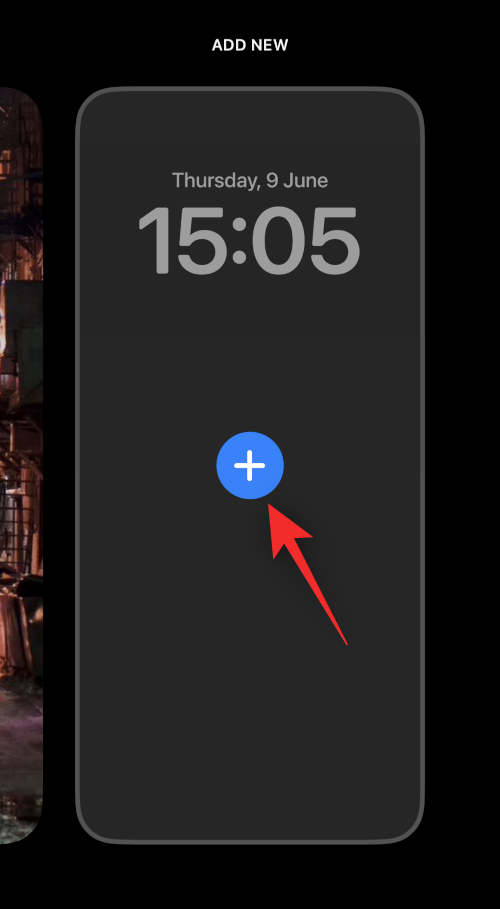
Most a következő lehetőségek közül választhat. Válasszon egy új lezárási képernyő létrehozásához az Ön beállításai alapján.
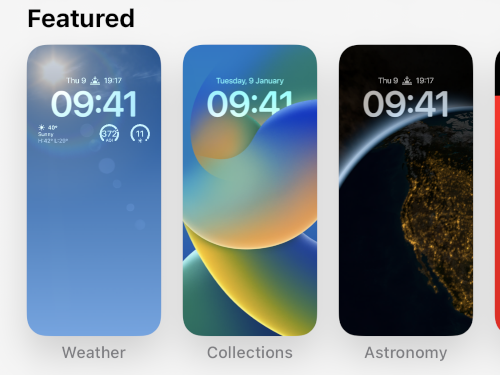
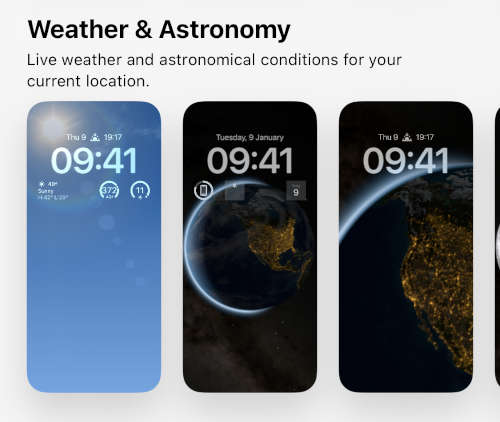
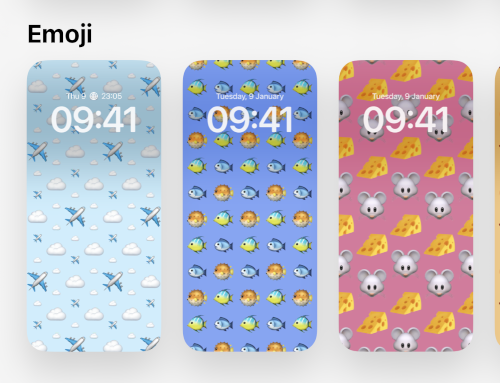
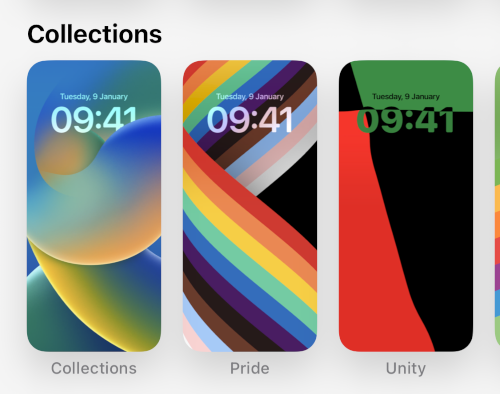
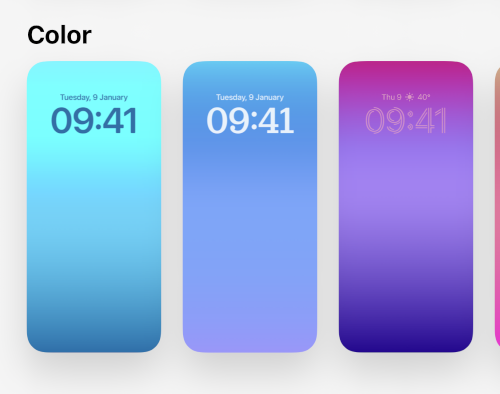
Ezen felül egyéni zárolási képernyőt is létrehozhat a semmiből, a felül található alábbi lehetőségek segítségével.
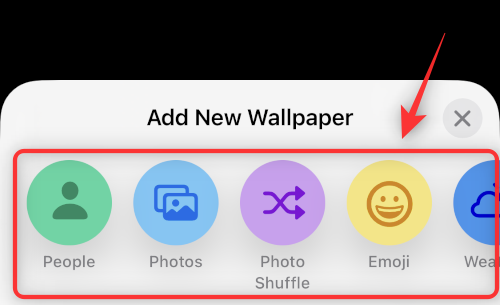
Ebben az útmutatóban az Emoji opciót fogjuk használni, hogy jobban bemutassuk a zárolási képernyő testreszabásának összes módját. Választásától függetlenül az összes többi lezárási képernyő beállítást hasonlóan testreszabhatja.
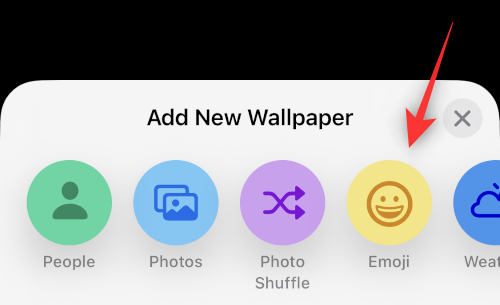
Miután kiválasztotta, a háttér hozzáadódik az új zárolási képernyőhöz, és további beállításokkal is testreszabhatja azt. Az emoji-háttér esetében megszabhatjuk, hogy mely hangulatjeleket kívánjuk használni a lezárási képernyőn. Egyszerűen írja be a háttérben használni kívánt hangulatjeleket.
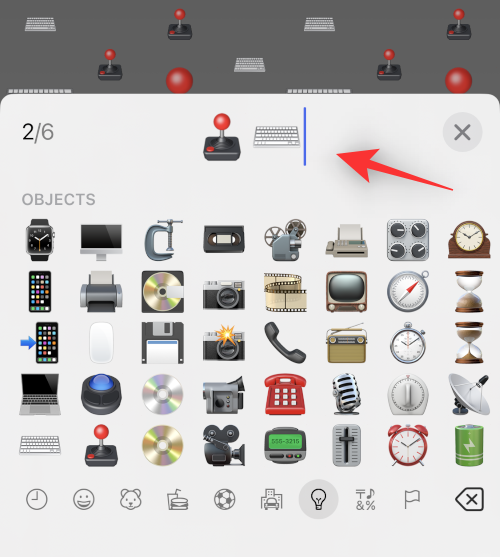
Ha végzett a hangulatjelek hozzáadásával, koppintson az X- re.
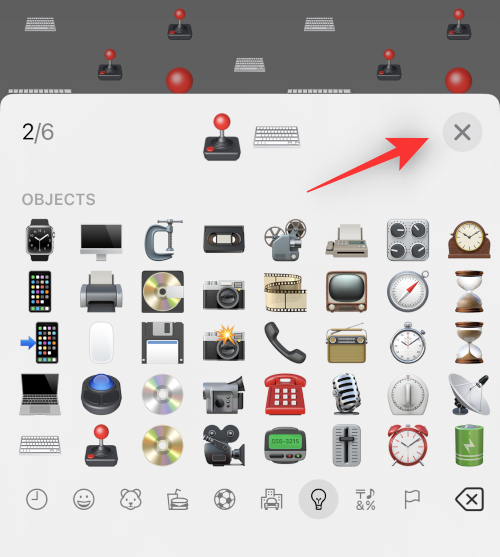
A hangulatjeleknek vagy az egyéni háttérnek most már elérhetővé kell válnia. Az összes háttérstílus megtekintéséhez pöccintsen jobbra a képernyőn. A kép háttere esetén ez segít a különböző szűrők elérésében.
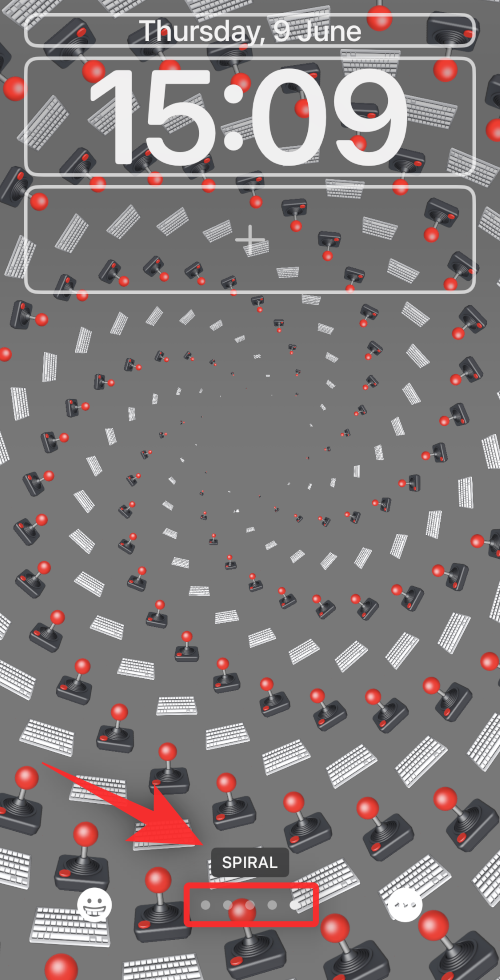
Miután kiválasztotta, érintse meg a hárompontos () ikont.
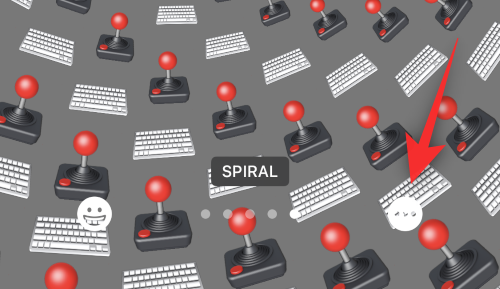
Ez lehetővé teszi a Perspektíva Zoom és a Mélység effektusok váltását képek esetén. Az emoji háttér esetében választhatunk más háttérszínt is.
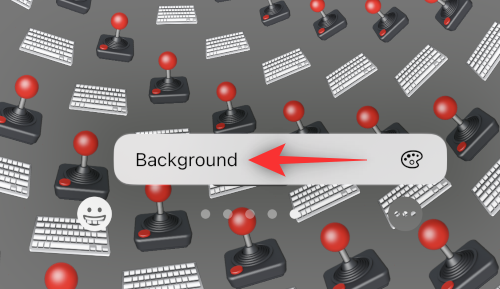
Érintse meg, és válassza ki a kívánt színt.
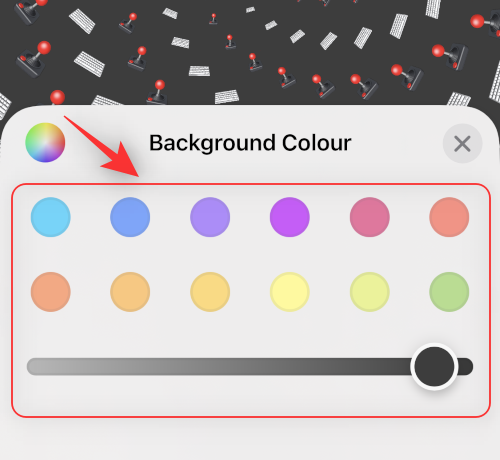
A színkörre koppintva is megtekintheti a Color Grid, Spectrum és Sliders elemeket .
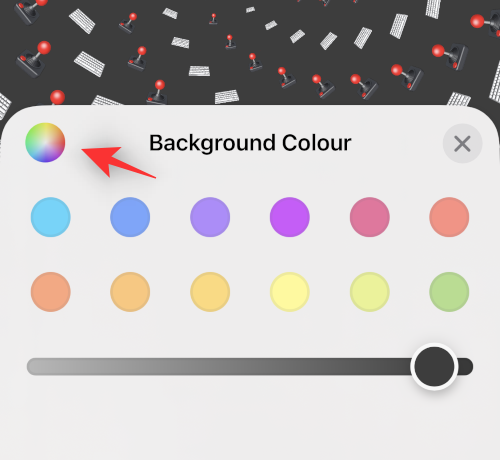
Ez lehetővé teszi, hogy bármilyen egyedi színt válasszon.
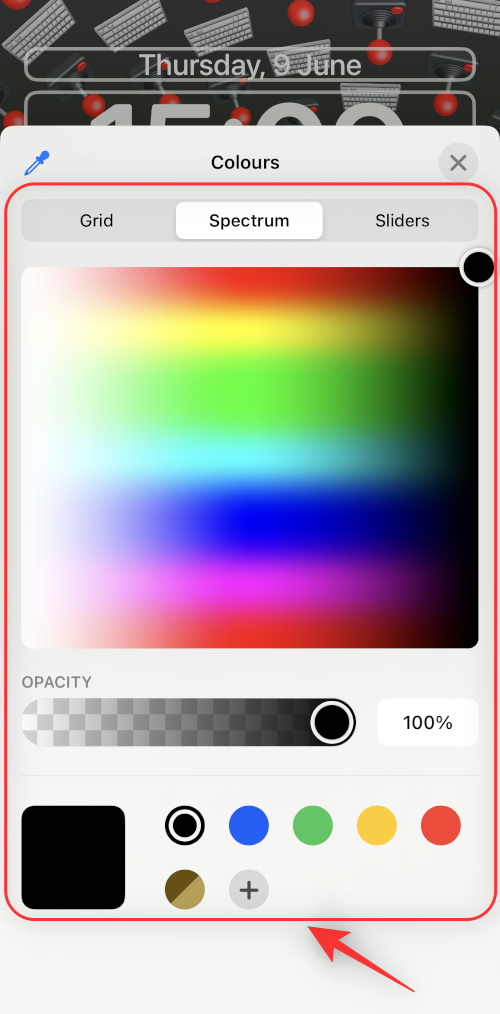
Ha végzett, koppintson az X-re .
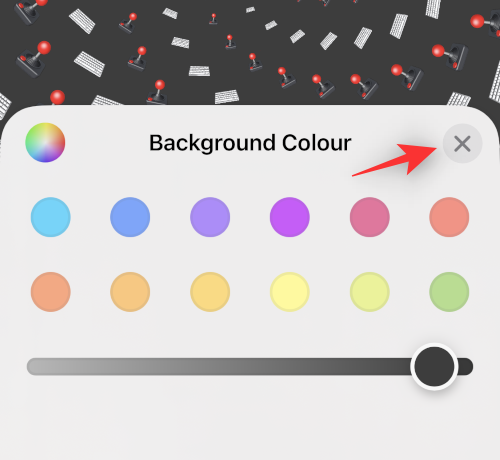
Most érintse meg az üres mezőt a tetején widgetek hozzáadásához .
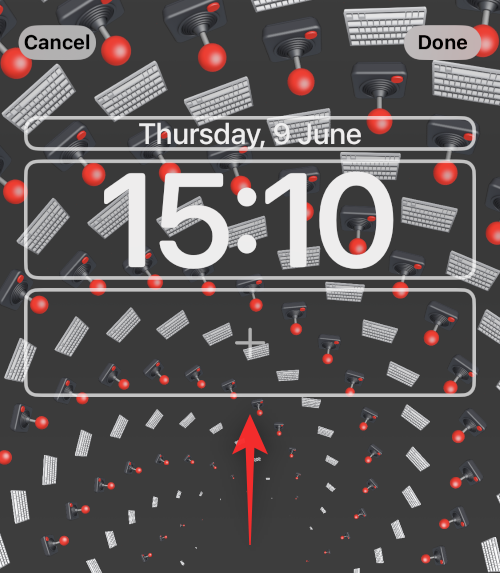
Most a widget-javaslatok jelennek meg a tetején. Érintse meg, és válassza ki azt, amelyet hozzá szeretne adni a lezárási képernyőhöz.
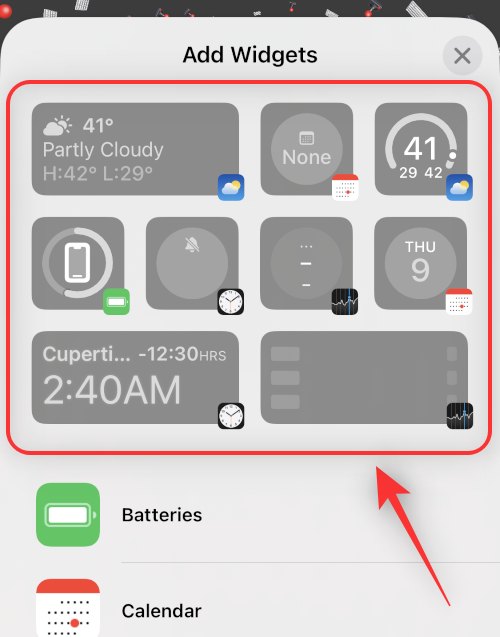
Az összes elérhető widget megtekintéséhez megérinthet egy alkalmazást az alkalmazáslistában.
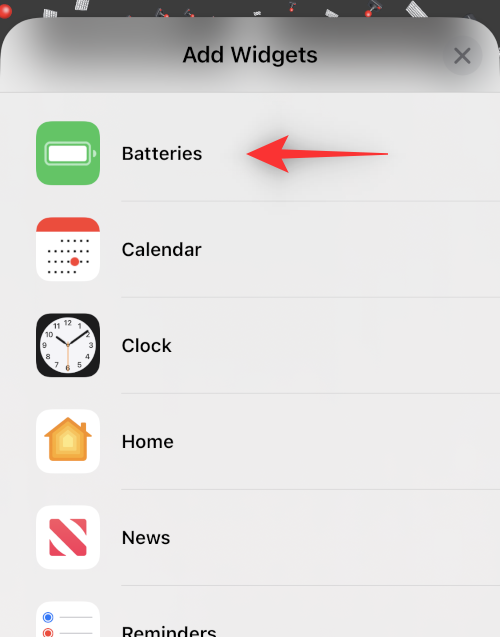
Ha megtalálta a kívánt widgetet, koppintson rá. Ugyanezt a lezárási képernyőre is húzhatja.
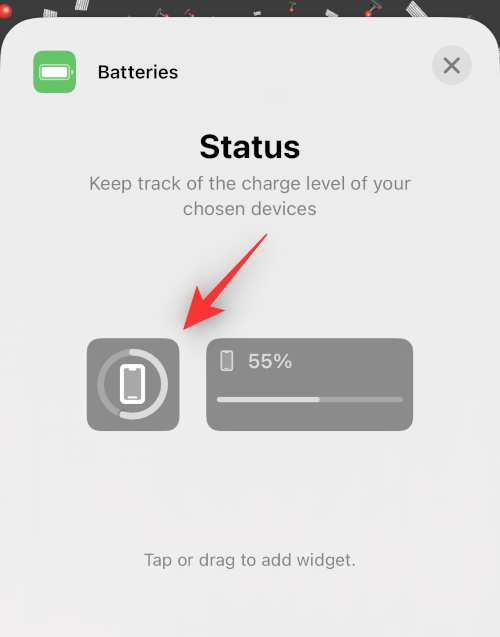
Folytassa a widgetek hozzáadását, ahogy jónak látja. Két közepes méretű vagy négy kis méretű widgetet adhat hozzá a dobozhoz. Keverheti ezeket a méreteket, hogy tökéletes widgetcsoportot hozzon létre a lezárási képernyőhöz.
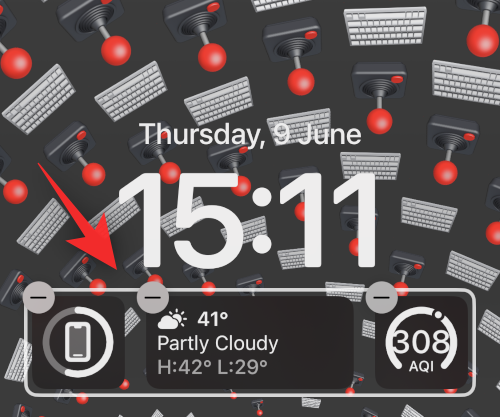
Most érintse meg az Órát az óra testreszabásához.
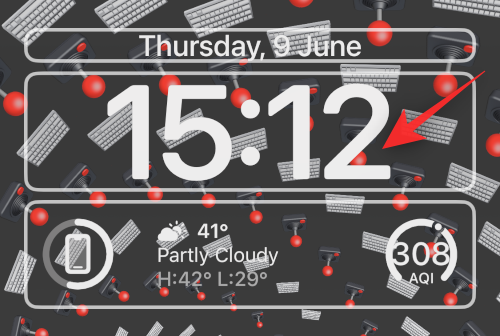
Válassza ki a kívánt betűtípust , ha megérinti ugyanazt.
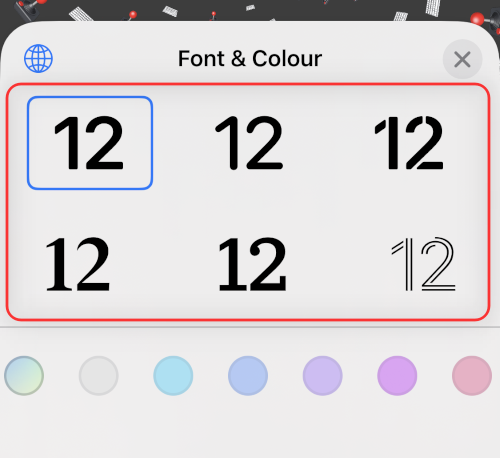
Csúsztassa ujját, és válassza ki a kívánt színt a képernyő alján található válogatásból.
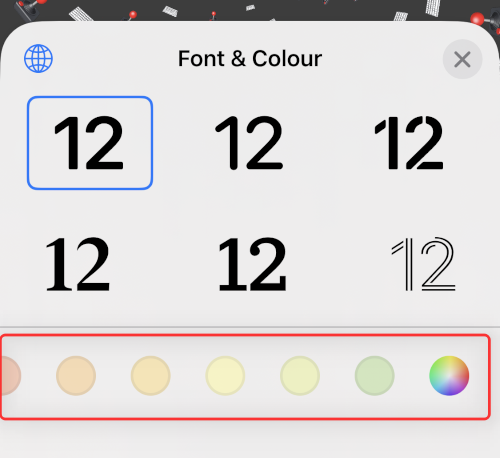
A színtárcsát is megérintheti egyéni szín kiválasztásához, ahogy korábban tettük.
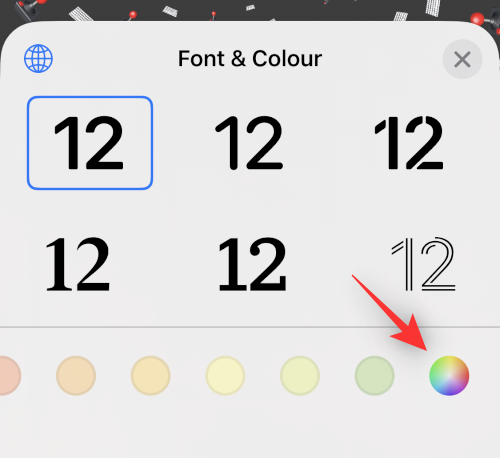
Koppintson a Földgömbre , ha módosítani szeretné a betűtípusban használt szkriptet.
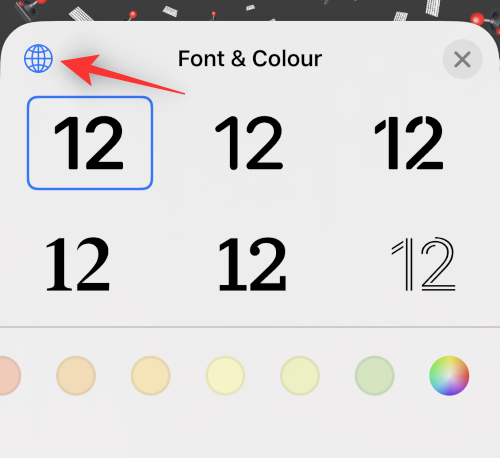
Érintse meg a használni kívánt szkriptet a lezárási képernyőn.
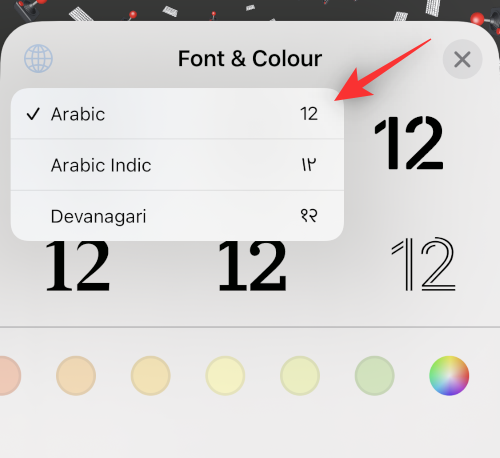
Ha végzett, koppintson az X-re .
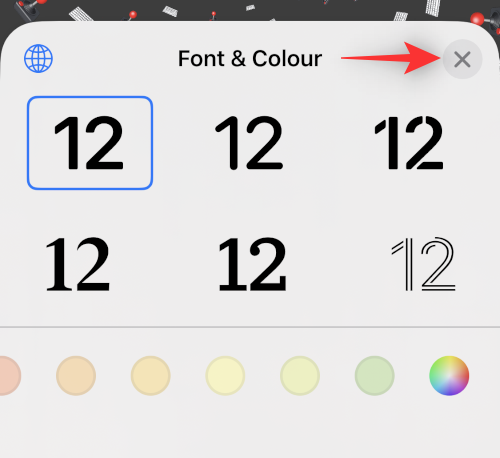
Koppintson a dátumra felül.
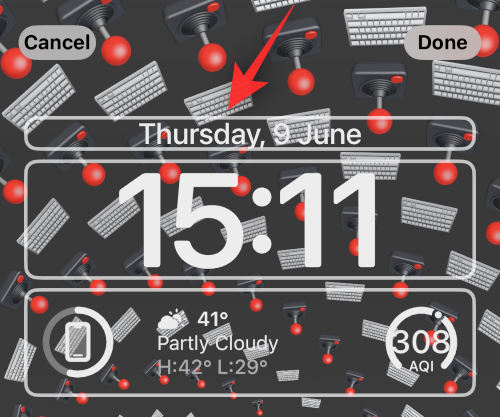
Ez egy másik hely, ahol a kiválasztott alkalmazástól függően megtekintheti a mini widgeteket. Koppintson a ikonra, és válassza ki a widgetek egyikét a listából, hogy hozzáadja őket a dátum-helyőrzőhöz.
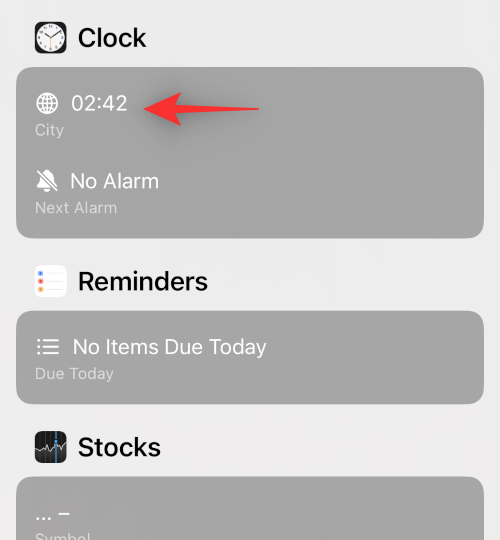
Koppintson a Kész gombra , ha elégedett az új zárolási képernyővel, vagy a Mégse gombra , ha el szeretné vetni a módosításokat.
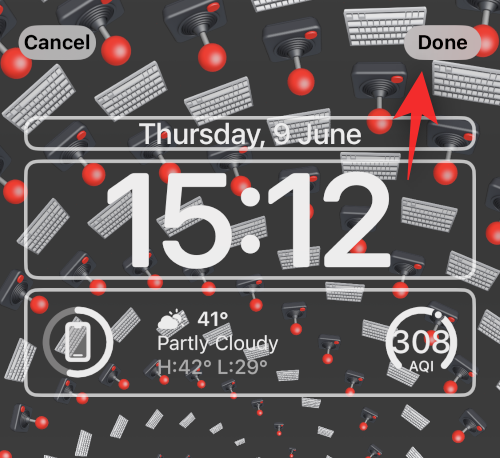
Ekkor létrejön az új zárolási képernyő.
Kapcsolódó: A widgetek eltávolítása az iPhone lezárási képernyőjéről iOS 16 rendszeren
2. lépés: Hozzon létre több lezárási képernyőt
Több lezárási képernyőt kell létrehoznia. Javasoljuk, hogy hozzon létre sajátos lezárási képernyőket a munkához, otthonhoz, edzéshez és hasonlókhoz, ahogy Önnek megfelel. Az alábbi útmutatók segítségével akár automatikusan is aktiválhatja a kívánt zárolási képernyőt az idő és a hely alapján.
Tehát még egyszer kövesse a fenti útmutatót további lezárási képernyők létrehozásához. Alapvetően érintse meg ismét a plusz ikont ( + ) új zárolási képernyő hozzáadásához.
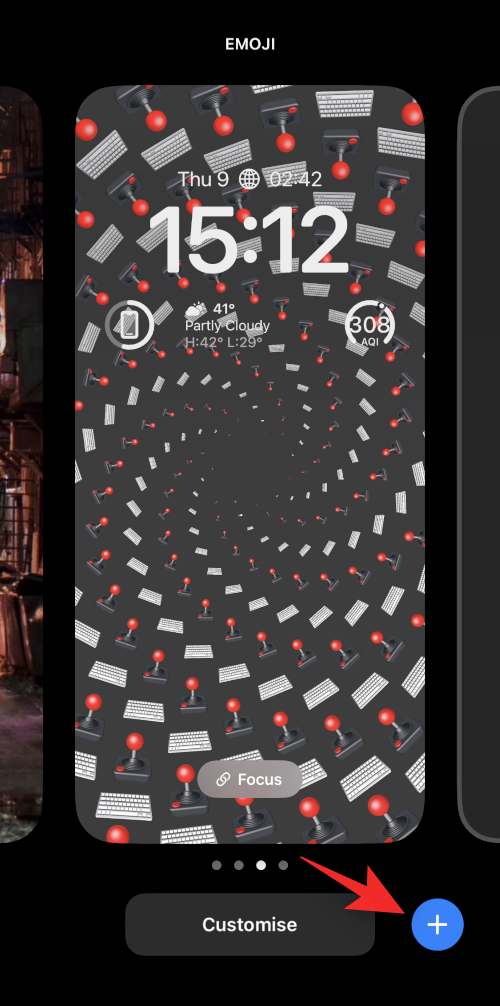
Ismételje meg a fenti lépéseket az új zárolási képernyő szükség szerinti testreszabásához. Folytassa az ismétlést, amíg fel nem vette az összes hozzáadni kívánt egyéni zárolási képernyőt.
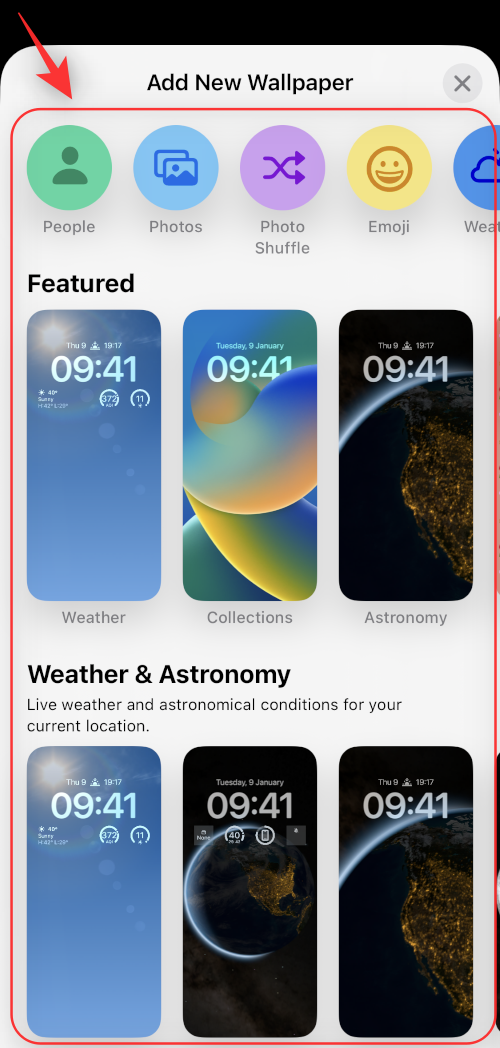
És így adhat hozzá több lezárási képernyőt iOS 16-os eszközéhez.
Kapcsolódó: iOS 16 zárolási képernyő: Hogyan jeleníthető meg a teljes óra elöl, vagy hogy a téma jöjjön elöl
Hogyan válthat manuálisan több lezárási képernyő között
A több lezárási képernyő közötti váltás meglehetősen egyszerű folyamat. Kövesse az alábbi lépéseket az iOS 16-os eszköz lezárási képernyői közötti váltáshoz.
Először oldja fel az eszköz zárolását. Ezután érintse meg és tartsa lenyomva bárhol a lezárási képernyőt. Ezzel a szerkesztési módba lép.

Használjon balra és jobbra csúsztatást az összes egyéni zárolási képernyő megtekintéséhez, és keresse meg azt, amelyet most használni szeretne.

Ha megtalálta, érintse meg a lezárási képernyőt, hogy új zárolási képernyőként állítsa be.

Így válthat manuálisan több lezárási képernyő között iOS 16-os eszközén.
Hogyan válthat automatikusan több lezárási képernyő között idő és hely alapján
A Fókusz módokat előnyére használhatja, és hely vagy idő alapján aktiválhatja. Ha összekapcsol egy lezárási képernyőt egy Fókusz móddal, akkor a lezárási képernyő is automatikusan aktiválódik, amikor a fókusz aktiválódik. Tehát itt először a lezárási képernyőt kell összekapcsolnunk egy Fókusszal, majd ütemeznünk kell a Fókusz módot idő és hely alapján, hogy mind a Fókusz, mind a hozzá kapcsolódó lezárási képernyő automatikusan aktiválódjon.
1. lépés: Kapcsoljon Fókusz módot minden egyes automatikusan aktiválni kívánt lezárási képernyőhöz
Fókuszmódokat összekapcsolhat bizonyos zárolási képernyőkkel, amelyeket bizonyos forgatókönyvekhez hozott létre. Ezzel elkerülhető a folyamatos váltás a lezárási képernyők között, amikor az élességállítási módok között vált.
Korábban egyéni kezdőképernyőket használhatott Fókusz móddal, amely lehetővé tette, hogy könnyebben összpontosítson az adott feladatra, miközben távol tartotta a zavaró tényezőket. Ezeket a beállításokat most egy lépéssel tovább viheti, ha az egyéni zárolási képernyőket fókuszmódhoz kapcsolja.
Ehhez használja a Fókusz mód és a lezárási képernyő összekapcsolására vonatkozó útmutatónkat .
Kapcsolódó: A lezárási képernyő összekapcsolása fókusz móddal

Az élességállítási módok lezárási képernyőkkel történő használata azt is lehetővé teszi, hogy zökkenőmentesen váltson a beállítások között, ha eszközén engedélyezve van az élességállítási módok automatizálása. Ez azt jelenti, hogy minden alkalommal, amikor az automatizálás élességállítási módot vált ki, nemcsak a kezdőképernyő beállítása változik meg, hanem a lezárási képernyő is a Fókusz módhoz kapcsolódó egyéni zárolási képernyőt fogja használni.
2. lépés: Aktiválja a Fókusz funkciót (és a hozzá kapcsolódó lezárási képernyőt) idő és hely alapján
Nyissa meg a Beállítások alkalmazást.
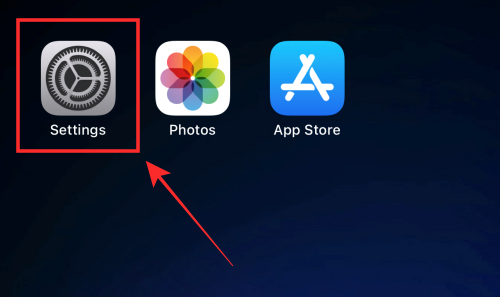
Koppintson a Fókusz elemre .
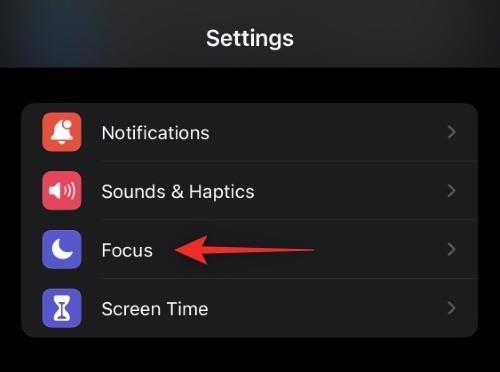
Érintse meg a lezárási képernyőhöz kapcsolódó Fókusz módot, amelyet idő vagy hely alapján aktiválni szeretne. Ha csak a zárolási képernyőt szeretné megváltoztatni, javasoljuk, hogy hozzon létre egy új Fókusz módot, minden szabály nélkül. Ez nem érinti az eszköz egyéb jellemzőit, és csak a lezárási képernyőt módosítja.
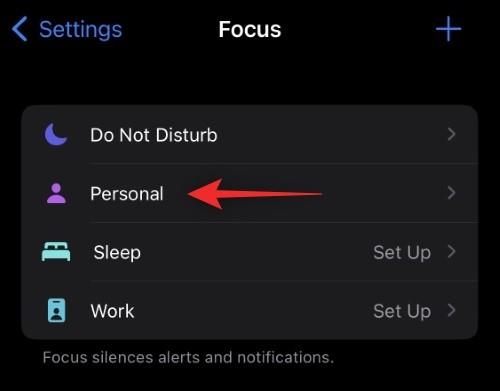
Most görgessen le a KÉPERNYŐ SZABADÍTÁSA lehetőséghez . Koppintson a Kiválasztás elemre a lezárási képernyő előnézete alatt.
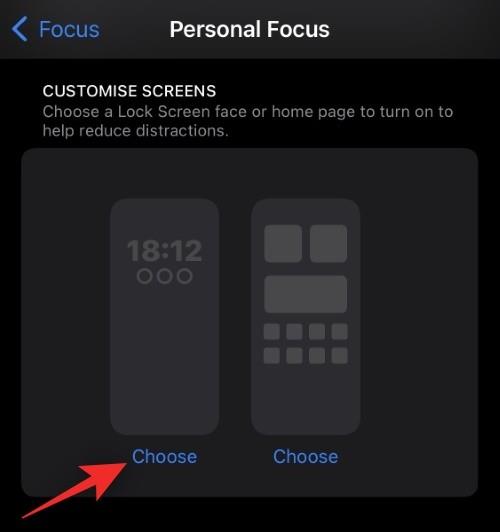
Válassza ki az automatikusan alkalmazni kívánt lezárási képernyőt.
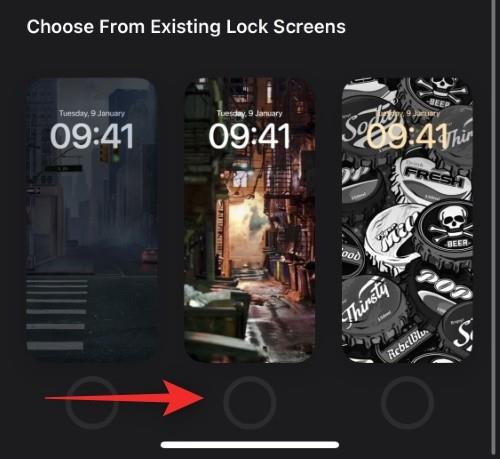
Koppintson a Kész elemre .
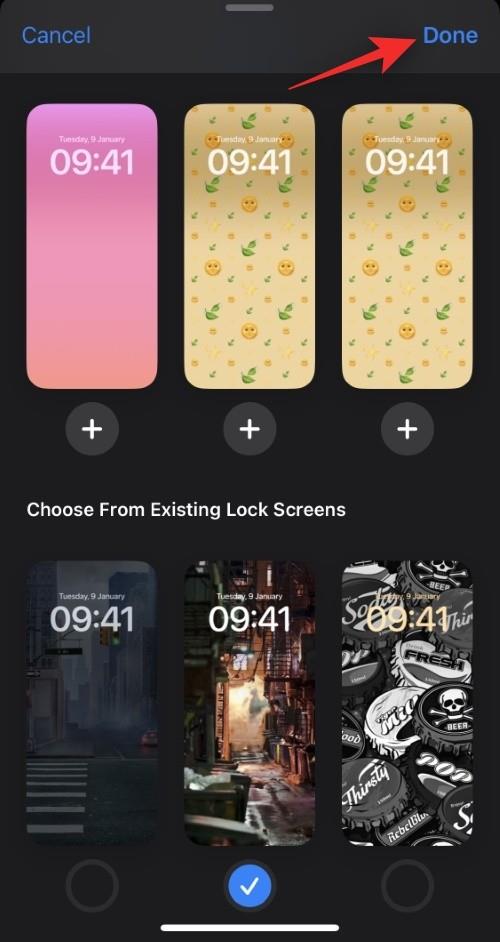
Most érintse meg az Automatizálás hozzáadása lehetőséget az AUTOMATIKUS BEKAPCSOLÁS alatt .
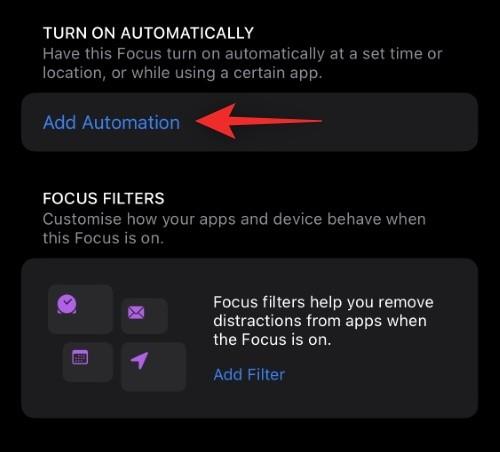
Válasszon a következő lehetőségek közül: idő és hely. Vizsgáljuk meg őket részletesen az alábbiakban.
1. lehetőség: Idő
Ez lehetővé teszi az élességállítási mód ütemezését és az egyéni zárolási képernyő alkalmazását adott időpontokban.
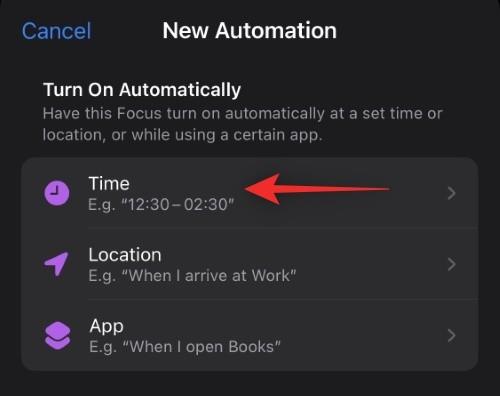
Érintse meg az időt a Kezdő opció mellett .
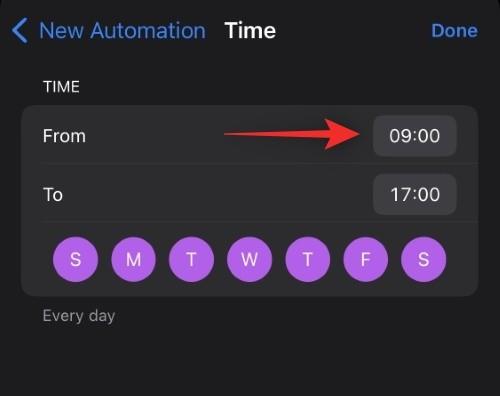
Görgessen fel és le, és állítsa be azt az időpontot, amikor módosítani szeretné a lezárási képernyőt.
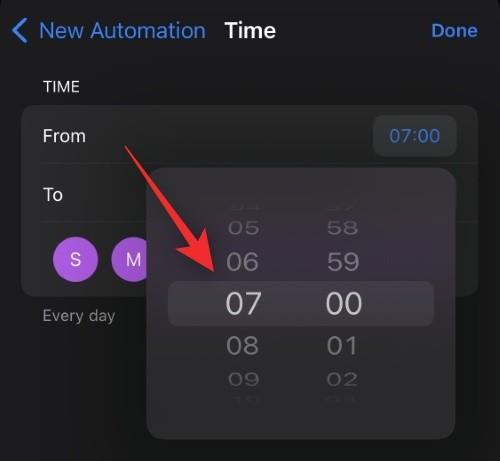
Most hasonlóan érintse meg az időt a Címzett opció mellett.
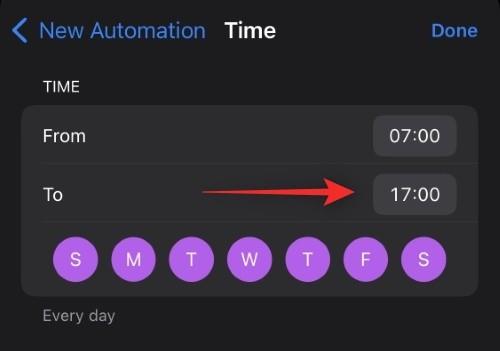
Válassza ki azt az időpontot, amikor a fókuszmód deaktiválódik, és az egyéni zárolási képernyő el lesz távolítva.
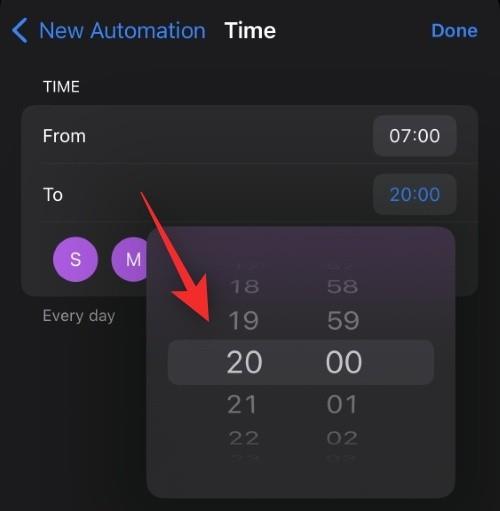
Érintse meg, és válassza ki azokat a napokat, amelyeken alkalmazni kívánja ezt a szabályt. Alapértelmezés szerint a hét összes napja lesz kiválasztva. Ha egyszer megérinti őket, akkor eltávolítja őket a kijelölésből.
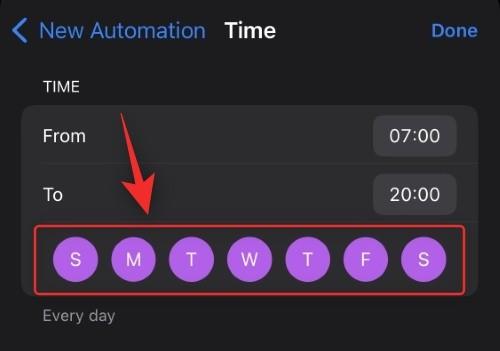
Koppintson a Kész elemre .
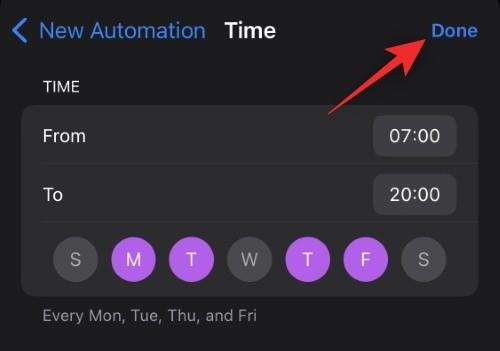
És ez az! A kiválasztott Fókusz mód és a hozzá kapcsolódó zárolási képernyő a beállított ütemezés szerint aktiválódik és deaktiválódik.
2. lehetőség: Hely
Használja ezt az opciót, ha szeretné aktiválni a Fókuszt és a hozzá kapcsolódó lezárási képernyőt egy hely alapján.
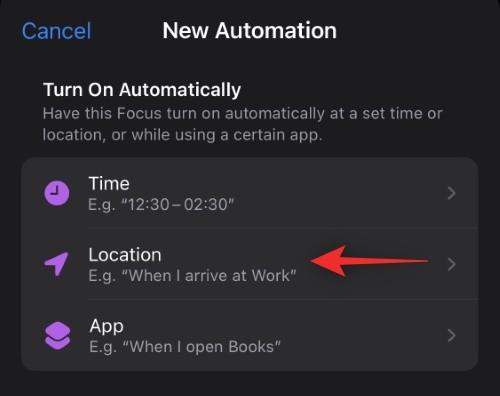
Most kövesse az alábbi szakaszok bármelyikét, választásától függően.
Koppintson a felül található keresősávra, és írja be azt a helyet, ahol alkalmazni kívánja az egyéni zárolási képernyőt és a kapcsolódó Fókusz módot.
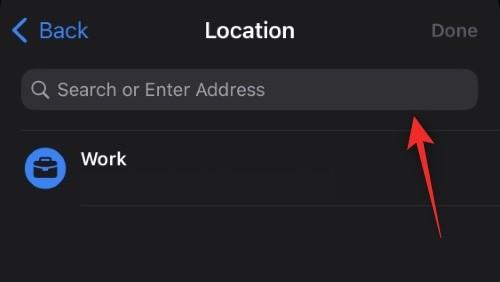
Most írja be a hely címét vagy nevét, és meg kell jelennie a keresési eredmények között. Érintse meg ugyanazt.
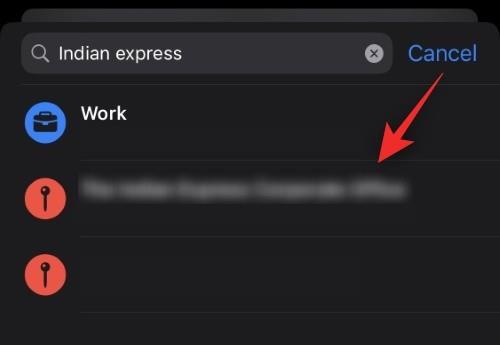
Kiválaszthatja kedvenc helyeinek egyikét is, amelynek a tetején kell megjelennie.
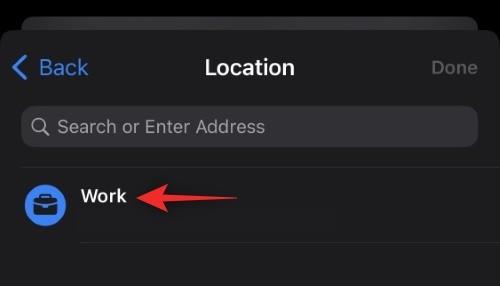
Most az alján található csúszkával adja meg azt a sugarat, amelyen belül alkalmazni kívánja az egyéni zárolási képernyőt.
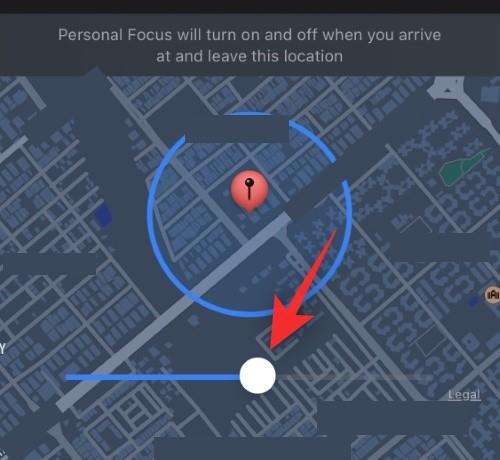
Ha elégedett a beállításokkal, koppintson a Kész gombra .
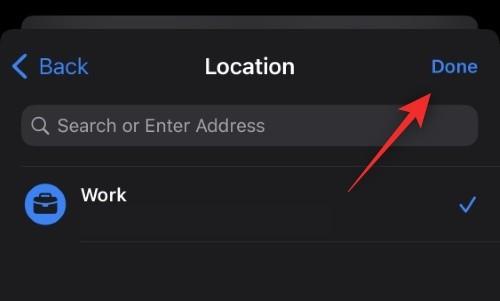
És ez az! A kiválasztott Fókusz mód és a hozzá kapcsolódó egyéni zárolási képernyő mostantól automatikusan aktiválódik minden alkalommal, amikor Ön a kiválasztott helyen tartózkodik.
Telefonbeállítások módosítása a lezárási képernyő használatával
Az élességállítási módok lehetővé teszik az egyéni telefonbeállítások megadását, amelyek azonnal aktiválódnak, amint elkezdi használni a Fókusz módot. Használhatja ezt előnyére, és olyan Fókusz módokat hozhat létre, amelyek csak a telefon beállításait módosítják.
Ezek az élességállítási módok azután az egyéni zárolási képernyőkhöz kapcsolhatók, hogy könnyen válthassanak közöttük.
A Fókusz mód aktiválódik, amint kiválaszt egy egyéni zárolási képernyőt, amely hozzá van kötve. Tehát a telefon beállításainak a lezárási képernyőről történő megváltoztatásához egyszerűen váltson egy lezárási képernyőre a fent leírtak szerint, amelyhez Fókusz mód van, és hozzá vannak kapcsolva a megfelelő telefonbeállítások.
Fókusz mód aktiválása lezárási képernyő használatával
A fenti módszerhez hasonlóan aktiválhat egy Fókusz módot, ha egyszerűen átvált a Fókusz módhoz kötött lezárási képernyőre. Ezt megteheti magáról a lezárási képernyőről, ha belép a szerkesztési módba, majd ujját csúsztatva kiválasztja az aktuális igényeinek leginkább megfelelő lezárási képernyőt.
Hány egyéni zárolási képernyőt hozhat létre?
Egyelőre úgy tűnik, hogy nincs korlátozva az iOS 16-ban létrehozható lezárási képernyők száma. Készülékünkön 25 lezárási képernyőt sikerült létrehoznunk, amelyekből még több is elérhető a rendelkezésünkre.
Egyéni zárolási képernyő törlése
Így törölheti azokat az egyéni zárolási képernyőket, amelyekre már nincs szüksége eszközén.
Oldja fel a készülék zárolását, és érintse meg hosszan a lezárási képernyőt. Csúsztassa jobbra az ujját a törölni kívánt lezárási képernyő megkereséséhez.

Miután megtalálta, érintse meg és tartsa lenyomva ugyanazt.

Válassza a Háttérkép törlése lehetőséget .
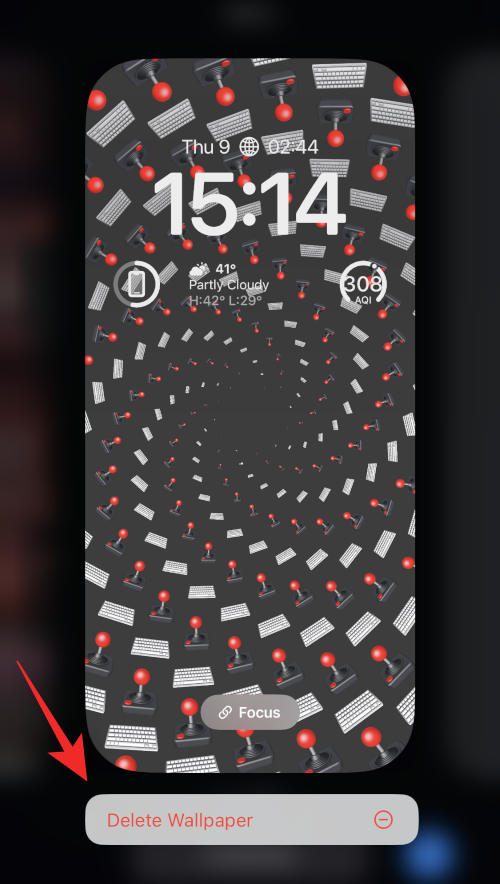
Az egyéni zárolási képernyő most törlődik iOS 16-os eszközéről.
GYIK
Íme néhány gyakran feltett kérdés az iOS 16 egyéni zárolási képernyőivel kapcsolatban, amelyek segítenek a legfrissebb információk megismerésében.
A több lezárási képernyő befolyásolja az akkumulátor élettartamát?
Igen, az iOS 16 kezdeti kiadásai során úgy tűnik, hogy az egyéni zárolási képernyők hatalmas ütést kapnak a telefon akkumulátorán. Erről több felhasználó is beszámolt, és úgy tűnik, hogy az időjárás és más valós idejű widgetek okolhatók.
Úgy tűnik, hogy ezek a widgetek egyelőre nincsenek megfelelően optimalizálva, és folyamatosan a háttérben töltik le az adatokat. Ez nemcsak több adatot fogyaszt, hanem rövidebb akkumulátor-élettartamhoz is vezet az iOS 16-os eszközökön.
Javasoljuk, hogy küldjön visszajelzést az Apple-nek az eszköze Feedback alkalmazásával.
Miért melegszik túl a telefonom?
Az eszközök túlmelegedése egy másik jelentett probléma, amelyet az iOS 16 rendszert futtató eszközök több zárolási képernyője okozott ezen kezdeti kiadások során. Úgy tűnik, hogy a túlzott akkumulátorhasználat, valamint a háttérben és előtérben végzett feladatok éles hőmérséklet-emelkedéshez vezetnek, amelyet a jelenlegi iPhone-test nem képes megfelelően kezelni.
Ilyen esetekben a telefon leállítja a töltést, letiltja a zseblámpát, és bizonyos esetekben csökkenti a teljesítményt, hogy kordában tartsa a hőmérsékletet. Ha ezzel a problémával szembesül, javasoljuk, hogy távolítsa el a modulokat, és csak azokat az egyéni zárolási képernyőket tartsa meg, amelyeket rendszeresen szeretne használni eszközén.
A fókusz aktiválása megváltoztatja a lezárási képernyőt?
Igen, az élességállítási mód aktiválása megváltoztatja a lezárási képernyőt, ha egyéni zárolási képernyője van a kiválasztott fókuszmódhoz kötve. Ez fordítva is működik, ahol egy egyéni zárolási képernyő kiválasztása a hozzárendelt fókuszmóddal aktiválja az élességállítási módot.
Reméljük, hogy ez a bejegyzés segített megvilágítani az iOS 16 több lezárási képernyőjét. Ha bármilyen problémája van, forduljon bizalommal az alábbi megjegyzések segítségével.
Oldja meg az Apple iTunes hibát, amely szerint az iTunes Library.itl fájl zárolva van, zárolt lemezen van, vagy nincs írási jogosultsága ehhez a fájlhoz.
Nem tudja megismételni egy dalt vagy lejátszási listát az Apple iTunes alkalmazásban? Eleinte mi sem tudtuk. Íme néhány részletes útmutatás, hogyan kell elkészíteni.
Hogyan készítsünk modern megjelenésű fényképeket lekerekített sarkok hozzáadásával a Paint.NET-ben
Használtad a Delete for me funkciót a WhatsApp-on, hogy mindenkitől töröld az üzeneteket? Semmi gond! Olvassa el ezt, hogy megtudja, hogyan vonhatja vissza a Törlést a WhatsApp-on.
A képernyő jobb alsó sarkában megjelenő bosszantó AVG értesítések kikapcsolása.
Ami a professzionális videó-együttműködést illeti, a Microsoft Teams olyan szervezetek éllovasává nőtte ki magát, amelyek a nonszensz hozzáállást követik. Amióta szárnyal a felhasználói c…
Az Apple mindig is egyszerűvé tette családtagjai nyomon követését a Find My szolgáltatással, és az AirTag-ek hozzáadásával mostantól nyomon követheti a birtokában lévő nem Apple-termékeket is. Mivel az AirTags egy…
Tudnivalók Az iOS natív Photos alkalmazás lehetővé teszi, hogy bizalmas és privát fotóit elrejtse az iPhone készülékén található, dedikált rejtett albumban. Ez a rejtett album zárolható a Fac…
Az Apple Health alkalmazás egy hasznos segédprogram, amellyel megtekintheti egészségügyi adatait, beleértve a gyakorlatokat, a célokat, a pulzusszámot, a testméreteket és az összes olyan tevékenységet, amelyben részt vett…
A szöveg szerkesztése számítógépen nem nehéz feladat, mivel mindössze annyit kell tennie, hogy kijelöli a szöveget, majd használja a CMD (CTRL-en) + (B, I vagy U) billentyűket a kívánt eredmény eléréséhez. Hol lesz valójában…

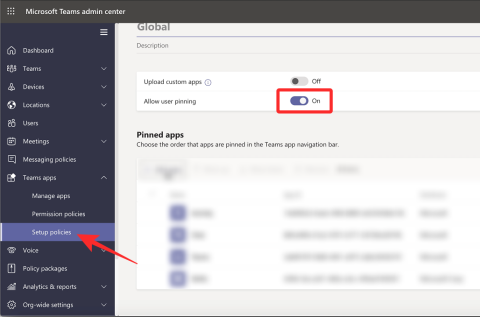

![Fotók elrejtése iPhone-on [2023] Fotók elrejtése iPhone-on [2023]](https://img2.webtech360.com/resources3/r1/image-4163-0914195659833.png)