Adobe Reader: A kiemelő szín megváltoztatása
Ez a lépésről lépésre végigvezető útmutató megmutatja, hogyan lehet megváltoztatni a kiemelő színt a szövegek és szöveges mezők számára az Adobe Readerben.
Az Apple Maps segítségével egyszerűen felveheti a kedvencek közé a gyakran felkeresett helyeket vagy valakinek a házát, így könnyedén hozzáférhet a helyükhöz, és kevesebb koppintással útvonaltervet készíthet hozzájuk. Ha rengeteg helyet mentett el kedvencként, vagy ha egy hely már nem releváns az Ön számára, törölheti őket a Térkép alkalmazás Kedvencek listájából.
Ebben a bejegyzésben segítünk eltávolítani helyeket az Apple Maps Kedvencek listájáról az iPhone-ról.
Hogyan lehet eltávolítani a kedvenceket az Apple Maps alkalmazásból
Kétféleképpen távolíthatja el a helyeket a kedvencek közül az Apple Maps alkalmazásból.
1. módszer: A Kedvencek részből
A kedvencek eltávolításának legegyszerűbb módja az Apple Maps alkalmazásból, ha közvetlenül eléri az alkalmazás kedvencek szakaszát. Ehhez nyissa meg a Térkép alkalmazást iPhone-ján.
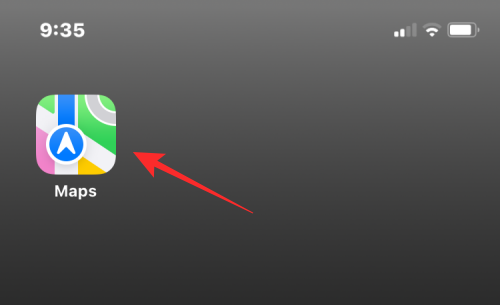
Amikor az alkalmazás megnyílik, húzza felfelé az alján található keresősávot a kibontásához.
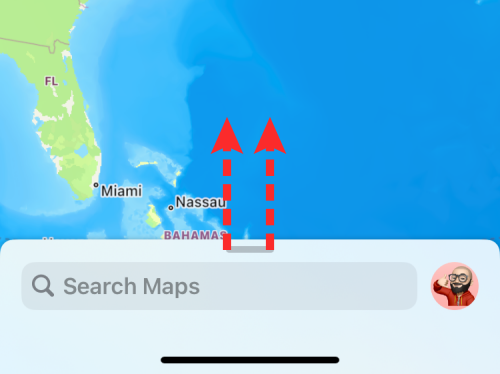
A keresősáv most a képernyő alsó felére bővül. Ha egy csomó helyet a kedvencek közé sorolt az Apple Maps alkalmazásban, akkor ezek ezen a képernyőn a „Kedvencek” alatt jelennek meg. A kedvenc helyek teljes listájának megtekintéséhez koppintson a Továbbiak elemre .
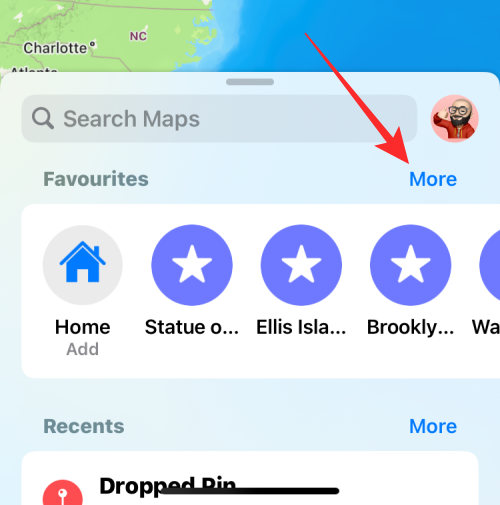
Egy másik módja annak, hogy elérje kedvenc helyét, ha megérinti Apple-fiókja képét a Térkép főképernyőjének jobb alsó sarkában.
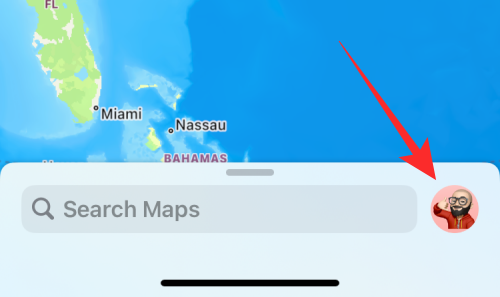
Amikor megjelenik egy menü a képernyőn, válassza a Kedvencek lehetőséget .
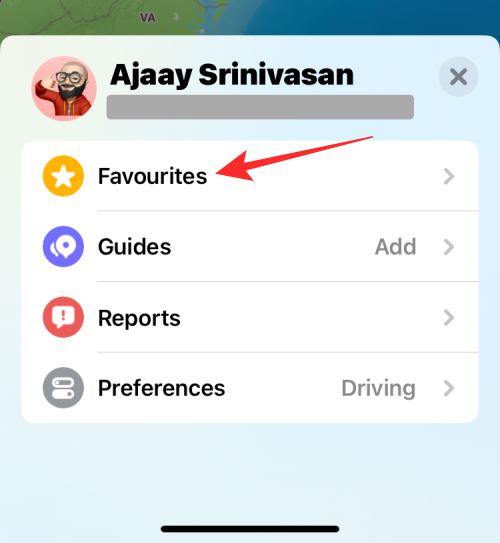
Ekkor megjelenik a Kedvencek menü, amely megmutatja az összes helyet, amelyet kedvencként jelölt meg az Apple Maps alkalmazásban.
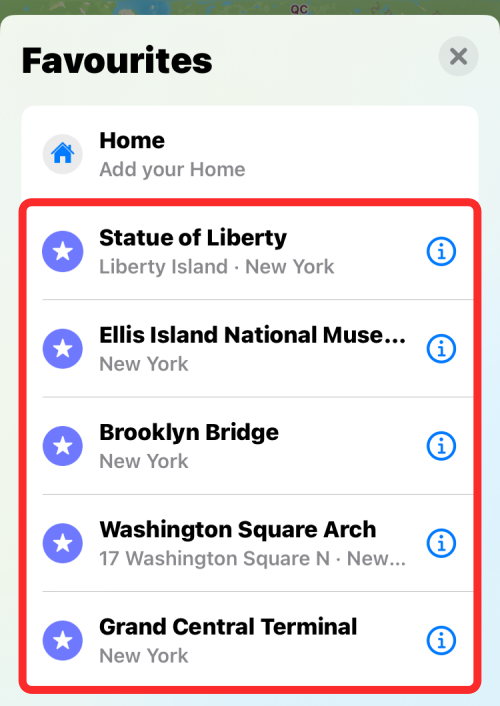
Ha el szeretné távolítani valamelyiket a listáról, csúsztassa balra a kívánt helyet a Törlés lehetőség megjelenítéséhez. Amikor megjelenik az opció, érintse meg a Törlés gombot a hely eltávolításához a Kedvencek részből.
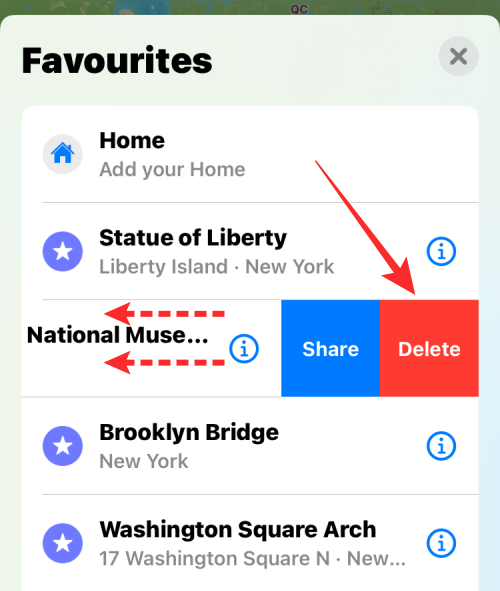
Ha több helyet szeretne eltávolítani a Kedvencek közül, érintse meg a Szerkesztés elemet a Kedvencek menü bal alsó sarkában.
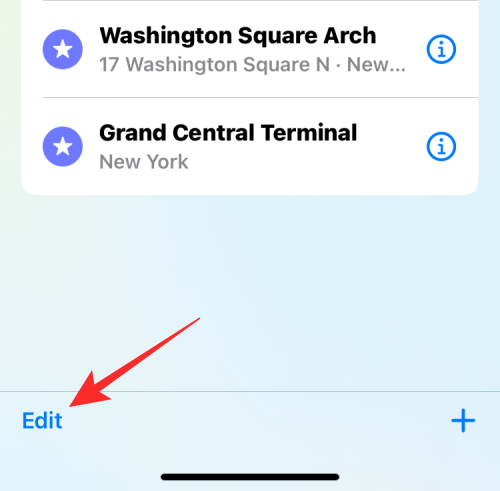
Ez engedélyezi a szerkesztési módot a képernyőn. Egy hely eltávolításához a listáról érintse meg a piros mínusz (-) ikont a kiválasztott hely bal oldalán.
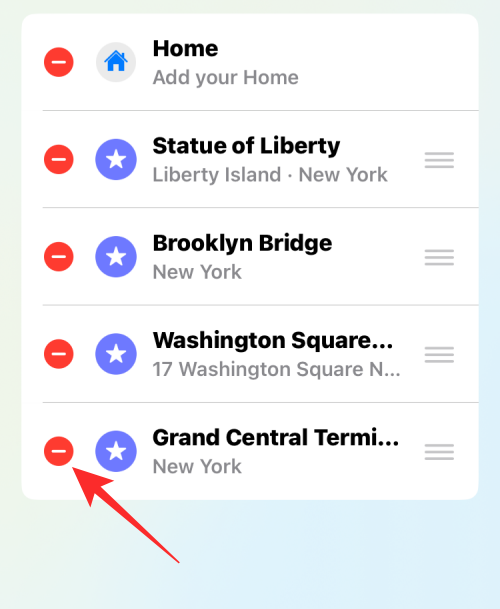
A művelet megerősítéséhez érintse meg a Törlés gombot ugyanazon sor jobb oldalán.
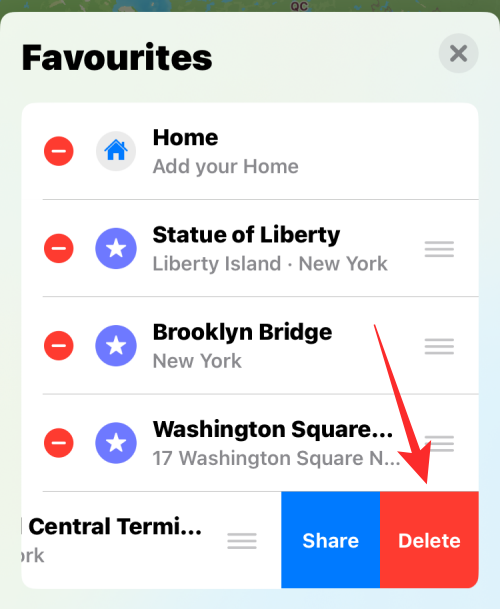
A kiválasztott hely most eltűnik a Kedvencek közül. Ezt a lépést megismételheti, ha egyszerre több helyet szeretne eltávolítani a listáról. Ha befejezte a nem kívánt helyek eltávolítását a Kedvencek közül, érintse meg a Kész gombot a bal alsó sarokban a megerősítéshez.
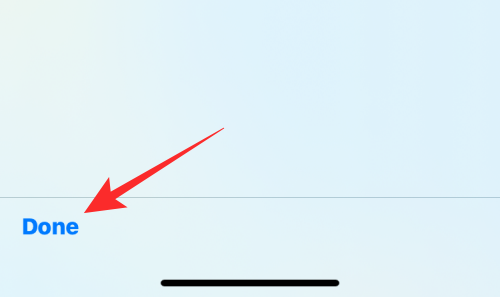
A Kedvencek részben többé nem jelennek meg az eltávolított helyek.
2. módszer: Egy csillaggal megjelölt helyről a térképen
Eltávolíthat egy helyet a kedvencek közül, ha hozzáfér a hely információs kártyájához az Apple Maps alkalmazásban. Ehhez vagy megnyithat egy linket, amely egy helyre visz a Térkép alkalmazásban, vagy megérinthet egy csillag ikonnal megjelölt helyet az alábbiak szerint.
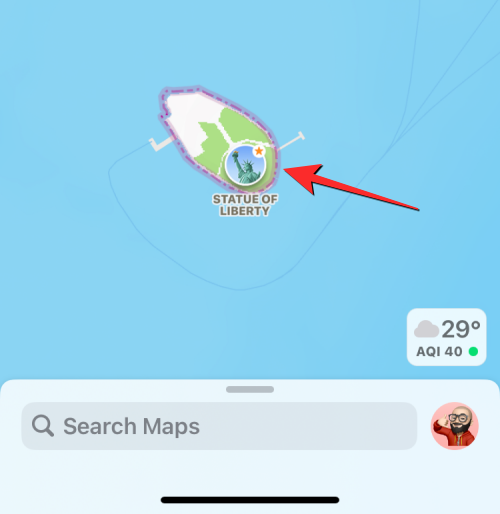
Ha megérint egy helyet, a képernyő alsó felében megjelenik annak információs kártyája. A hely kedvencek közül való eltávolításához érintse meg a Továbbiak elemet .
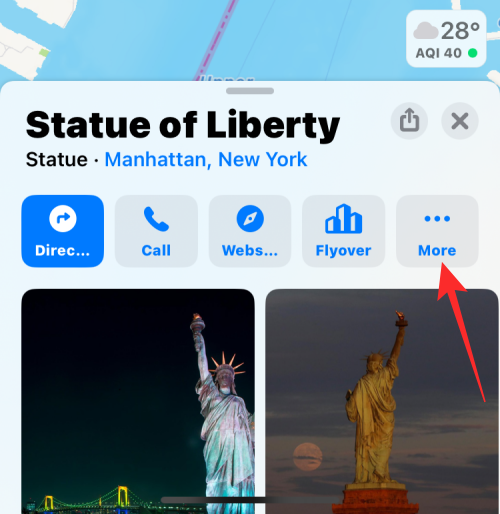
A megjelenő túlcsordulás menüben válassza az Eltávolítás a kedvencekből lehetőséget .
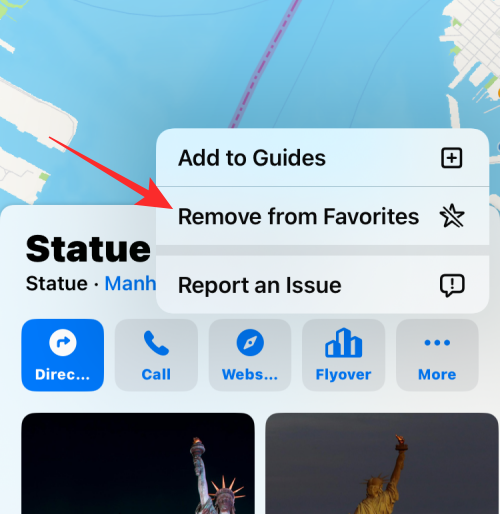
El is távolíthatja a helyet ugyanazon a képernyőn, ha lefelé görget, és megérinti az Eltávolítás a kedvencekből elemet .
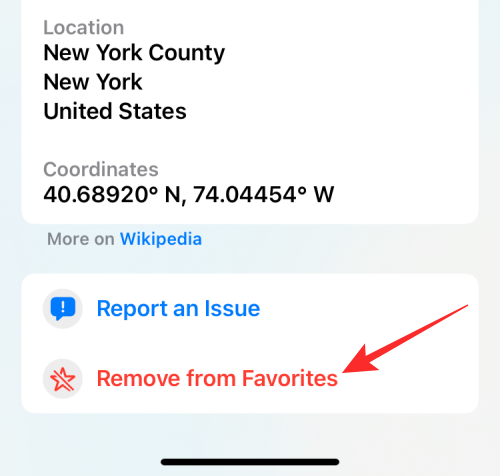
A kiválasztott hely többé nem lesz elérhető az Apple Maps Kedvencek listáján.
Mi történik, ha eltávolít egy helyet a Kedvencek közül?
Ha eltávolít egy helyet a Kedvencek közül, ez a hely többé nem jelenik meg az Apple Maps Kedvencek szakaszában. Ha manuálisan meg tudja találni ezt a helyet a Térkép alkalmazásban, akkor ezen a helyen nem jelenik meg narancssárga csillag ikon, amely segít azonosítani a kedvenc helyeket a térképen lévő többi hely közül.
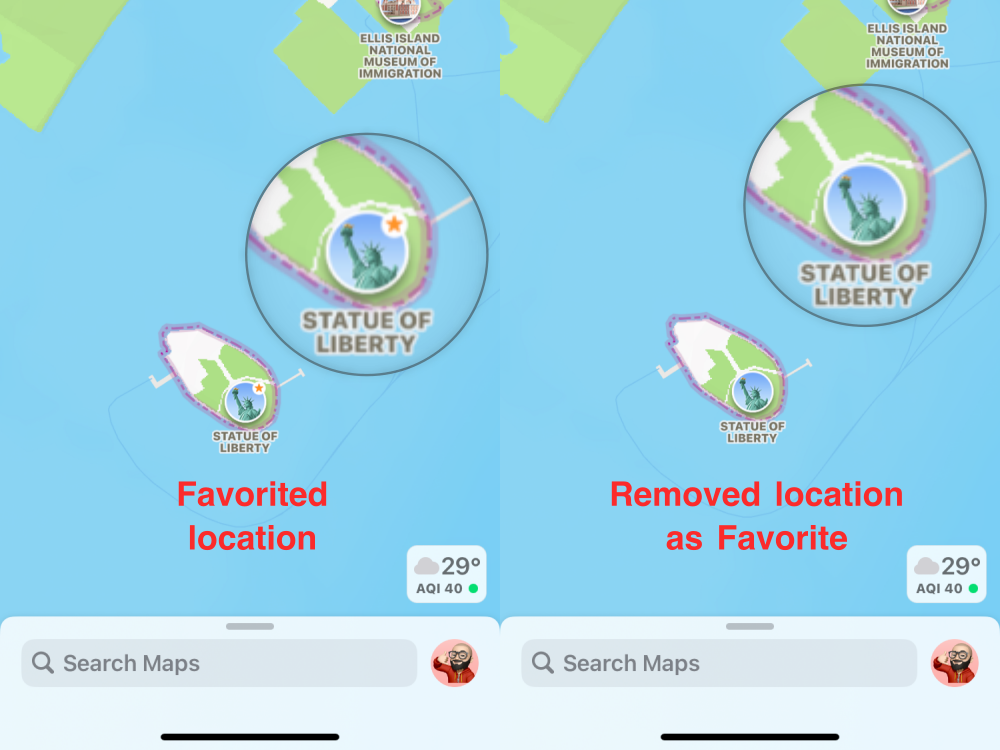
Ahogy a fenti képen is látható, a kedvencekként hozzáadott helyet csillag ikon jelöli a bal oldali képernyőképen. A jobb oldali képernyőképen a csillagjelzés már nem jelenik meg, amikor eltávolítottuk az elemet a Kedvencek közül.
Ez minden, amit tudnia kell a Kedvencek eltávolításáról az Apple Maps iOS rendszeren.
Összefüggő:
Ez a lépésről lépésre végigvezető útmutató megmutatja, hogyan lehet megváltoztatni a kiemelő színt a szövegek és szöveges mezők számára az Adobe Readerben.
Itt részletes utasításokat talál arról, hogyan lehet megváltoztatni a felhasználói ügynök karakterláncot az Apple Safari böngészőben MacOS rendszeren.
Szeretné letiltani az Apple Szoftverfrissítés képernyőt, és megakadályozni, hogy megjelenjen a Windows 11 számítógépén vagy Mac-en? Próbálja ki ezeket a módszereket most!
Ha a LastPass nem tud csatlakozni a szervereihez, törölje a helyi gyorsítótárat, frissítse a jelszókezelőt, és tiltsa le a böngésző bővítményeit.
Tartsa tisztán a Google Chrome böngésző gyorsítótárát a következő lépésekkel.
Sok felhasználó számára a 24H2 frissítés törli az auto HDR-t. Ez az útmutató elmagyarázza, hogyan orvosolhatod ezt a problémát.
A keresztreferenciák segíthetnek dokumentumod felhasználóbarátabbá, rendezettebbé és hozzáférhetőbbé tételében. Ez a útmutató megtanítja, hogyan hozhatsz létre keresztreferenciákat Wordben.
A Spotify zavaró lehet, ha minden alkalommal automatikusan megnyílik, amikor elindítja a számítógépét. Az automatikus indítás leállítása az alábbi lépések segítségével.
Kíváncsi arra, hogyan integrálhatja a ChatGPT-t a Microsoft Word-be? Ez az útmutató pontosan megmutatja, hogyan teheti ezt meg a ChatGPT for Word bővítménnyel 3 egyszerű lépésben.
Tanuld meg, hogyan oldj meg egy gyakori problémát, amelyben a képernyő villog a Google Chrome böngészőben.








