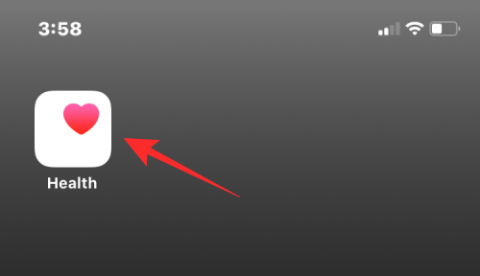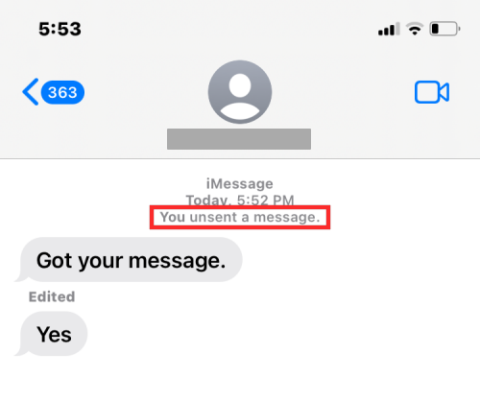Oldja meg a „Az iTunes Library.itl fájl zárolva van” hibát az iTunes alkalmazásban
Oldja meg az Apple iTunes hibát, amely szerint az iTunes Library.itl fájl zárolva van, zárolt lemezen van, vagy nincs írási jogosultsága ehhez a fájlhoz.
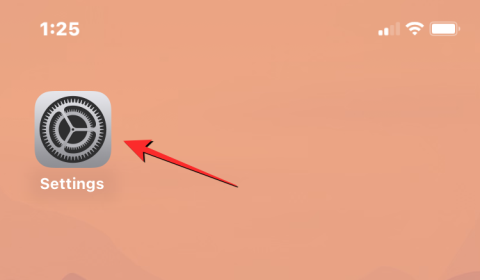
Képzelje el, hogy elmegy piknikezni a barátaival, és mindannyian rengeteg képre kattintottak a telefonjukon az utazás során. Míg az általános elképzelés az, hogy a képeket üzenetküldő alkalmazáson vagy felhőszolgáltatáson keresztül osztják meg egymással, előfordulhat, hogy soha nem lesz kéznél az utazásról készült összes kép.
Az ilyen esetek elkerülése érdekében az Apple az iCloud Shared Photo Library szolgáltatást kínálja az iOS 16 rendszeren, ahol Ön és barátai megoszthatják az összes fényképet egy helyen, és a legjobb az egészben az, hogy iPhone készüléke automatikusan megosztja a tartalmat, amíg az releváns. Ebben a bejegyzésben elmagyarázzuk Önnek, hogy miről is szól az iCloud Shared Photo Library, hogyan engedélyezheti iPhone-ján, és hogyan kell használni.
Az iOS 16 rendszeren futó iCloud Shared Photo Library segítségével akár 5 másik személlyel is megoszthatja az általa készített képeket és videókat, és ugyanez vonatkozik a könyvtár többi résztvevőjére is.
Amikor létrehoz egy megosztott könyvtárat, Ön és a Könyvtárban mások is szabályozhatják, hogy mit és mikor osztanak meg. Mivel a tartalom nem lehet egyszerre két könyvtárban, amikor áthelyezi képeit és videóit a megosztott könyvtárba, a kiválasztott tartalom törlődik a személyes könyvtárából.
Amikor először állítja be a Megosztott könyvtárat, lehetősége van kiválasztani, hogy melyik fénykép legyen megosztva. Megoszthatja az összes képét, egy adott dátum után készült képeit, vagy kiválaszthatja, hogy mely fényképek legyenek megosztva manuálisan egyenként.
Meghívókat küldhet a Megosztott könyvtárba az Üzenetek alkalmazáson keresztül, vagy egy hivatkozáson keresztül, amelyet más üzenetküldő alkalmazásokon keresztül is elküldhet.
Az iCloud Share Photo Library használatának megkezdése előtt iOS 16-ot kell futtatnia iPhone-ján. A funkció engedélyezéséhez nyissa meg a Beállítások alkalmazást iOS rendszeren.
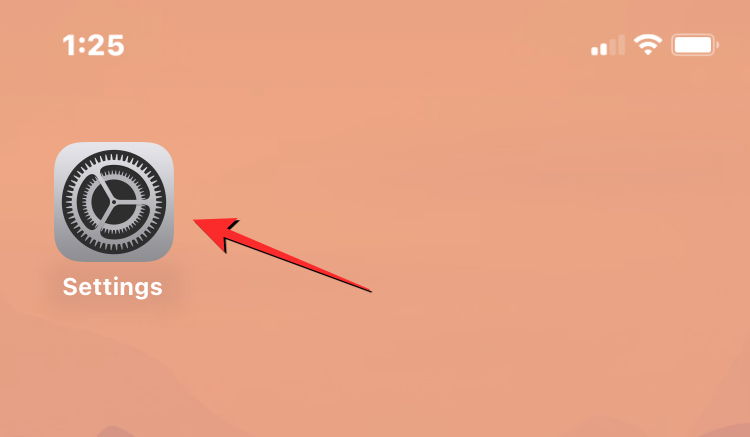
A Beállításokban lépjen a Fotók elemre .

Ha korábban letiltotta az iCloud Photos szolgáltatást, akkor ezen a képernyőn kell engedélyeznie. Ehhez kapcsolja be az iCloud Photos kapcsolót.
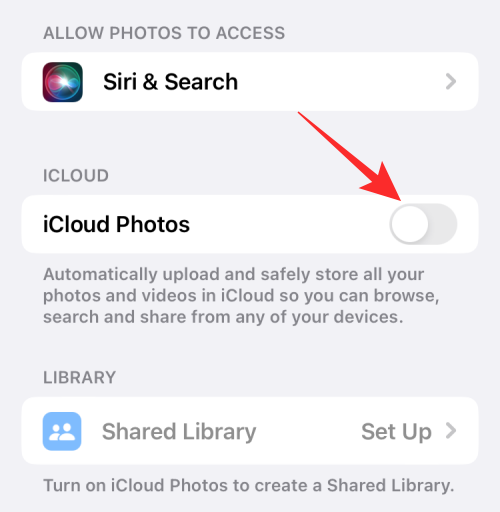
Az iCloud Photos engedélyezése után előfordulhat, hogy várnia kell, amíg a fényképek szinkronizálódnak a felhővel.
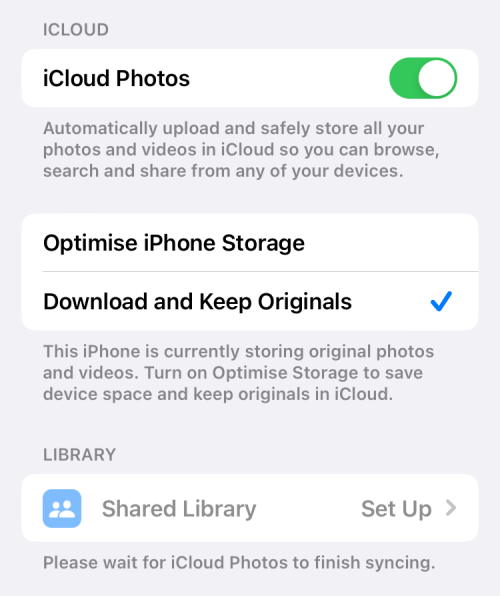
Ha kész, görgessen le a képernyőn, és érintse meg a Megosztott könyvtár elemet a „Könyvtár” alatt.
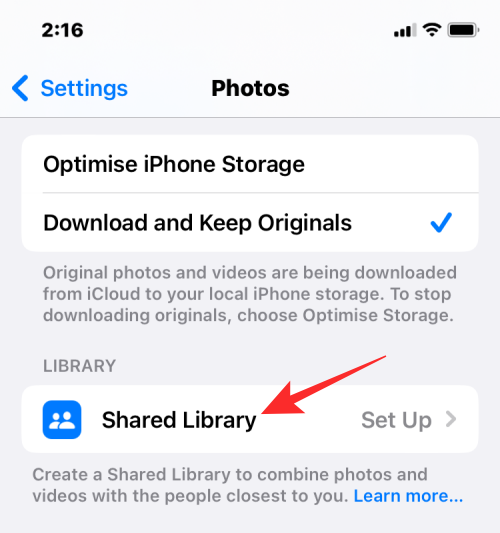
Megjelenik a Megosztott könyvtár üdvözlőképernyője, amely elmagyarázza a funkció lényegét.
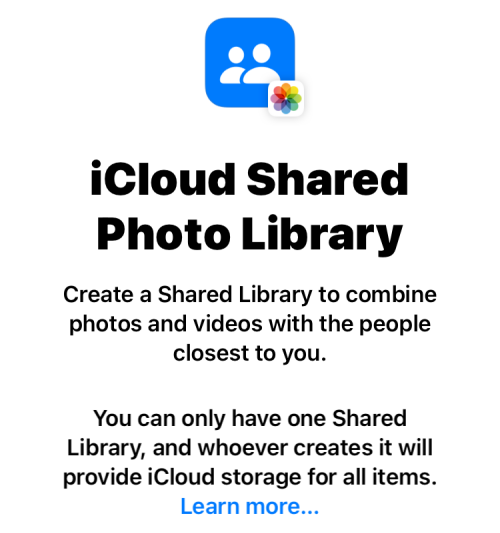
Ezen a képernyőn érintse meg a Beállítás indítása elemet alul.
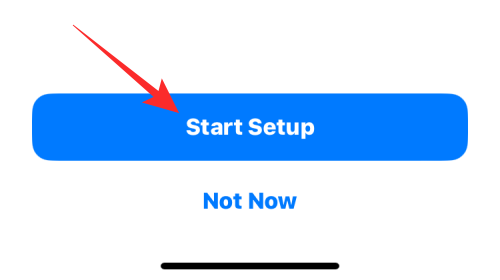
Amikor ezt megteszi, a rendszer felkéri, hogy adjon hozzá olyan résztvevőket, akiket meg szeretne tartani a megosztott könyvtárában. Ezen a képernyőn érintse meg a Résztvevők hozzáadása elemet .
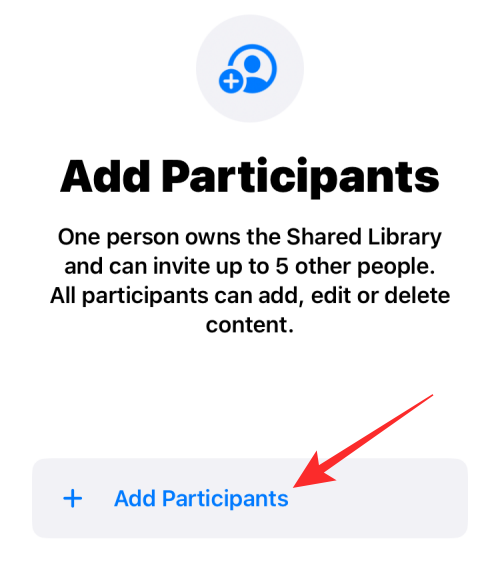
A Résztvevők hozzáadása képernyőn írja be annak a személynek a nevét, telefonszámát vagy e-mail címét, akivel meg szeretné osztani a könyvtárat, vagy érintse meg a + ikont a személy kiválasztásához a névjegylistából.
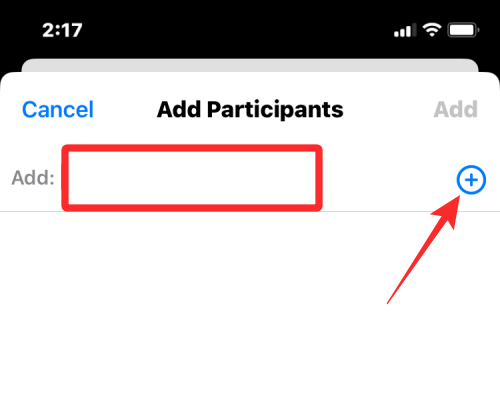
Ha végzett az emberek hozzáadásával a listához, koppintson a Hozzáadás gombra a jobb felső sarokban.
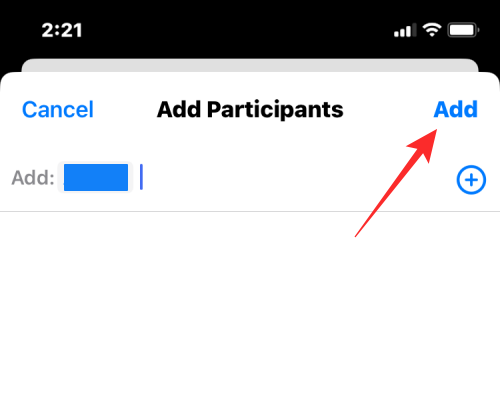
A kiválasztott személy most megjelenik a Résztvevők hozzáadása képernyőn. A folytatáshoz érintse meg a Folytatás gombot .
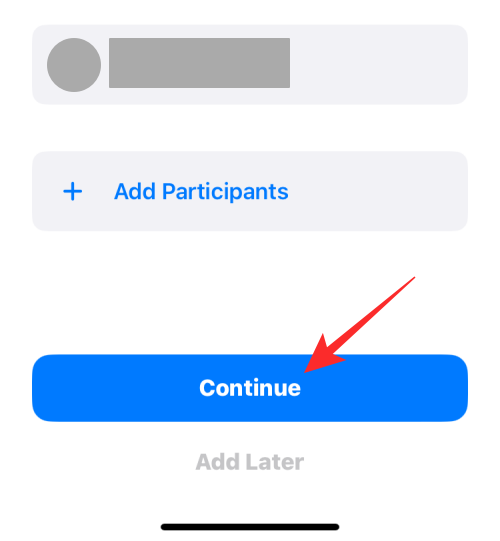
A következő képernyőn a következő lehetőségek közül kell kiválasztania, hogy mely fényképeket és videókat kívánja hozzáadni a Megosztott könyvtárhoz.
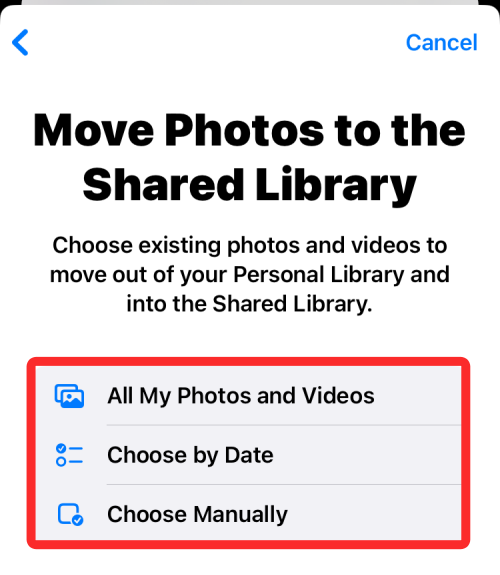
Összes fotóm és videóm : Ha ezt a lehetőséget választja, a meglévő könyvtárában lévő összes kép kikerül személyes könyvtárából, majd elküldi a Megosztott könyvtárba. Így az összes személy, akivel megosztja a könyvtárát, megtekintheti, szerkesztheti és törölheti a fotókat és videókat. Nem javasoljuk ennek a lehetőségnek a kiválasztását, hacsak nem adja hozzá partnerét, családtagját vagy valakit, akiben teljesen megbízik érzékeny képeivel.
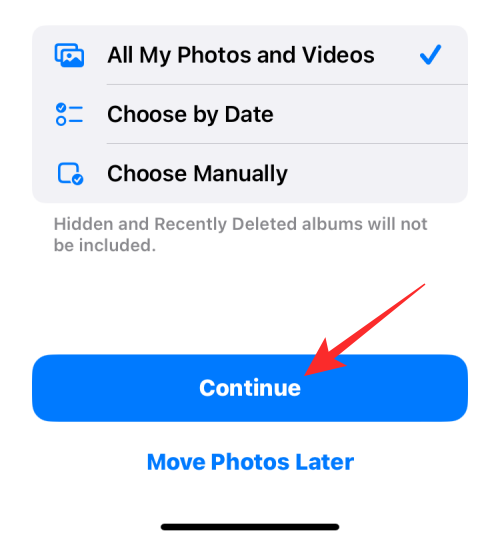
Ha ezt a lehetőséget választja, közvetlenül az Előnézet képernyőre kerül, miután megérinti a Folytatás gombot .
Választás dátum szerint : Ha ezt a lehetőséget választja, a kiválasztott dátumról készített képei és videói átkerülnek a személyes könyvtárából a megosztott könyvtárba. Ha kiválasztja a Kiválasztás dátum szerint lehetőséget , és megérinti a Folytatás gombot , megjelenik egy képernyő, ahol kiválaszthatja a kezdő dátumot, amelytől kezdve a fényképeket el kell küldeni a Megosztott könyvtárba.
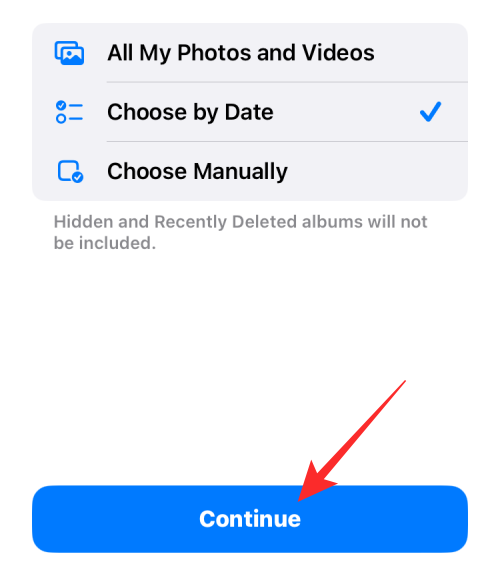
A következő képernyőn érintse meg a Kezdő dátum mezőt, hogy kibontsa, és válassza ki azt a dátumot, amelyről képeket szeretne hozzáadni.
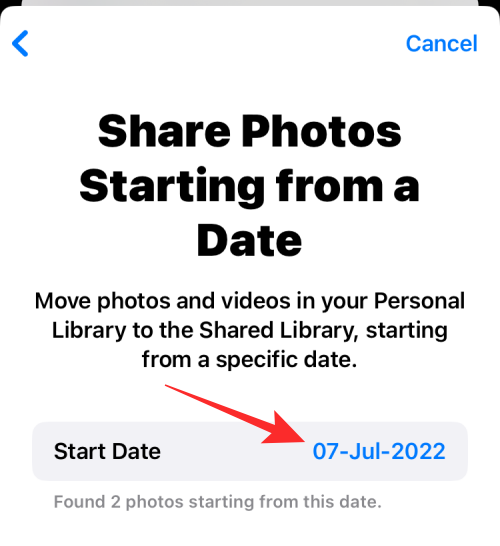
Ha végzett a dátum kiválasztásával, érintse meg a Folytatás gombot alul az Előnézet képernyő eléréséhez.
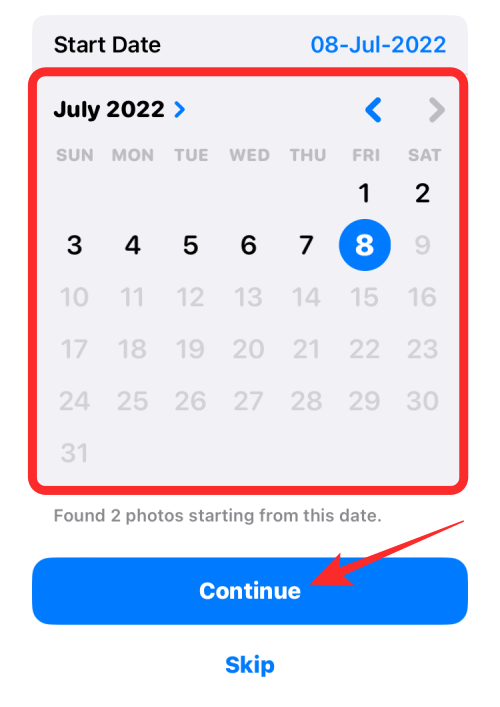
Manuális választás : Ezzel a lehetőséggel kiválaszthatja azokat a képeket és videókat, amelyeket saját maga szeretne hozzáadni a megosztott könyvtárához, anélkül, hogy az Apple átvehetné az áthelyezést. Ha kiválasztja a Kézi választás lehetőséget , és megérinti a Folytatás gombot , a fotókönyvtárba kerül, ahol kiválaszthatja a hozzáadni kívánt fényképeket.
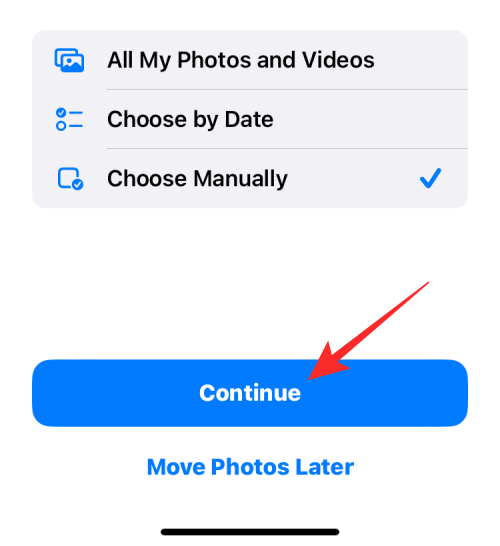
A következő képernyőn válassza ki a megosztani kívánt fényképeket és videókat, majd érintse meg a Hozzáadás gombot a jobb felső sarokban.
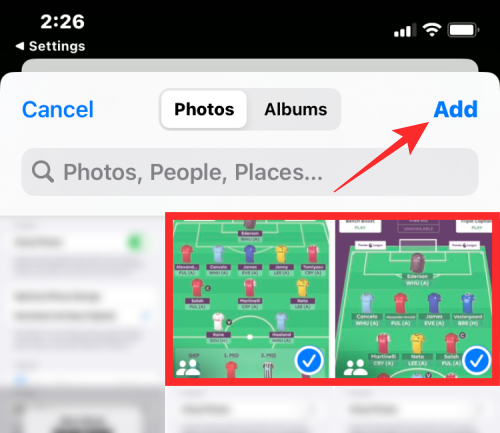
Függetlenül attól, hogy melyik lehetőséget választja, megjelenik az előnézeti képernyő, amely megkérdezi, hogy a megosztás megkezdése előtt egyszer meg szeretné-e tekinteni a Megosztott könyvtár előnézetét.
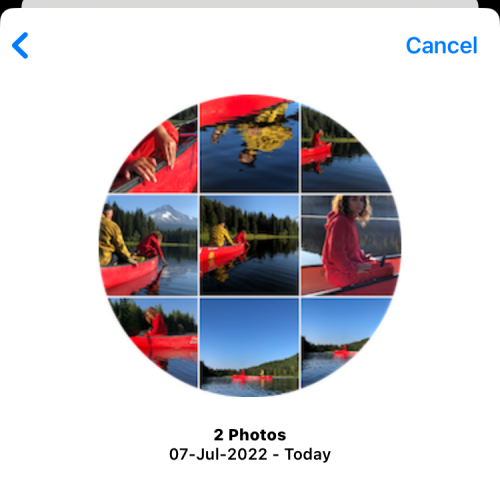
Az előnézet megtekintéséhez érintse meg a Megosztott könyvtár előnézete elemet ; ha nem, válassza a Kihagyás és folytatás lehetőséget.
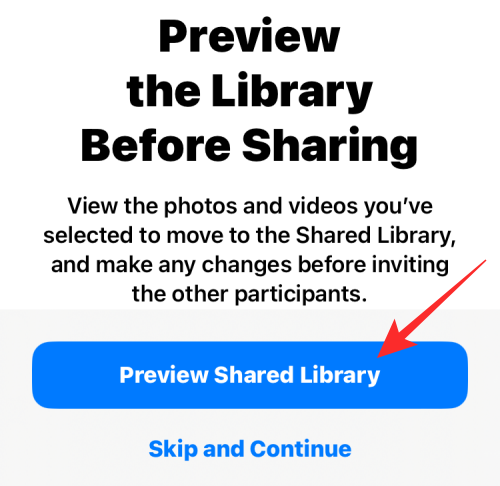
Az iOS most megnyitja a Fotók alkalmazást, hogy megjelenítse a másokkal megosztani kívánt könyvtár előnézetét. Itt láthatja az összes meglévő képet és videót, amely áthelyezhető a megosztott könyvtárba.
Ha elégedett a választással, érintse meg a Folytatás gombot a jobb felső sarokban.
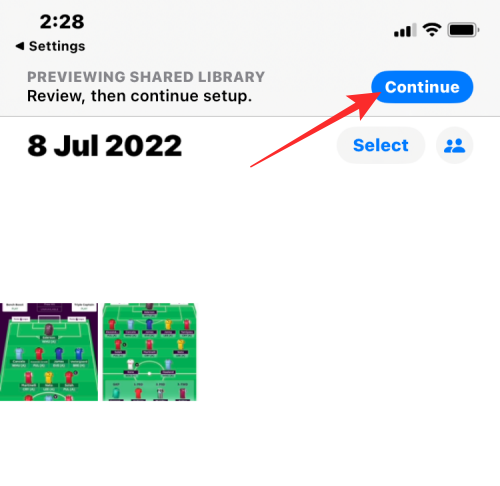
Ekkor megjelenik a meghívó képernyő, amelyen kiválaszthatja, hogyan szeretné meghívni a személyt a Megosztott könyvtárába.
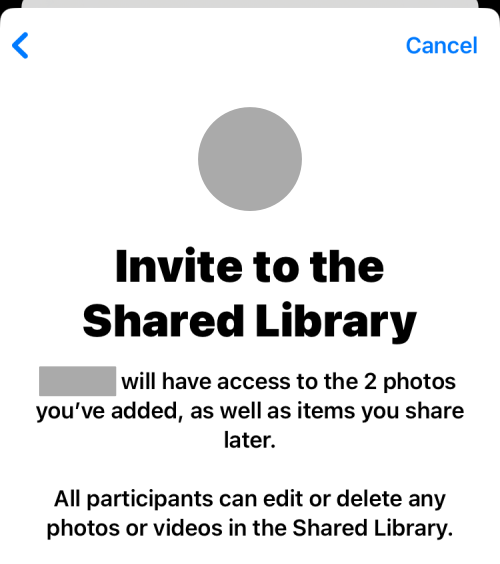
Választhatja a Meghívás üzenetben lehetőséget , ha a meghívó hivatkozást az Üzenetek alkalmazáson keresztül szeretné elküldeni, vagy a Link megosztása elemre koppintva elküldheti a meghívót iPhone-ján lévő más üzenetküldő alkalmazásokon keresztül.
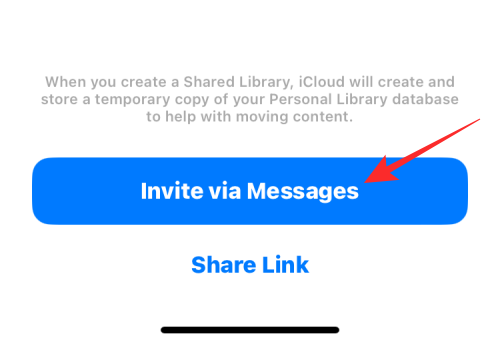
Az iOS mostantól egy piszkozatot hoz létre a Messages alkalmazásban a Megosztott könyvtárra mutató meghívólinkkel. A meghívó folytatásához érintse meg a jobb alsó sarokban található Küldés gombot .
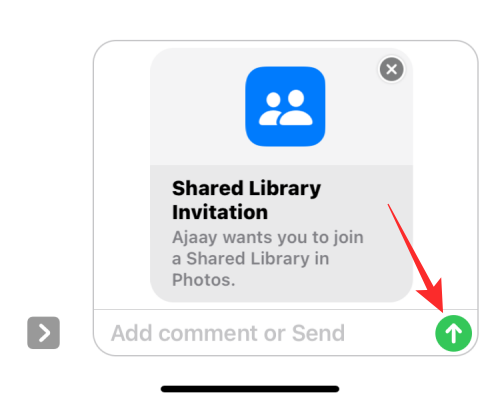
Miután megosztotta a meghívót, a Megosztás a kamerából képernyőre kerül.
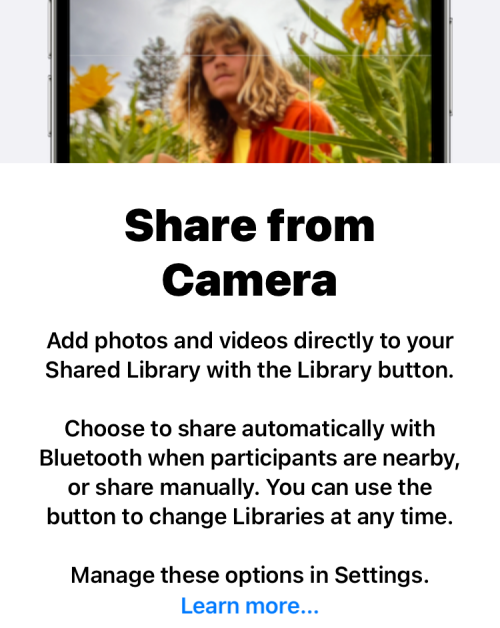
Érintse meg az Automatikus megosztás elemet, ha azt szeretné, hogy az Apple a megfelelő képeket és videókat a személyes könyvtárából egyedül küldje el a Megosztott könyvtárba. Ha jobban szeretné szabályozni, hogy mi legyen megosztva a Megosztott könyvtárban, válassza a Csak manuális megosztás lehetőséget.
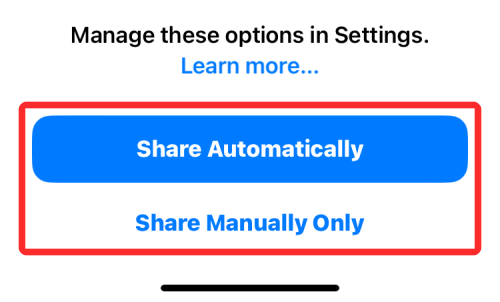
Amikor befejezte a folyamatot, a tetején látnia kell a „Megosztott könyvtára készen áll” szalaghirdetést. Megosztott könyvtára mostantól mindenki számára elérhető lesz, akit meghívott, és a benne lévő összes résztvevő önállóan töltheti fel és szerkesztheti a könyvtár tartalmát.
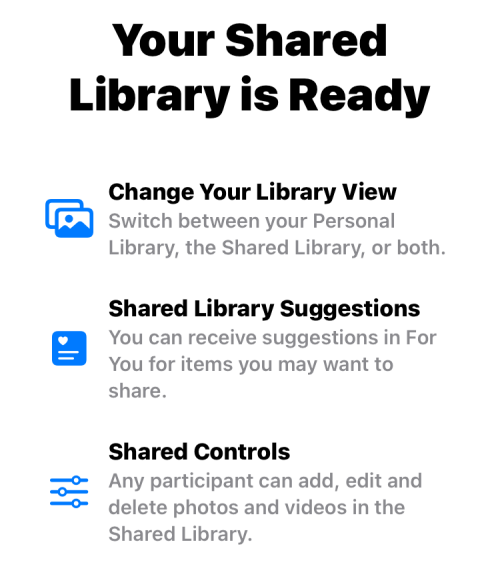
Amikor megosztott könyvtárat hoz létre iPhone-ján, a rendszer meghívót küld ebbe a könyvtárba minden résztvevőnek, akit az Üzenetek vagy egy másik kiválasztott alkalmazás segítségével meghívott. Amint jóváhagyják a meghívást, felkerülnek a Megosztott könyvtáradba, amennyiben még nem hoztak létre könyvtárat, vagy még nem csatlakoztak hozzá.
Attól függően, hogy milyen tartalmat szeretne elküldeni a Megosztott könyvtárba, az Ön személyes könyvtárából a jogosult képek és videók átkerülnek a Megosztott könyvtárba. A megosztott albumoktól eltérően a megosztott könyvtárba küldött fotók megszűnnek az Ön személyes könyvtárában, de mindegyiket egyszerre tekintheti meg a Fotók alkalmazásban, amikor mindkét könyvtár tartalmát tekinti meg.
Attól függően, hogy hogyan konfigurálja megosztott könyvtárát, a rögzített képeket és videókat a rendszer automatikusan elküldi, ha az Apple relevánsnak találja azokat. A relevanciatényező azon a dátumon alapul, amelyről kiválasztotta a képek megosztását, vagy azt, hogy ki jelenik meg a képeken belül. Attól függően, hogy hogyan kezeli a Megosztott könyvtár beállításait, a fényképek áthelyezhetők a fényképezőgépből közvetlenül a könyvtárba, vagy amikor otthon van.
Az iCloud Shared Library nem csak egy iPhone-funkció, hanem más Apple-eszközökön, például iPadeken és Maceken is használható. Az iPhone-okhoz hasonlóan azonban az iPadnek és a Mac-nek iPadOS 16 vagy macOS Ventura rendszeren kell futnia a Shared Library használatához.
Ha iOS 16-ot futtató iPhone-ján hozott létre megosztott könyvtárat, de az iPad és a Mac régebbi verzióit futtatja, akkor régebbi szoftvert futtató eszközökön nem fogja látni a megosztott könyvtárat vagy a benne áthelyezett képeket. Hasonlóképpen, ha meghív valakit a megosztott könyvtárába, és az iOS, iPadOS vagy macOS régebbi verzióit futtatja, akkor nem tud részt venni a megosztott könyvtárban, hacsak nem frissíti eszközeit.
Hogyan válthat a különböző könyvtárnézetek között a Fotókban
Ha engedélyezi a Megosztott könyvtárat az iOS rendszeren, maga a Fotók alkalmazás is lehetőséget kap a Személyes könyvtár és a Megosztott könyvtár közötti váltásra. Ha kronologikus képet akarsz látni mindenről. dönthet úgy is, hogy mindkét könyvtárat megtekinti az alkalmazáson belül. Alapértelmezés szerint a Fotók alkalmazásban mind a személyes, mind a megosztott könyvtárában lévő összes kép megjelenik.
A nézet megváltoztatásához nyissa meg a Fotók alkalmazást iPhone-ján, és koppintson a jobb felső sarokban található hárompontos ikonra .
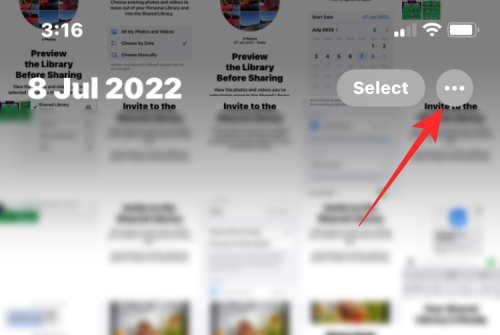
A megjelenő túlcsordulás menüben válassza a következő két lehetőség egyikét:
Személyes könyvtár : Ha ezt választja, megjelenik az összes olyan kép és videó, amelyet az iPhone-ján mentett vagy rögzített, és amelyeket nem osztott meg másokkal a Megosztott könyvtáron belül. Ez a beállítás nem jeleníti meg a megosztott könyvtárából származó képeket. Ha ezt a lehetőséget választja, a jobb felső sarokban lévő ikon egy felhasználó ikonja lesz .
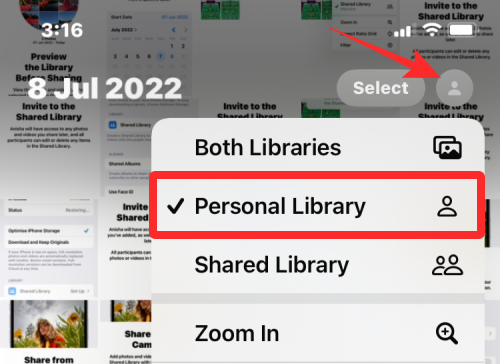
Megosztott könyvtár : Ha ezt a lehetőséget választja, a Fotók alkalmazás csak azokat a képeket jeleníti meg, amelyeket Ön és mások áthelyeztek az Ön által létrehozott megosztott könyvtárba, vagy amelyhez csatlakozott. Ha ezt a beállítást választja, azok a képek, amelyeket nem helyezett át a Megosztott könyvtárba, nem jelennek meg a képernyőn, és a jobb felső sarokban egy többfelhasználós ikon jelenik meg .
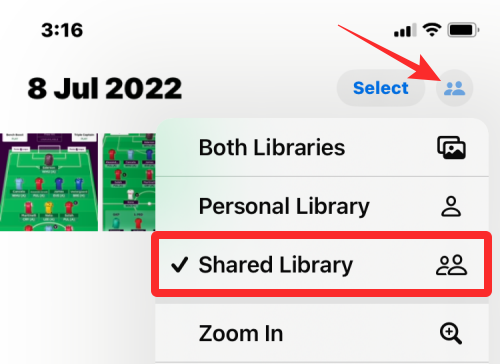
Bármikor, amikor le szeretne váltani a személyes vagy megosztott könyvtárról, mindössze annyit kell tennie, hogy koppintson az egyfelhasználós vagy többfelhasználós ikonra a jobb felső sarokban, és válassza a Mindkét könyvtár lehetőséget . Ez megjeleníti az összes képet, amelyet iPhone-ján rögzített, valamint azokat, amelyeket mások küldtek a megosztott könyvtárba.
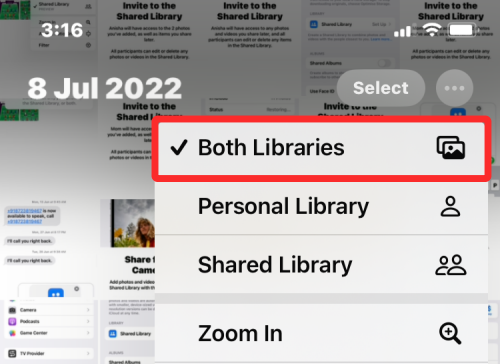
Miután létrehozott egy megosztott könyvtárat, vagy csatlakozott hozzá, szabályozhatja, hogyan működik, hogyan adjon hozzá fényképeket, vegyen fel további résztvevőket, és személyre szabhatja az ajánlásokat az iOS beállításaiban. A Megosztott könyvtár kezeléséhez nyissa meg a Beállítások alkalmazást iPhone-ján.
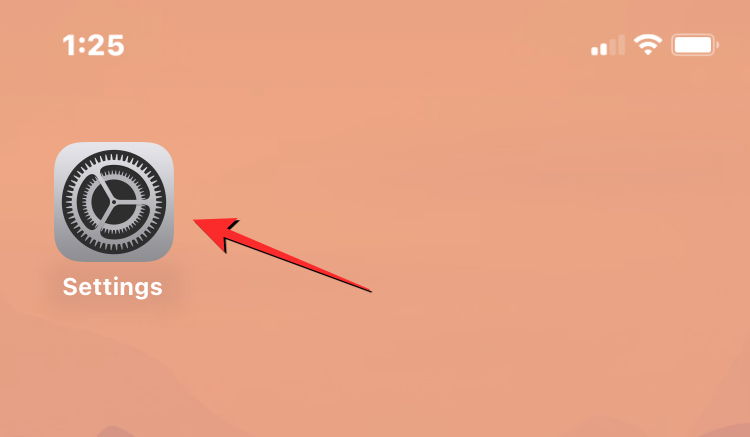
A Beállítások részben görgessen le a képernyőn, és válassza a Fényképek lehetőséget .

A következő képernyőn érintse meg a Megosztott könyvtár elemet a „Könyvtár” alatt.
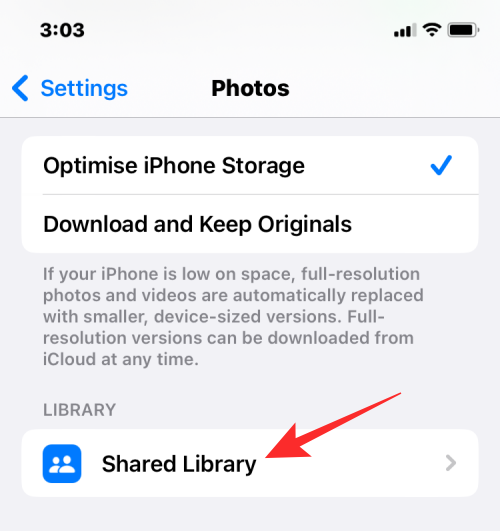
Itt láthatja az összes lehetőséget, amellyel a Shared Libraryt iPhone-járól vezérelheti.
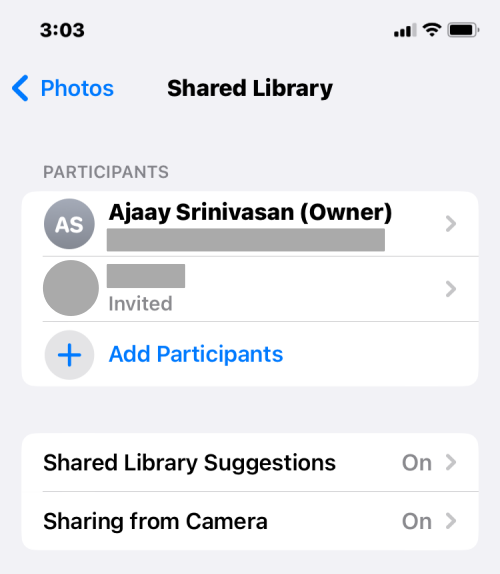
Ha az Ön által létrehozott megosztott könyvtár nem fogad összesen 6 résztvevőt, bármikor hozzáadhat további személyeket, akikkel megoszthatja a tartalmat. Ha további résztvevőket szeretne hozzáadni egy megosztott könyvtárhoz, érintse meg a Résztvevők hozzáadása elemet a „Résztvevők” alatt.
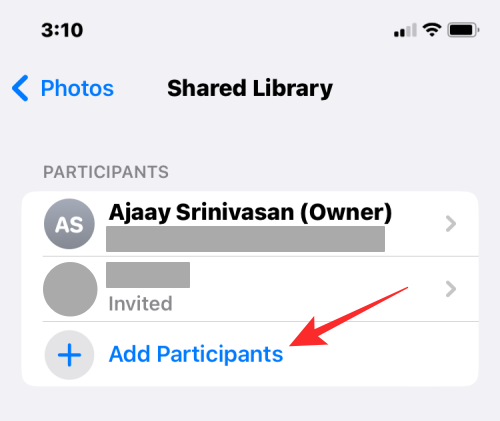
Megjelenik a jól ismert Résztvevők hozzáadása képernyő, ahol beírhatja a hozzáadni kívánt személy nevét, telefonszámát vagy e-mail címét, vagy a + ikonra koppintva kiválaszthatja őket a Névjegyek közül.

Miután kiválasztotta azokat a személyeket, akikkel meg szeretné osztani a Könyvtárat, koppintson a Hozzáadás gombra a jobb felső sarokban.
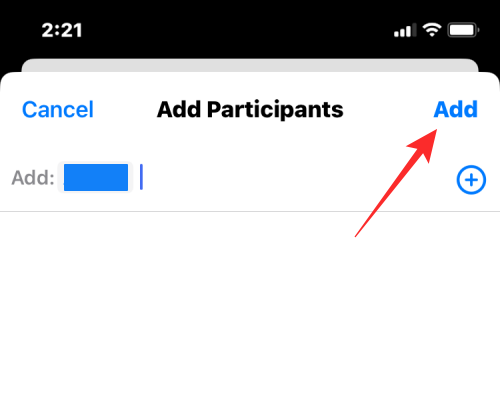
A kiválasztott személy most hozzáadódik a Megosztott könyvtárhoz.
Ha többé nem szeretné, hogy valaki tartalmat tekintsen meg és osszon meg a Megosztott könyvtárában, eltávolíthatja onnan, ha megérinti a nevét a „Résztvevők” részben.
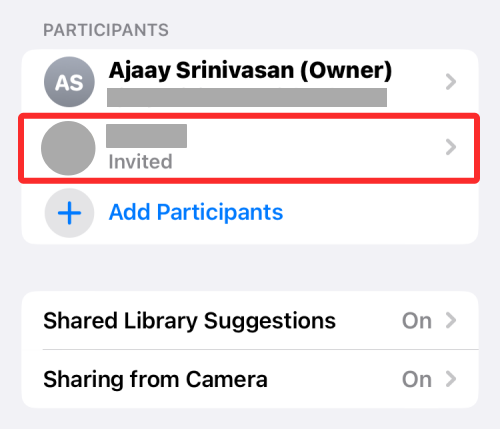
A következő képernyőn válassza az Eltávolítás a megosztott könyvtárból lehetőséget.
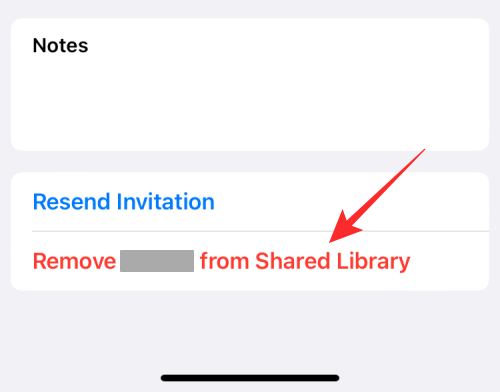
Az alul megjelenő promptban erősítse meg döntését az Eltávolítás elemre koppintva .
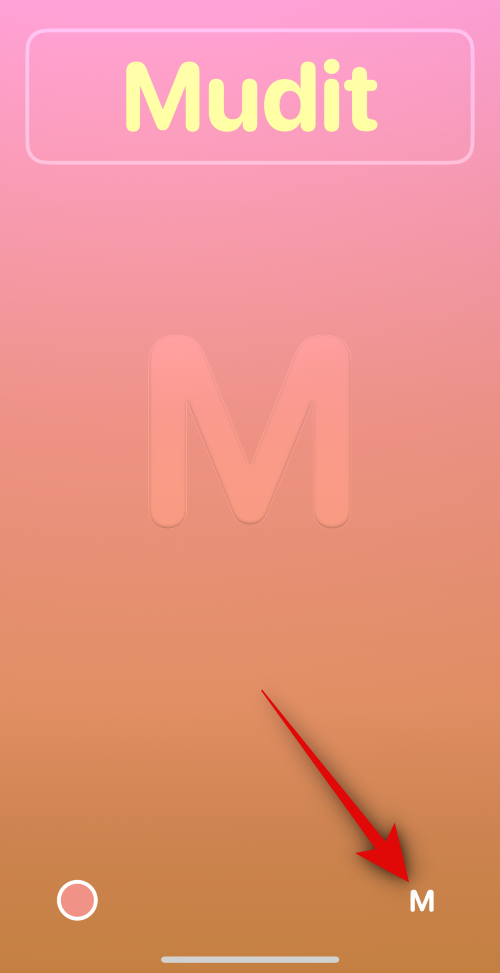
A kiválasztott személy törlődik a megosztott könyvtárából, és többé nem láthatja és nem oszthatja meg a megosztott könyvtár tartalmát.
Ha engedélyezi a Megosztott könyvtári javaslatokat, javaslatokat kap azokra a képekre és videókra, amelyeket érdemes hozzáadni a Megosztott könyvtárhoz. Ha engedélyezve van, a Fotók alkalmazás rendszeresen küld Önnek javaslatokat, hogy megkönnyítse a képek megosztását másokkal a könyvtárban.
A funkció engedélyezéséhez válassza a Shared Library Suggestions lehetőséget a Megosztott könyvtár képernyőn.
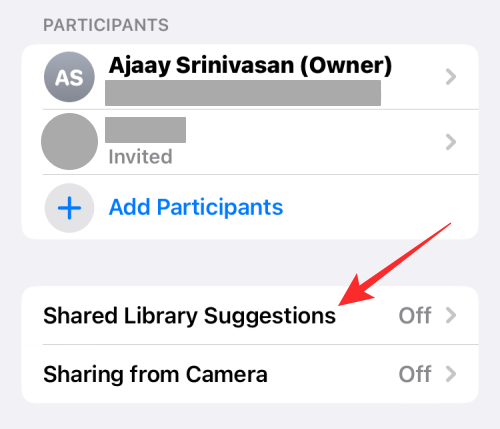
A következő képernyőn kapcsolja be a Megosztott könyvtári javaslatok kapcsolót a tetején.
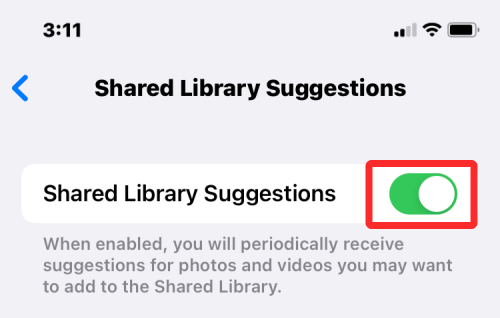
Mostantól időszaki ajánlásokat fog kapni, hogy tartalmat adjon hozzá megosztott könyvtárához.
Javaslatokért válasszon személyeket a fotókon belül
Ha már engedélyezte a Megosztott könyvtári javaslatokat, érdemes lehet egyszerűsíteni a kapott javaslatokat a fotókon és videókon megjelenő személyek alapján. Amikor kiválasztja a kívánt személyeket, az iOS csak azokat a képeket javasolja, amelyek a kiválasztott személyek arcát tartalmazzák.
Ha olyan személyeket szeretne kiválasztani, akik megkapják a kívánt megosztott könyvtári javaslatokat, először győződjön meg arról, hogy a Megosztott könyvtári javaslatok engedélyezve vannak.
Miután engedélyezte, érintse meg a Személyek hozzáadása elemet a Megosztott könyvtári javaslatok képernyőn.
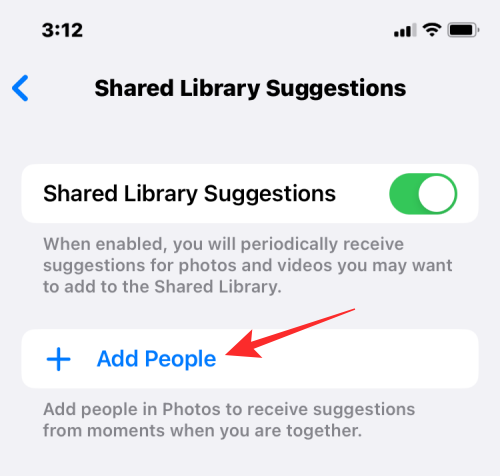
A felugró képernyőn érintse meg azoknak a személyeknek a képeit, akikre javaslatot szeretne kapni, majd érintse meg a Hozzáadás gombot a jobb felső sarokban.
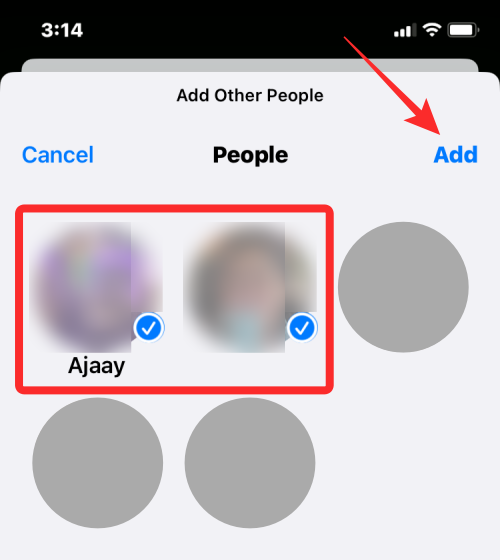
A kiválasztott személyek megjelennek a „Javaslat pillanatokat, amelyek magukban foglalják” mezőben, és releváns ajánlásokat kapsz az alapján, hogy kiket választottál a fotókon való megjelenésre.
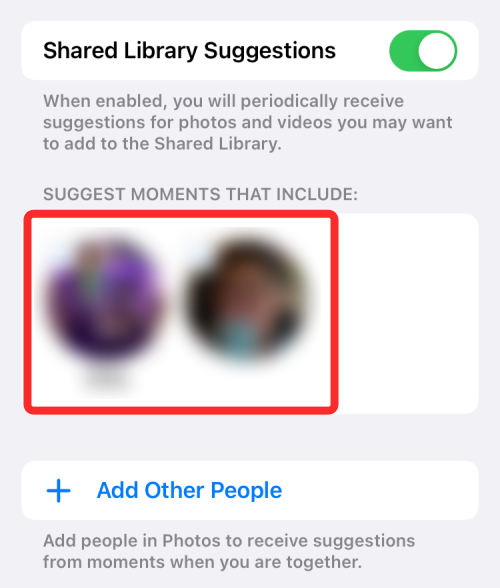
Az iOS 16 Shared Library funkciója nem csak a Fotók alkalmazás tartalmait osztja meg, hanem beállíthatja úgy is, hogy a képeket közvetlenül a kamerából ossza meg, amint rögzíti azokat. A Beállítások alkalmazásban beállíthatja, hogy ez a tartalom automatikusan vagy manuálisan legyen-e megosztva, és azt szeretné-e, hogy amint hazaér, azonnal megosszák.
A Shared Library Javaslatok képernyőn a Megosztás kamerából lehetőséget választva konfigurálhatja, hogyan ossza meg a tartalmat a Megosztott könyvtárban.
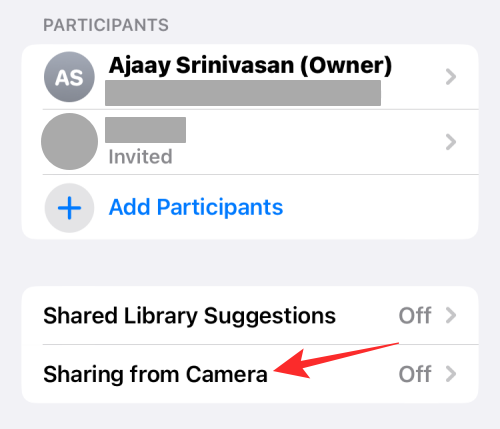
A következő képernyőn kapcsolja be a Megosztás kamerából kapcsolót a tetején.
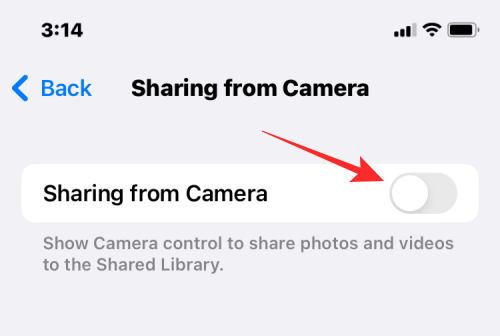
Ez további beállításokat jelenít meg, amelyeket esetleg konfigurálnia kell.
Kiválaszthatja az Automatikus megosztás lehetőséget , hogy az iOS önmagában küldjön képeket a Személyes könyvtárából, vagy válassza a Manuális megosztás lehetőséget, ha szabályozni szeretné, hogy mit és mikor küldjön el a rendszer. Ha az előbbi lehetőséget választja, az iOS fényképeket fog hozzáadni a Megosztott könyvtárhoz, amikor Bluetoothon keresztül észleli, hogy a kiválasztott résztvevőkkel vagy (tehát a Bluetooth funkciót engedélyezni kell, hogy ez működjön).
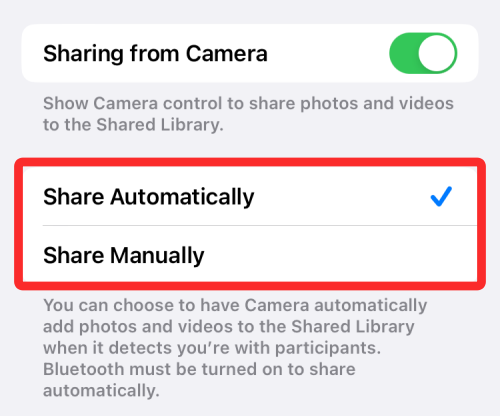
Ha azt szeretné, hogy a tartalom automatikusan megosztásra kerüljön, amikor otthon van, kapcsolja be az alábbi Megosztás otthon kapcsolót. Ezzel akkor is hozzáadódik a tartalom a Megosztott könyvtárhoz, ha az érintett résztvevők nincsenek otthon.
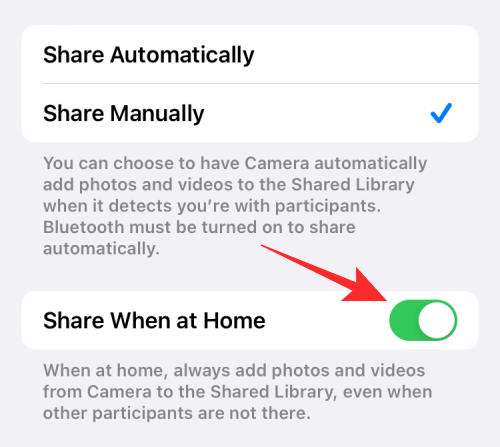
Kapcsolja be a Törlési értesítéseket
Ha értesítést szeretne kapni, ha valaki eltávolítja képeit és videóit a megosztott könyvtárból, engedélyezheti a törlési értesítéseket. A funkció engedélyezéséhez lépjen a Megosztott könyvtár képernyőre a Beállításokban, és kapcsolja be a Törlési értesítések kapcsolót alul.
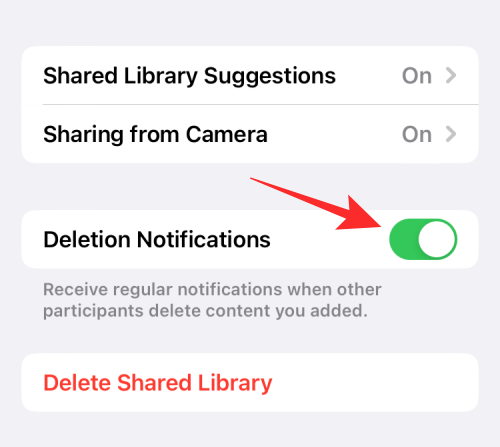
Mostantól minden alkalommal értesítést fog kapni, amikor a Megosztott könyvtár csoportból bárki törli a képeit a könyvtárból.
Ha többé nem szeretné megosztani képeit és videóit másokkal, vagy ki szeretne lépni a könyvtárból, hogy megnyissa a sajátját másokkal, törölheti azt a megosztott könyvtárat, amelynek része. Ehhez nyissa meg a Beállítások alkalmazást, és lépjen a Fényképek elemre .

A Fotókban válassza a Megosztott könyvtár lehetőséget .
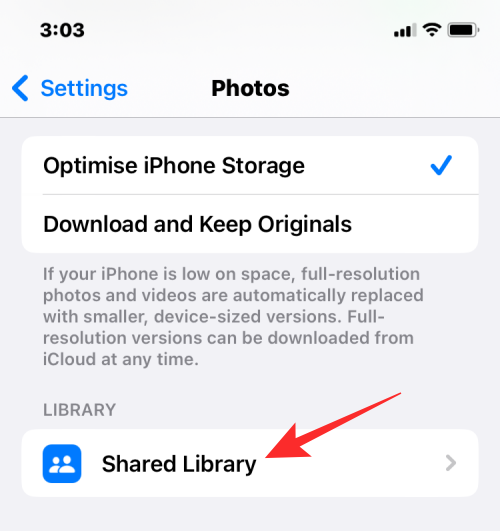
A következő képernyőn érintse meg a Megosztott könyvtár törlése elemet alul.
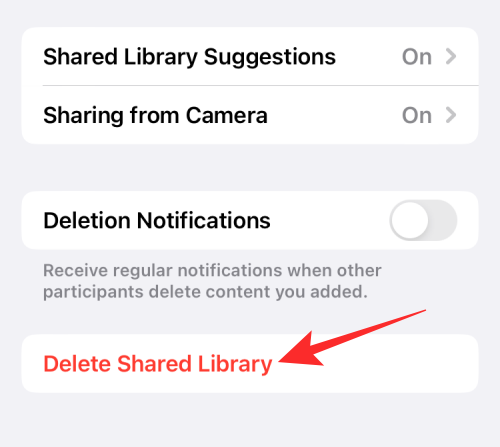
Megjelenik egy új előugró képernyő, amely megkérdezi, hogy milyen tartalmat szeretne megtartani a személyes könyvtárában. Ezen a képernyőn választhat a két lehetőség közül – Minden megtartása vagy Csak az általam nyújtottak megtartása . Az első opció kiválasztásával a megosztott könyvtárban elérhető összes tartalom átmásolódik a személyes könyvtárába. A másik lehetőség kiválasztása esetén csak a megosztott tartalmat helyezi át a személyes könyvtárába.
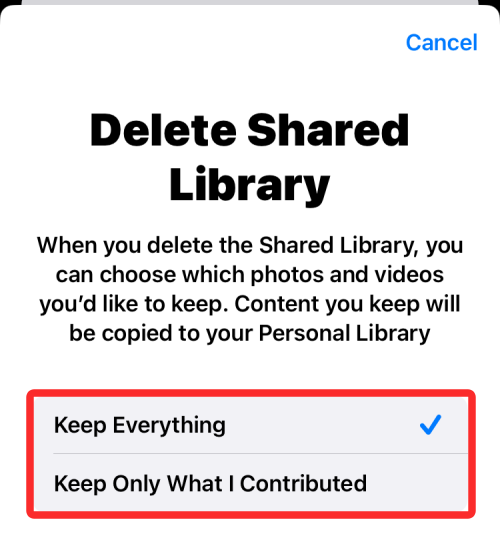
Függetlenül attól, hogy mit választ, a többi résztvevő is eldöntheti, hogy milyen tartalom kerüljön mentésre az eszközeikre.
Miután kiválasztotta a megtartani kívánt tartalomtípust, érintse meg a Megosztott könyvtár törlése elemet .
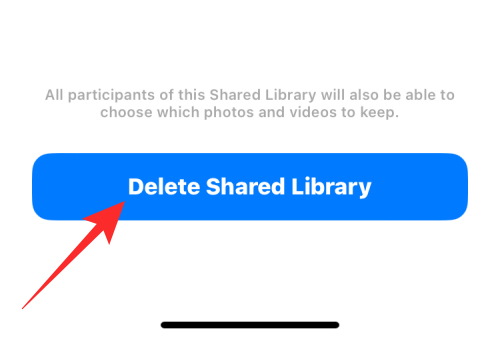
Az alábbiakban megjelenő ablakban válassza a Megosztott könyvtár törlése lehetőséget a módosítások megerősítéséhez.
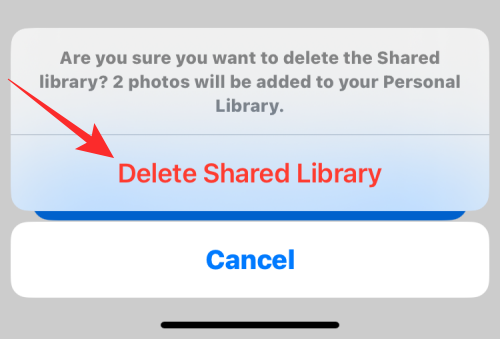
Az iOS most törli a Megosztott könyvtárat az iPhone-járól, és a Fotók képernyőn megjelenik a „Megosztott könyvtár törlése” felirat. A szalaghirdetés értesíti Önt arról is, hogy egy kicsit tovább kell várnia egy másik megosztott könyvtár létrehozásához.
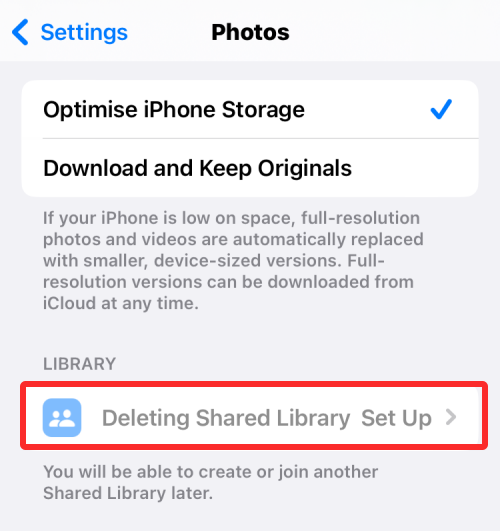
GYIK
Mind a Shared Albums, mind a Share Library ugyanazt a célt szolgálja, azaz a fényképek és videók megosztását a kiválasztott személyekkel olyan helyen, ahol hozzáadhatják saját tartalmaikat.
Míg a Shared Albums lehetővé teszi a felhasználók számára, hogy albumokat hozzanak létre, ahol kiválaszthatják a másokkal megosztandó fotókat, a Shared Library megkönnyíti a tartalom megosztását, mivel az Apple automatikusan hozzáadja a megfelelő képeket és videókat a Megosztott könyvtárhoz attól függően, hogy egy adott napról készült képeket vagy videókat oszt meg. azok, ahol néhány ember megjelenik.
Ha képeket oszt meg egy megosztott albumon, ugyanazok a képek továbbra is megjelennek a könyvtárában. A megosztott könyvtárban megosztott képek és videók azonban kikerülnek személyes könyvtárából, és csak a feltöltés után lesznek láthatók a Megosztott könyvtárban.
Egy másik lényeges különbség az, hogy tetszőleges számú megosztott albumot hozhat létre iPhone-ján, de ha a Megosztott könyvtárról van szó, csak egyet hozhat létre, vagy csak egyhez csatlakozhat. Képeit akár 100 személlyel is megoszthatja a megosztott albumokban, de csak hat személlyel (magával együtt) a megosztott könyvtárban.
Igen. Ha létrehoz egy megosztott könyvtárat, és hozzáadhat hozzá személyeket, akikkel megoszthatja azt, a könyvtárban bárki új képeket és videókat adhat hozzá, szerkesztheti azokat, illetve tartalmat törölhet belőle. A Megosztott könyvtár legfeljebb 6 embert fogadhat, beleértve azt is, aki létrehozta a Könyvtárat, így mind a hat személy kezelheti a Könyvtárhoz hozzáadott tartalmat.
Amellett, hogy hozzáadhatják és törölhetik saját tartalmaikat, ezek a résztvevők eltávolíthatják a könyvtárral megosztott képeket is. Ilyen esetekben előfordulhat, hogy értesítést kap a törölt tartalomról, feltéve, hogy a Törlési értesítések engedélyezve vannak a Megosztott könyvtár beállításaiban.
Ha már rendelkezik megosztott könyvtárral, amelyet korábban létrehozott, vagy amelyhez korábban csatlakozott, akkor ez az egyetlen olyan könyvtár, amelynek része lehet iOS rendszeren. Ez azt jelenti, hogy csak egy megosztott fotótárat hozhat létre az Apple ID azonosítójával, és ez lehet az egyetlen könyvtár, amelynek része. Ha csatlakozott egy megosztott könyvtárhoz, amelyet valaki más hozott létre, akkor nem fog tudni sajátot létrehozni, mivel már egy meglévő megosztott könyvtár része.
Az iCloud Shared Photo Library az iCloud tárhelyet használja az összes olyan kép és videó mentésére, amelyet a csoportban mások megosztottak benne. Ha Ön hozta létre ezt a megosztott könyvtárat, akkor az Apple ID-jához kapcsolódó iCloud-tárhely lesz az, amelyik a megosztott könyvtárat és annak összes tartalmát tárolja. Ide tartoznak azok a fotók és videók, amelyeket Ön a Megosztott könyvtárba küldött, valamint azok, amelyeket mások küldtek el a fiókjukból.
Emiatt elegendő tárhellyel kell rendelkeznie az iCloud-tárhelyen, hogy ne fogyjon ki a hely, amikor valaki megosztja a tartalmát a Megosztott könyvtárban.
Ez minden, amit tudnia kell az iCloud Shared Photo Library használatáról iOS 16 rendszeren.
Oldja meg az Apple iTunes hibát, amely szerint az iTunes Library.itl fájl zárolva van, zárolt lemezen van, vagy nincs írási jogosultsága ehhez a fájlhoz.
Nem tudja megismételni egy dalt vagy lejátszási listát az Apple iTunes alkalmazásban? Eleinte mi sem tudtuk. Íme néhány részletes útmutatás, hogyan kell elkészíteni.
Hogyan készítsünk modern megjelenésű fényképeket lekerekített sarkok hozzáadásával a Paint.NET-ben
Használtad a Delete for me funkciót a WhatsApp-on, hogy mindenkitől töröld az üzeneteket? Semmi gond! Olvassa el ezt, hogy megtudja, hogyan vonhatja vissza a Törlést a WhatsApp-on.
A képernyő jobb alsó sarkában megjelenő bosszantó AVG értesítések kikapcsolása.
Ami a professzionális videó-együttműködést illeti, a Microsoft Teams olyan szervezetek éllovasává nőtte ki magát, amelyek a nonszensz hozzáállást követik. Amióta szárnyal a felhasználói c…
Az Apple mindig is egyszerűvé tette családtagjai nyomon követését a Find My szolgáltatással, és az AirTag-ek hozzáadásával mostantól nyomon követheti a birtokában lévő nem Apple-termékeket is. Mivel az AirTags egy…
Tudnivalók Az iOS natív Photos alkalmazás lehetővé teszi, hogy bizalmas és privát fotóit elrejtse az iPhone készülékén található, dedikált rejtett albumban. Ez a rejtett album zárolható a Fac…
Az Apple Health alkalmazás egy hasznos segédprogram, amellyel megtekintheti egészségügyi adatait, beleértve a gyakorlatokat, a célokat, a pulzusszámot, a testméreteket és az összes olyan tevékenységet, amelyben részt vett…
A szöveg szerkesztése számítógépen nem nehéz feladat, mivel mindössze annyit kell tennie, hogy kijelöli a szöveget, majd használja a CMD (CTRL-en) + (B, I vagy U) billentyűket a kívánt eredmény eléréséhez. Hol lesz valójában…

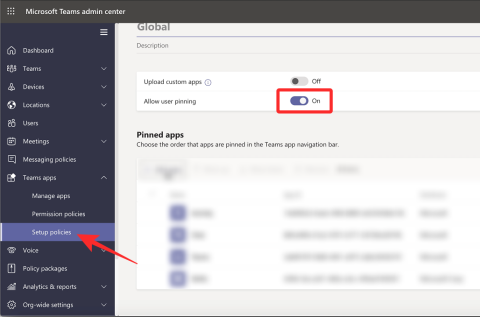

![Fotók elrejtése iPhone-on [2023] Fotók elrejtése iPhone-on [2023]](https://img2.webtech360.com/resources3/r1/image-4163-0914195659833.png)