Adobe Reader: A kiemelő szín megváltoztatása
Ez a lépésről lépésre végigvezető útmutató megmutatja, hogyan lehet megváltoztatni a kiemelő színt a szövegek és szöveges mezők számára az Adobe Readerben.
Az iPhone készülék beépített GPS-modullal rendelkezik, amely segít megtalálni magát a térképen, és tudatni tudja barátaival és szeretteivel, hogy hol van. Amikor először jelentkezik be egy új iPhone készülékre, a helymeghatározási szolgáltatások alapértelmezés szerint engedélyezve vannak az eszközön, ami azt jelenti, hogy az eszköz valós időben tudja, hol tartózkodik, és megoszthatja ezeket az adatokat azokkal az alkalmazásokkal, amelyekhez hozzáférést kapott iOS rendszeren.
Bár kényelmes lehet pontos helyének ismerete és megosztása ismerőseivel, nem ez a legbiztonságosabb intézkedés, ha meg akarja óvni magánéletét . Miért? Mert nem minden iPhone-on lévő alkalmazásnak van szüksége folyamatos hozzáférésre az Ön tartózkodási helyéhez, és ha ilyen adatokat kínál fel nem kívánt alkalmazásoknak, az segíthet nekik az Ön tevékenységének online profiljában. A másik ok, amiért időnként ki kell kapcsolnia a helyhozzáférést, az az, hogy a letiltása megakadályozza, hogy az iPhone erőforrásai lemerüljenek, így jelentős mennyiségű akkumulátort takaríthat meg.
Ebben a bejegyzésben segítünk kikapcsolni a különböző alkalmazások és szolgáltatások helymeghatározását, így Ön szabályozhatja, hogy mikor és hol ossza meg tartózkodási helyét.
Kapcsolódó: Hogyan használhatjuk a Parancsikonokat a háttérképek automatikus megváltoztatásához az iPhone készüléken
Hogyan lehet kikapcsolni a helymegosztást az iPhone-ra telepített alkalmazásoknál
Ha nem szeretné, hogy az iPhone-on lévő alkalmazások bármikor hozzáférjenek az Ön pontos helyéhez, az iOS beállításaiban mindegyiknél külön-külön letilthatja őket. Ehhez nyissa meg a Beállítások alkalmazást iPhone-ján.

A Beállítások részben görgessen le, és válassza az Adatvédelem és biztonság lehetőséget .

Az Adatvédelem képernyőn érintse meg a Helyszolgáltatások elemet a tetején.

Az egyes alkalmazások helymeghatározásának kikapcsolásához engedélyeznie kell a Helyszolgáltatások kapcsolót a tetején.

Az engedélyezést követően megjelenik azoknak az alkalmazásoknak a listája, amelyek hozzáféréssel rendelkeznek az Ön tartózkodási helyéhez, vagy korábban hozzáférést kértek. Egy alkalmazás helyhozzáférésének kikapcsolásához válassza ki azt az alkalmazást, amelynek hozzáférését meg kívánja vonni.
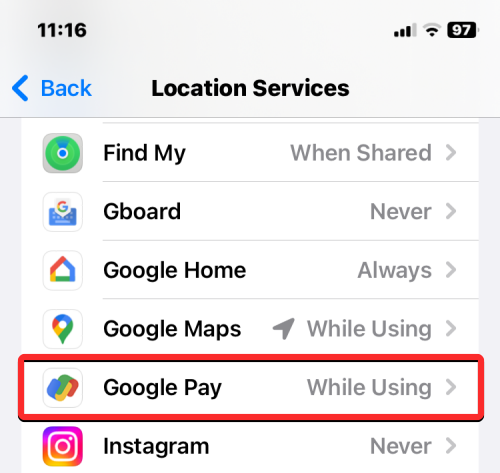
A következő képernyőn látnia kell, hogy milyen típusú helyhozzáférést kapott az alkalmazás.
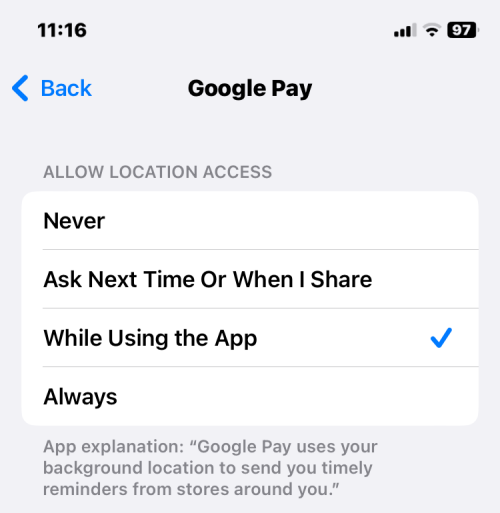
Ha az alkalmazás hozzáfér az Ön helyadataihoz, a Soha lehetőséget választva megakadályozhatja, hogy ez az alkalmazás a jövőben hozzáférjen a GPS-adatokhoz.
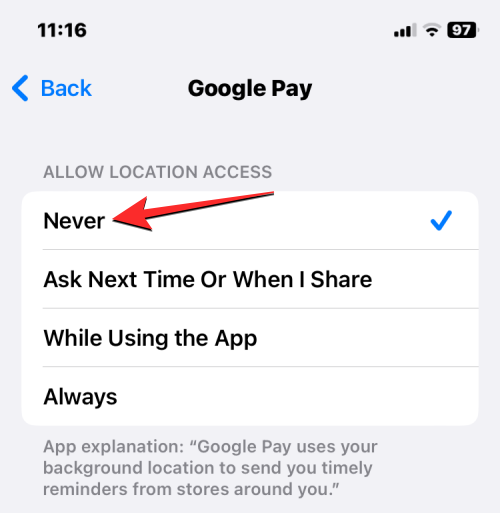
Ezt megismételheti más alkalmazásoknál is, amelyeknél ki szeretné kapcsolni a helyhozzáférést.
A pontos helymeghatározás kikapcsolása az iPhone készüléken
Az iPhone kétféle helyadatot tud megosztani az iOS rendszerre telepített alkalmazásokkal – Pontos és Hozzávetőleges hely. A Pontos helymegosztás megosztja az Ön pontos tartózkodási helyét azokkal az alkalmazásokkal, amelyekben megosztja tartózkodási helyét, míg a Hozzávetőleges hely megosztja általános tartózkodási helyét az alkalmazásokkal, hogy releváns információkat kapjon. A pontos helymeghatározás megadható olyan alkalmazásoknak, mint a Térkép, a Google Térkép és a taxi-előkészítő szolgáltatások, mivel ezeknek az alkalmazásoknak ismerniük kell az Ön pontos GPS-adatait a futtatáshoz.
Ha engedélyezte a pontos helymeghatározást más alkalmazások számára, akkor letilthatja, hogy csak a hozzávetőleges tartózkodási helyét ossza meg velük. A Pontos helymeghatározás funkció kikapcsolásához nyissa meg iPhone készülékén a Beállítások alkalmazást.

A Beállítások részben görgessen le, és válassza az Adatvédelem és biztonság lehetőséget .

Az Adatvédelem képernyőn érintse meg a Helyszolgáltatások elemet a tetején.

A pontos helymeghatározás váltásához engedélyeznie kell a Helyszolgáltatások kapcsolót a tetején.

Az engedélyezést követően megjelenik azoknak az alkalmazásoknak a listája, amelyek hozzáféréssel rendelkeznek az Ön tartózkodási helyéhez, vagy korábban hozzáférést kértek. Egy alkalmazás pontos helymeghatározásának kikapcsolásához válassza ki azt az alkalmazást, amelynek hozzáférését meg kívánja vonni.
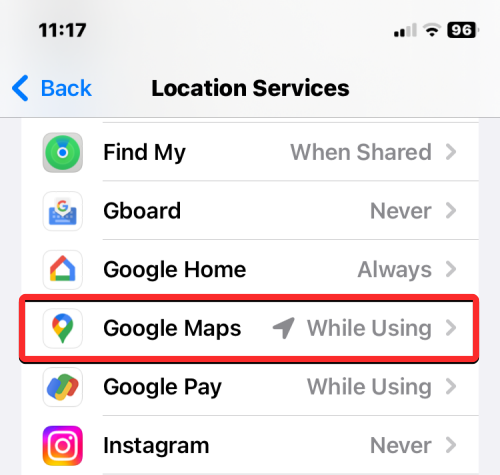
A következő képernyőn látnia kell, hogy milyen típusú helyhozzáférést kapott az alkalmazás. Hacsak nem választotta a Soha lehetőséget a „Helyhozzáférés engedélyezése” részben, akkor képesnek kell lennie a pontos helybeállítások konfigurálására. A pontos helymeghatározás letiltásához kapcsolja ki a Pontos hely funkciót , amíg az szürke nem lesz.
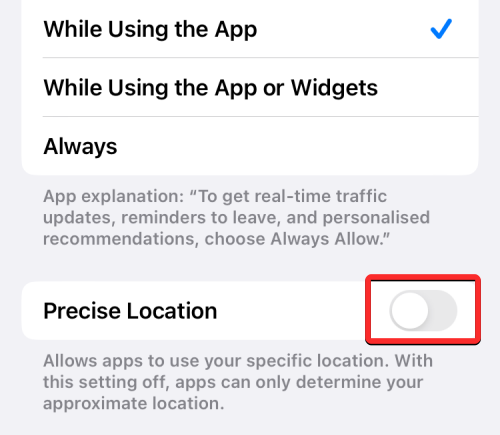
A kiválasztott alkalmazás többé nem tudhatja az Ön pontos tartózkodási helyét; ehelyett csak hozzávetőleges tartózkodási helyéhez fog hozzáférni. Ezt a lépést megismételheti az iPhone-ra telepített egyéb alkalmazások pontos helyének letiltásához.
Hogyan lehet kikapcsolni a helyhozzáférést a rendszerszolgáltatásokhoz iOS rendszeren
Az alkalmazásokon kívül egyes iOS-szolgáltatások, például az Apple Pay, a Compass, a HomeKit, a helyalapú figyelmeztetések és javaslatok, az időzóna és más szolgáltatások összegyűjthetik a GPS-adatokat. Ha úgy találja, hogy nem használja e szolgáltatások egyikét sem, az iOS beállításaiban elkerülheti, hogy megosszák velük a helyzetüket. A rendszerszolgáltatások helyhozzáférésének kikapcsolásához nyissa meg a Beállítások alkalmazást iPhone-ján.

A Beállítások részben görgessen le, és válassza az Adatvédelem és biztonság lehetőséget .

Az Adatvédelem képernyőn érintse meg a Helyszolgáltatások elemet a tetején.

A rendszerszolgáltatások helymeghatározásának kikapcsolásához engedélyeznie kell a Helyszolgáltatások kapcsolót a tetején.

Miután engedélyezte, görgessen le ezen a képernyőn, és érintse meg a Rendszerszolgáltatások elemet .
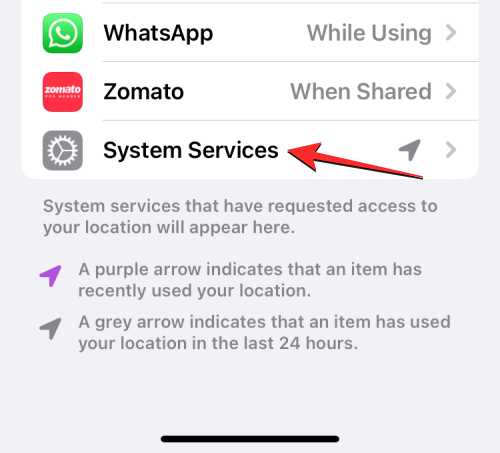
A következő képernyőn láthatja az összes szolgáltatást, amely jelenleg hozzáfér az Ön helyadataihoz. Ha úgy gondolja, hogy megteheti, ha megvonja valamelyik szolgáltatás hozzáférését a tartózkodási helyéhez, kapcsolja ki a szolgáltatás jobb oldalán található kapcsolót.
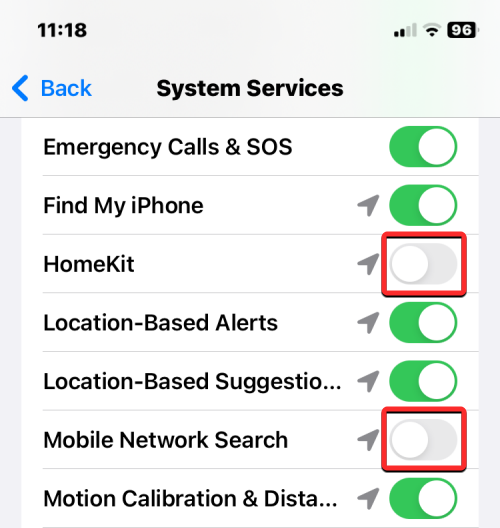
Ez megakadályozza, hogy az iPhone megossza GPS-koordinátáit a kiválasztott szolgáltatással. Ezt megismételheti más rendszerszolgáltatások helyhozzáférésének kikapcsolásához.
Hogyan lehet kikapcsolni a Hely ikont az állapotsoron
Ha engedélyezve vannak a helymeghatározási szolgáltatások, iPhone-ja bal felső sarkában különböző helyikonokat láthat mind az alkalmazások, mind a rendszerszolgáltatások számára. Míg az iOS ezt az ikont jeleníti meg, jelezve, ha iPhone-ján egy alkalmazás megpróbál hozzáférni a tartózkodási helyéhez, letilthatja őket, amikor a rendszerszolgáltatások gyűjtik a helyadatokat. Ha ki szeretné kapcsolni a hely ikont az iPhone állapotsoráról, nyissa meg a Beállítások alkalmazást iPhone-ján.

A Beállítások részben görgessen le, és válassza az Adatvédelem és biztonság lehetőséget .

Az Adatvédelem képernyőn érintse meg a Helyszolgáltatások elemet a tetején.

Ha nem szeretné, hogy a hely ikon megjelenjen a rendszerszolgáltatásoknál, engedélyeznie kell a Helyszolgáltatások kapcsolót a tetején.

Miután engedélyezte, görgessen le ezen a képernyőn, és érintse meg a Rendszerszolgáltatások elemet .
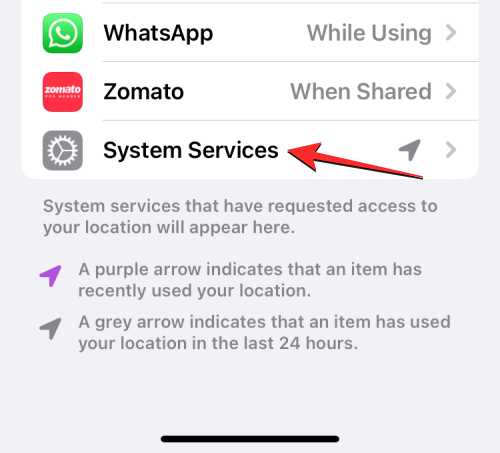
A következő képernyőn görgessen lefelé, és kapcsolja ki az állapotsor ikonjának alján található kapcsolót.
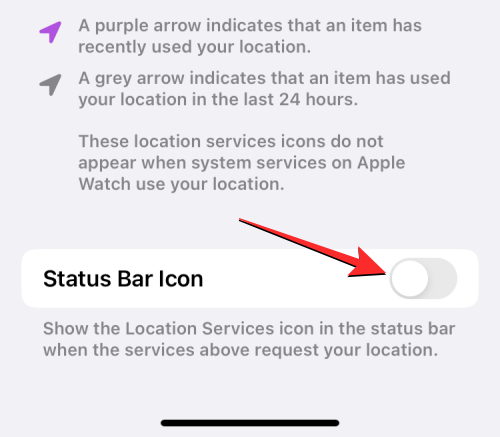
Az iOS többé nem jeleníti meg a hely ikont az eszköz állapotsorában, amikor a telefon bármely rendszerszolgáltatása hozzáfér a GPS-adatokhoz.
A helyelemzés kikapcsolása iPhone-on
Az iPhone helyzetét maga az Apple is begyűjtheti bizonyos funkcióinak javítása érdekében. Három elem használja az Ön tartózkodási helyét és osztja meg azt az Apple-lel: iPhone Analytics, Routing & Traffic és Improve Maps.
Az iPhone Analytics megosztja az Ön tartózkodási helyét az Apple-lel, hogy feltárja, hogyan használják eszközét bizonyos helyeken.
A Routing & Traffic összegyűjtheti az Ön tartózkodási helyét, hogy megtanulja, hogyan mozog az úton, és segítsen az Apple-nek javítani a forgalmi információkat a Térkép alkalmazásban.
Az Improve Maps megosztja az Ön aktuális tartózkodási helyét, hogy a pontosság növelése érdekében összefüggésbe hozza őket az Apple ID-jában megadott utcai címével.
Ha nem szeretné szükségtelenül megosztani tartózkodási helyét az Apple-lel, akkor ezt a három választható funkciót kikapcsolhatja iPhone-ján. Ehhez nyissa meg a Beállítások alkalmazást iPhone-ján.

A Beállítások részben görgessen le, és válassza az Adatvédelem és biztonság lehetőséget .

Az Adatvédelem képernyőn érintse meg a Helyszolgáltatások elemet a tetején.

Ha nem szeretné megosztani tartózkodási helyét az Apple-lel, engedélyeznie kell a Helyszolgáltatások kapcsolót a tetején.

Miután engedélyezte, görgessen le ezen a képernyőn, és érintse meg a Rendszerszolgáltatások elemet .
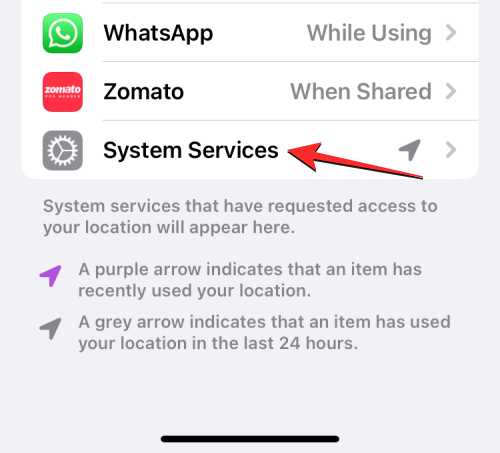
A következő képernyőn görgessen le, és kapcsolja ki az iPhone Analytics , az Útvonaltervezés és forgalom és a Térképek javítása melletti kapcsolókat .
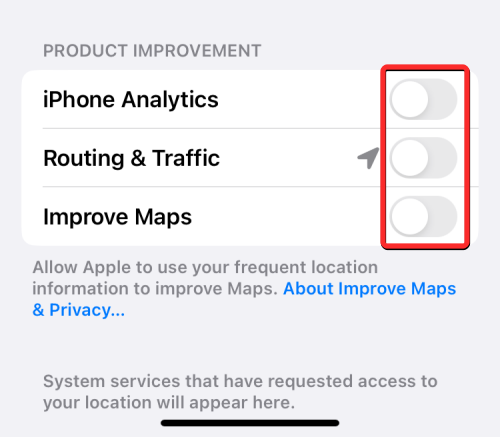
Ha ezt megteszi, tartózkodási helyét többé nem osztjuk meg az Apple-lel.
A helymegosztás kikapcsolása a Find My szolgáltatásban
Ha megosztja tartózkodási helyét barátaival és családtagjaival az Üzenetek alkalmazáson vagy a Find My funkción keresztül, az iOS beállításaiban láthatja az összes személyt, akivel aktívan megosztja tartózkodási helyét. Ha le szeretné állítani a helyzetének megosztását, nyissa meg a Beállítások alkalmazást iPhone-ján.

A Beállítások részben görgessen le, és válassza az Adatvédelem és biztonság lehetőséget .

Az Adatvédelem képernyőn érintse meg a Helyszolgáltatások elemet a tetején.
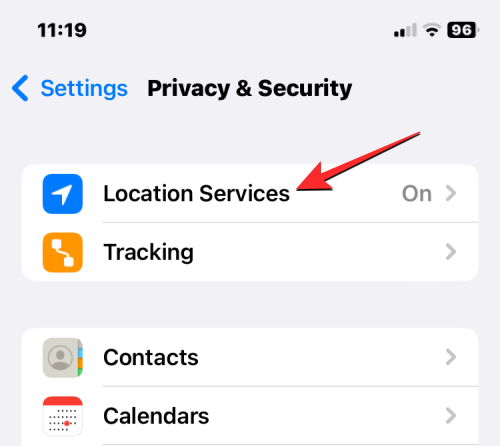
Itt érintse meg a Saját pozíció megosztása elemet .
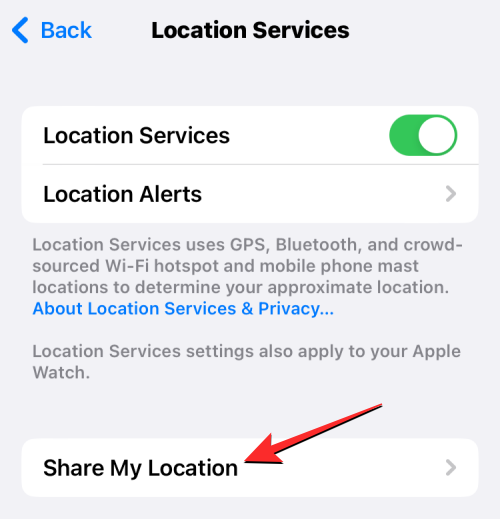
A Find My képernyőn megjelenik azon személyek listája, akikkel megosztja jelenlegi tartózkodási helyét. Ha le szeretné állítani a megosztást valakivel a listáról, válassza ki azt a személyt, akivel többé nem szeretné megosztani tartózkodási helyét.
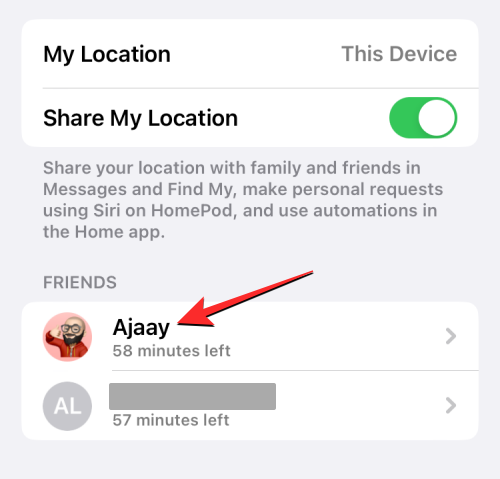
Amikor megjelenik a kapcsolati oldaluk, érintse meg a Saját pozíció megosztásának leállítása elemet .
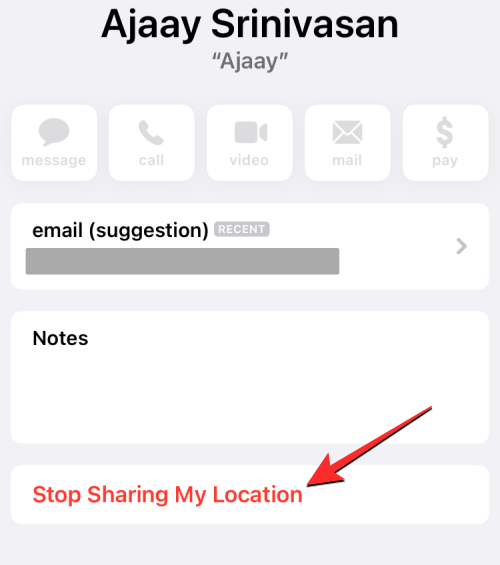
A kiválasztott személy többé nem jelenik meg a Find My képernyőn, és a jövőben nem láthatja élő tartózkodási helyét. A fenti lépés megismétlésével leállíthatja tartózkodási helyének megosztását a listán szereplő más személyekkel.
Ha ki szeretné kapcsolni a helymegosztást mindenkinél, akivel éppen megosztja, kapcsolja ki a Saját pozíció megosztása kapcsolót az „Ismerősök” lista felett.
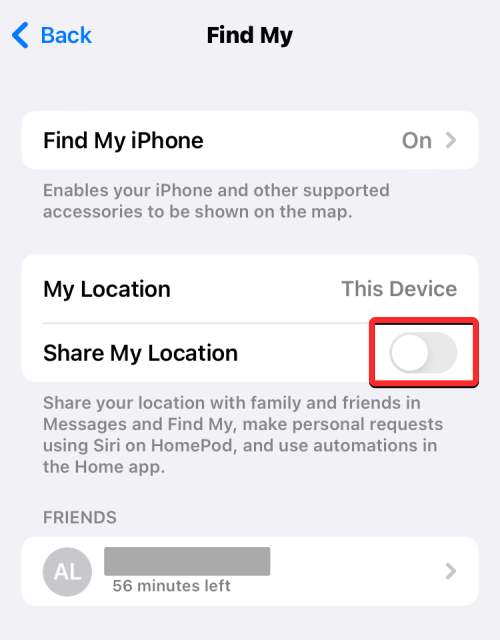
Ha nem szeretné, hogy jelenlegi iPhone-ja megjelenjen a Find My alkalmazásban azokon az Apple-eszközökön, amelyekre bejelentkezett, akkor kikapcsolhatja ezt a hozzáférést úgy, hogy először kiválasztja az iPhone keresése lehetőséget a tetején.
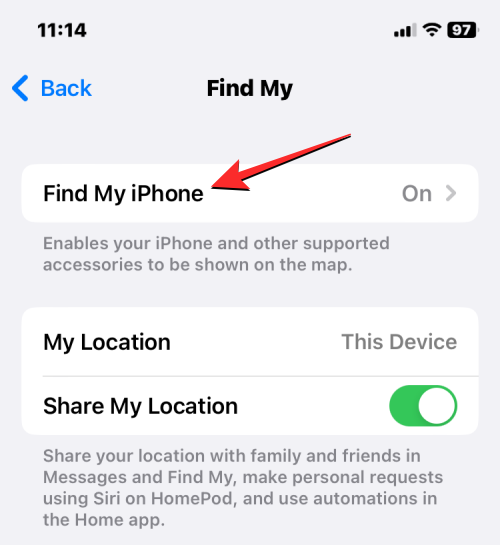
Ha le szeretné tiltani a helymegosztást a Find My alkalmazásban az iPhone készüléken, kapcsolja ki az iPhone keresése kapcsolót a tetején.
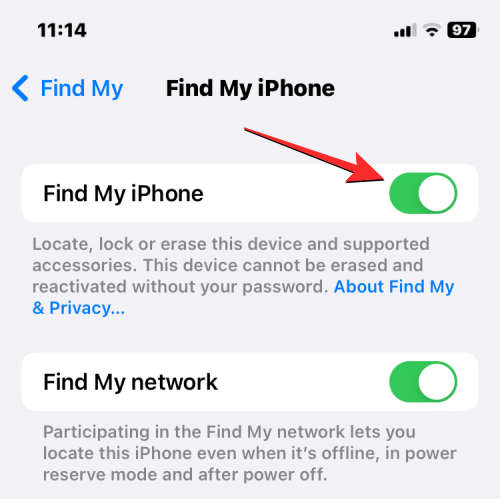
Az iOS most felkéri az Apple ID jelszavának megadására. Ha végzett a jelszó beírásával, koppintson a Kikapcsolás lehetőségre a jobb felső sarokban a helymegosztás teljes letiltásához a Find My szolgáltatásban.
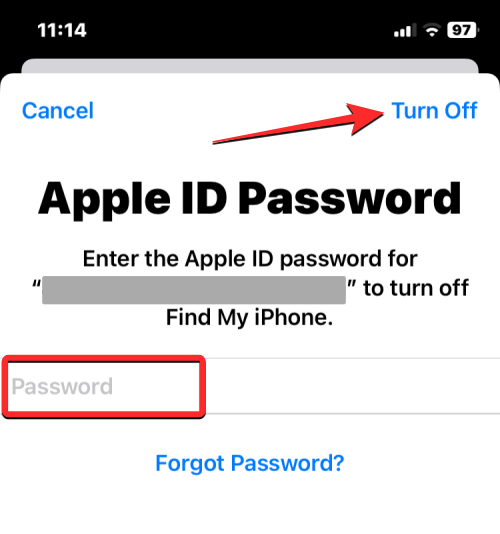
A helymeghatározás kikapcsolása az összes alkalmazás és szolgáltatás esetében iOS rendszeren
Ha nem használ aktívan olyan alkalmazásokat, amelyeknek szüksége van a tartózkodási helyére, vagy ha nem osztja meg tartózkodási helyét senkivel a Messages szolgáltatásban, teljesen kikapcsolhatja a helymeghatározást iOS rendszeren. Így az iPhone-on lévő alkalmazások és rendszerszolgáltatások egyike sem férhet hozzá a helyadatokhoz, amíg újra bekapcsolja.
Az iOS összes alkalmazás és szolgáltatás helymeghatározásának kikapcsolásához nyissa meg a Beállítások alkalmazást iPhone-ján.

A Beállítások részben görgessen le, és válassza az Adatvédelem és biztonság lehetőséget .

Az Adatvédelem képernyőn érintse meg a Helyszolgáltatások elemet a tetején.
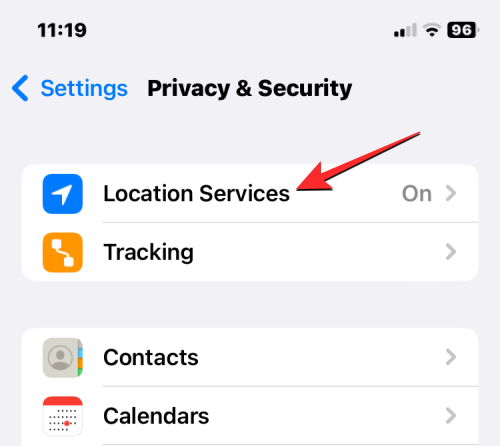
Ha korábban engedélyezte a helyhozzáférést, kikapcsolhatja a Helyszolgáltatások kapcsolót a tetején.
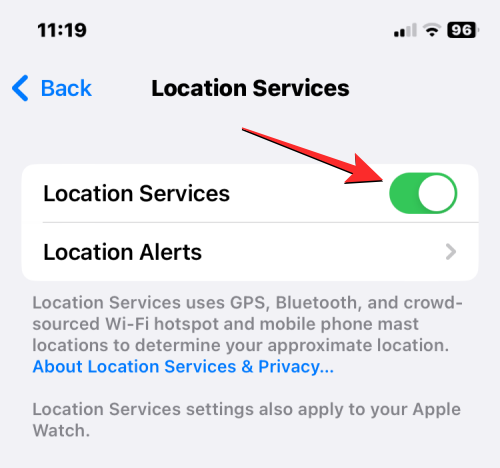
Amikor ezt megteszi, megjelenik egy felszólítás az alján, amely felkéri a művelet megerősítésére. Itt érintse meg a Kikapcsolás elemet az iPhone összes alkalmazásának és szolgáltatásának teljes letiltásához.
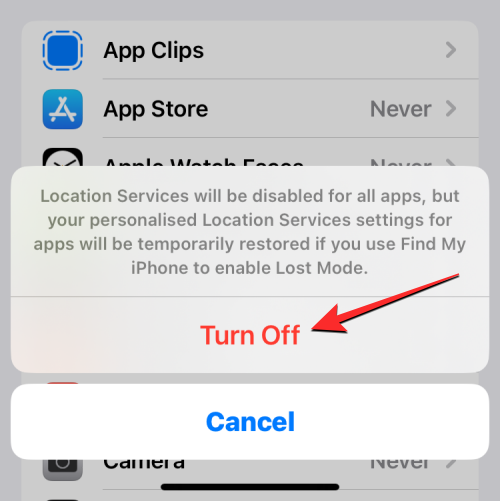
Helyadatai többé nem lesznek elérhetők az iPhone-ján futó alkalmazások vagy rendszerszolgáltatások számára.
Ez minden, amit tudnia kell a helymeghatározás kikapcsolásával kapcsolatban iPhone-on.
Ez a lépésről lépésre végigvezető útmutató megmutatja, hogyan lehet megváltoztatni a kiemelő színt a szövegek és szöveges mezők számára az Adobe Readerben.
Itt részletes utasításokat talál arról, hogyan lehet megváltoztatni a felhasználói ügynök karakterláncot az Apple Safari böngészőben MacOS rendszeren.
Szeretné letiltani az Apple Szoftverfrissítés képernyőt, és megakadályozni, hogy megjelenjen a Windows 11 számítógépén vagy Mac-en? Próbálja ki ezeket a módszereket most!
Ha a LastPass nem tud csatlakozni a szervereihez, törölje a helyi gyorsítótárat, frissítse a jelszókezelőt, és tiltsa le a böngésző bővítményeit.
Tartsa tisztán a Google Chrome böngésző gyorsítótárát a következő lépésekkel.
Sok felhasználó számára a 24H2 frissítés törli az auto HDR-t. Ez az útmutató elmagyarázza, hogyan orvosolhatod ezt a problémát.
A keresztreferenciák segíthetnek dokumentumod felhasználóbarátabbá, rendezettebbé és hozzáférhetőbbé tételében. Ez a útmutató megtanítja, hogyan hozhatsz létre keresztreferenciákat Wordben.
A Spotify zavaró lehet, ha minden alkalommal automatikusan megnyílik, amikor elindítja a számítógépét. Az automatikus indítás leállítása az alábbi lépések segítségével.
Kíváncsi arra, hogyan integrálhatja a ChatGPT-t a Microsoft Word-be? Ez az útmutató pontosan megmutatja, hogyan teheti ezt meg a ChatGPT for Word bővítménnyel 3 egyszerű lépésben.
Tanuld meg, hogyan oldj meg egy gyakori problémát, amelyben a képernyő villog a Google Chrome böngészőben.








