Adobe Reader: A kiemelő szín megváltoztatása
Ez a lépésről lépésre végigvezető útmutató megmutatja, hogyan lehet megváltoztatni a kiemelő színt a szövegek és szöveges mezők számára az Adobe Readerben.
Mindannyian azt szeretnénk, hogy az iPhone-unk úgy nézzen ki és érezze magát, ahogyan mi szeretjük, hogy személyes legyen számunkra, és kitűnjön mások mobileszközei közül. Az iPhone megjelenésének megváltoztatásának legalapvetőbb módja az, hogy háttérképet állít be a fényképezőgépével készített vagy az internetről mentett képekből. Ha olyan vagy, mint mi, és meguntad, hogy több mint egy napig ugyanazt a háttérképet látod, akkor nem kell minden alkalommal új háttérképet felhelyezned.
Az iOS 16 Photo Shuffle funkciójával mostantól rendszeres időközönként új háttérképet állíthat be iPhone-ja lezárási képernyőjén és kezdőképernyőjén anélkül, hogy manuálisan kellene módosítania. Ebben a bejegyzésben elmagyarázzuk, hogyan változtathatja automatikusan iPhone-ja háttérképét rendszeres időközönként ezzel a funkcióval.
Kapcsolódó: A Depth Effect használata iOS 16 rendszeren
Az iPhone háttérképének automatikus cseréje a Photo Shuffle segítségével
Az iOS 16 frissítésével a Photo Shuffle funkció segítségével olyan háttérképeket alkalmazhat, amelyek automatikusan változnak a kívánt időközönként. Bár funkcionalitása változatlan, ez a funkció két különböző módon használható – az egyik kiemelt fotókkal, a másik pedig a könyvtárából manuálisan kiválasztott fényképekkel.
Mindkét opció elérhető, ha háttérképeket alkalmaz közvetlenül a lezárási képernyőről, vagy használja a Beállítások alkalmazást. Az új háttérképek alkalmazásának legegyszerűbb módja a lezárási képernyőről. A kezdéshez oldja fel telefonját a Face ID használatával , de még ne lépjen a kezdőképernyőre. Ehhez egyszerűen nyomja meg az Oldalsó gombot , mutassa meg arcát az iPhone-nak, és hagyja, hogy a képernyőzár feloldódjon. Most nyomja meg hosszan bárhol a feloldott lezárási képernyőn.
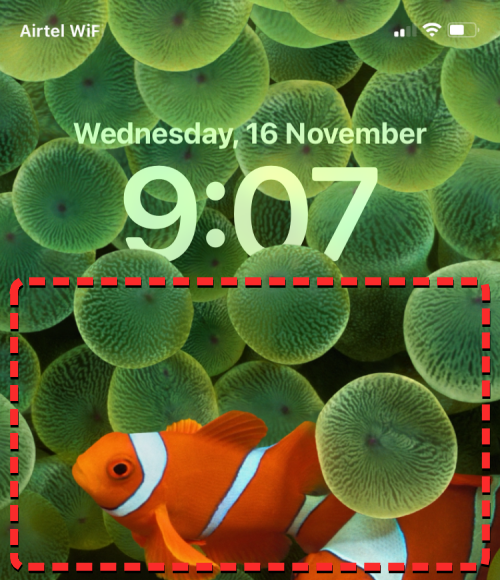
Amikor a lezárási képernyő szerkesztési módba lép, új háttérképet adhat hozzá a jobb alsó sarokban található + gomb megérintésével .
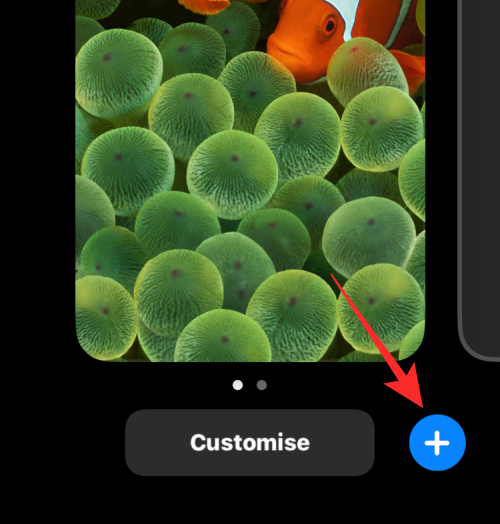
Így megtarthatja jelenlegi hátterét, és külön létrehozhat egy újat.
Ha az alternatív módszert szeretné használni, nyissa meg a Beállítások alkalmazást, és válassza a Háttérkép lehetőséget .
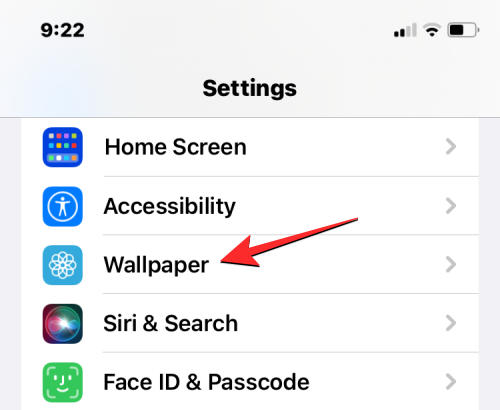
A Háttérkép képernyőn felül az aktuális háttérkép előnézete látható.
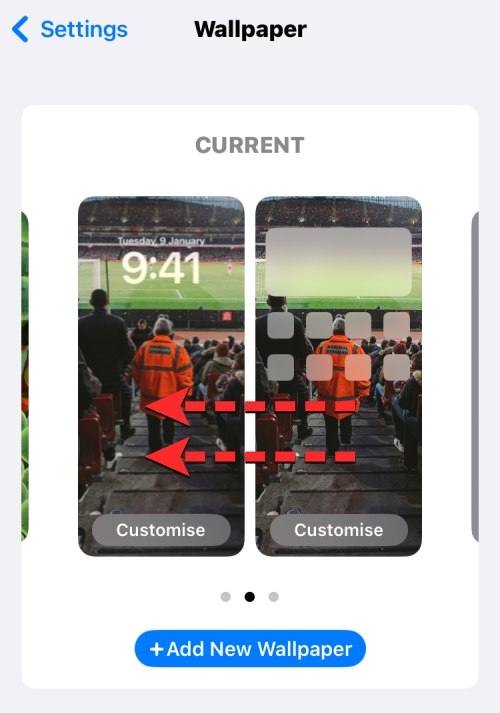
Új háttérkép hozzáadásához húzza az ujját jobbról balra , majd érintse meg a + gombot a képernyőn látható módon.
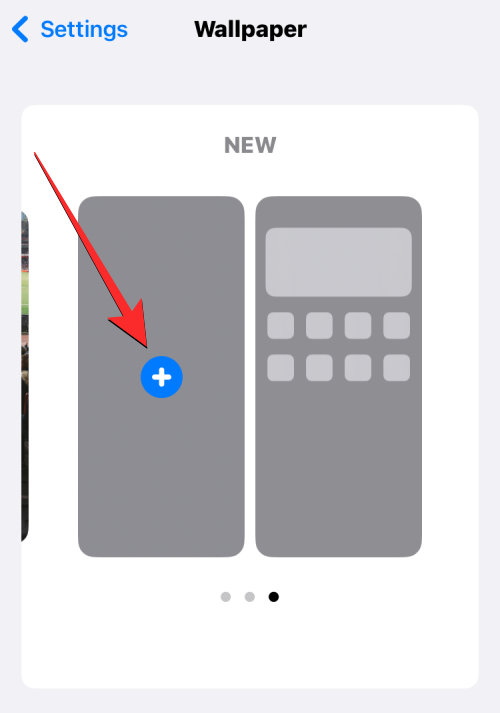
Most, attól függően, hogy melyik fotók között szeretne keverni, kövesse a következő képernyőn megjelenő utasításokat a folytatáshoz.
1. módszer: Kiemelt fotók használata
Ha azt szeretné, hogy az iOS megtalálja és rendezze a képeket a tekercsben, és megkeverje őket háttérképként, akkor használhatja a Feature Photos funkciót az automatikusan változó háttérképek alkalmazásakor. Ehhez válassza a Photo Shuffle lehetőséget az Új háttérkép hozzáadása képernyő tetején.
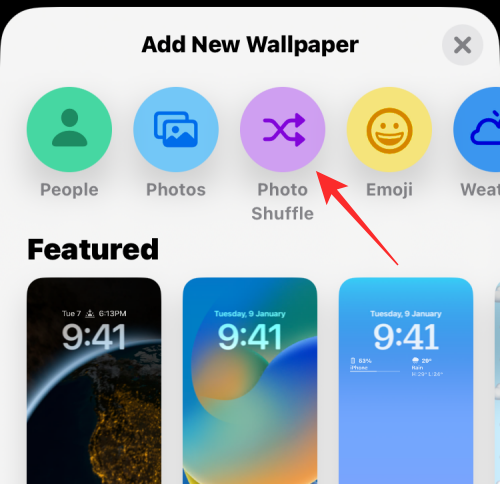
Ezt a lehetőséget úgy is elérheti, ha lefelé görget a képernyőn, és kiválasztja a javasolt opciót a „Photo Shuffle” alatt.
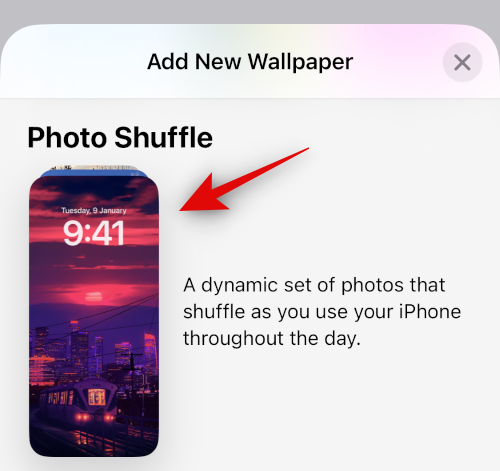
Az iOS mostantól azokat az intelligens fotógyűjteményeket fogja keresni, amelyeket a Fotók alkalmazás a Fényképtárból állított össze. Ez a gyűjtemény emberekről, háziállatokról, természetről és városokról készült képeket tartalmaz majd. Ne feledje, hogy a Photo Library-t ezen a ponton kell feldolgozni. Ha a Photo Shuffle is Processing (Fotók keverése folyamatban van) képernyőt látja, kövesse az útmutató 2. módszerét az automatikusan változó háttérképek beállításához a képek manuális kiválasztásával.
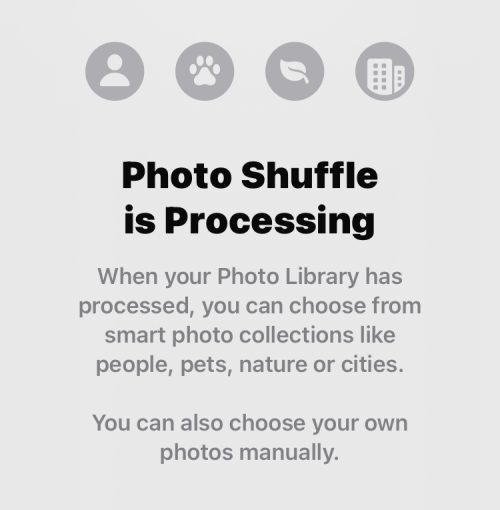
Ha elérhető a Photo Shuffle, akkor különböző képkategóriákat választhat ki. Alapértelmezés szerint az összes kategória ( Emberek , Háziállatok , Természet és Városok ) ki lesz jelölve, de kiválaszthatja a kívánt kategóriákat a kék pipa ikonokkal jelöltek kijelölésének törlésével. Kifejezetten az Emberek kategória esetében érintse meg a Kiválasztás elemet , hogy kiválassza azokat a személyeket, akiket fel szeretne venni a háttérképre.
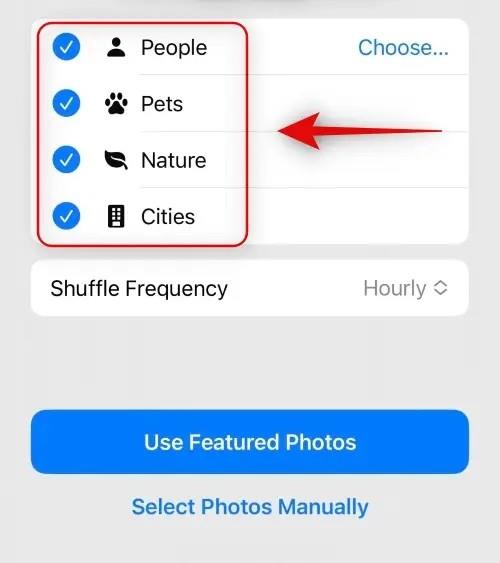
Miután kiválasztotta az előnyben részesített kategóriákat, érintse meg a Keverés gyakorisága elemet annak módosításához, hogy az iOS milyen gyakran váltson a különböző képek között az iPhone-on.
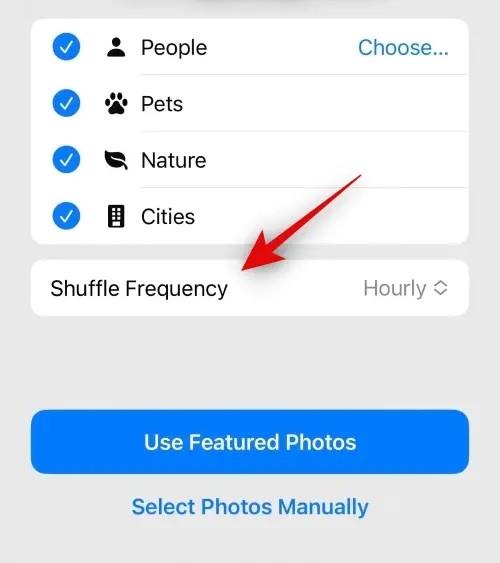
Alapértelmezés szerint az iPhone minden órában új fényképet alkalmaz, de módosíthatja az alábbi beállításokat:
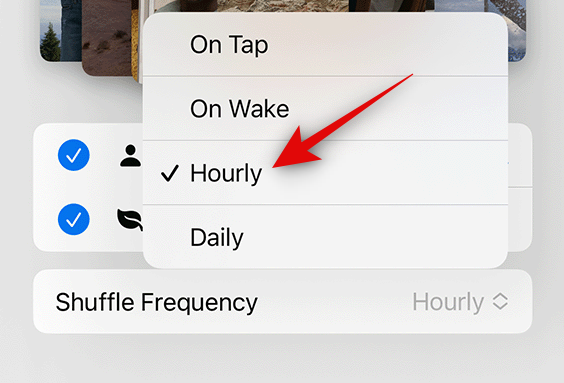
Érintéskor : Ez az opció minden alkalommal megváltoztatja a háttérképet, amikor megérinti a lezárási képernyő üres részét.
Lezárás/Ébresztéskor : Ez az opció minden alkalommal új háttérképeket alkalmaz, amikor iPhone-ját lezárják, és feloldják az alvó állapotból.
Óránkénti : Ha ezt a lehetőséget választja, az iOS 1 óránként vált a különböző háttérképek között.
Napi : Ezzel a lehetőséggel az iOS minden nap új háttérképet alkalmaz.
Miután kiválasztotta a kívánt keverési gyakoriságot, érintse meg a Kiemelt fényképek használata elemet alul.
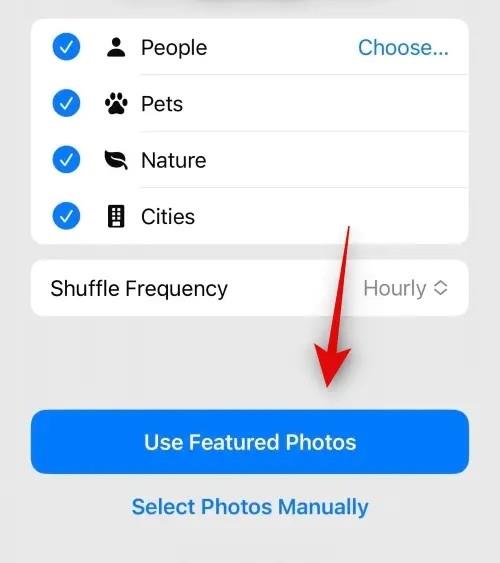
Az iOS a Photo Shuffle funkciót alkalmazza a lezárási képernyőként és a kezdőképernyő háttereként, és a következő képernyőn hozzáadhatja a kívánt widgeteket és módosíthat más elemeket.
Kapcsolódó: Háttérkép törlése iOS 16 rendszeren
2. módszer: Válassza ki a képeket manuálisan
Ha nem tetszik az iOS által az Ön számára kiválasztott képkatalógus, vagy ha a Photo Shuffle még folyamatban van az iPhone-on, akkor manuálisan is kiválaszthatja azokat a képeket, amelyeket hozzá szeretne adni a Photo Shuffle-hez. A megkeverendő képek önálló kiválasztásához érintse meg a Photo Shuffle lehetőséget az Új háttérkép hozzáadása képernyő tetején.
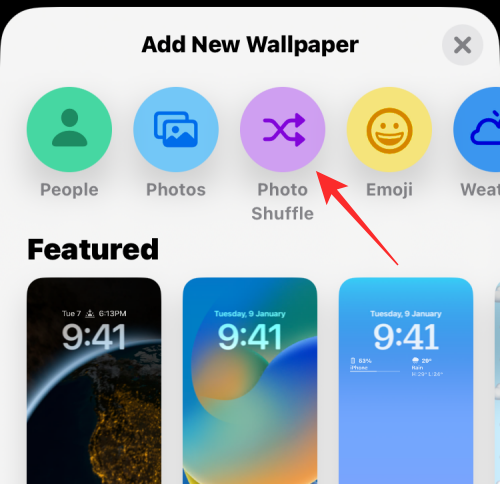
A következő képernyőn válassza alul a Fényképek manuális kiválasztása vagy a Fényképek manuális kiválasztása lehetőséget .
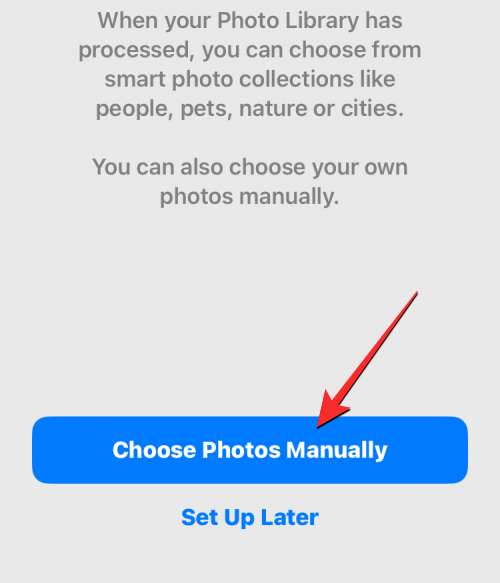
Az iPhone-jára mentett fotók a következő képernyőn jelennek meg. Kiválaszthatja a háttérképként beállítani kívánt képeket a tetején található Fényképek vagy Albumok lapon, vagy kiválaszthatja azokat, amelyeket az iOS a Kiemelt, Emberek, Természet, Háziállatok és Városok kategóriába sorolt.
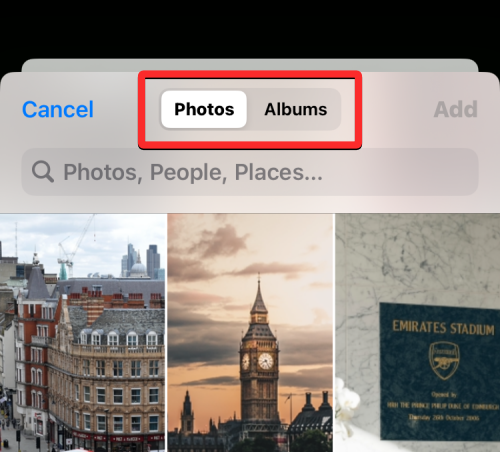
Legfeljebb 50 kép közül választhat a Photo Shuffle-hez, és miután kiválasztotta, érintse meg a Hozzáadás gombot a jobb felső sarokban.
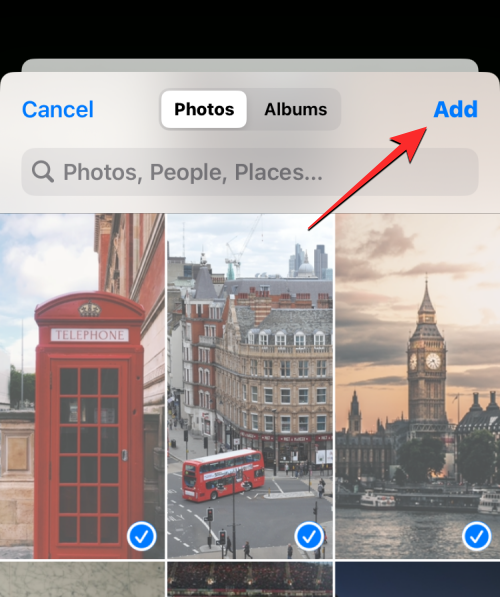
Amikor a kiválasztott fényképeket hozzáadta, az egyiket ezután az előnézeti képernyőn fogja látni. Innen a kívánt keverési gyakoriság kiválasztásával beállíthatja, hogy a kiválasztott képek milyen gyakran keveredjenek a lezárási képernyőn és a kezdőképernyőn. A véletlenszerű lejátszási frekvencia beállításához vagy módosításához érintse meg a 3 pont ikont a bal alsó sarokban.
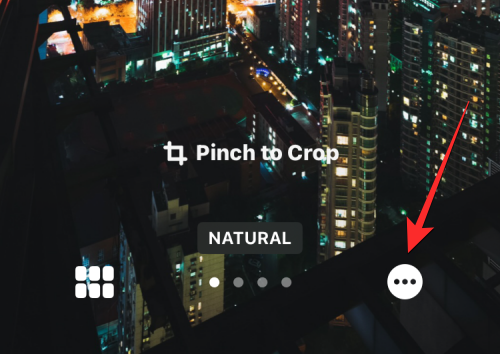
A megjelenő túlcsordulás menüben válassza ki a kívánt frekvenciát a következő lehetőségek közül:
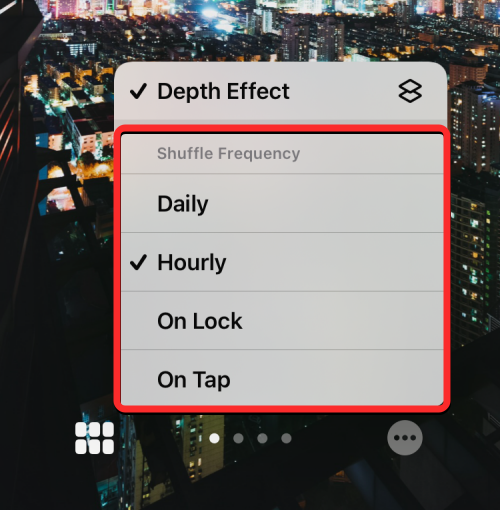
Napi : Ezzel a lehetőséggel az iOS minden nap új háttérképet alkalmaz.
Óránkénti : Ha ezt a lehetőséget választja, az iOS 1 óránként vált a különböző háttérképek között.
Lezárás/Ébresztéskor : Ez az opció minden alkalommal új háttérképeket alkalmaz, amikor iPhone-ját lezárják, és feloldják az alvó állapotból.
Érintéskor : Ez az opció minden alkalommal megváltoztatja a háttérképet, amikor megérinti a lezárási képernyő üres részét.
A kívánt opció kiválasztása után tovább konfigurálhatja a lezárási képernyőt a szükséges widgetek hozzáadásával vagy az óra testreszabásával, vagy szűrők alkalmazásával a háttérképekre. Ha elkészült, alkalmazhatja az új háttérképet a jobb felső sarokban található Hozzáadás gomb megérintésével.
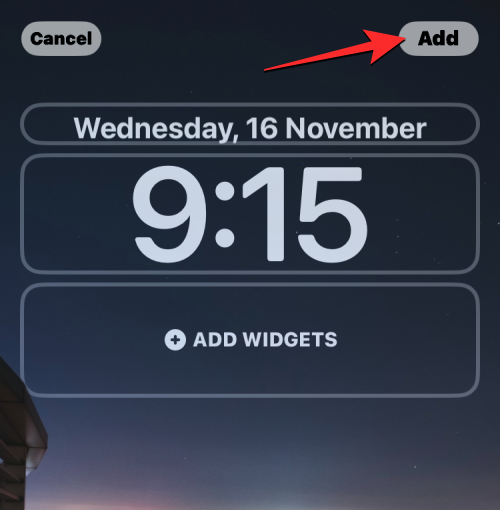
A bal és a jobb oldalon megjelenik a lezárási képernyő és a kezdőképernyő előnézete. Alapértelmezés szerint a kezdőképernyő háttere elmosódott. Ha ezt a megjelenést szeretné folytatni, érintse meg a Beállítás háttérképpárként elemet . Ha el szeretné szüntetni a kezdőképernyő hátterét, érintse meg inkább a Kezdőképernyő testreszabása lehetőséget .
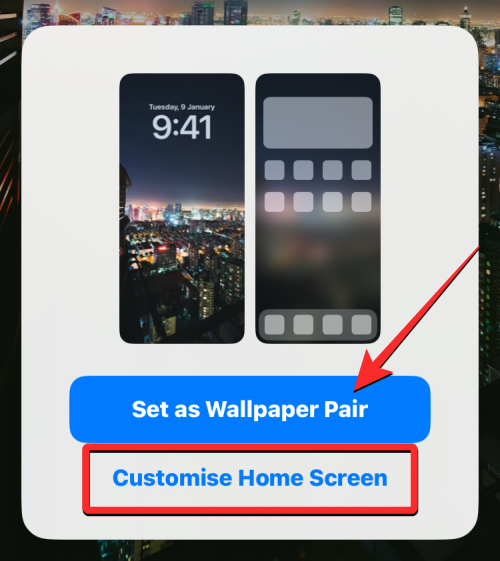
Ha az utóbbi lehetőséget választotta, a következő szerkesztőképernyőn testreszabhatja a kezdőképernyőt. Ha egyszerűen fel szeretné szüntetni a háttér elmosódását a kezdőképernyőn, koppintson az Elmosás elemre .
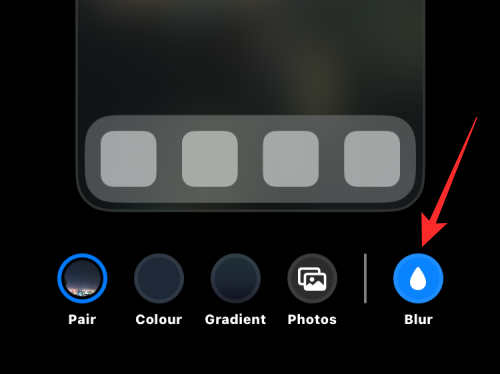
Megjegyzés : A kezdőképernyő testreszabásakor kerülje a Színes és Színátmenetes hátterek kiválasztását, ha párosítani szeretné a kezdőképernyő háttérképét a lezárási képernyő háttérképével.
Ha készen áll, érintse meg a Kész gombot a jobb felső sarokban a háttérkép alkalmazásához.
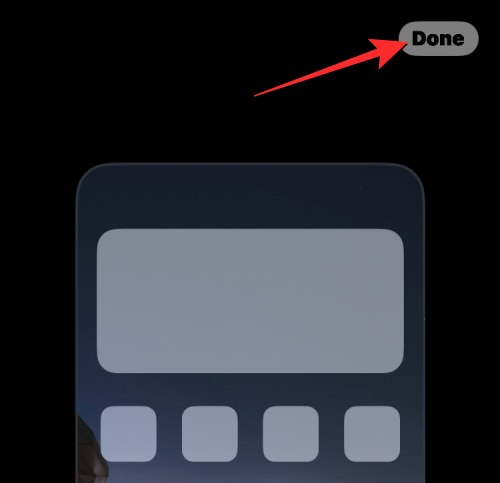
Az új Photo Shuffle háttérkép mostantól a lezárási képernyőn és a kezdőképernyőn is megjelenik.
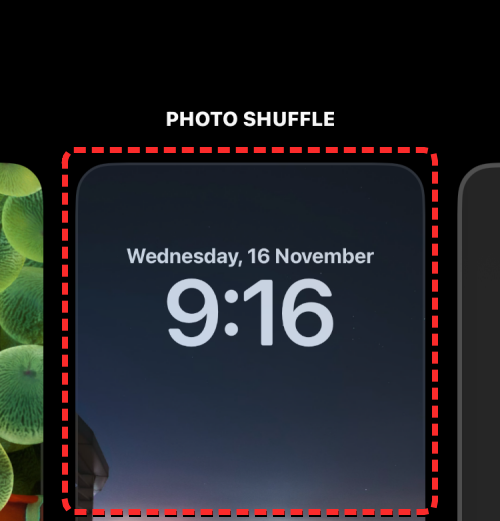
Kapcsolódó: iPhone háttérképek kivágása bármely képről az iPhone készüléken
Milyen gyakran tudja az iOS automatikusan megváltoztatni a háttérképeket?
Amikor beállítja a Photo Shuffle funkciót iPhone-ján, az iOS lehetővé teszi, hogy beállítson egy preferált intervallumot, amely után megkeveri a háttérképeket a lezárási képernyőn és a kezdőképernyőn. Dönthet úgy, hogy a háttérképet időben cseréli, például óránként vagy naponta. A különböző háttérképek között is válthat attól függően, hogy hogyan használja a telefont. Ez azt jelenti, hogy bármikor megváltoztathatja a háttérképeket, amikor lezárja és feloldja iPhone készülékét.
Bármely háttérkép, amelyet a lezárási képernyőre alkalmaz, a kezdőképernyő hátterét is ennek megfelelően módosítja. Ha több háttér között váltogat, nem választhat különböző háttérképeket a lezárási képernyőn és a kezdőképernyőn.
Kapcsolódó: Hogyan tegyünk időt a háttérkép mögé iOS 16 rendszerben
A jelenlegi Photo Shuffle háttérkép testreszabása
Ha már rendelkezik Photo Shuffle háttérképpel, testreszabhatja új képek hozzáadásával vagy a változás gyakoriságának módosításával az iPhone-on. A Photo Shuffle zárolási képernyőről történő szerkesztéséhez oldja fel telefonját Face ID használatával , de még ne lépjen a kezdőképernyőre. Ehhez egyszerűen nyomja meg az Oldalsó gombot , mutassa meg arcát az iPhone-nak, és hagyja, hogy a képernyőzár feloldódjon. Most nyomja meg hosszan bárhol a feloldott lezárási képernyőn.
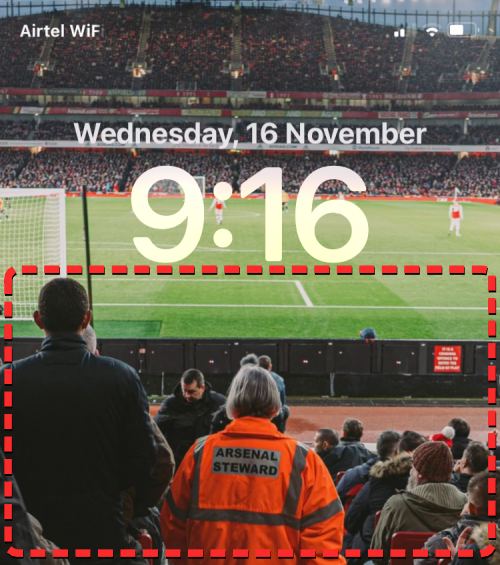
Amikor a lezárási képernyő szerkesztési módba lép, koppintson a Testreszabás elemre alul.
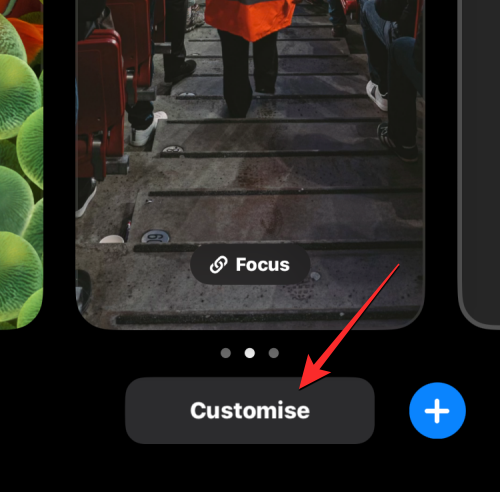
A megjelenő képernyőn válassza ki a Lezárási képernyő előnézetét a bal oldalon.
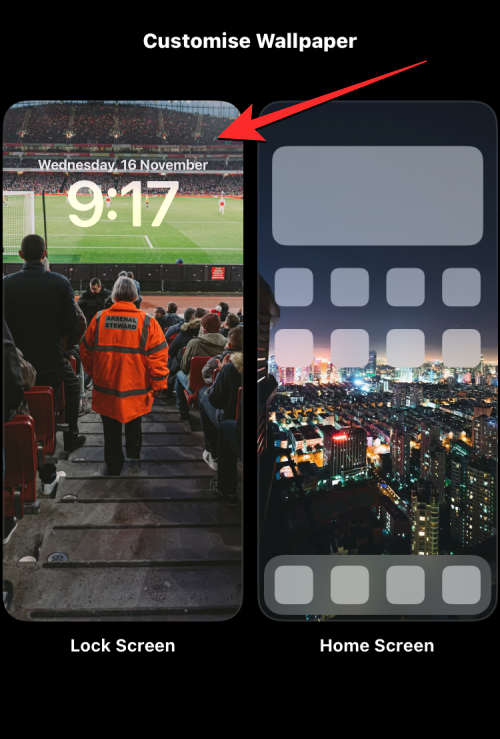
A kiválasztott háttérkép most szerkesztési módba kerül.
Ha az alternatív módszert szeretné használni, nyissa meg a Beállítások alkalmazást, és lépjen a Háttérkép elemre .
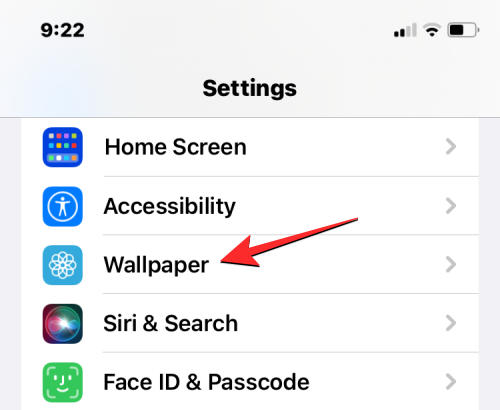
A Háttérkép képernyőn felül az aktuális háttérkép előnézete látható. Az aktuális Photo Shuffle háttérkép módosításához érintse meg a Testreszabás elemet a bal oldali előnézet alján.
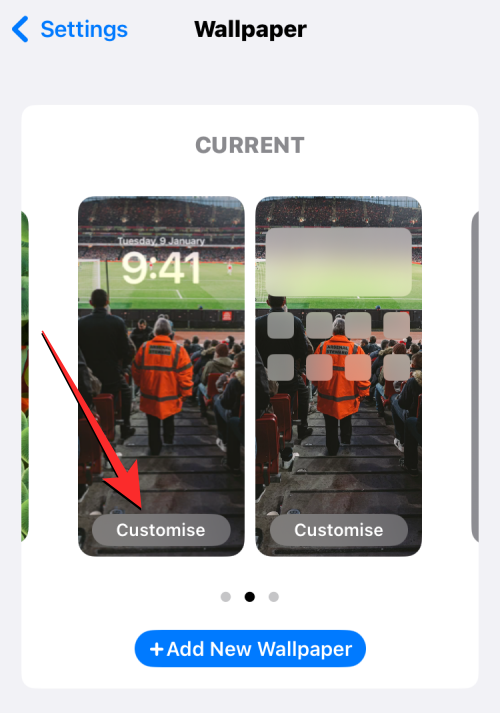
Amikor belép a szerkesztési módba, módosíthatja a Photo Shuffle működését az iPhone-on.
Kapcsolódó: Menő iOS 16 mélységi háttérképek az iPhone lezárási képernyőjéhez
További képek hozzáadása a Photo Shuffle funkcióhoz
A bal alsó sarokban lévő rács ikonra koppintva további képeket adhat hozzá az aktuális kijelölésből .
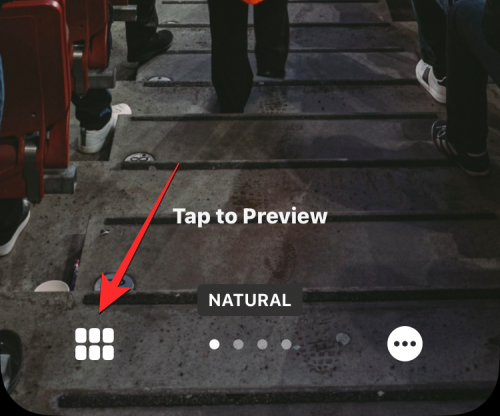
Ezzel megnyílik egy felugró ablak, amelyen az aktuális fotókatalógus látható, amelyen a háttérképek keverve vannak. Ha további fényképeket szeretne hozzáadni ehhez a katalógushoz, érintse meg a Fényképek hozzáadása elemet a bal alsó sarokban.
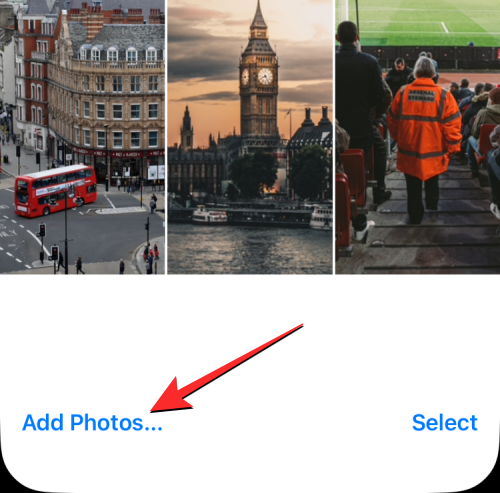
Most válassza ki azokat a képeket, amelyeket hozzá szeretne adni a Photo Shuffle-hez a Fotók vagy az Albumok lapon. Ezeknek a képeknek a hozzáadásakor szem előtt kell tartania, hogy a keveréshez összesen 50 kép adható hozzá. Ez azt jelenti, hogy ha 50 kép már létezik a Photo Shuffle-ben, előfordulhat, hogy néhányat el kell távolítania a meglévő katalógusból, hogy helyet adjon az új képeknek.
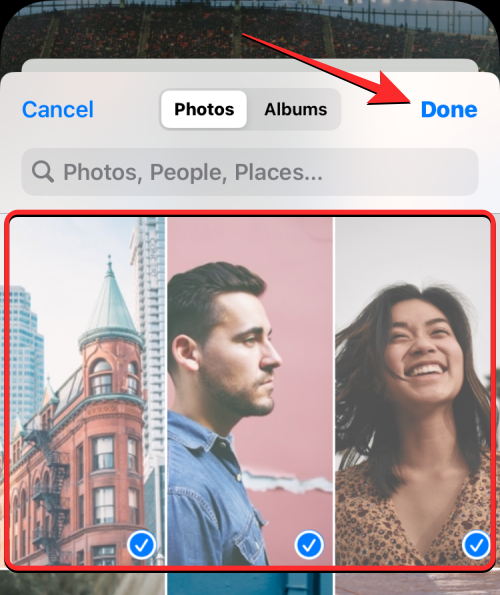
Miután kiválasztott több képet, amelyet hozzáadhat a véletlenszerű fényképezéshez, koppintson a Kész gombra a jobb felső sarokban.
Az újonnan hozzáadott fotók a meglévő katalógusa mellett jelennek meg a következő képernyőn. A folytatáshoz érintse meg a Kész gombot a jobb felső sarokban.
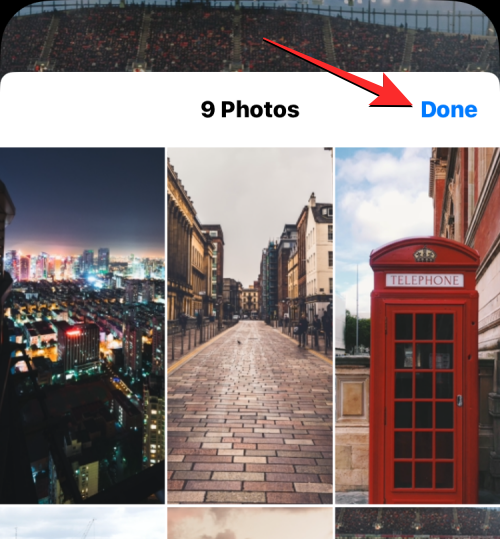
Távolítsa el a meglévő képeket a Photo Shuffle-ból
Ha frissíteni szeretné a fotókatalógust, vagy helyet szeretne adni az újabb képeknek, amelyek között megkeverhetők, néhányat eltávolíthat a bal alsó sarokban lévő rács ikonra koppintva .
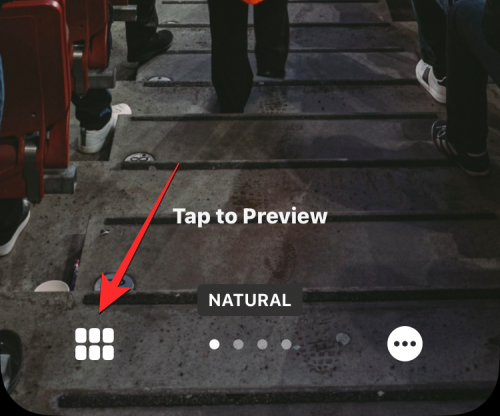
Ezzel megnyílik egy felugró ablak, amely az aktuális fotókatalógust mutatja, ahonnan a háttérképek keverve vannak. A képek eltávolításához érintse meg a Kiválasztás gombot a jobb alsó sarokban.
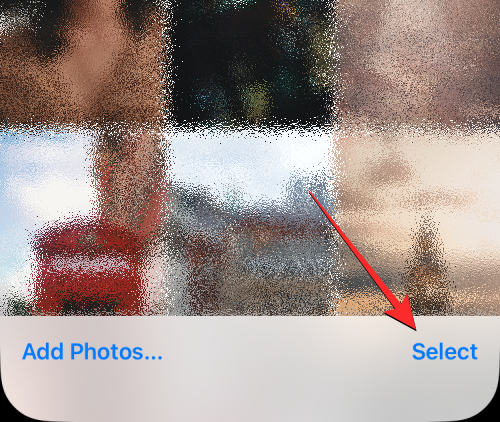
Most válassza ki az eltávolítani kívánt képeket a listáról úgy, hogy megérinti őket. Ha el szeretné távolítani az összes korábban hozzáadott képet, érintse meg az Összes kijelölése lehetőséget a jobb alsó sarokban.
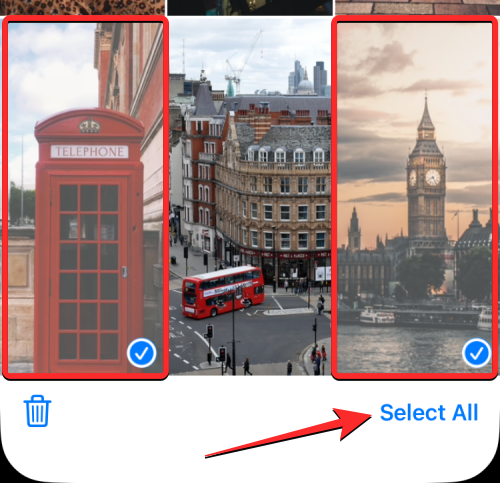
Ha kiválasztotta, koppintson a bal alsó sarokban található kuka ikonra .
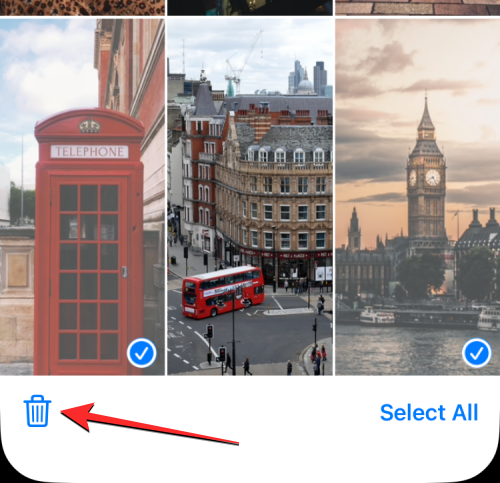
A kiválasztott képeket eltávolítjuk a Photo Shuffle katalógusából. A módosítások mentéséhez koppintson a Kész gombra a jobb felső sarokban.
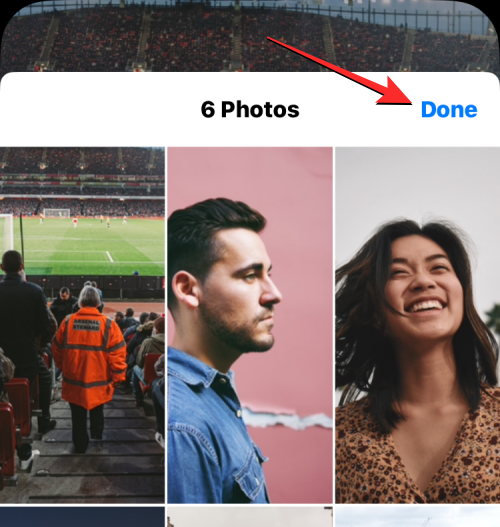
Változtassa meg a keverési frekvenciát
Ha azt szeretné, hogy a képernyőn lévő háttérképek ritkábban vagy gyakrabban változzanak, ezt megteheti a jobb alsó sarokban található 3 pontos ikon megérintésével.
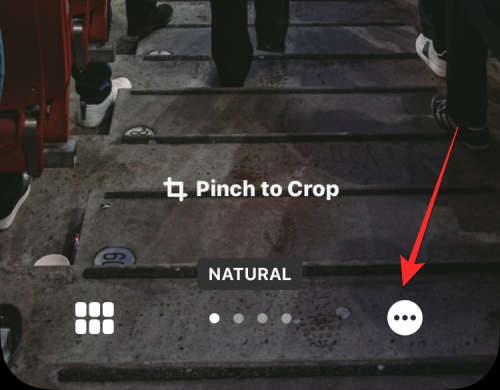
A megjelenő túlcsordulás menüben válassza ki a kívánt frekvenciát a következő lehetőségek közül:
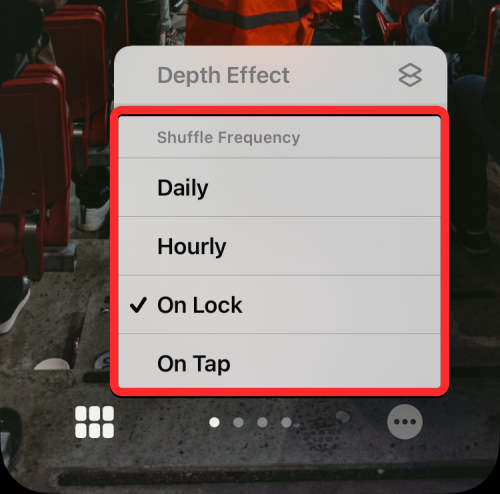
Napi : Ezzel a lehetőséggel az iOS minden nap új háttérképet alkalmaz.
Óránkénti : Ha ezt a lehetőséget választja, az iOS 1 óránként vált a különböző háttérképek között.
Lezárás/Ébresztéskor : Ez az opció minden alkalommal új háttérképeket alkalmaz, amikor iPhone-ját lezárják, és feloldják az alvó állapotból.
Érintéskor : Ez az opció minden alkalommal megváltoztatja a háttérképet, amikor megérinti a lezárási képernyő üres részét.
A kiválasztott frekvenciát alkalmazza a Photo Shuffle.
Ha elvégezte a szükséges módosításokat a Photo Shuffle háttérképén, koppintson a Kész gombra a jobb felső sarokban, hogy alkalmazza azt a lezárási képernyőn és a kezdőképernyőn.
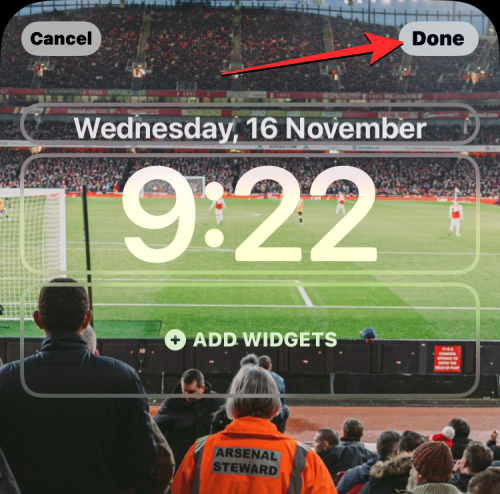
Az iOS most elmenti az új háttérképbeállítást, és megtekinti az előnézetet a lezárási képernyőn. Ezt a háttérképet megérintve alkalmazhatja iPhone-jára.
Ez minden, amit tudnia kell a háttérképek automatikus megváltoztatásáról az iOS 16 rendszeren.
ÖSSZEFÜGGŐ
Ez a lépésről lépésre végigvezető útmutató megmutatja, hogyan lehet megváltoztatni a kiemelő színt a szövegek és szöveges mezők számára az Adobe Readerben.
Itt részletes utasításokat talál arról, hogyan lehet megváltoztatni a felhasználói ügynök karakterláncot az Apple Safari böngészőben MacOS rendszeren.
Szeretné letiltani az Apple Szoftverfrissítés képernyőt, és megakadályozni, hogy megjelenjen a Windows 11 számítógépén vagy Mac-en? Próbálja ki ezeket a módszereket most!
Ha a LastPass nem tud csatlakozni a szervereihez, törölje a helyi gyorsítótárat, frissítse a jelszókezelőt, és tiltsa le a böngésző bővítményeit.
Tartsa tisztán a Google Chrome böngésző gyorsítótárát a következő lépésekkel.
Sok felhasználó számára a 24H2 frissítés törli az auto HDR-t. Ez az útmutató elmagyarázza, hogyan orvosolhatod ezt a problémát.
A keresztreferenciák segíthetnek dokumentumod felhasználóbarátabbá, rendezettebbé és hozzáférhetőbbé tételében. Ez a útmutató megtanítja, hogyan hozhatsz létre keresztreferenciákat Wordben.
A Spotify zavaró lehet, ha minden alkalommal automatikusan megnyílik, amikor elindítja a számítógépét. Az automatikus indítás leállítása az alábbi lépések segítségével.
Kíváncsi arra, hogyan integrálhatja a ChatGPT-t a Microsoft Word-be? Ez az útmutató pontosan megmutatja, hogyan teheti ezt meg a ChatGPT for Word bővítménnyel 3 egyszerű lépésben.
Tanuld meg, hogyan oldj meg egy gyakori problémát, amelyben a képernyő villog a Google Chrome böngészőben.








