Adobe Reader: A kiemelő szín megváltoztatása
Ez a lépésről lépésre végigvezető útmutató megmutatja, hogyan lehet megváltoztatni a kiemelő színt a szövegek és szöveges mezők számára az Adobe Readerben.
Az iOS 16 egy olyan frissítés, amely tele van nagyszerű, új funkciókkal. Most már személyre szabhatja a zárolási képernyőt , elrejtheti IP-címét , megkerülheti a captchákat és még sok mást, ha frissítette iPhone készülékét iOS 16-ra.
Előfordulhat, hogy utazás közben módosítani vagy szerkeszteni szeretné az időt iPhone-ján. Az is előfordulhat, hogy az idő helytelenül van beállítva, ha egy másik régióban tartózkodik. Ha valamelyik előfordul, a következőképpen szerkesztheti az időt iPhone-ján.
Az idő szerkesztése iPhone-on
Amikor az iPhone készüléken az idő szerkesztéséről van szó, választhat az időzóna módosítása, az időkijelzési formátum módosítása vagy egyéni idő beállítása az aktuális régiótól vagy igényeitől függően. Így teheti ezt meg iPhone-ján.
1. módszer: Változtassa meg az időzónát
Így állíthat be másik időzónát az iOS 16 rendszert futtató iPhone készülékén.
Nyissa meg a Beállítások alkalmazást iPhone-ján.
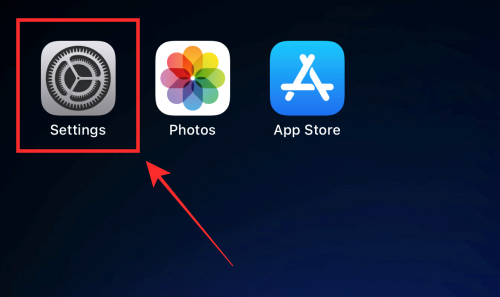
Koppintson az Általános elemre .
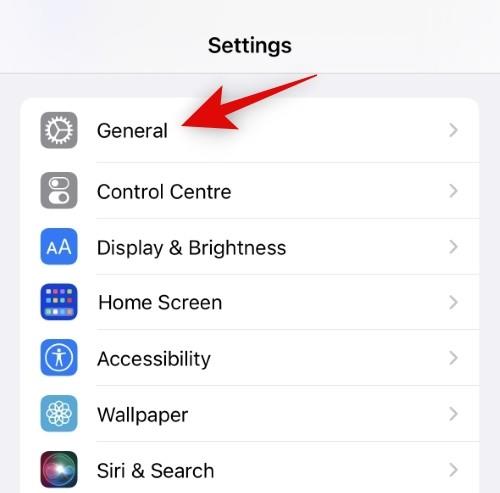
Koppintson a Dátum és idő elemre .
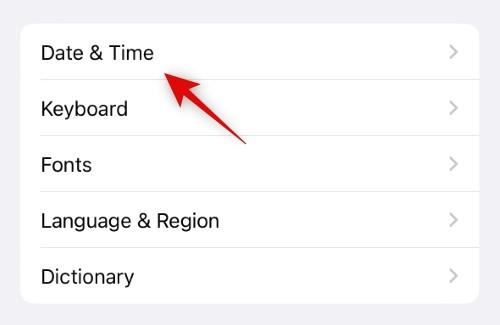
Érintse meg és kapcsolja ki az Automatikus beállítás kapcsolót .
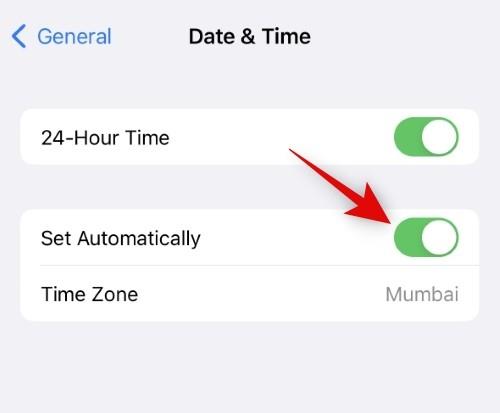
Koppintson az Időzóna elemre .
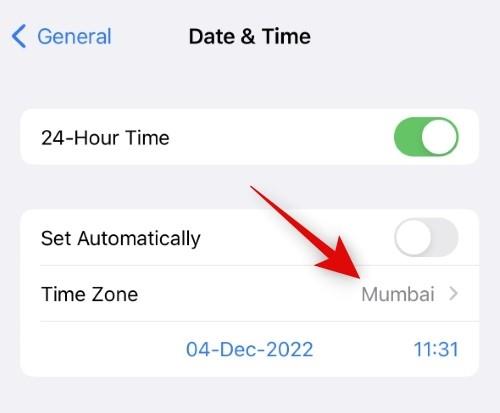
Használja a keresősávot az aktuális időzóna megkereséséhez. Érintse meg, és válassza ki a várost, amint megjelenik a keresési eredmények között.
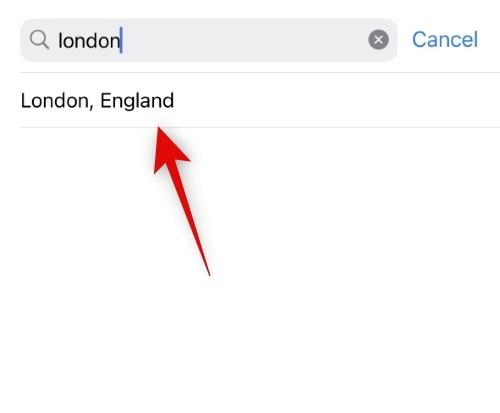
A kiválasztott időzóna most be lesz állítva, és az idő automatikusan módosul.
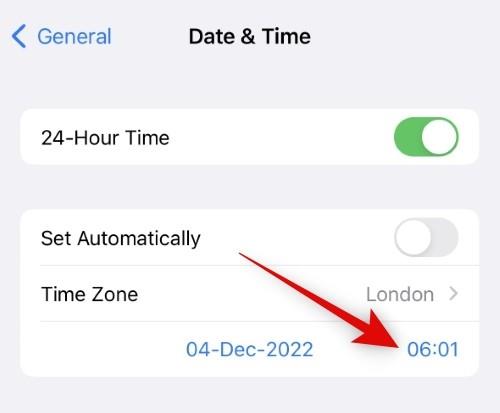
És ez az! Mostantól megváltoztatta az időzónát iPhone-ján.
2. módszer: Állítson be egyéni időt
Igény szerint egyéni időt is beállíthat iPhone-ján. Kövesse az alábbi lépéseket, hogy segítsen a folyamatban.
Nyissa meg a Beállítások alkalmazást iPhone-ján, és koppintson az Általános elemre .
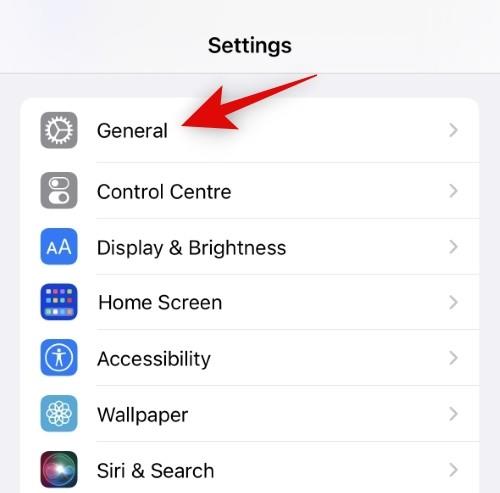
Koppintson a Dátum és idő elemre .
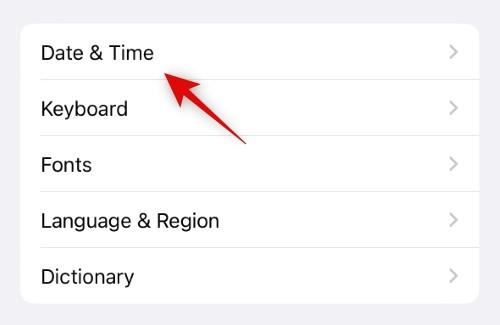
Most kezdje az Automatikus beállítás kapcsolójának kikapcsolásával .
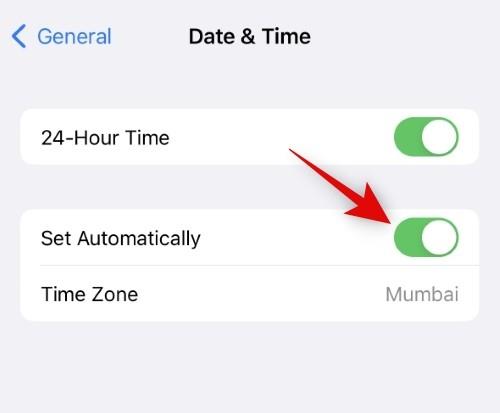
Érintse meg a gombot, és válassza ki a kapcsoló alatt látható aktuális dátumot és időt.
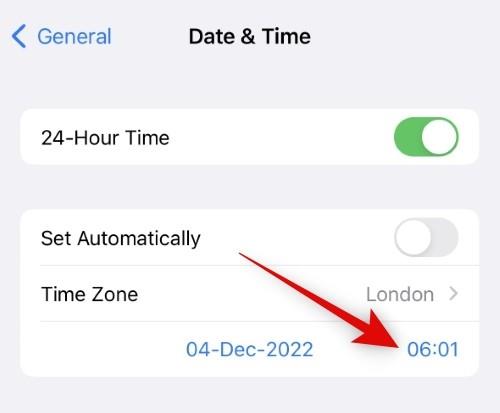
Érintse meg a pontos időt a naptár jobb alsó sarkában.
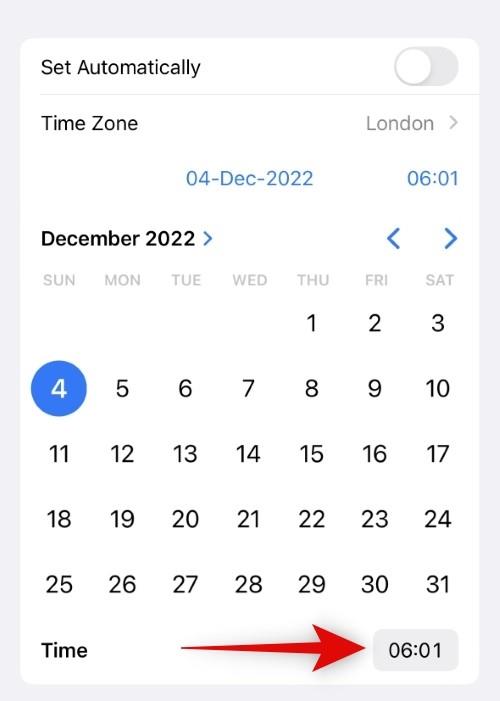
Most húzza az ujját, és állítsa be a kívánt időt.
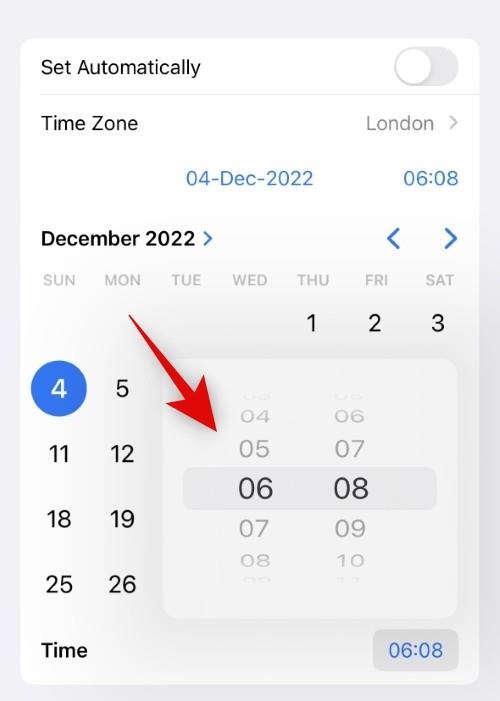
És ez az! Most beállíthat egy egyéni időt az iPhone-on, amely az állapotsoron is megjelenik. Most bezárhatja a Beállítások alkalmazást, és a szokásos módon folytathatja az iPhone használatát.
A 24 órás időformátum használata iPhone-on
Így használhatja a 24 órás formátumot iPhone-ján.
Nyissa meg a Beállítások alkalmazást, és koppintson az Általános elemre .
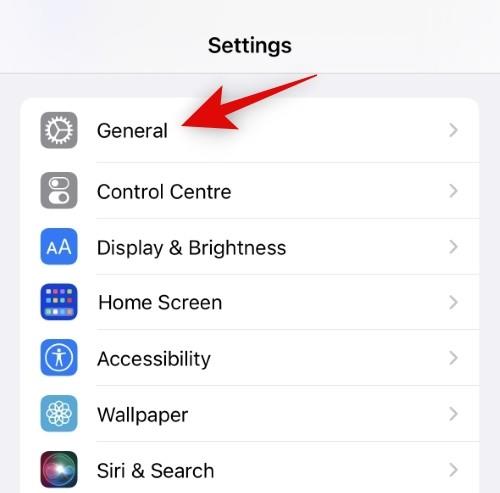
Koppintson a Dátum és idő elemre .
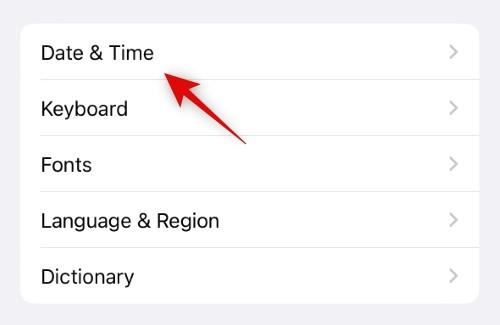
Érintse meg és kapcsolja be a 24 órás időkapcsolót .
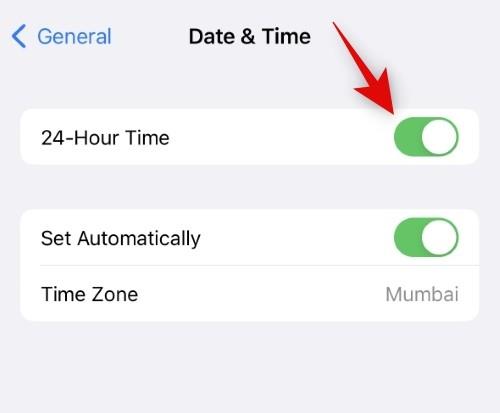
Az iPhone most 24 órás formátumban jeleníti meg az időt iPhone-ján.
Reméljük, hogy ez a bejegyzés segített könnyen megváltoztatni és szerkeszteni az időt iPhone-ján. Ha bármilyen kérdése van, vagy bármilyen problémája van, forduljon hozzánk bizalommal az alábbi megjegyzések segítségével.
Ez a lépésről lépésre végigvezető útmutató megmutatja, hogyan lehet megváltoztatni a kiemelő színt a szövegek és szöveges mezők számára az Adobe Readerben.
Itt részletes utasításokat talál arról, hogyan lehet megváltoztatni a felhasználói ügynök karakterláncot az Apple Safari böngészőben MacOS rendszeren.
Szeretné letiltani az Apple Szoftverfrissítés képernyőt, és megakadályozni, hogy megjelenjen a Windows 11 számítógépén vagy Mac-en? Próbálja ki ezeket a módszereket most!
Ha a LastPass nem tud csatlakozni a szervereihez, törölje a helyi gyorsítótárat, frissítse a jelszókezelőt, és tiltsa le a böngésző bővítményeit.
Tartsa tisztán a Google Chrome böngésző gyorsítótárát a következő lépésekkel.
Sok felhasználó számára a 24H2 frissítés törli az auto HDR-t. Ez az útmutató elmagyarázza, hogyan orvosolhatod ezt a problémát.
A keresztreferenciák segíthetnek dokumentumod felhasználóbarátabbá, rendezettebbé és hozzáférhetőbbé tételében. Ez a útmutató megtanítja, hogyan hozhatsz létre keresztreferenciákat Wordben.
A Spotify zavaró lehet, ha minden alkalommal automatikusan megnyílik, amikor elindítja a számítógépét. Az automatikus indítás leállítása az alábbi lépések segítségével.
Kíváncsi arra, hogyan integrálhatja a ChatGPT-t a Microsoft Word-be? Ez az útmutató pontosan megmutatja, hogyan teheti ezt meg a ChatGPT for Word bővítménnyel 3 egyszerű lépésben.
Tanuld meg, hogyan oldj meg egy gyakori problémát, amelyben a képernyő villog a Google Chrome böngészőben.








