Adobe Reader: A kiemelő szín megváltoztatása
Ez a lépésről lépésre végigvezető útmutató megmutatja, hogyan lehet megváltoztatni a kiemelő színt a szövegek és szöveges mezők számára az Adobe Readerben.
Amikor betölt egy weboldalt iPhone készülékére, az oldalra betöltött tartalom ideiglenesen ott marad, vagy amíg a böngészőalkalmazás nyitva marad iOS rendszeren . Egyes esetekben előfordulhat, hogy a betöltött oldal nem úgy jeleníti meg a tartalmat, ahogyan kellett volna. A probléma megoldásához kérheti böngészőjét, hogy töltse be újra vagy frissítse a weboldalon megjelenő tartalmat a Frissítés opcióval.
Mivel egy webhely rendszeres időközönként új tartalmat jeleníthet meg, a frissítés jó módszer a régi adatok eltávolítására és a webhelyen elérhető legutóbb közzétett tartalom megtekintésére. Ha frissíteni szeretne egy oldalt iPhone-ján, a következő bejegyzés elmagyarázza ennek minden módját.
Hogyan frissítsünk egy oldalt a Safariban
Számos módja van az iPhone Safari alkalmazásban megtekintett oldal frissítésének.
A Safari böngészőben megnyitott oldalak frissítésének legegyszerűbb módja a böngésző lapsávján található Frissítés opció használatával. Ha a Safari lapsávja alul van, frissíthet egy oldalt a Frissítés ikonra koppintva (lekerekített nyíljel jelzi) a jobb alsó sarokban, közvetlenül az oldallehetőségek felett.
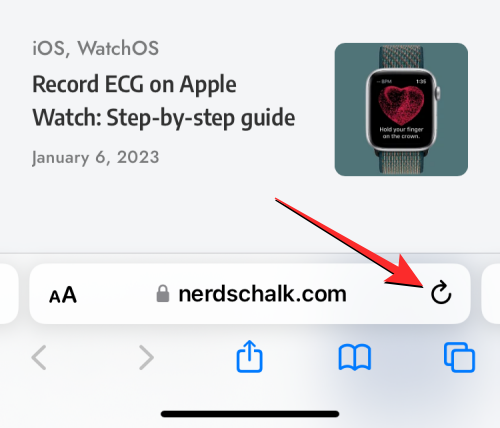
Mivel a Tab Bar a tetejére is mozgatható, ez az ikon a képernyő jobb felső sarkában fog megjelenni.
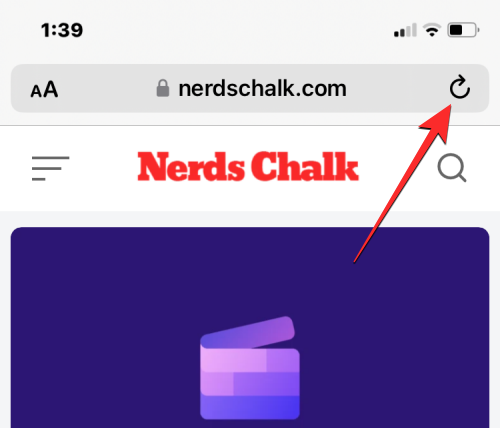
Kapcsolódó: Fotók küldése dokumentumként a Whatsappban iPhone vagy Android rendszeren
2. módszer: Lefelé húzással és elengedéssel
Az iOS 14-ig csak a fenti 1. módszerrel frissíthette az oldalakat a Safariban. Az iOS 15 rendszerrel az Apple egyszerűbb vezérlőket vezetett be a Safari alkalmazáshoz, amelyek közül az egyik az oldal frissítésének új módja.
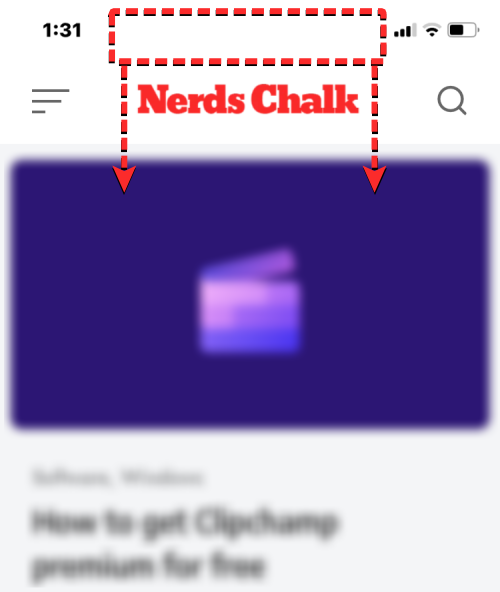
Ha iPhone-ja iOS 15 vagy újabb verziókon fut, bármelyik oldalt frissítheti úgy, hogy görgessen az aktuális oldal tetejére, majd húzza lefelé, amíg meg nem jelenik a pufferelés ikon a tetején.
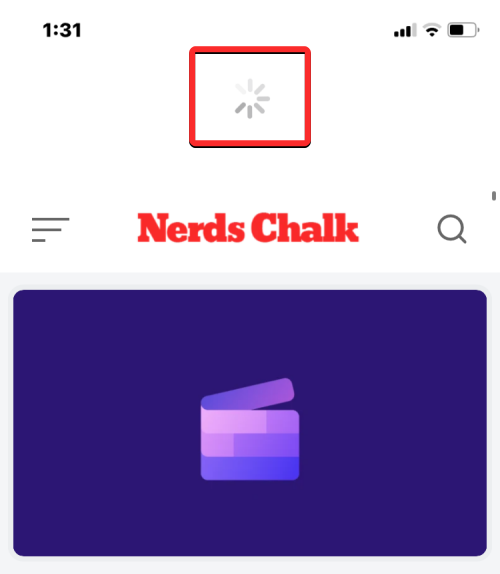
Ha lefelé csúsztat, és felengedi az ujját, a Safari újra betölti az éppen megtekintett weboldalt. Ez különösen előnyös, ha a Tab Bar a képernyő tetején van elhelyezve, ahol a Frissítés ikon nehezebben érhető el, mintha a Tab Bar alján lenne.
Kapcsolódó: Pixel Pals beszerzése iPhone 14 Pro és Pro Max készülékeken
3. módszer: A Safari alkalmazás bezárásával
Amikor megnyit egy weboldalt a Safari alkalmazásban, ez az oldal betöltve marad az alkalmazásban mindaddig, amíg az alkalmazás aktív, még a háttérben is. Az oldal újratöltésre kerül, amikor bezárja, majd újra megnyitja a Safari alkalmazást iOS rendszeren, mivel a böngésző előhívja a megnyitott oldalakat minden egyes lapon.
Így frissíthet egy oldalt a Safariban, ha bezárja az alkalmazást iPhone-ján, majd újraindítja azt. A Safari alkalmazás iOS rendszeren történő bezárásához húzza felfelé az ujját bármelyik alkalmazás aljáról , és engedje el az ujját néhány centiméterre az aljától.
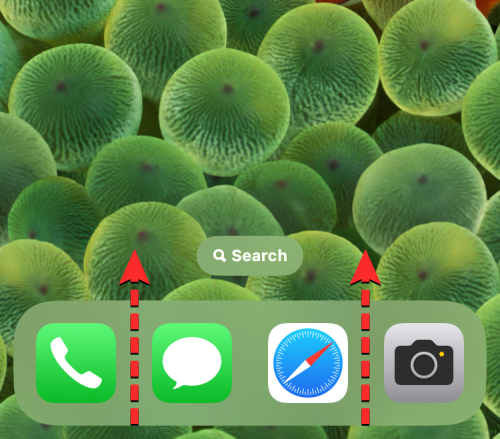
Amikor ezt megteszi, látnia kell a Legutóbbi alkalmazások képernyőt, amelyen az alkalmazáson belüli utoljára generált tartalom előnézetei láthatók.
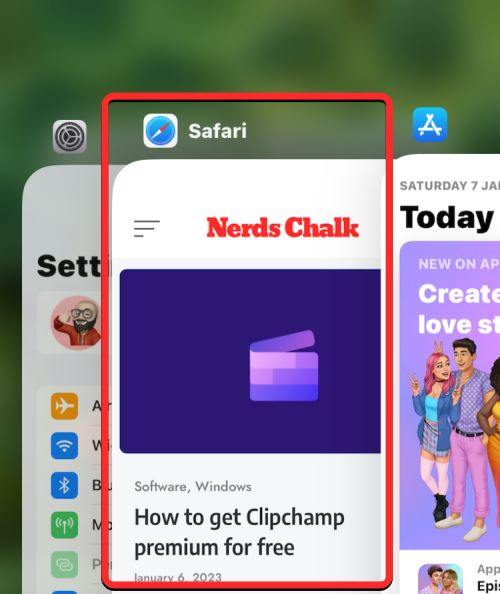
Ezen a képernyőn keresse meg a Safari alkalmazás előnézetét, és húzza felfelé , hogy eltávolítsa a képernyőről.
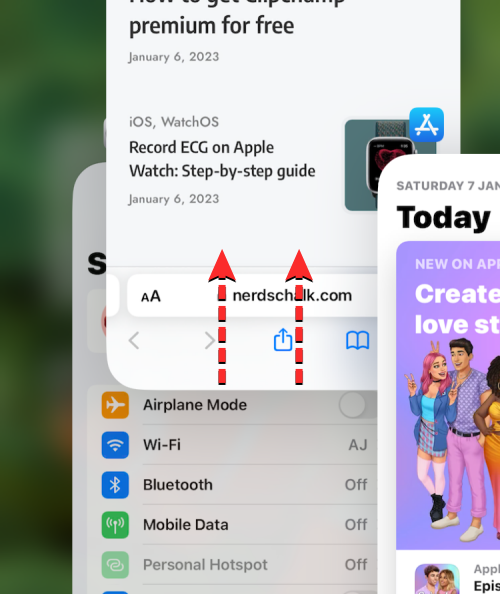
Ezzel bezárja a Safari alkalmazást iOS rendszeren. Most újra megnyithatja a Safari alkalmazást a kezdőképernyőről, a dokkolóról, az alkalmazáskönyvtárról vagy a Spotlightról, és amikor ezt teszi, a Safari frissíti az összes korábban különböző lapokon betöltött oldalt, nem csak az aktuális lapon lévő weboldalt.
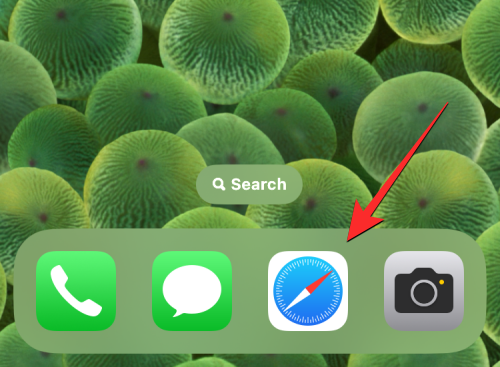
4. módszer: Billentyűparancs használata
Ez a módszer hasznos lesz azoknak a felhasználóknak, akik vezeték nélküli billentyűzetet csatlakoztatnak Bluetooth-on keresztül. Ha iPhone-ját jelenleg Bluetooth-billentyűzethez csatlakoztatja, frissíthet egy oldalt ugyanazzal a billentyűkóddal, amelyet egyébként Mac számítógépen használna. Egy oldal Safari rendszerben történő frissítéséhez használja a Command (⌘) + R billentyűparancsot a csatlakoztatott billentyűzeten. Ha ezt megteszi, a Safari azonnal újratölti az aktuális oldalt a képernyőn.
Hogyan frissítsünk egy oldalt a Chrome-ban
Ha a Safari helyett inkább a Google Chrome alkalmazást szeretné használni az interneten való böngészéshez, az oldalak frissítésének folyamata meglehetősen hasonló.
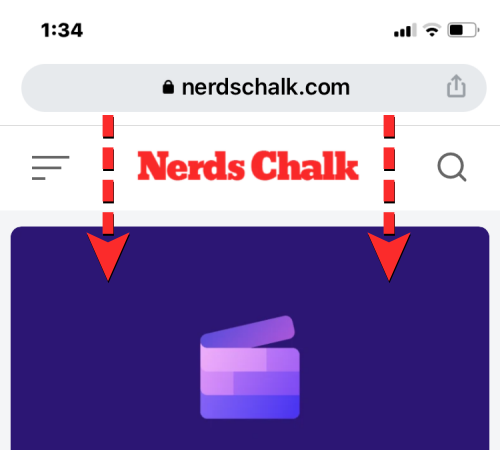
Ha meg van nyitva egy oldal a Google Chrome-ban, gyorsan frissítheti úgy, hogy az oldal tetejére görget, és lefelé húzza, amíg meg nem jelenik az Újratöltés lehetőség a tetején. Amikor felemeli az ujját a képernyőről, a Chrome újra letölti az új tartalmat az oldalról, így frissítve azt.
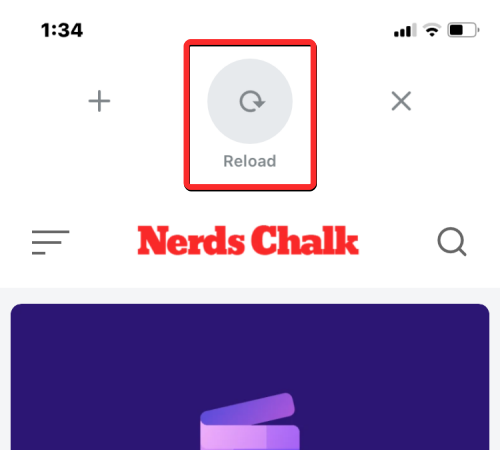
Úgy is frissíthet egy oldalt a Google Chrome-ban, hogy először megérinti a hárompontos ikont a képernyő jobb alsó sarkában.
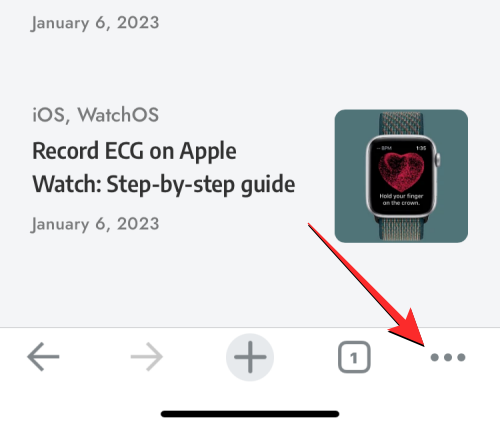
A megnyíló menüben érintse meg az Újratöltés elemet .
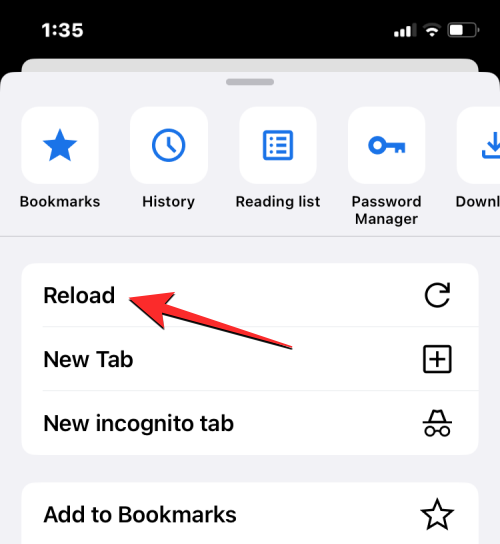
Ezzel frissíti a Chrome-ban jelenleg megnyitott oldalt.
Hogyan lehet frissíteni egy oldalt a Firefoxban
Azok számára, akik a Mozilla Firefoxot használják előnyben részesített böngészőként iOS rendszeren, az alkalmazás hasonló frissítési lehetőségeket kínál olyan oldalakon, mint a Safari vagy a Google Chrome. Azonnal frissítheti az oldalt, ha először az éppen megtekintett oldal tetejére lép, majd a képernyő bármely pontjáról lefelé húzza. A Safaritól és a Chrome-tól eltérően a frissítési művelet akkor kezdődik, amikor lehúzza az oldalt, mielőtt felengedi az ujját a képernyőről.
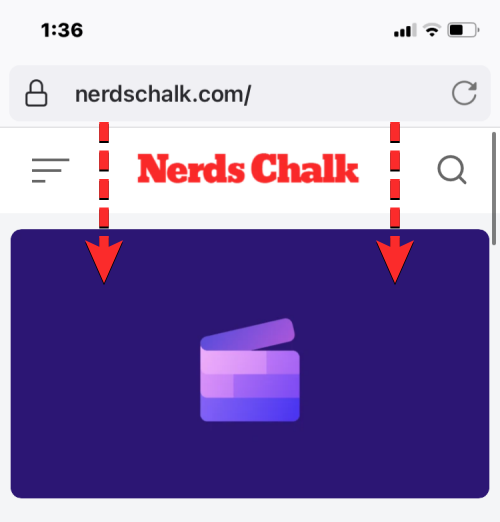
A felhasználók úgy is frissíthetik az oldalakat a Firefoxban, hogy megérintik a Frissítés ikont (amelyet egy lekerekített nyíl jelzi) a képernyő jobb felső sarkában található címsorban.
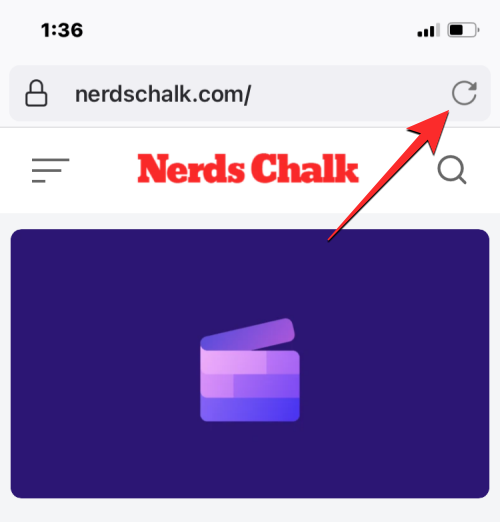
Ez minden, amit tudnia kell az oldal frissítéséről iPhone-on.
Kapcsolódó: A Dynamic Island aktiválása az iPhone 14 Pro és Pro Max készülékeken
Ez a lépésről lépésre végigvezető útmutató megmutatja, hogyan lehet megváltoztatni a kiemelő színt a szövegek és szöveges mezők számára az Adobe Readerben.
Itt részletes utasításokat talál arról, hogyan lehet megváltoztatni a felhasználói ügynök karakterláncot az Apple Safari böngészőben MacOS rendszeren.
Szeretné letiltani az Apple Szoftverfrissítés képernyőt, és megakadályozni, hogy megjelenjen a Windows 11 számítógépén vagy Mac-en? Próbálja ki ezeket a módszereket most!
Ha a LastPass nem tud csatlakozni a szervereihez, törölje a helyi gyorsítótárat, frissítse a jelszókezelőt, és tiltsa le a böngésző bővítményeit.
Tartsa tisztán a Google Chrome böngésző gyorsítótárát a következő lépésekkel.
Sok felhasználó számára a 24H2 frissítés törli az auto HDR-t. Ez az útmutató elmagyarázza, hogyan orvosolhatod ezt a problémát.
A keresztreferenciák segíthetnek dokumentumod felhasználóbarátabbá, rendezettebbé és hozzáférhetőbbé tételében. Ez a útmutató megtanítja, hogyan hozhatsz létre keresztreferenciákat Wordben.
A Spotify zavaró lehet, ha minden alkalommal automatikusan megnyílik, amikor elindítja a számítógépét. Az automatikus indítás leállítása az alábbi lépések segítségével.
Kíváncsi arra, hogyan integrálhatja a ChatGPT-t a Microsoft Word-be? Ez az útmutató pontosan megmutatja, hogyan teheti ezt meg a ChatGPT for Word bővítménnyel 3 egyszerű lépésben.
Tanuld meg, hogyan oldj meg egy gyakori problémát, amelyben a képernyő villog a Google Chrome böngészőben.








