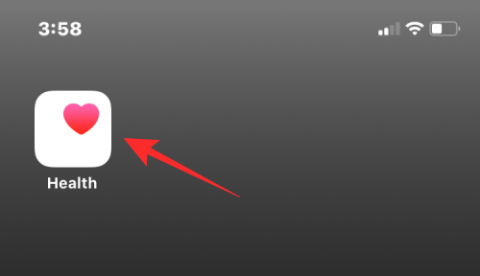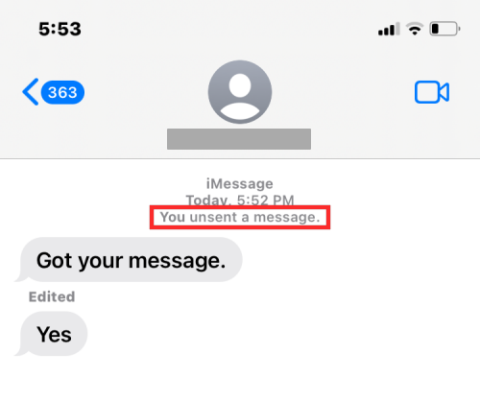Oldja meg a „Az iTunes Library.itl fájl zárolva van” hibát az iTunes alkalmazásban
Oldja meg az Apple iTunes hibát, amely szerint az iTunes Library.itl fájl zárolva van, zárolt lemezen van, vagy nincs írási jogosultsága ehhez a fájlhoz.
![Widgetek cseréje iPhone-on [2023]](https://img2.webtech360.com/resources3/r1/image-1094-0914201033213.png)
Mit kell tudni
A widgetek játékmódot jelentenek az iOS felhasználók számára, mióta először bemutatták őket az iOS 14-ben. Ez a funkció az évek során úgy fejlődött, hogy új alkalmazásokat tartalmazzon, és támogatást nyújtson a harmadik féltől származó widgetek számára. Ha még nem ismeri az operációs rendszert, vagy nemrégiben frissítette iPhone-ját egy újabb modellre, és meg szeretné változtatni az alapértelmezett widgeteket az eszközön, a következő bejegyzés segítséget nyújthat az iPhone-on való végrehajtásában.
Három különböző helyen módosíthatja a widgeteket iPhone-ján – a lezárási képernyőn, a kezdőképernyőn vagy a Mai nézetben. A használt alkalmazástól függően módosíthatja és testreszabhatja a harmadik féltől származó alkalmazások widgetjeit is.
Kapcsolódó: A Multi-Timer használata iPhone-on iOS 17 rendszerrel
A widgetek megváltoztatása az iPhone zárolási képernyőjén
Ha már vannak widgetek az iPhone lezárási képernyőjén, akkor szerkesztheti ezeket a widgeteket, hogy különböző információkészleteket jelenítsen meg, vagy teljesen lecserélheti a widgeteket, hogy megjelenítse az iPhone-ján elérhető egyéb alkalmazások widgetjeit.
1. módszer: Szerkessze a meglévő widgeteket
Egyes alkalmazások widgetei különböző információkat kínálnak, amelyeket a lezárási képernyőn belül módosíthat, így nem kell teljesen eltávolítania a widgetet, hogy valami mást jelenítsen meg. Egyszerűen szerkesztheti ezeket a widgeteket, és kiválaszthat egy másik információtípust a lezárási képernyő szerkesztőképernyőjén. Ennek végrehajtásához oldja fel az eszköz zárolását, és tartsa lenyomva a lezárási képernyő egy üres részét. Amikor a lezárási képernyő szerkesztési módba vált, csúsztassa balra vagy jobbra, hogy kiválassza azt a lezárási képernyőt, amelyhez új widgeteket szeretne hozzáadni.
![Widgetek cseréje iPhone-on [2023] Widgetek cseréje iPhone-on [2023]](https://img2.webtech360.com/resources3/r1/image-5963-0914201035193.png)
Most érintse meg a Testreszabás elemet alul.
![Widgetek cseréje iPhone-on [2023] Widgetek cseréje iPhone-on [2023]](https://img2.webtech360.com/resources3/r1/image-8273-0914201035852.png)
Amikor megjelenik a Háttérkép testreszabása képernyő, válassza a Lezárási képernyő előnézetét a bal oldalon.
![Widgetek cseréje iPhone-on [2023] Widgetek cseréje iPhone-on [2023]](https://img2.webtech360.com/resources3/r1/image-1138-0914201037334.png)
Most belép a lezárási képernyő szerkesztési módjába. Itt érintse meg a widget dobozt az óra alatt, majd válassza ki a szerkeszteni kívánt widgetet.
![Widgetek cseréje iPhone-on [2023] Widgetek cseréje iPhone-on [2023]](https://img2.webtech360.com/resources3/r1/image-728-0914201039439.png)
Ha a kiválasztott widget szerkeszthető, a képernyőn megjelenik egy, a widget alkalmazásához kapcsolódó menü.
Megjegyzés : A lezárási képernyőn nem minden widget szerkeszthető úgy, hogy különböző információkat jelenítsen meg. Ha a fenti képernyőn egy ablakra koppintva nem jelenik meg menü, akkor biztos lehet benne, hogy a widget által megjelenített információ nem módosítható a widget cseréje nélkül.
A widget menüjéből kiválaszthatja a szerkeszteni kívánt szakaszt, és érintse meg azt a lehetőséget, amelyet a lezárási képernyőn szeretne megjeleníteni. Egyes widgetek egynél több szerkeszthető szakaszt tartalmazhatnak, míg mások közvetlenül megjelenítik az opciómenüt, amelyből választhat.
![Widgetek cseréje iPhone-on [2023] Widgetek cseréje iPhone-on [2023]](https://img2.webtech360.com/resources3/r1/image-9904-0914201040275.png)
Miután kiválasztotta a widgeten keresztül kívánt megjelenítési lehetőséget, érintse meg az X ikont a Widgetek hozzáadása menüben.
![Widgetek cseréje iPhone-on [2023] Widgetek cseréje iPhone-on [2023]](https://img2.webtech360.com/resources3/r1/image-9148-0914201041439.png)
A változtatások megerősítéséhez koppintson a Kész gombra a jobb felső sarokban.
![Widgetek cseréje iPhone-on [2023] Widgetek cseréje iPhone-on [2023]](https://img2.webtech360.com/resources3/r1/image-9429-0914201042998.png)
A meglévő widgetek most módosulnak, hogy különböző információkat jelenítsenek meg a lezárási képernyőn.
![Widgetek cseréje iPhone-on [2023] Widgetek cseréje iPhone-on [2023]](https://img2.webtech360.com/resources3/r1/image-3395-0914201044266.png)
2. módszer: Cserélje le a meglévő widgeteket
Ha teljesen le szeretne cserélni egy meglévő widgetet a lezárási képernyőről, akkor el kell távolítania az éppen látható widgetet, majd hozzá kell adnia a csereprogramot a Widgetek menüből. Ehhez oldja fel az eszköz zárolását, és nyomja meg hosszan a lezárási képernyőt a szerkesztési módba lépéshez. Most érintse meg a Testreszabás lehetőséget az aktuális lezárási képernyő alatt.
![Widgetek cseréje iPhone-on [2023] Widgetek cseréje iPhone-on [2023]](https://img2.webtech360.com/resources3/r1/image-1570-0914201045329.png)
Érintse meg a widget területén a szerkesztési módba lépéshez.
![Widgetek cseréje iPhone-on [2023] Widgetek cseréje iPhone-on [2023]](https://img2.webtech360.com/resources3/r1/image-5404-0914201048109.png)
Mostantól legfeljebb 2 nagy vagy 4 kis widgetet helyezhet el a kijelölt területen. Érintse meg a – ikont a meglévő widgetek eltávolításához, és helyet biztosítson újak számára.
![Widgetek cseréje iPhone-on [2023] Widgetek cseréje iPhone-on [2023]](https://img2.webtech360.com/resources3/r1/image-2025-0914201048561.png)
Most görgessen a lista alján, és érintse meg azt az alkalmazást, amelyhez widgetet szeretne hozzáadni a lezárási képernyőhöz.
![Widgetek cseréje iPhone-on [2023] Widgetek cseréje iPhone-on [2023]](https://img2.webtech360.com/resources3/r1/image-3892-0914201050418.png)
Megérinthet és kiválaszthat egy widgetet a felül található javaslatok közül.
![Widgetek cseréje iPhone-on [2023] Widgetek cseréje iPhone-on [2023]](https://img2.webtech360.com/resources3/r1/image-9107-0914201053336.png)
Miután kiválasztotta az alkalmazást, koppintson a ikonra, és válassza ki azt a widgetet, amelyet hozzá szeretne adni a lezárási képernyőhöz.
![Widgetek cseréje iPhone-on [2023] Widgetek cseréje iPhone-on [2023]](https://img2.webtech360.com/resources3/r1/image-3386-0914201055853.png)
Ismételje meg a fenti lépéseket a lezárási képernyőn lévő további modulok módosításához. Érintse meg a Kész elemet , ha végzett a widgetek módosításával.
![Widgetek cseréje iPhone-on [2023] Widgetek cseréje iPhone-on [2023]](https://img2.webtech360.com/resources3/r1/image-2490-0914201056232.png)
Érintse meg a lezárási képernyőt a szerkesztési módból való kilépéshez. És így módosíthatja a widgeteket a lezárási képernyőn.
Kapcsolódó: Mik azok a Predictions Inline az iOS 17 rendszerrel működő iPhone-on, és hogyan kell használni?
A widgetek megváltoztatása az iPhone kezdőképernyőjén
A kezdőképernyőhöz végtelen számú widgetet adhat hozzá. Ha már vannak widgetek az iPhone kezdőképernyőjén, akkor vagy szerkesztheti ezeket a widgeteket, hogy különböző információkészleteket jelenítsen meg, vagy lecserélheti a widgeteket, hogy megjelenítse az iPhone-ján elérhető egyéb alkalmazások widgetjeit.
1. módszer: Szerkessze a meglévő widgeteket
A meglévő widgeten megjelenített tartalom módosításához nyomja meg hosszan a szerkeszteni kívánt widgetet.
![Widgetek cseréje iPhone-on [2023] Widgetek cseréje iPhone-on [2023]](https://img2.webtech360.com/resources3/r1/image-3430-0914201059972.png)
A megjelenő túlcsordulás menüben érintse meg a Widget szerkesztése elemet .
![Widgetek cseréje iPhone-on [2023] Widgetek cseréje iPhone-on [2023]](https://img2.webtech360.com/resources3/r1/image-8536-0914201100598.png)
Alternatív megoldásként elérheti ugyanazt a menüt, ha hosszan megnyomja a kezdőképernyő üres részét, amíg az szerkesztés módba nem vált. Amikor a képernyőn megjelenő alkalmazások és widgetek elkezdenek ingadozni, érintse meg a szerkeszteni kívánt widgetet.
![Widgetek cseréje iPhone-on [2023] Widgetek cseréje iPhone-on [2023]](https://img2.webtech360.com/resources3/r1/image-8643-0914201101696.png)
A megjelenő menüben érintse meg a szerkeszteni kívánt részt. Egyes widgetek egynél több szerkeszthető szakaszt tartalmazhatnak, míg mások közvetlenül megjelenítik az opciómenüt, amelyből választhat. Ebben az esetben a Hely szakaszt szeretnénk megváltoztatni.
![Widgetek cseréje iPhone-on [2023] Widgetek cseréje iPhone-on [2023]](https://img2.webtech360.com/resources3/r1/image-2750-0914201103743.png)
Amikor ezt megteszi, megjelenik a választható lehetőségek listája. Válassza ki azt a lehetőséget, amelyet meg szeretne jeleníteni a widgeten a meglévő információk helyett.
![Widgetek cseréje iPhone-on [2023] Widgetek cseréje iPhone-on [2023]](https://img2.webtech360.com/resources3/r1/image-6000-0914201108150.png)
A widget mostantól a kiválasztott információkat jeleníti meg a kezdőképernyőn, lecserélve a korábbi tartalmat.
![Widgetek cseréje iPhone-on [2023] Widgetek cseréje iPhone-on [2023]](https://img2.webtech360.com/resources3/r1/image-592-0914201110720.png)
2. módszer: Cserélje le a meglévő widgeteket
Ha egy widgetet teljesen le akar cserélni egy másikra, először el kell távolítania a meglévő widgetet, majd fel kell vennie egy újat a widgetek menüből. Meglévő widget cseréjéhez tartsa lenyomva az eltávolítani kívánt widgetet, és válassza ki a Widget áthelyezése elemet a túlcsordulás menüből.
![Widgetek cseréje iPhone-on [2023] Widgetek cseréje iPhone-on [2023]](https://img2.webtech360.com/resources3/r1/image-3496-0914201114182.png)
A választás megerősítéséhez érintse meg ismét az Eltávolítás gombot .
![Widgetek cseréje iPhone-on [2023] Widgetek cseréje iPhone-on [2023]](https://img2.webtech360.com/resources3/r1/image-5710-0914201116973.png)
Ismételje meg a fenti lépéseket a további widgetek eltávolításához a kezdőképernyőről. Most érintse meg és tartsa lenyomva bármelyik elemet a kezdőképernyőn, és válassza a Kezdőképernyő szerkesztése lehetőséget a helyi menüből.
![Widgetek cseréje iPhone-on [2023] Widgetek cseréje iPhone-on [2023]](https://img2.webtech360.com/resources3/r1/image-2957-0914201119926.png)
Koppintson a + ikonra a bal felső sarokban.
![Widgetek cseréje iPhone-on [2023] Widgetek cseréje iPhone-on [2023]](https://img2.webtech360.com/resources3/r1/image-7653-0914201121442.png)
Most válassza ki a kívánt alkalmazást, amelynek widgetjét hozzá szeretné adni a kezdőképernyőhöz.
![Widgetek cseréje iPhone-on [2023] Widgetek cseréje iPhone-on [2023]](https://img2.webtech360.com/resources3/r1/image-8690-0914201123052.png)
Az alkalmazáslista tetején található javaslatok közül is választhat és adhat hozzá widgeteket.
![Widgetek cseréje iPhone-on [2023] Widgetek cseréje iPhone-on [2023]](https://img2.webtech360.com/resources3/r1/image-4415-0914201123885.png)
Most válassza ki azt a widgetet, amelyet hozzá szeretne adni a kiválasztott alkalmazáshoz a képernyőn húzva.
![Widgetek cseréje iPhone-on [2023] Widgetek cseréje iPhone-on [2023]](https://img2.webtech360.com/resources3/r1/image-5528-0914201128100.png)
Miután kiválasztotta, érintse meg a Widget hozzáadása elemet alul.
![Widgetek cseréje iPhone-on [2023] Widgetek cseréje iPhone-on [2023]](https://img2.webtech360.com/resources3/r1/image-4848-0914201131870.png)
A kiválasztott widget most hozzáadódik a kezdőképernyőhöz. Érintse meg és húzza körbe a widgetet, hogy áthelyezze a kezdőképernyőn. Ismételje meg a fenti lépéseket, ha szeretne további widgeteket hozzáadni a kezdőképernyőhöz. Érintse meg a Kész gombot a szerkesztési módból való kilépéshez.
![Widgetek cseréje iPhone-on [2023] Widgetek cseréje iPhone-on [2023]](https://img2.webtech360.com/resources3/r1/image-1955-0914201134048.png)
És így cserélheti ki a widgeteket a kezdőképernyőn.
Kapcsolódó: Mi az a „Listen to Page” az iPhone készüléken iOS 17 rendszerben?
A widgetek cseréje az iPhone Today nézetben
A Today View lehetőséget kínál widgetek hozzáadására és információk egy pillantásra történő megtekintésére. Ha már vannak widgetek az iPhone mai nézet képernyőjén, akkor szerkesztheti ezeket a widgeteket, hogy különböző információkészleteket jelenítsen meg, vagy lecserélheti a widgeteket, hogy megjelenítse az iPhone-ján elérhető egyéb alkalmazások widgetjeit.
1. módszer: Szerkessze a meglévő widgeteket
A Mai nézetben meglévő widget által megjelenített információk módosításához nyomja meg hosszan a Kezdőképernyő egy üres részét, amíg az szerkesztés módba nem vált. Amikor a kezdőképernyőn megjelenő alkalmazások és widgetek elkezdenek ingadozni, pöccintsen jobbra a Mai nézet megnyitásához.
![Widgetek cseréje iPhone-on [2023] Widgetek cseréje iPhone-on [2023]](https://img2.webtech360.com/resources3/r1/image-9512-0914201136107.png)
A Mai nézetben érintse meg a szerkeszteni kívánt widgetet.
![Widgetek cseréje iPhone-on [2023] Widgetek cseréje iPhone-on [2023]](https://img2.webtech360.com/resources3/r1/image-6965-0914201138012.png)
Ezt a készletet úgy is elérheti, hogy a kezdőképernyőn jobbra csúsztatja a szerkesztési módba lépés nélkül, majd hosszan megnyomja a szerkeszteni kívánt widgetet a Mai nézet képernyőről. Ha hosszan lenyomja, egy túlcsordulási menü jelenik meg a kiválasztott widget felett vagy alatt. Innen érintse meg a Widget szerkesztése elemet .
![Widgetek cseréje iPhone-on [2023] Widgetek cseréje iPhone-on [2023]](https://img2.webtech360.com/resources3/r1/image-7418-0914201140035.png)
A megjelenő menüben érintse meg a szerkeszteni kívánt részt. Egyes widgetek egynél több szerkeszthető szakaszt tartalmazhatnak, míg mások közvetlenül megjelenítik az opciómenüt, amelyből választhat. Ebben az esetben a Hely szakaszt szeretnénk megváltoztatni.
![Widgetek cseréje iPhone-on [2023] Widgetek cseréje iPhone-on [2023]](https://img2.webtech360.com/resources3/r1/image-4181-0914201142484.png)
Amikor ezt megteszi, megjelenik a választható lehetőségek listája. Válassza ki azt a lehetőséget, amelyet meg szeretne jeleníteni a widgeten a meglévő információk helyett.
![Widgetek cseréje iPhone-on [2023] Widgetek cseréje iPhone-on [2023]](https://img2.webtech360.com/resources3/r1/image-975-0914201143407.png)
A widget mostantól megjeleníti a kiválasztott információkat a Mai nézetben a korábbi tartalom lecserélésével.
![Widgetek cseréje iPhone-on [2023] Widgetek cseréje iPhone-on [2023]](https://img2.webtech360.com/resources3/r1/image-9395-0914201145397.png)
2. módszer: Cserélje le a meglévő widgeteket
Oldja fel eszköze zárolását, és húzza jobbra a kezdőképernyőt a Mai nézet megtekintéséhez . Most koppintson a Szerkesztés elemre .
![Widgetek cseréje iPhone-on [2023] Widgetek cseréje iPhone-on [2023]](https://img2.webtech360.com/resources3/r1/image-4333-0914201148902.png)
Koppintson a – ikonra az eltávolítani kívánt widget bal felső sarkában.
![Widgetek cseréje iPhone-on [2023] Widgetek cseréje iPhone-on [2023]](https://img2.webtech360.com/resources3/r1/image-6027-0914201150298.png)
A választás megerősítéséhez érintse meg az Eltávolítás gombot .
![Widgetek cseréje iPhone-on [2023] Widgetek cseréje iPhone-on [2023]](https://img2.webtech360.com/resources3/r1/image-9374-0914201151352.png)
Ismételje meg a fenti lépéseket a mai nap nézetben módosítani kívánt egyéb widgetek eltávolításához. Ha végzett, koppintson a + ikonra.
![Widgetek cseréje iPhone-on [2023] Widgetek cseréje iPhone-on [2023]](https://img2.webtech360.com/resources3/r1/image-5585-0914201152690.png)
Most érintse meg, és válassza ki azt a widgetet, amelyet hozzá szeretne adni a Mai nézethez. Kiválaszthat egy alkalmazást vagy kiválaszthat egy widgetet a felül található javaslatok közül.
![Widgetek cseréje iPhone-on [2023] Widgetek cseréje iPhone-on [2023]](https://img2.webtech360.com/resources3/r1/image-760-0914201154836.png)
Ha kiválasztott egy alkalmazást, pöccintsen jobbra, és válassza ki a kívánt widgetméretet.
![Widgetek cseréje iPhone-on [2023] Widgetek cseréje iPhone-on [2023]](https://img2.webtech360.com/resources3/r1/image-8457-0914201157689.png)
Ha végzett , koppintson a Widget hozzáadása elemre.
![Widgetek cseréje iPhone-on [2023] Widgetek cseréje iPhone-on [2023]](https://img2.webtech360.com/resources3/r1/image-9840-0914201159022.png)
Ismételje meg a fenti lépéseket, ha további widgeteket szeretne hozzáadni a Mai nézethez.
A Widgetek hozzáadása menüből nem elérhető widgetek hozzáadásához érintse meg a Testreszabás elemet alul.
![Widgetek cseréje iPhone-on [2023] Widgetek cseréje iPhone-on [2023]](https://img2.webtech360.com/resources3/r1/image-9646-0914201204517.png)
Ekkor megjelennek a támogatott, harmadik féltől származó alkalmazások, amelyek parancsikonokat jeleníthetnek meg ezzel a köteggel. Érintse meg a plusz + gombot az előnyben részesített alkalmazás bal oldalán, hogy hozzáadja a Mai nézethez.
![Widgetek cseréje iPhone-on [2023] Widgetek cseréje iPhone-on [2023]](https://img2.webtech360.com/resources3/r1/image-6516-0914201208041.png)
Koppintson a Kész elemre .
![Widgetek cseréje iPhone-on [2023] Widgetek cseréje iPhone-on [2023]](https://img2.webtech360.com/resources3/r1/image-5620-0914201208420.png)
Koppintson újra a Kész elemre .
![Widgetek cseréje iPhone-on [2023] Widgetek cseréje iPhone-on [2023]](https://img2.webtech360.com/resources3/r1/image-1421-0914201213062.png)
Mostantól megváltozott widgetek lesznek a Mai nézetben.
A verem widgetek szerkesztése iPhone-on
Az Apple lehetővé teszi több widget megtekintését egy halmozott widgeten belül a kezdőképernyőn és a Mai nézetben. A halmozott widgetek egy sor különféle alkalmazásból származó widgetet tartalmazhatnak ugyanabban a dobozban, és ezen a mezőn felfelé és lefelé csúsztatva egyszerre megtekintheti a kívánt widgetet.
Ha van egy halmozott widgete, amelyet módosítani szeretne, nyomja meg hosszan ezt a widgetet a kezdőképernyőn vagy a Mai nézetben, majd válassza a Verem szerkesztése lehetőséget a túlcsordulás menüből.
![Widgetek cseréje iPhone-on [2023] Widgetek cseréje iPhone-on [2023]](https://img2.webtech360.com/resources3/r1/image-4736-0914201214430.png)
1. lehetőség: Távolítsa el a modult a veremből
Amikor a verem widget szerkesztési módba lép, érintse meg a mínusz – gombot a widget bal felső sarkában, hogy eltávolítsa a veremből.
![Widgetek cseréje iPhone-on [2023] Widgetek cseréje iPhone-on [2023]](https://img2.webtech360.com/resources3/r1/image-332-0914201218922.png)
A művelet megerősítéséhez érintse meg az Eltávolítás elemet a megjelenő promptban.
![Widgetek cseréje iPhone-on [2023] Widgetek cseréje iPhone-on [2023]](https://img2.webtech360.com/resources3/r1/image-4888-0914201220855.png)
2. lehetőség: Adjon hozzá egy widgetet a veremhez
További widgeteket is hozzáadhat egy halomhoz, ha megérinti a Plus + gombot a bal felső sarokban, amikor egy halmozott widget szerkesztési módban van.
![Widgetek cseréje iPhone-on [2023] Widgetek cseréje iPhone-on [2023]](https://img2.webtech360.com/resources3/r1/image-4132-0914201222015.png)
Ekkor megjelenik egy Widgetek menü, amely megjeleníti az összes hasonló méretű widgetet, mint maga a verem widget doboz. Innen válassza ki azt a widgetet, amelyet hozzá szeretne adni a veremhez.
![Widgetek cseréje iPhone-on [2023] Widgetek cseréje iPhone-on [2023]](https://img2.webtech360.com/resources3/r1/image-1757-0914201224379.png)
A következő képernyőn érintse meg a Widget hozzáadása elemet alul.
![Widgetek cseréje iPhone-on [2023] Widgetek cseréje iPhone-on [2023]](https://img2.webtech360.com/resources3/r1/image-3517-0914201225157.png)
Az új widgetnek most meg kell jelennie a verem alján, és innen áthelyezheti a kívánt helyre.
![Widgetek cseréje iPhone-on [2023] Widgetek cseréje iPhone-on [2023]](https://img2.webtech360.com/resources3/r1/image-6799-0914201226844.png)
3. lehetőség: Az Intelligens forgatás és a Widget javaslatok váltása
Ha szabályozni szeretné, hogy a modulok hogyan jelenjenek meg a veremben, engedélyezheti vagy letilthatja az Intelligens elforgatást és a Moduljavaslatokat . Ezek az opciók a képernyő alján lesznek elérhetők, az alábbiak szerint.
![Widgetek cseréje iPhone-on [2023] Widgetek cseréje iPhone-on [2023]](https://img2.webtech360.com/resources3/r1/image-1737-0914201230333.png)
Érintse meg a Kész gombot , ha végzett a widget módosításával.
![Widgetek cseréje iPhone-on [2023] Widgetek cseréje iPhone-on [2023]](https://img2.webtech360.com/resources3/r1/image-9293-0914201231196.png)
És így módosíthatja az iPhone kezdőképernyőjén meglévő verem widgetet.
Widgetek cseréje iPhone-on harmadik féltől származó alkalmazás segítségével
A harmadik féltől származó alkalmazások lehetővé teszik widgetek hozzáadását a kezdőképernyőhöz és a Mai nézethez. Így jobban szabályozhatja a widgetek tartalmát és megjelenését. Számos olyan alkalmazás létezik, amelyek lehetővé teszik az iPhone widgetek megjelenésének módosítását az alkalmazásaikból. Bár nem lehet megosztani az összes alkalmazásra vonatkozó utasításokat, megmutatjuk, hogyan módosíthatja a widgeteket a Widgetsmith alkalmazással iOS rendszeren. A lépések eltérhetnek más alkalmazásokban, ezért át kell ásnia magát az alkalmazáson belüli lehetőségek között, vagy útmutatást kell keresnie az interneten a widgetek módosításához a használni kívánt alkalmazáson.
A Widgetsmith esetében a widgeteket az alul található Widgetek lapon módosíthatja és szerkesztheti .
![Widgetek cseréje iPhone-on [2023] Widgetek cseréje iPhone-on [2023]](https://img2.webtech360.com/resources3/r1/image-5397-0914201232658.png)
Innen a rendelkezésre álló lehetőségek közül kiválaszthatja a szerkeszteni kívánt widgetet. Választhat az aktuális widget szerkesztése mellett, vagy koppintson alul a [Méret] Widget hozzáadása gombra egy új létrehozásához.
![Widgetek cseréje iPhone-on [2023] Widgetek cseréje iPhone-on [2023]](https://img2.webtech360.com/resources3/r1/image-3194-0914201234291.png)
Testreszabhatja és módosíthatja a kiválasztott widgetet saját preferenciái alapján. Ebben az útmutatóban megváltoztatjuk óránk színét.
![Widgetek cseréje iPhone-on [2023] Widgetek cseréje iPhone-on [2023]](https://img2.webtech360.com/resources3/r1/image-6023-0914201235151.png)
Ha végzett a widget módosításával, koppintson a Mentés gombra .
![Widgetek cseréje iPhone-on [2023] Widgetek cseréje iPhone-on [2023]](https://img2.webtech360.com/resources3/r1/image-7135-0914201238174.png)
Ha szerkeszt egy meglévő widgetet, akkor a módosításoknak már láthatónak kell lenniük a kezdőképernyőn vagy a Mai nézetben.
![Widgetek cseréje iPhone-on [2023] Widgetek cseréje iPhone-on [2023]](https://img2.webtech360.com/resources3/r1/image-1760-0914201240414.png)
Ha azonban új widgetet hozott létre, lépjen a kezdőképernyőre vagy a Mai nézetre, és érintse meg hosszan a widgetet. Válassza a Widget szerkesztése lehetőséget a helyi menüben.
![Widgetek cseréje iPhone-on [2023] Widgetek cseréje iPhone-on [2023]](https://img2.webtech360.com/resources3/r1/image-2872-0914201244629.png)
Koppintson a Widget elemre .
![Widgetek cseréje iPhone-on [2023] Widgetek cseréje iPhone-on [2023]](https://img2.webtech360.com/resources3/r1/image-1912-0914201246840.png)
Most válassza ki a nemrég létrehozott widgetet.
![Widgetek cseréje iPhone-on [2023] Widgetek cseréje iPhone-on [2023]](https://img2.webtech360.com/resources3/r1/image-4848-0914201248788.png)
Így módosíthatja a widgetet, amikor a Widgetsmith alkalmazást használja eszközén.
GYIK
Íme néhány gyakran feltett kérdés a widgetek megváltoztatásával kapcsolatban az iPhone készüléken, amelyek segítenek megismerni a legújabb változtatásokat.
Meg tudod változtatni a widgetek ikonjait?
Sajnos nincs mód arra, hogy módosítsa a widgetek ikonjait a natív alkalmazásokhoz vagy a harmadik féltől származó alkalmazásokhoz. Az ikonok csak akkor módosíthatók, ha olyan testreszabási alkalmazásokat használ, mint a Widgetsmith, amelyek dedikált widgeteket kínálnak a lezárási képernyőhöz és a kezdőképernyőhöz.
Hozzáadhat több widgetet a lezárási képernyőhöz?
Igen, akár 5 kisebb modult is hozzáadhat a lezárási képernyőhöz – 1-et az óra fölött és legfeljebb 4-et az óra alatt. A lezárási képernyő órája alatti widgetdobozban korlátozott a hely; tehát ahhoz, hogy 4 widgetet adjunk hozzá, mindegyiknek 1×1-es rácsnak kell lennie a méretét tekintve.
Reméljük, hogy ez a bejegyzés segített Önnek egyszerűen megváltoztatni a widgeteket iPhone-ján. Ha bármilyen problémája van, vagy további kérdései vannak, nyugodtan tegye fel őket az alábbi megjegyzésekben.
ÖSSZEFÜGGŐ
Oldja meg az Apple iTunes hibát, amely szerint az iTunes Library.itl fájl zárolva van, zárolt lemezen van, vagy nincs írási jogosultsága ehhez a fájlhoz.
Nem tudja megismételni egy dalt vagy lejátszási listát az Apple iTunes alkalmazásban? Eleinte mi sem tudtuk. Íme néhány részletes útmutatás, hogyan kell elkészíteni.
Hogyan készítsünk modern megjelenésű fényképeket lekerekített sarkok hozzáadásával a Paint.NET-ben
Használtad a Delete for me funkciót a WhatsApp-on, hogy mindenkitől töröld az üzeneteket? Semmi gond! Olvassa el ezt, hogy megtudja, hogyan vonhatja vissza a Törlést a WhatsApp-on.
A képernyő jobb alsó sarkában megjelenő bosszantó AVG értesítések kikapcsolása.
Ami a professzionális videó-együttműködést illeti, a Microsoft Teams olyan szervezetek éllovasává nőtte ki magát, amelyek a nonszensz hozzáállást követik. Amióta szárnyal a felhasználói c…
Az Apple mindig is egyszerűvé tette családtagjai nyomon követését a Find My szolgáltatással, és az AirTag-ek hozzáadásával mostantól nyomon követheti a birtokában lévő nem Apple-termékeket is. Mivel az AirTags egy…
Tudnivalók Az iOS natív Photos alkalmazás lehetővé teszi, hogy bizalmas és privát fotóit elrejtse az iPhone készülékén található, dedikált rejtett albumban. Ez a rejtett album zárolható a Fac…
Az Apple Health alkalmazás egy hasznos segédprogram, amellyel megtekintheti egészségügyi adatait, beleértve a gyakorlatokat, a célokat, a pulzusszámot, a testméreteket és az összes olyan tevékenységet, amelyben részt vett…
A szöveg szerkesztése számítógépen nem nehéz feladat, mivel mindössze annyit kell tennie, hogy kijelöli a szöveget, majd használja a CMD (CTRL-en) + (B, I vagy U) billentyűket a kívánt eredmény eléréséhez. Hol lesz valójában…

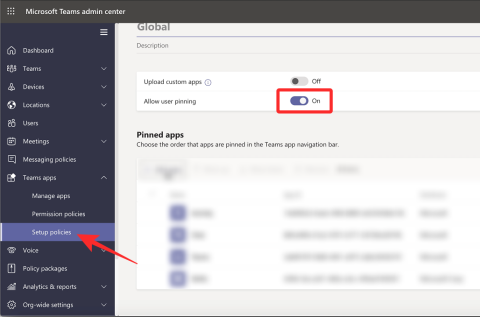

![Fotók elrejtése iPhone-on [2023] Fotók elrejtése iPhone-on [2023]](https://img2.webtech360.com/resources3/r1/image-4163-0914195659833.png)