Adobe Reader: A kiemelő szín megváltoztatása
Ez a lépésről lépésre végigvezető útmutató megmutatja, hogyan lehet megváltoztatni a kiemelő színt a szövegek és szöveges mezők számára az Adobe Readerben.
A Microsoft Edge mára már teljesen beépült a Windows 11-be. Ami a Chromium webböngészők alternatívájaként indult, mára a globális felhasználók több mint 8,1%-át sikerült megszereznie. A Microsoft több felhasználót szeretne bevonni a Windows 11 alapértelmezett böngészőjeként való felvételével, de ez a legtöbb felhasználó számára nem jött be.
Először is, nem távolíthatja el a Microsoft Edge-t a rendszeréről a hagyományos módon, ami a legtöbb felhasználót bosszantja. Ezenkívül egyedileg módosítania kell bizonyos hivatkozások engedélyeit, hogy módosítsa az alapértelmezett böngészőt a Windows 11 rendszerben. Ez elsőre elég ijesztőnek tűnhet, de a következőképpen tudja teljesen eltávolítani az Edge-t , majd lecserélni a Google Chrome-ra a Windows 11 rendszerben.
Az alapértelmezett böngésző módosítása Google Chrome-ra
Változtassuk meg alapértelmezett böngészőjét Chrome-ra.
Mielőtt elkezdené, győződjön meg arról, hogy telepítette a Google Chrome legújabb verzióját a rendszerére. Ha elkészült, kövesse az alábbi útmutatót a kezdéshez.
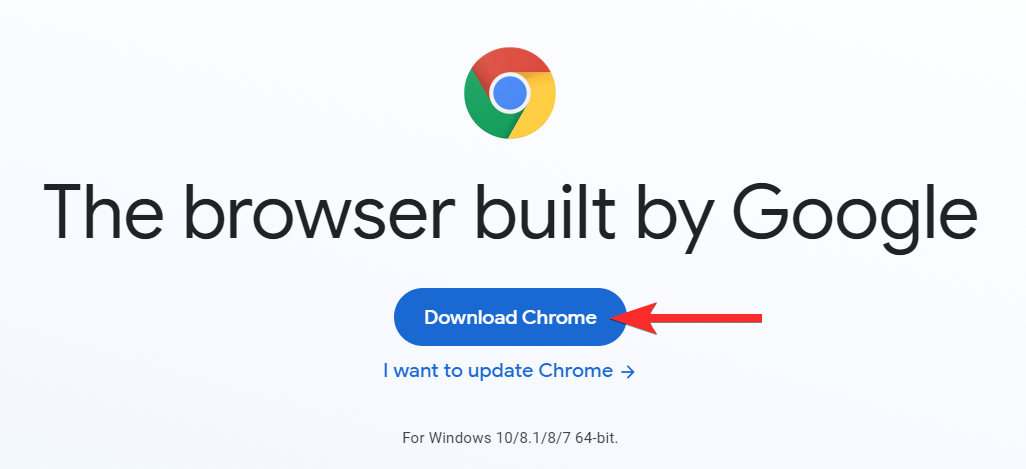
A Chrome telepítése után nyomja Windows + imeg a billentyűzetet a Beállítások alkalmazás megnyitásához. Ezután kattintson az „Alkalmazások” elemre a bal oldalon.
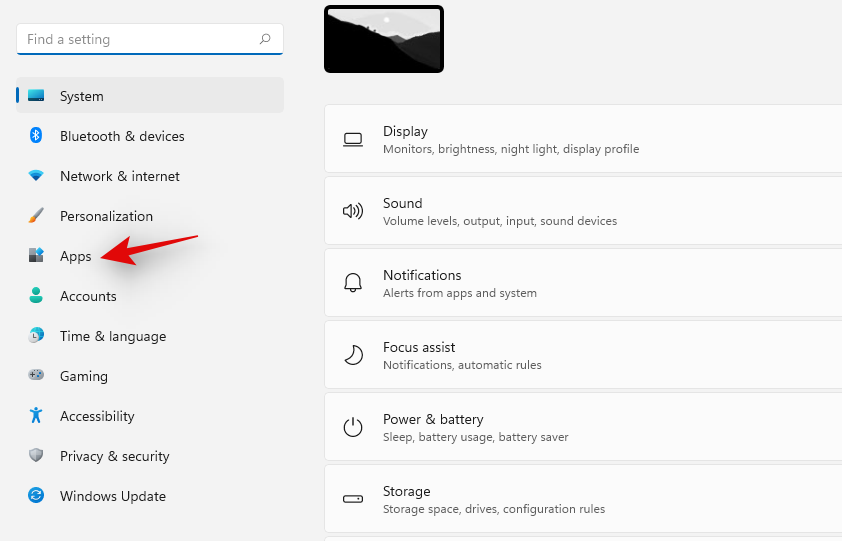
Kattintson az „Alapértelmezett alkalmazások” elemre a jobb oldalon.
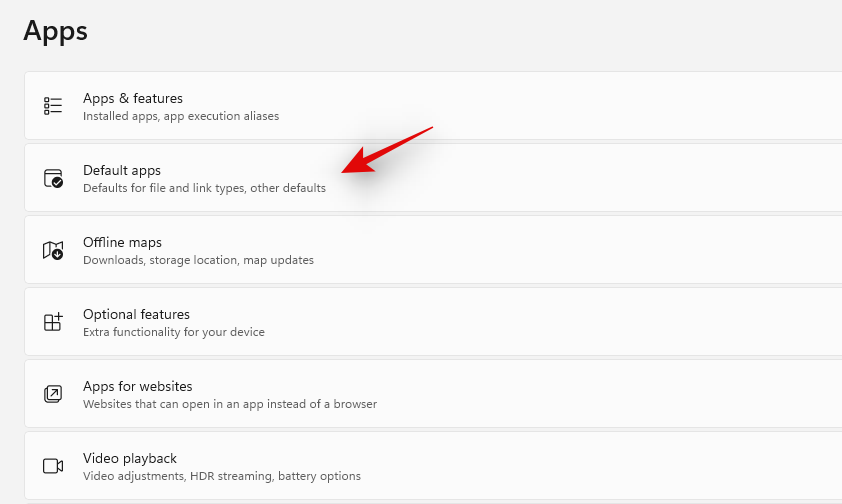
Kattintson a „Google Chrome” elemre a képernyőn megjelenő listában.
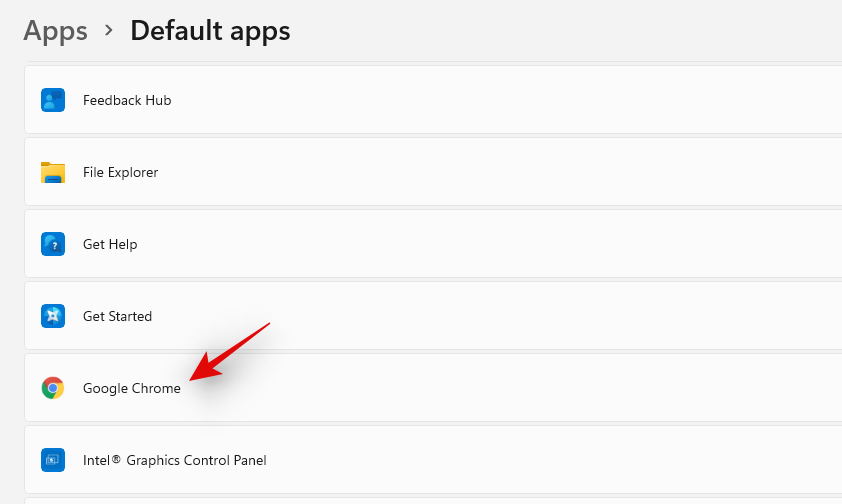
Görgessen le a HTTPS-hez, és kattintson az „Edge” elemre. Kattintson a „Switch Anyway” gombra, ha a rendszer kéri.
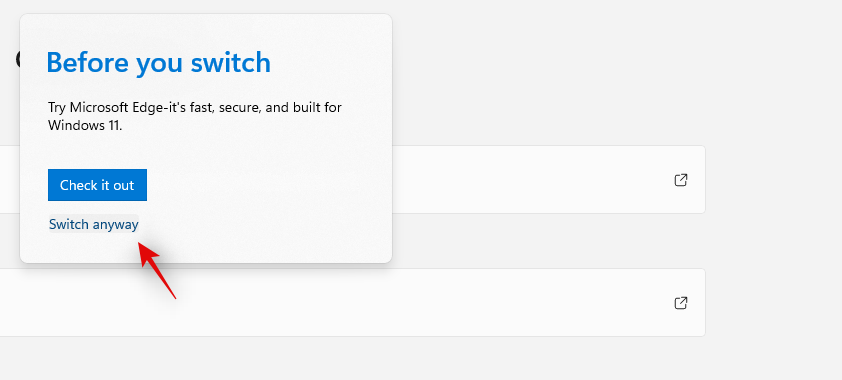
Kattintson, és válassza ki helyette a Google Chrome-ot.
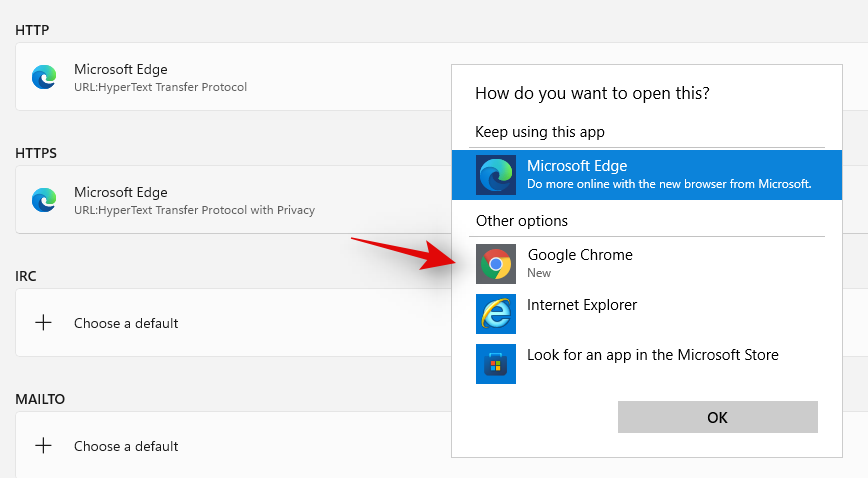
A HTTP alapértelmezett böngészőjének most automatikusan meg kell változnia. Ha nem, kattintson rá, és válassza ki a Google Chrome-ot, ahogy a fenti lépésben tettük.
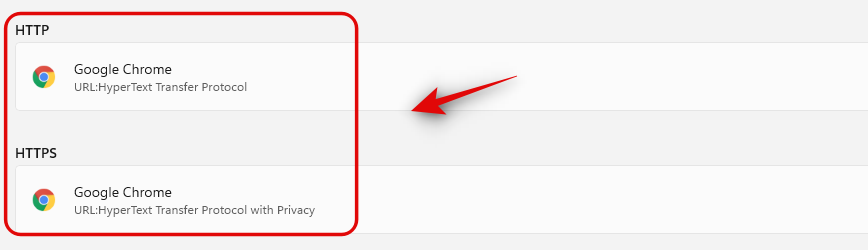
Hasonlóképpen állítsa be a Google Chrome-ot alapértelmezett alkalmazásként a következő listákhoz.
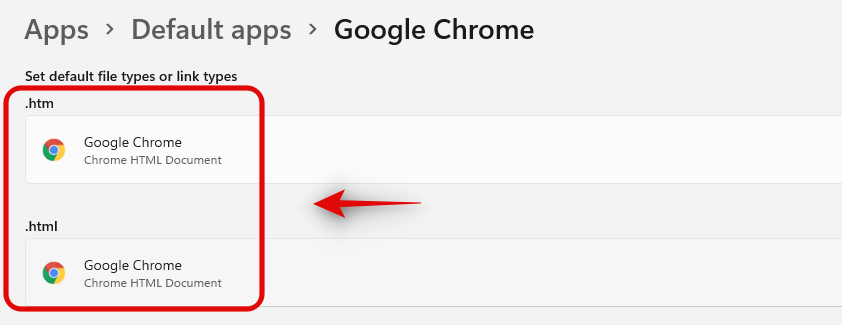
Most már be kell állítania a Chrome-ot alapértelmezett böngészőként, azonban a Windows 11 továbbra is a Microsoft Edge-t fogja használni a kereséshez és a hírekhez. Ebben az esetben az alábbi útmutató segítségével módosíthatja azt Google Chrome-ra.
Módosítsa az alapértelmezett böngészőt a Windows Search és a Hírek számára is
A Microsoft a közelmúltban blokkolta az EdgeDeflector-t abban, hogy a Windows 11 alapértelmezett böngészőjeként átirányítsa a harmadik féltől származó böngészőket. Ez egyértelművé tette a vállalat perspektíváját arra vonatkozóan, hogy hajlandó-e megengedni a felhasználóknak az alapértelmezett böngészőt, vagy sem.
Szerencsére egy új, MSEdgeRedirect nevű segédprogram segít elérni ugyanezt a funkciót a Windows 11 rendszeren. Sajnos ez az új eszköz még mindig a béta korai szakaszában van, és néhány hiba biztosan előfordul. A fejlesztőnek ezt hamarosan rendeznie kell, és addig használhatja helyette a jelenlegi verziót. A kezdéshez kövesse az alábbi útmutatót.
Látogassa meg ezt a hivatkozást , és töltse le az MSEdgeRedirect legújabb kiadását a helyi tárhelyére.
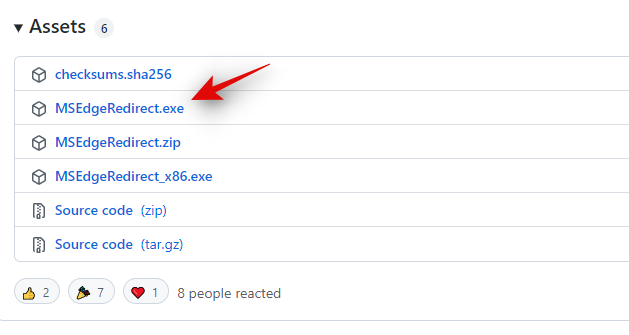
Kattintson duplán, és indítsa el az .exe fájlt a rendszeren.
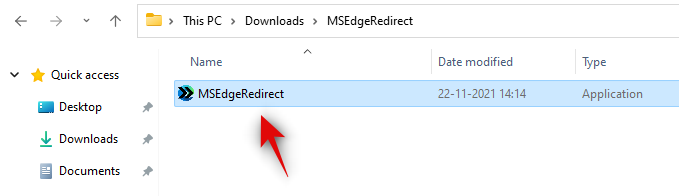
Most keresse meg az MSEdgeRedirect értesítési ikonját a tálcán, és kattintson rá.
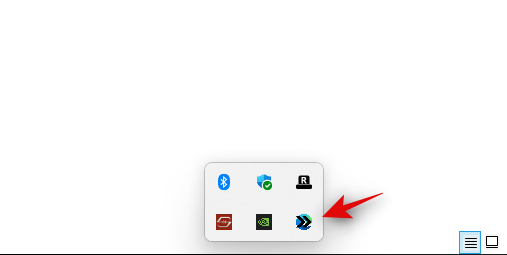
Javasoljuk, hogy engedélyezze a „Start with Windows” funkciót az alkalmazáshoz.
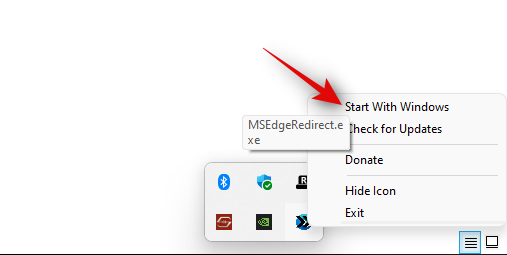
És ez az! Az MSEdgeRedirect mostantól a háttérben fog futni, és automatikusan átirányítja a Keresést és a Híreket az új alapértelmezett böngészőjére, amely a Google Chrome.
Tud teljesen Edge teljesen és véglegesen?
Technikailag nem, az Edge egyes WebView és futásidejű összetevői továbbra is a rendszerben maradnak, hogy ne sértsék meg a beépített funkciók, például a widgetek, webes keresés, hírek és egyebek funkcionalitását.
Az alábbi útmutató segítségével azonban teljesen eltávolíthatja a Microsoft Edge webböngészős verzióját a Windows 11 rendszerből. Ha ezt megtette, megváltoztathatja alapértelmezett böngészőjét, és az MSEdgeRedirect segítségével átirányíthatja a webes hivatkozások megnyitását és egyebeket az új alapértelmezettre. böngésző. Lásd alább az ezzel kapcsolatos részletes útmutatót.
Az Edge eltávolítása Windows rendszeren
Kövesse az alábbi útmutatót a Microsoft Edge eltávolításához a rendszerről.
Indítsa el az Edge alkalmazást az asztalon, kattintson a „3 pont” menüre a jobb felső sarokban, és válassza a Súgó és visszajelzés lehetőséget.
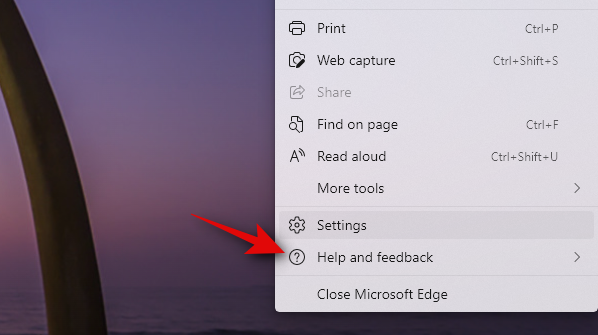
Most válassza a "A Microsoft Edge névjegye" lehetőséget.
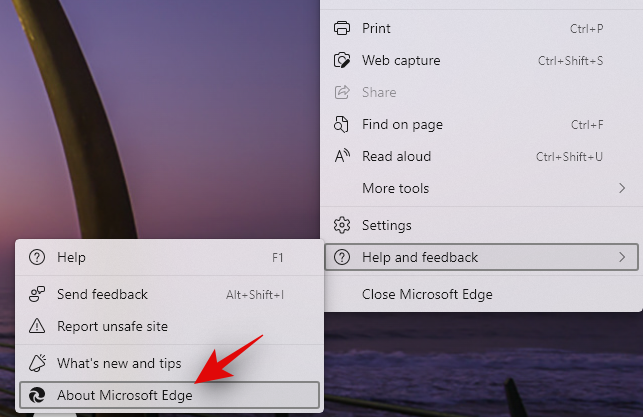
Jegyezze fel a rendszerére jelenleg telepített Edge verziót. Azt javasoljuk, hogy egyelőre másolja be ugyanazt egy szöveges fájlba.
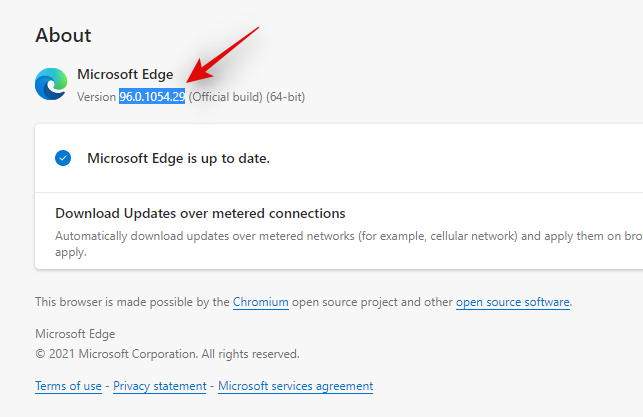
Nyomja Windows + Rmeg a billentyűzetet, írja be, hogy CMD, és nyomja meg a gombot Ctrl + Shift + Enter.
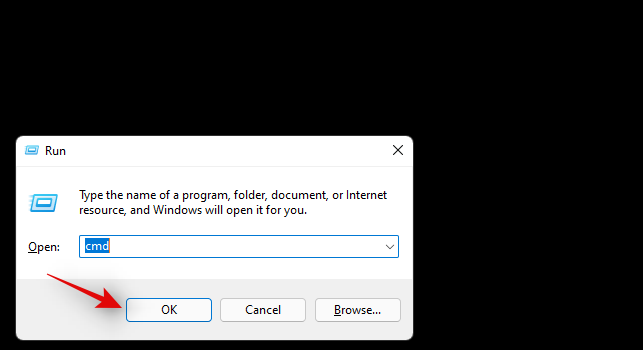
Most írja be a következő parancsot, és cserélje ki a VERSION verziót a korábban feljegyzett Edge verzióra.
cd %PROGRAMFILES(X86)%\Microsoft\Edge\Application\VERSION\Installer
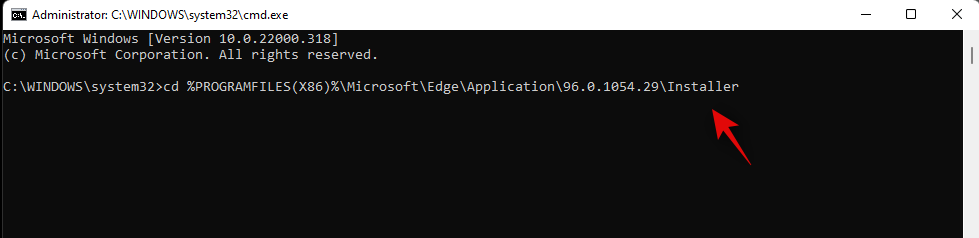
Írja be és futtassa most a következő parancsot.
setup --uninstall --force-uninstall --system-level
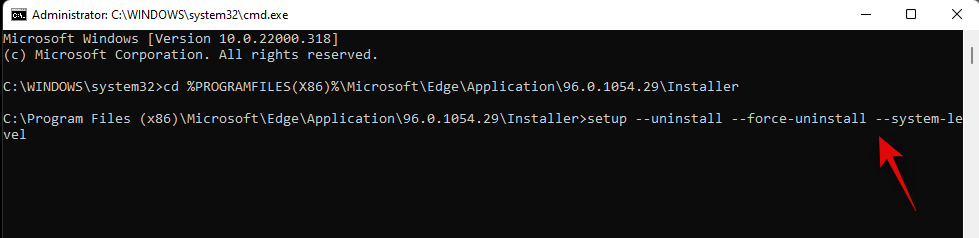
És ez az! Az Edge mostantól eltávolítva lesz a rendszerről, és a következő útmutató segítségével beállíthatja a Google Chrome-ot alapértelmezett böngészőként a Windows 11 rendszerben.
GYIK
A Microsoft Edge eltávolítása az utóbbi időben meglehetősen baljóslatúvá vált. Ezért itt van néhány gyakran feltett kérdés, amelyek segíthetnek a gyorsulásban.
Mi van, ha újra szeretném telepíteni az Edge-et?
A jövőben egyszerűen újratelepítheti a Microsoft Edge-t a Microsoft Store-ból. Egyszerűen keresse meg és töltse le, mint bármely más alkalmazást az Áruházból.
Minden Windows frissítésnél ezt kell tennem?
Jelenleg úgy tűnik, hogy nem kell minden alkalommal módosítania az alapértelmezett böngészőt, azonban előfordulhat, hogy a Windows 11 jövőbeni minőség- és funkciófrissítéseivel újra el kell távolítania az Edge-t a rendszerről.
Van-e hátránya az Edge eltávolításának?
Az egyetlen hátrány, hogy egy további programot kell futtatnia a Keresés és a Hírek átirányításához. Ettől eltekintve jelenleg úgy tűnik, hogy nincs hátránya vagy hibás funkciója, amikor az Edge eltávolításáról van szó a rendszerről.
Reméljük, hogy ez az útmutató segített könnyen eltávolítani az Edge-t a rendszerről, és helyette a Google Chrome-ot állíthatja be alapértelmezett böngészőként. Ha bármilyen problémája van, vagy kérdése van felénk, forduljon hozzánk bizalommal az alábbi megjegyzések részben.
ÖSSZEFÜGGŐ:
Ez a lépésről lépésre végigvezető útmutató megmutatja, hogyan lehet megváltoztatni a kiemelő színt a szövegek és szöveges mezők számára az Adobe Readerben.
Itt részletes utasításokat talál arról, hogyan lehet megváltoztatni a felhasználói ügynök karakterláncot az Apple Safari böngészőben MacOS rendszeren.
Szeretné letiltani az Apple Szoftverfrissítés képernyőt, és megakadályozni, hogy megjelenjen a Windows 11 számítógépén vagy Mac-en? Próbálja ki ezeket a módszereket most!
Ha a LastPass nem tud csatlakozni a szervereihez, törölje a helyi gyorsítótárat, frissítse a jelszókezelőt, és tiltsa le a böngésző bővítményeit.
Tartsa tisztán a Google Chrome böngésző gyorsítótárát a következő lépésekkel.
Sok felhasználó számára a 24H2 frissítés törli az auto HDR-t. Ez az útmutató elmagyarázza, hogyan orvosolhatod ezt a problémát.
A keresztreferenciák segíthetnek dokumentumod felhasználóbarátabbá, rendezettebbé és hozzáférhetőbbé tételében. Ez a útmutató megtanítja, hogyan hozhatsz létre keresztreferenciákat Wordben.
A Spotify zavaró lehet, ha minden alkalommal automatikusan megnyílik, amikor elindítja a számítógépét. Az automatikus indítás leállítása az alábbi lépések segítségével.
Kíváncsi arra, hogyan integrálhatja a ChatGPT-t a Microsoft Word-be? Ez az útmutató pontosan megmutatja, hogyan teheti ezt meg a ChatGPT for Word bővítménnyel 3 egyszerű lépésben.
Tanuld meg, hogyan oldj meg egy gyakori problémát, amelyben a képernyő villog a Google Chrome böngészőben.








