Adobe Reader: A kiemelő szín megváltoztatása
Ez a lépésről lépésre végigvezető útmutató megmutatja, hogyan lehet megváltoztatni a kiemelő színt a szövegek és szöveges mezők számára az Adobe Readerben.
A Microsoft Teams az utóbbi időben a videokonferenciát és a távoli együttműködést kínáló szolgáltatások élvonalába tartozik. Bár nem a legfelhasználóbarátabb, a szolgáltatás nagy sikert aratott a professzionálisabb WF-környezetet kereső szervezetek számára, mivel a Teams nonszensz hozzáállást követ.
A videohívások és ötletek megosztása mellett a Teams is használható fájlok megosztására , beleértve a képeket , videókat és hangokat, de mint minden online eszköz, a szolgáltatásnak is megvannak a maga problémái, amelyekkel a felhasználók szembesültek.
Az egyik ilyen probléma, amely mostanában gyakori a Teams felhasználói közösségében, az, hogy a csevegési szálakon, csatornákon vagy wikin belül nem lehet képeket vagy miniatűröket megtekinteni. Ha Ön szembesül ezzel a problémával vagy valami hasonlóval, az ebben a bejegyzésben felsorolt javítások segíthetnek a probléma megoldásában.
Kapcsolódó: Hogyan maradjon zöld a Microsoft Teams
10 módszer a problémák megoldására, ha a Microsoft Teams nem tölti be vagy nem jeleníti meg a képeket
Ha a kapott képek nem töltődnek be a Microsoft Teamsben, és csak egy képikon jelenik meg azon a helyen, ahol a tényleges képnek be kellett volna töltenie, akkor a következő javítások segítenek megoldani.
1. javítás: Ellenőrizze az internetkapcsolatot
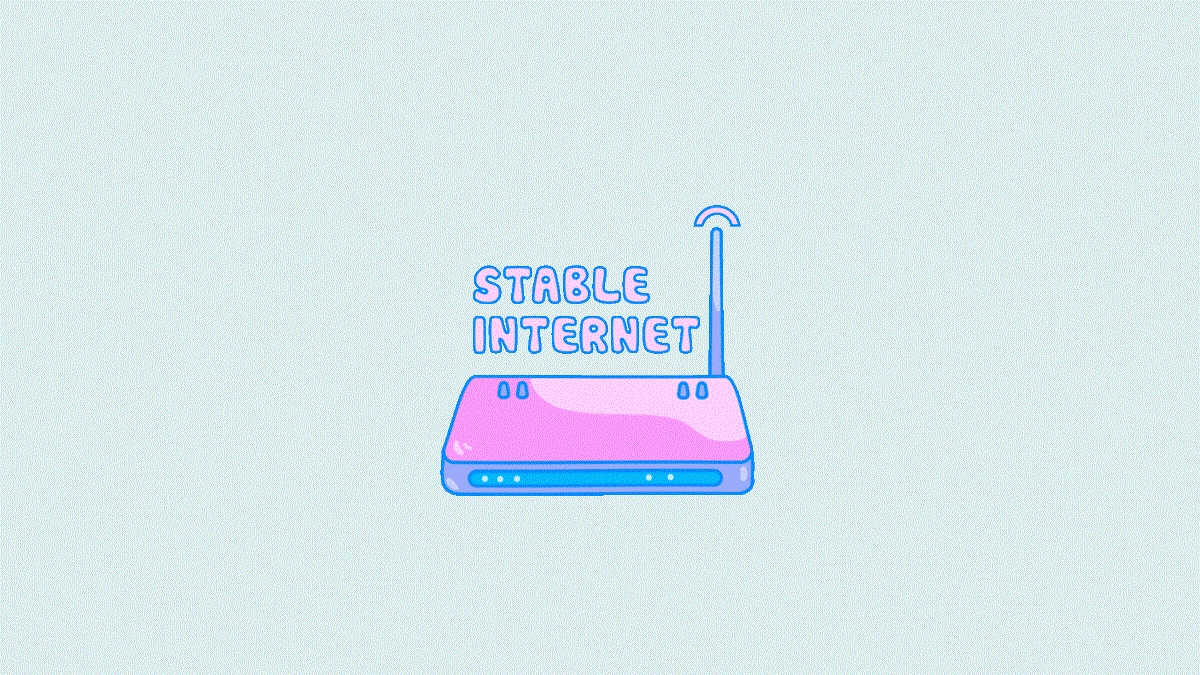
Az első dolog, amit ellenőrizni kell, ha a Microsoft Teamsben nem sikerül betölteni a képeket, az az, hogy a számítógép csatlakozik-e működő internetkapcsolathoz. Az internetkapcsolat ellenőrzésének legegyszerűbb módja, ha megnézi, betöltődnek-e különböző weboldalak a böngészőjében. Azt is ellenőrizheti, hogy a számítógépén lévő egyéb, internet-hozzáférést igénylő alkalmazások is működnek-e.
2. javítás: Ellenőrizze, hogy a Microsoft Teams szerverei nem működnek-e
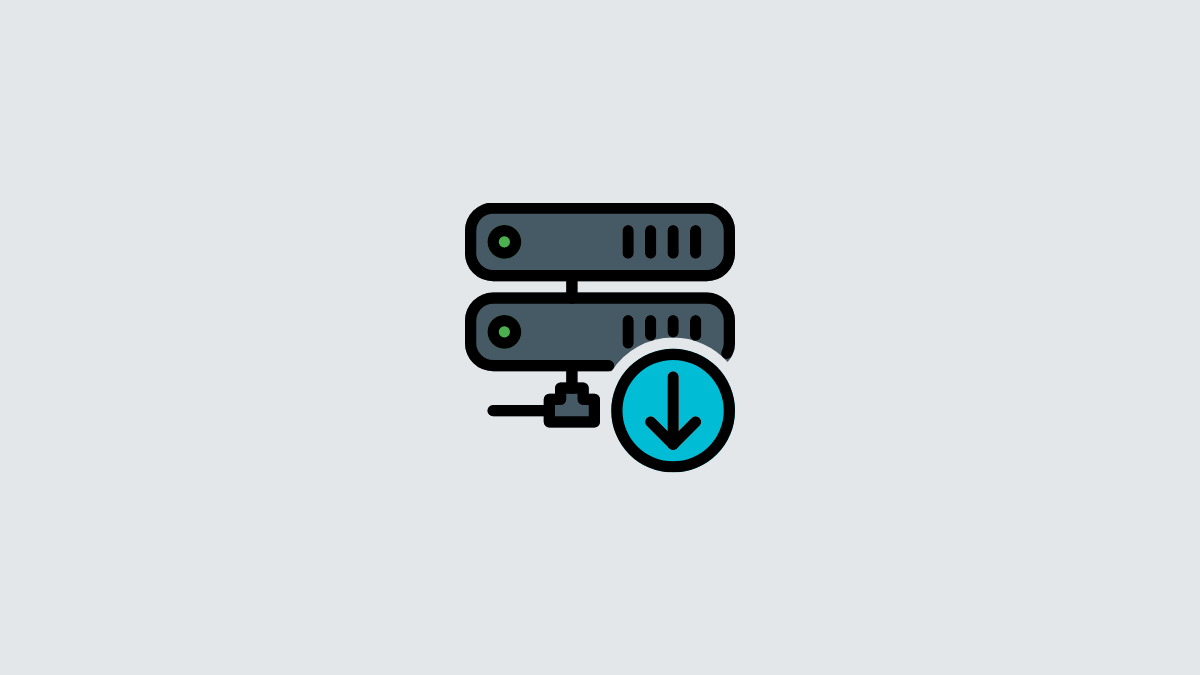
Mint minden internetkapcsolatot igénylő szolgáltatás, a Microsoft Teams szerverei is hasonló módon leállhatnak, mint a hálózaté. Mindig tanácsos ellenőrizni, hogy egy szolgáltatás szerverei működnek-e, mielőtt saját kezébe venné az ügyet.
Így nem csak időt takarít meg a probléma megoldásával, hanem tudni fogja, ha a Microsoft maga javítja ki a hibát.
A legegyszerűbben úgy ellenőrizheti, hogy van-e kimaradás a Teams szerverein, ha megnézi a Microsoft Teams hivatalos Twitter- fiókját. Ha az Ön által tapasztalt problémát a közelmúltban nem említették, megtekintheti a Downdetector's Teams oldalát, és ellenőrizheti, hogy a közösség többi tagja találkozott-e valamilyen problémával a Microsoft Teams szolgáltatással kapcsolatban, és hogy a problémák honnan erednek.
3. javítás: A Microsoft Teams hardveres gyorsításának váltása
A Microsoft Teams rendelkezik egy Hardvergyorsítási lehetőséggel, amely a Teams asztali kliensének gördülékenyebb működését teszi lehetővé a hardver képességeinek maximalizálásával. Alapértelmezés szerint ez a lehetőség le van tiltva a Teams-ügyfélben, ami megakadályozhatja az asztalon a képek megjelenítését a csevegéseken és csatornákon belül.
Sok felhasználó arról számolt be, hogy a Hardveres gyorsítás opció átkapcsolása a Teamsben gyümölcsöző volt a képek asztali kliensen belüli megjelenítése szempontjából.
A hardveres gyorsítás engedélyezéséhez a Teams-ügyfélben nyissa meg a Microsoft Teams-t, kattintson a Teams-ügyfélablak jobb felső sarkában található hárompontos ikonra , majd válassza a Beállítások lehetőséget .
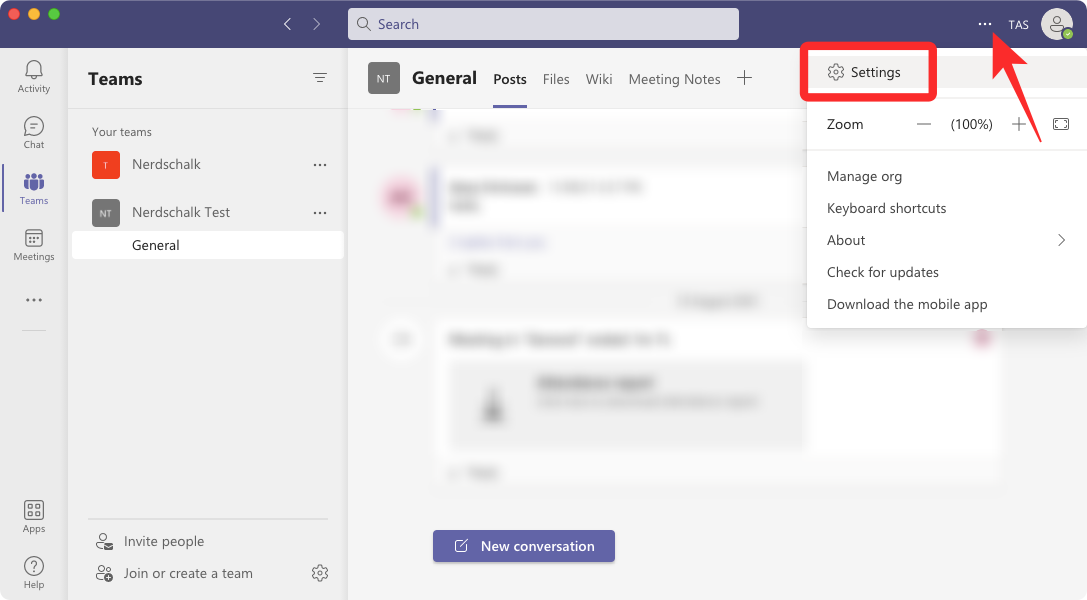
A Beállítások részben válassza az Általános lehetőséget a bal oldali sávban, és törölje a GPU hardveres gyorsításának letiltása jelölőnégyzetet.
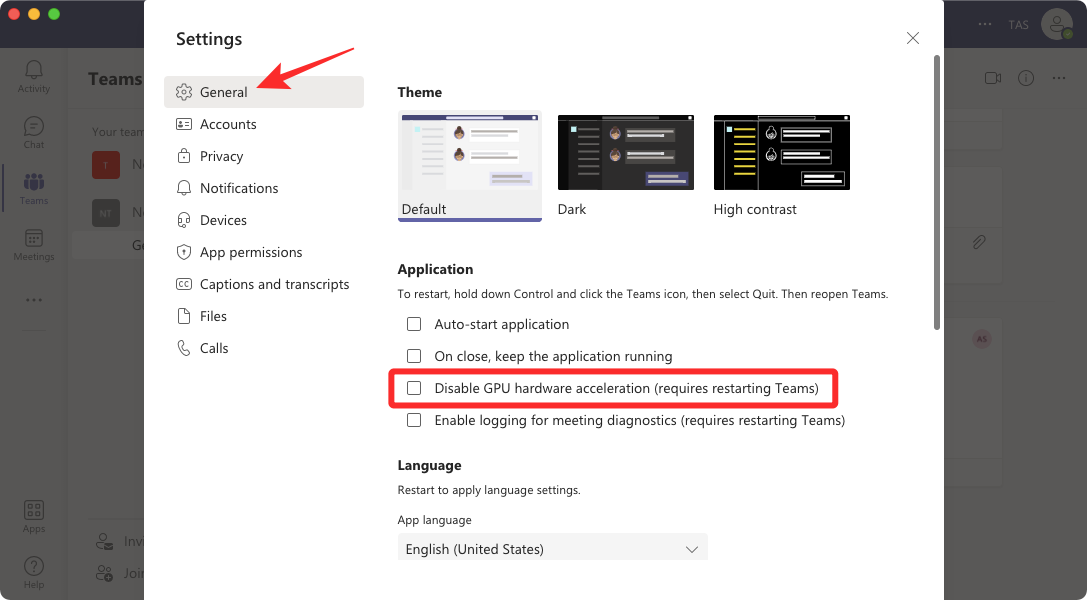
A Teams most felkéri az asztali kliens újraindítására. Indítsa újra az alkalmazást, és nézze meg, hogy lát-e képeket a Teamsben.
Kapcsolódó: A kamera tesztelése a Microsoft Teamsben
4. javítás: A Teams gyorsítótárának törlése
A számítógépen vagy okostelefonon lévő alkalmazások folyamatosan tárolják az internetről letöltött adatokat, hogy elvégezhessék a dolgait. Idővel ezek az adatok zsúfolttá válhatnak, és problémákat okozhatnak egyes Windows-alkalmazásokban.
Ha a Teams nem tud képeket betölteni a csatornákon vagy a csevegéseken belül, akkor megpróbálhatja kiüríteni a program gyorsítótárát a számítógépén.
Ehhez kényszerítse ki a Microsoft Teams alkalmazást a Feladatkezelőből.
Most nyissa meg a Fájlkezelőt az alsó tálcáról, és írja be a következő címet a felső helysávba – %appdata%\Microsoft\teams
Ebben a mappában nyissa meg az egyes almappákat, és törölje az egyes fájlokat és almappákat:
Most ellenőrizze, hogy a probléma továbbra is megjelenik-e a Microsoft Teamsben.
Nem találja a Teams mappát az AppData mappa alatt?
Ha nem találta a Teams mappát a fenti címen, próbálkozzon ezzel a címmel: C:\Users\kapil\AppData\Local\Packages\
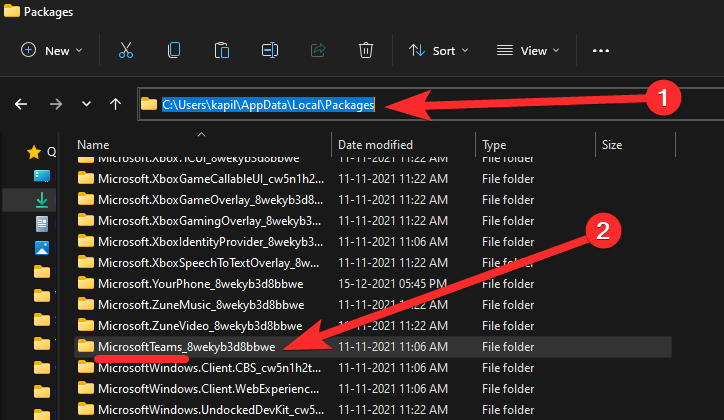
Keresse meg a MicrosoftTeams_ valami nevű mappát , és ott kell lennie az összes gyorsítótár fájlnak.
Törölje a fájlokat (blob_storage, Cache, adatbázisok, GPUCache, IndexedDB, Local Storage és tmp).
Tipp: Először is biztonsági másolatot készíthet a LocalCache mappáról, majd egyszerűen teljesen törölheti.
5. javítás: Ellenőrizze, hogy a probléma továbbra is fennáll-e más eszközökön
A Microsoft Teams több platformon is elérhető; így ha a képek nem jelennek meg a Teams-kliensben az asztalon, ellenőrizheti, hogy elérhetők-e az okostelefonján.
Ha telepítve van a Microsoft Teams alkalmazás iOS- vagy Android-eszközére, bejelentkezhet Teams-fiókjába, és ellenőrizheti, hogy látja-e a képeket a telefonján.
6. javítás: A nyelvi beállítások módosítása a Microsoft Teamsben
Egyes felhasználók, akik szembesültek azzal a problémával, hogy a képek nem töltődnek be a Teams-ügyfélprogramjukba, úgy találták , hogy a Microsoft Teams beállításain belüli nyelv megváltoztatása segített megoldani a problémát. Ha a Teams nem tudja betölteni a képeket a képernyőre, válthat a különböző nyelvek között, hogy ellenőrizze, megfelelően töltődnek-e be a képek.
Ha Ön angolt használ, akkor megpróbálhatja megváltoztatni az alkalmazás nyelvét angol (USA), angol (Egyesült Királyság) vagy bármely más régióból származó verzió között.
A Teams-kliens nyelvének megváltoztatásához nyissa meg a Microsoft Teamst, kattintson a Teams-ügyfélablak jobb felső sarkában található hárompontos ikonra , majd válassza a Beállítások lehetőséget .
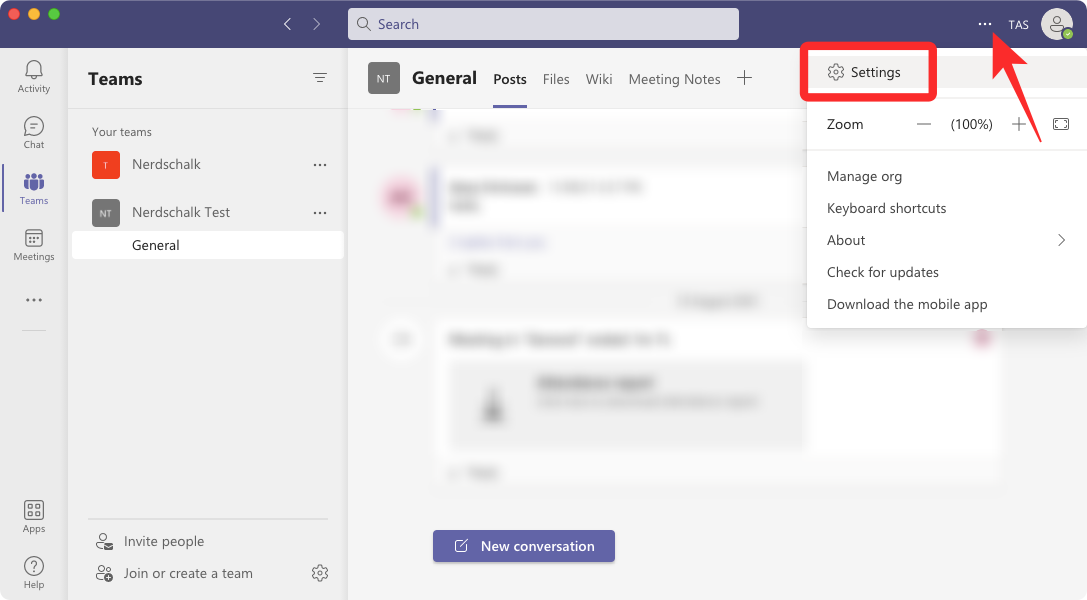
A Beállítások részben válassza az Általános lehetőséget a bal oldalsávon, és módosítsa az Alkalmazás nyelvi beállítását valamilyen más lehetőségre.
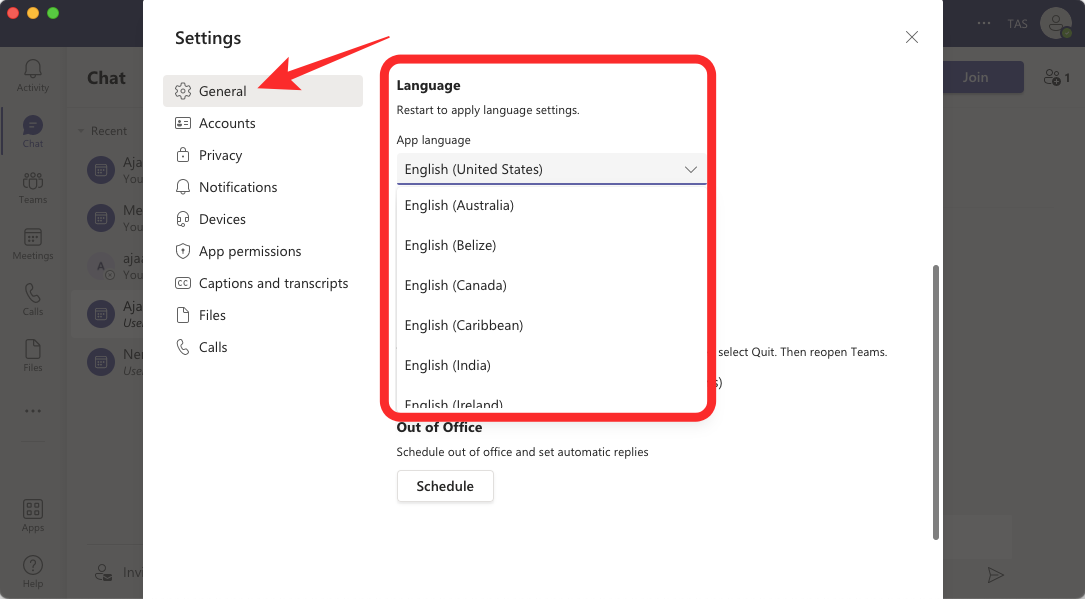
7. javítás: Győződjön meg arról, hogy a OneDrive vagy bármely más tárhely engedélyezve van
A Teams csatornáira vagy csevegéseire feltöltött képek alapértelmezés szerint a OneDrive-fiókjában tárolódnak. Ha OneDrive-fiókja nincs összekapcsolva a Teams-ügyfél fiókjával, vagy ha problémák vannak a OneDrive-tárhellyel, akkor előfordulhat, hogy nem tudja megtekinteni a képeket a Microsoft Teamsben.
Ha nem csatlakozik a OneDrive a Teamshez, akkor nem fog tudni hozzáférni a képekhez és fájlokhoz több eszközről vagy útközben.
Ha nem adta hozzá a OneDrive-ot fájltároláshoz a Teams-ügyfélben, ezt úgy teheti meg, hogy nyissa meg a Microsoft Teamst, válassza ki a Fájlok lapot a bal oldalsávon, majd kattintson a Felhőbeli tárhely hozzáadása lehetőségre alul.
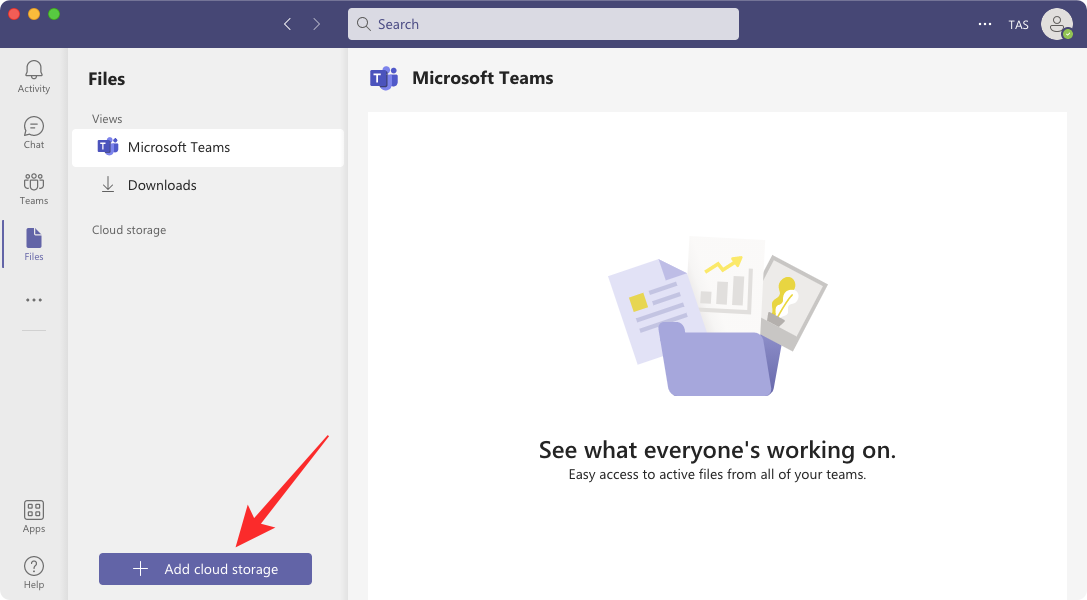
Ha a OneDrive már engedélyezve van a Microsoft Teamsben, akkor nem távolíthatja el a Teamsből. Azonban további tárolási lehetőségeket is hozzáadhat, például Google Drive, Dropbox, ShareFile stb.
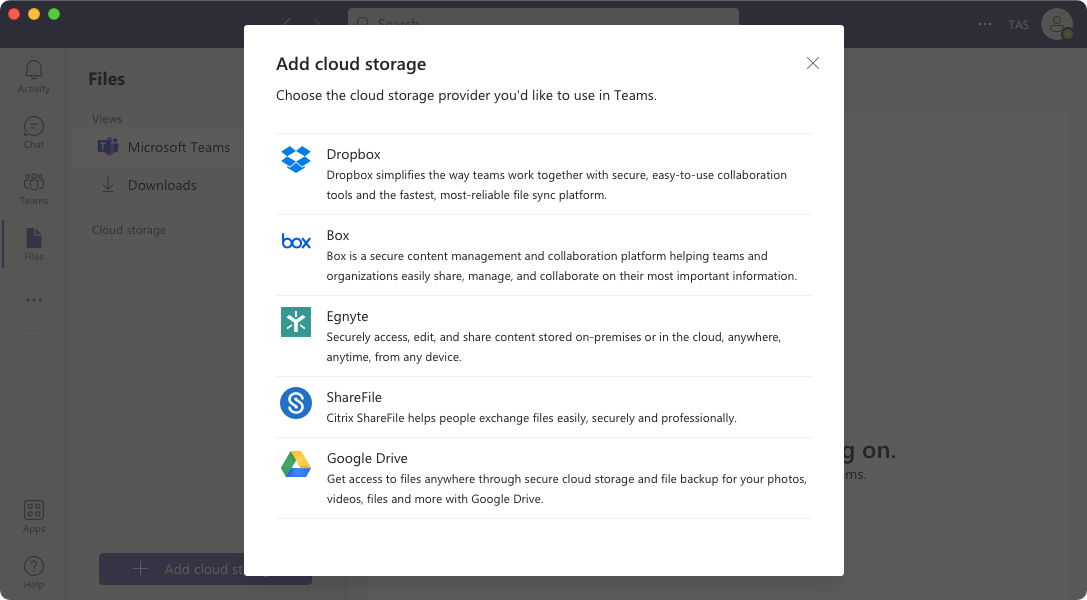
Ha a OneDrive engedélyezve van a Teamsben, megnyithatja OneDrive-fiókját, és ellenőrizheti annak tárhelyét és működését.
8. javítás: Jelentkezzen ki a Teams kliensből, és jelentkezzen be újra
Ha a fent említett megoldások egyike sem jeleníti meg a képeket a Microsoft Teamsben, akkor megpróbálhat kijelentkezni a fiókjából, majd újra bejelentkezni. Ezzel eltávolít minden csatlakozási hibát a fiókja/eszköze és a Teams szerverei között.
Ha ki szeretne jelentkezni fiókjából a Microsoft Teams szolgáltatásban, kattintson a profilikonra a Teams asztali kliensének jobb felső sarkában, és válassza a Kijelentkezés lehetőséget .
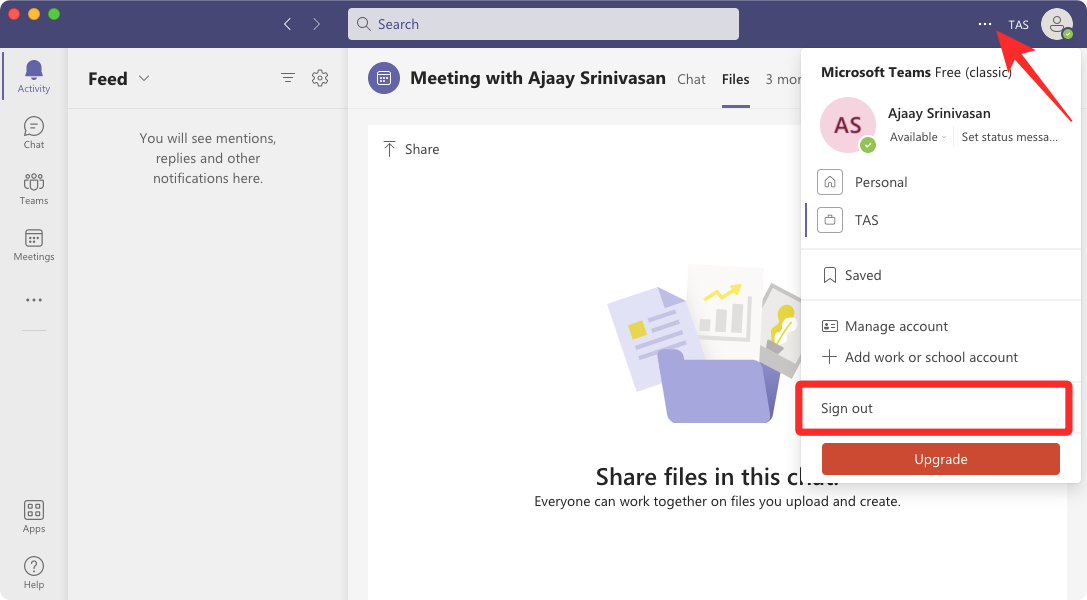
A Teams most kijelentkezteti Microsoft-fiókjából. Miután kijelentkezett, az üdvözlő képernyőre kerül, ahol folytathatja valamelyik meglévő fiókjával, vagy bejelentkezhet egy másik fiókba.
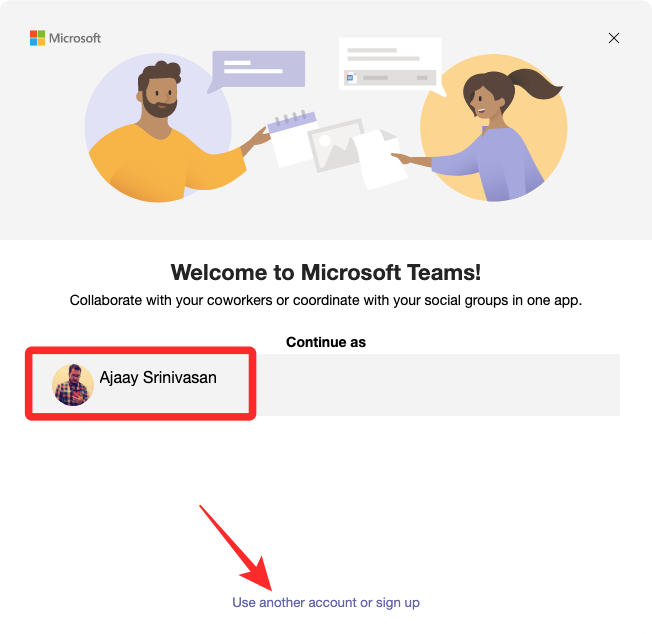
Miután újra bejelentkezett fiókjába, gond nélkül ellenőrizheti, hogy a képek betöltődnek-e az alkalmazásban.
9. javítás: Frissítse a Microsoft Teamst a legújabb verzióra
Egyetlen alkalmazás sem tökéletes, és ugyanez vonatkozik a Teams kliensre is. Ha a fenti javítások egyike sem oldotta meg a problémát, akkor a képek nem töltődnek be, mert a Microsoft Teams elavult verzióját használja az asztalon.
Ehhez nyissa meg a Teams klienst, kattintson a jobb felső sarokban található hárompontos ikonra , és válassza a Frissítések keresése lehetőséget .
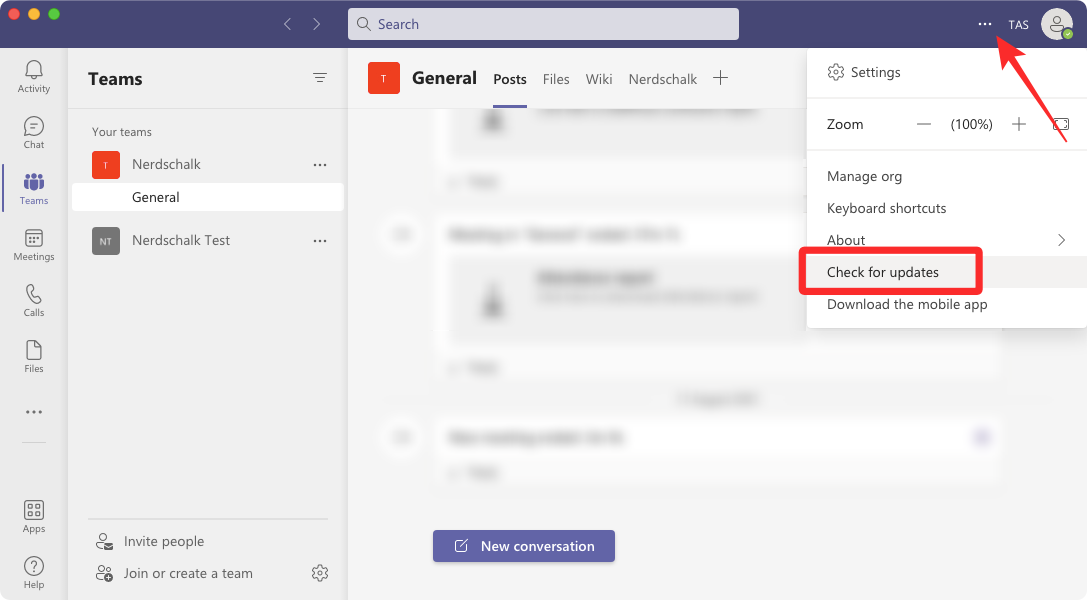
A Teams most ellenőrzi, hogy az asztali kliens új verziója elérhető-e a szerverein, majd telepíti a megfelelőt a számítógépére.
10. javítás: Váltson a Microsoft Teams webes felületére
Ha a munkája a Teamstől függ, akkor ellenőrizze a Teams webes kliensét, hogy meg tudja-e nyitni a képeket egy csevegésen belül. Mivel a Teams webes kliens a számítógépén gyakran használt webböngészőre támaszkodik, a Teams csevegéséből vagy csatornájából hozzáférhet a képekhez, amíg azok támogatottak.
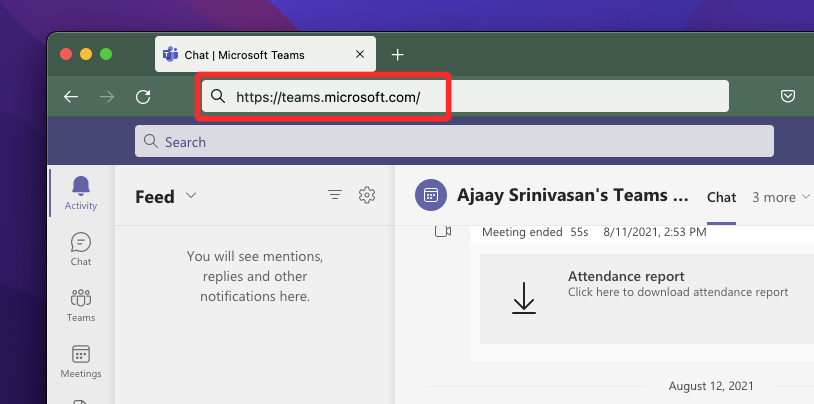
A Microsoft Teams webes felületét úgy tekintheti meg, ha erre a hivatkozásra lép egy webböngészőben, és bejelentkezik fiókjába.
3 módszer a Microsoft Teams rendszeren nem működő GIF-ek javítására
A Microsoft Teams rendelkezik egy natív lehetőséggel GIF-ek küldésére a csapat többi tagjának, hogy szórakoztatóbbá és interaktívabbá tegye a beszélgetést. Ezek a GIF-ek a GIPHY-n keresztül érhetők el, és a Microsoft Teams asztali és webes kliensén is használhatók. Ha nem tud GIF-eket küldeni, vagy nem találja a megfelelő opciót egy beszélgetésen belül, a következő javítások segíthetnek a probléma megoldásában.
1. javítás: Győződjön meg arról, hogy a GIF-eket engedélyezte a Teams adminisztrátora
Ha nem látja a GIF gombot a Teamsben, akkor valószínű, hogy a Teams rendszergazdája letiltotta. Tagként megkérheti Teams-rendszergazdáját, hogy engedélyezze újra a GIF-eket a Teams alkalmazásban. Ha Ön a csapat rendszergazdája, engedélyezheti a GIF-eket a Microsoft Teamsben, ha felkeresi az admin.teams.microsoft.com webhelyet , és bejelentkezik a Teams rendszergazdai fiókjába.
Amikor a Teams adminisztrátori oldala betöltődik, nyissa meg az Üzenetkezelési szabályzatokat , és kapcsolja be a Giphys használata beszélgetésekben kapcsolót.
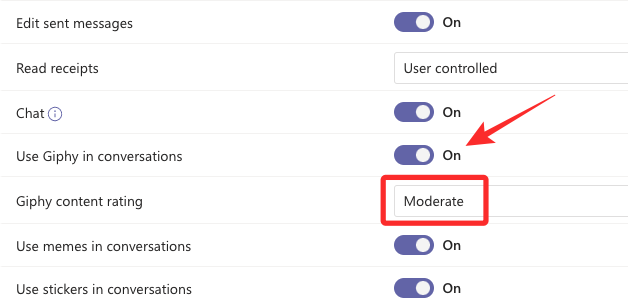
Ha azt szeretné, hogy a GIF-ek a beágyazott tartalomtól függetlenül megjelenjenek a Teamsben, a Giphy tartalombesorolása alatt válassza a Nincs korlátozás lehetőséget.
Most már ellenőrizheti, hogy a GIF lehetőség megjelenik-e a Teams-ügyfélben az interneten vagy az asztalon.
Ha még nem küldött GIF-eket senkinek a Teamsben, akkor nagyon egyszerű megtenni. Ha GIF-eket szeretne küldeni a Teamsben, lépjen arra a Teams-csatornára vagy csevegésre, amelyre GIF-eket szeretne küldeni, és kattintson az Új beszélgetés gombra a csevegési szál alján.
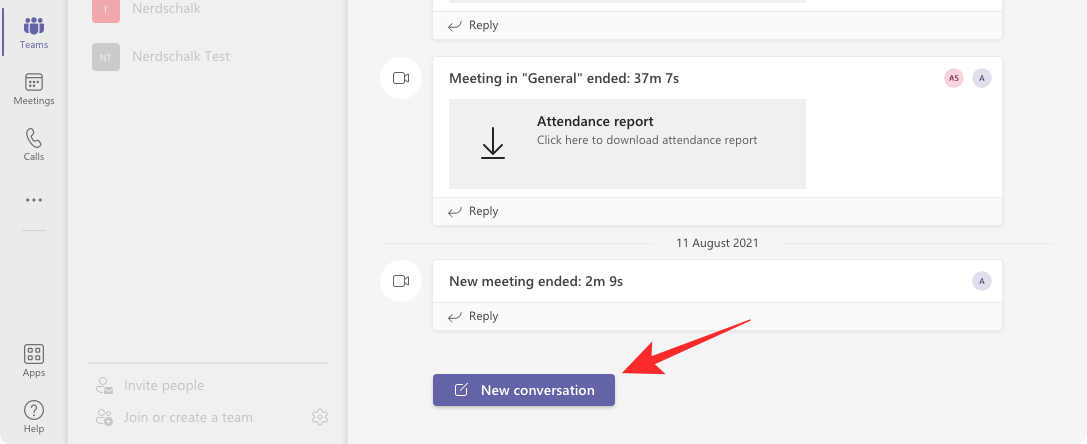
Amikor alul megjelenik a csevegőablak, kattintson az alatta lévő GIF lehetőségre .
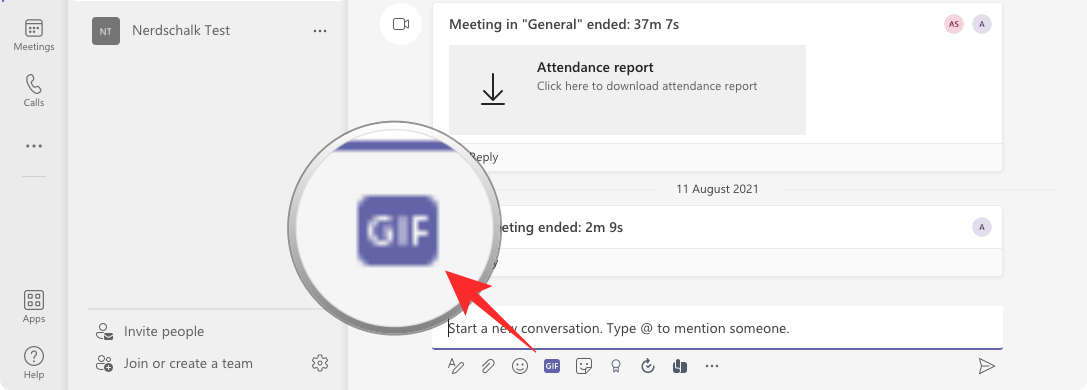
Most egy új ablaknak kell megjelennie a képernyőn, amely a csevegéshez hozzáadható GIF-ek listáját mutatja. Kiválaszthatja az elküldeni kívánt GIF-et, vagy használja a felül található keresőmezőt a kívánt GIF megkereséséhez.

Amikor kiválasztja az elküldeni kívánt GIF-et, az betöltődik a beszélgetési mezőbe.
3. javítás: Töltse le és küldje el a GIF-eket manuálisan
Ha a Teams-adminisztrátor letiltotta a GIF-eket, az nem jelenti azt, hogy nem küldhet GIF-eket másoknak. A GIF-ek opció használata helyett manuálisan is feltöltheti őket úgy, hogy letölti az elküldeni kívánt fájlt az internetről. Felfedezheti ugyanazt a szolgáltatást – a giphy.com webhelyet , amelyet a Microsoft Teams használ GIF-ek hozzáadásához a beszélgetésekhez. A giphy.com webhelyen keresse meg és válassza ki a küldeni kívánt GIF-et, majd másolja ki a jobb gombbal egy GIF-re kattintva, és válassza a Kép másolása lehetőséget .
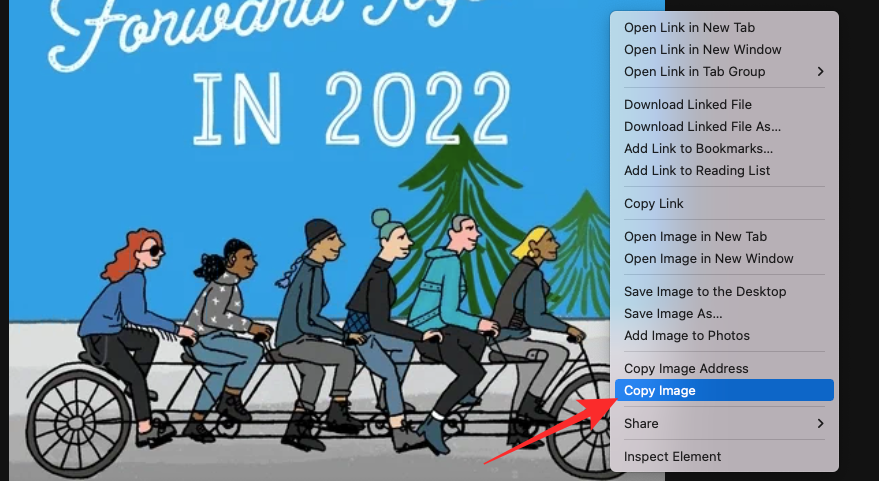
A Teams kliensen belül megnyithatja azt a csevegést, amelyen GIF-eket szeretne használni, és beillesztheti a vágólap tartalmát a Ctrl (Cmd) + V billentyűparancs lenyomásával a párbeszédpanelen.
Miért nem látom a képeket a Microsoft Teams Wikiben?
A Microsoft Teams beépített szövegszerkesztővel rendelkezik, ahol Ön és a csapat többi tagja szövegeket szerkeszthet és szerkeszthet, valamint cseveghet egymással. A dokumentumokhoz hasonlóan a Wiki oldalai is tárolhatnak képeket és egyéb fájlokat, amelyeket esetleg meg kell osztania másokkal. Ha problémákba ütközik, amikor megpróbálja megnézni a Teams Wiki lapján lévő képeket, annak az alábbi okok bármelyike lehet:
Ha a fent említett okok egyike sem áll fenn az Ön esetében, megpróbálhatja kijavítani a Teamsben nem megjelenő képeket úgy, hogy eltávolítja az aktuális wikilapot, majd újból hozzáadja azt a Teams alkalmazásaiból. Ehhez indítsa el a Microsoft Teams klienst, és nyissa meg azt a csapatot, amelynek tagja. Amikor megjelenik a csapat képernyő, kattintson jobb gombbal a Wiki fülre a tetején, és válassza az Eltávolítás lehetőséget .
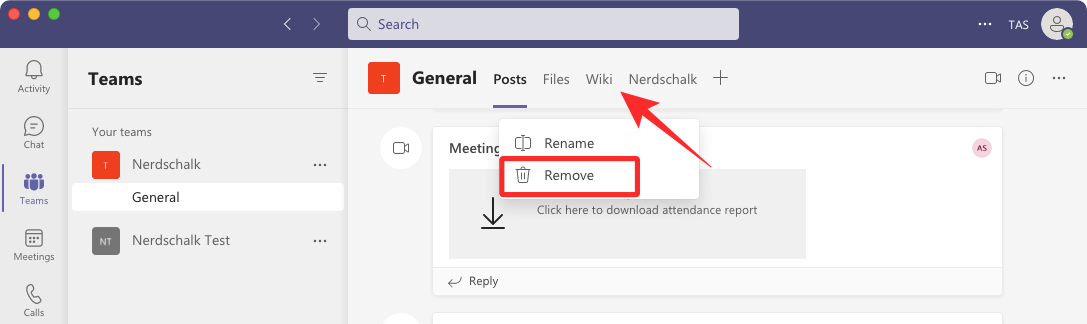
A Teams most felkéri Önt, hogy a Wiki lapot véglegesen el kell távolítani, és ha meg akarja erősíteni ezt a műveletet. A Wiki lap törléséhez kattintson az Eltávolítás gombra .
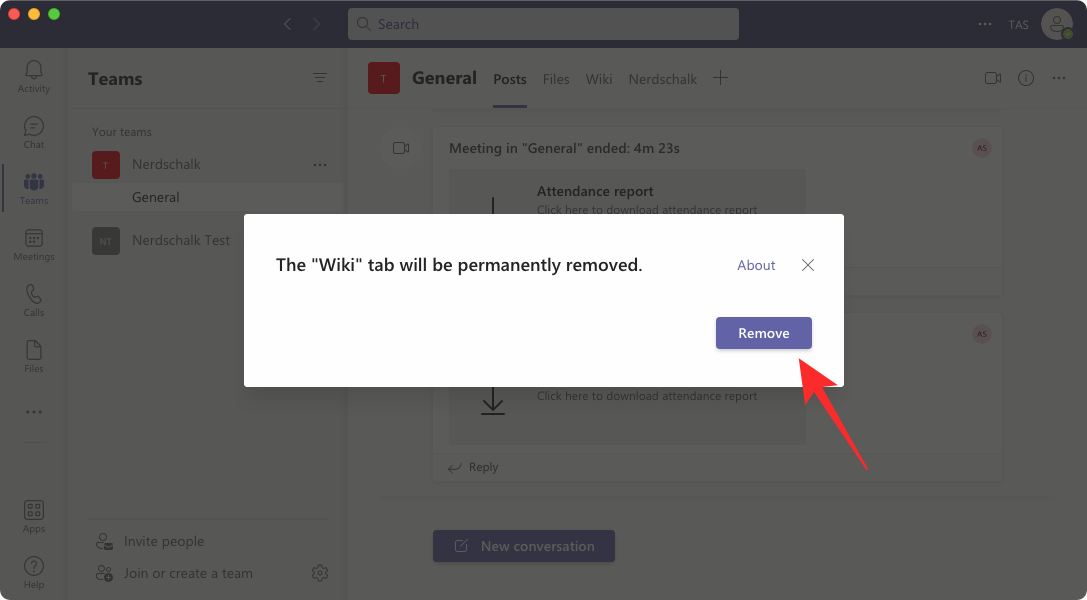
A törlés után létrehozhat egy új Wiki lapot a csapaton belül a felül található '+' gombra kattintva.
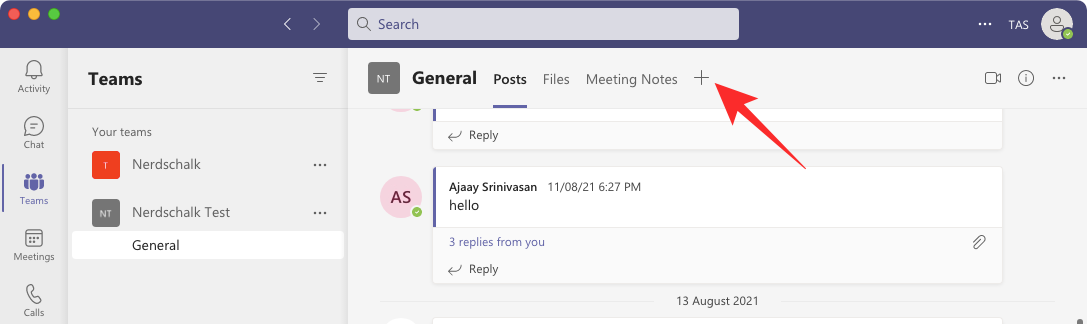
A megjelenő Lap hozzáadása ablakban válassza ki a Wiki elemet az alkalmazások listájából.
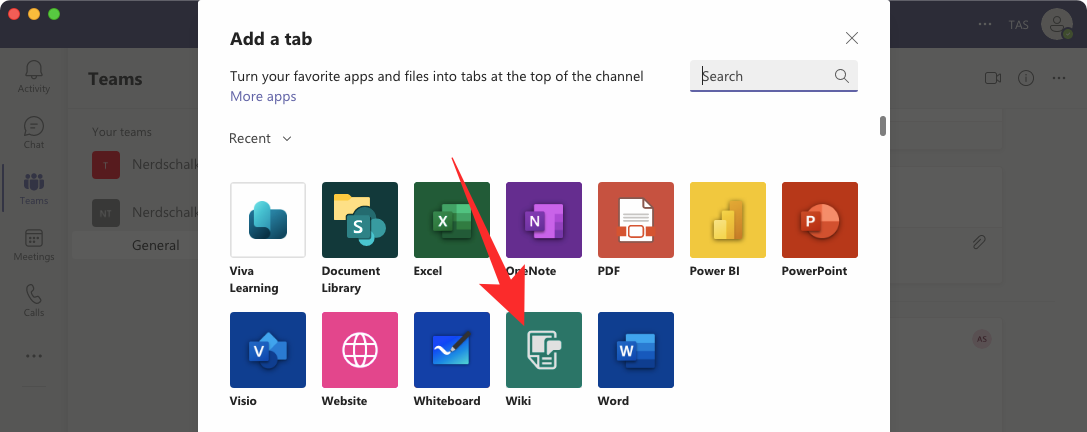
A következő képernyőn adjon nevet a Wiki lapnak, majd kattintson a Mentés gombra .
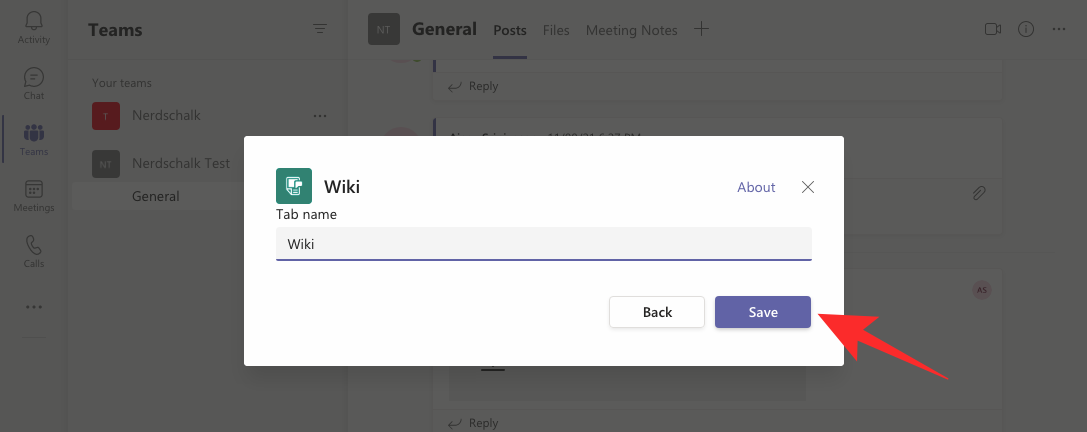
Az új Wiki lap mostantól megjelenik a Teamsben. Kezdje el megosztani a képeket és fájlokat ezen a Wikin, hogy ellenőrizze, betöltődnek-e a Teams kliensére.
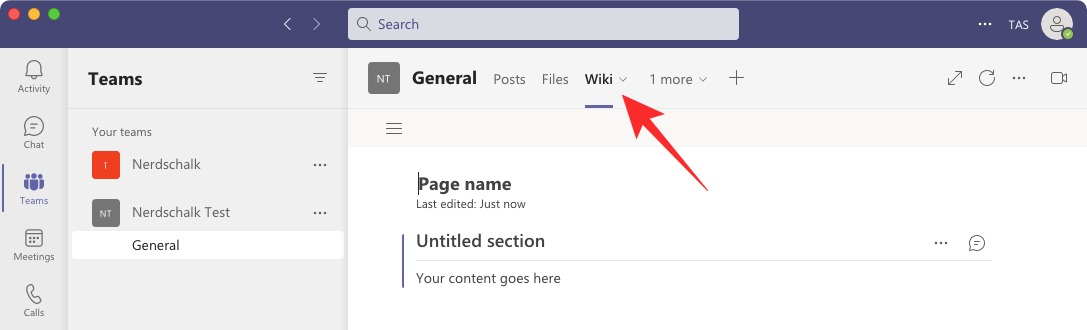
Ez minden, amit tudnia kell a képeket nem megjelenítő Microsoft Teams probléma megoldásáról.
ÖSSZEFÜGGŐ
Ez a lépésről lépésre végigvezető útmutató megmutatja, hogyan lehet megváltoztatni a kiemelő színt a szövegek és szöveges mezők számára az Adobe Readerben.
Itt részletes utasításokat talál arról, hogyan lehet megváltoztatni a felhasználói ügynök karakterláncot az Apple Safari böngészőben MacOS rendszeren.
Szeretné letiltani az Apple Szoftverfrissítés képernyőt, és megakadályozni, hogy megjelenjen a Windows 11 számítógépén vagy Mac-en? Próbálja ki ezeket a módszereket most!
Ha a LastPass nem tud csatlakozni a szervereihez, törölje a helyi gyorsítótárat, frissítse a jelszókezelőt, és tiltsa le a böngésző bővítményeit.
Tartsa tisztán a Google Chrome böngésző gyorsítótárát a következő lépésekkel.
Sok felhasználó számára a 24H2 frissítés törli az auto HDR-t. Ez az útmutató elmagyarázza, hogyan orvosolhatod ezt a problémát.
A keresztreferenciák segíthetnek dokumentumod felhasználóbarátabbá, rendezettebbé és hozzáférhetőbbé tételében. Ez a útmutató megtanítja, hogyan hozhatsz létre keresztreferenciákat Wordben.
A Spotify zavaró lehet, ha minden alkalommal automatikusan megnyílik, amikor elindítja a számítógépét. Az automatikus indítás leállítása az alábbi lépések segítségével.
Kíváncsi arra, hogyan integrálhatja a ChatGPT-t a Microsoft Word-be? Ez az útmutató pontosan megmutatja, hogyan teheti ezt meg a ChatGPT for Word bővítménnyel 3 egyszerű lépésben.
Tanuld meg, hogyan oldj meg egy gyakori problémát, amelyben a képernyő villog a Google Chrome böngészőben.








