A Windows Defender letiltása a Windows 10/11 rendszerben

A Windows Defender egy ingyenes, beépített, átfogó víruskereső eszköz megbízható védelemmel. Van azonban néhány hátránya a használatának. Ez
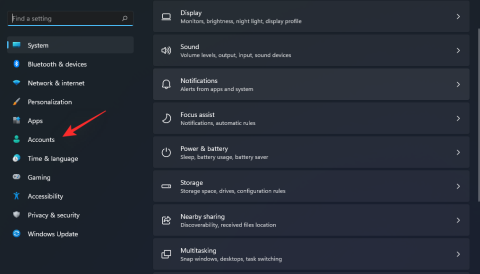
A dedikált fiókok segítségével nyomon követheti fájljait, miközben biztosítja, hogy a beállításokat és beállításait a felhőn keresztül szinkronizálhassa. A Microsoft 2007-ben indította el ajánlatát a Windows Live szolgáltatással, amely azóta Microsoft-fiókká fejlődött.
A Microsoft-fiók számos előnnyel jár, beleértve a vásárlások fiókjához való kötését, az előfizetések vásárlását, a szinkronizálási beállításokat, az Office for the web használatát és még sok minden mást. De nem mindenki rajong a Microsoft-fiókokért, és a Windows 11 meglehetősen nehézkessé teszi egy fiók eltávolítását a beállításokból.
Ezenkívül, ha nemrég frissített, akkor még nehezebb lehet, ha nem használ Microsoft-fiókot az OOBE alatt, és itt van minden, amit tudnia kell róla.
Használhatja a Windows 11-et Microsoft-fiók nélkül?
Igen, a közhiedelemmel ellentétben használhatja a Windows 11-et Microsoft-fiók nélkül, függetlenül attól, hogy Ön a Windows 11 Home vagy Pro kiadás tulajdonosa. A Microsoft-fiók használatának elkerülésére szolgáló megoldások az operációs rendszer minden verziója esetén eltérőek, és bármelyiket használhatja a Windows 11 beállításához és a Microsoft-fiók nélküli használathoz.
Kapcsolódó: Bejelentkezés rendszergazdaként Windows 11 rendszeren
Mi történik, ha Microsoft-fiók nélkül telepíti a Windows 11-et?
Ha Microsoft-fiók nélkül állítja be a Windows 11 rendszert, elveszíti a Microsoft integrált élményét és szolgáltatásait. Ez magában foglalja az olyan alkalmazások használatának képtelenségét, mint a Mail, Xbox, Microsoft Store és egyebek, valamint olyan szinkronizálási funkciókat, mint az eszközök, beállítások, preferenciák és egyebek szinkronizálása.
Ezen túlmenően előfordulhat, hogy korlátozott tapasztalatokat szerezhet bizonyos alkalmazásokban, például a Microsoft Store-ban, amely megköveteli, hogy igazolja életkorát bizonyos ingyenes alkalmazások letöltéséhez, például a Netflix, az Amazon Prime Video stb.
Ha Microsoft-fiók nélkül frissít Windows 11-re, akkor nagyobb irányítást biztosít felhasználói profilja felett, így más neveket is használhat, valamint egyéni neveket állíthat be a „Felhasználók” mappához. Ennek az az oka, hogy a Windows 11 automatikusan a Microsoft-fiók e-mail azonosítójának első 4 betűjét használja felhasználói mappaként a Windows rendszerben, amikor Microsoft-fiókon keresztül állít be.
Melyik Windows 11 verzió telepíthető Microsoft-fiók nélkül?
A Windows 11 összes verzióját telepítheti számítógépére Microsoft-fiók nélkül, legyen az Home, Pro vagy Enterprise. Bár a Home kiadás első pillantásra megköveteli a Microsoft-fiók használatát, különféle megoldásokkal és trükkökkel megkerülheti ezeket a követelményeket.
A TPM- és SecureBoot-követelmények megkerülésével ellentétben a Microsoft-fiókra vonatkozó követelmény megkerülése nem akadályozza az Ön adatainak védelmét vagy biztonságát. Továbbra is a szokásos módon kapja meg a Windows frissítéseit, minden hátrány nélkül, azon kívül, hogy elveszíti a Microsoft szolgáltatásait és funkcióit.
A Windows 11 Microsoft-fiók nélküli használatához használja az alábbi útmutatók egyikét az aktuális beállítástól függően.
Kapcsolódó: A CPU hőmérséklet ellenőrzése és megjelenítése Windows 11 rendszeren
A Microsoft-fiók eltávolítása a Windows 11 rendszerből
A Microsoft-fiók eltávolítása a Windows 11 rendszerű számítógépről az aktuális beállításoktól, valamint a számítógépén jelenleg elérhető további felhasználói fiókoktól függ. Ha Ön az egyetlen felhasználó a számítógépen, és a Microsoft-fiókját használja, akkor először létre kell hoznunk egy helyi fiókot, majd el kell távolítania Microsoft-fiókját.
Ha több fiókkal rendelkezik a számítógépén, akkor először ki kell rendelnünk egy számítógépes rendszergazdát, majd ennek megfelelően el kell távolítania a Microsoft-fiókját. Kövesse az alábbi szakaszokat az aktuális beállítástól függően, hogy segítsen a folyamatban.
Tudnivalók a Microsoft-fiók eltávolítása előtt
Íme néhány dolog, amelyet szem előtt kell tartania, amikor eltávolítja Microsoft-fiókját a Windows 11 rendszerből.
Most kövesse az alábbi útmutatót, hogy először helyi rendszergazdai fiókot hozzon létre a számítógépén, majd a következő szakasz segítségével eltávolíthatja Microsoft-fiókját a számítógépről.
Kapcsolódó: Classic Shell beszerzése Windows 11 rendszeren az Open Shell segítségével
01. lépés: Hozzon létre egy helyi rendszergazdai fiókot
Először létrehozunk egy helyi rendszergazdai fiókot, hogy biztosítsuk, hogy a Windows rendelkezzen egy rendszergazdai fiókkal, amelyre a Microsoft-fiók számítógépről való eltávolításakor visszatérhet. Új fiókot a Beállítások alkalmazásban, a Vezérlőpulton vagy a Felhasználói fiók beállításaiban hozhat létre. Használja az alábbi útmutatók egyikét az Ön preferenciáitól függően, hogy segítsen a folyamatban.
1. lehetőség az 1. lépésben: A beállítások használata
Nyomja Windows + imeg a billentyűzetet a Beállítások alkalmazás megnyitásához, majd kattintson a "Fiókok" elemre a bal oldalon.
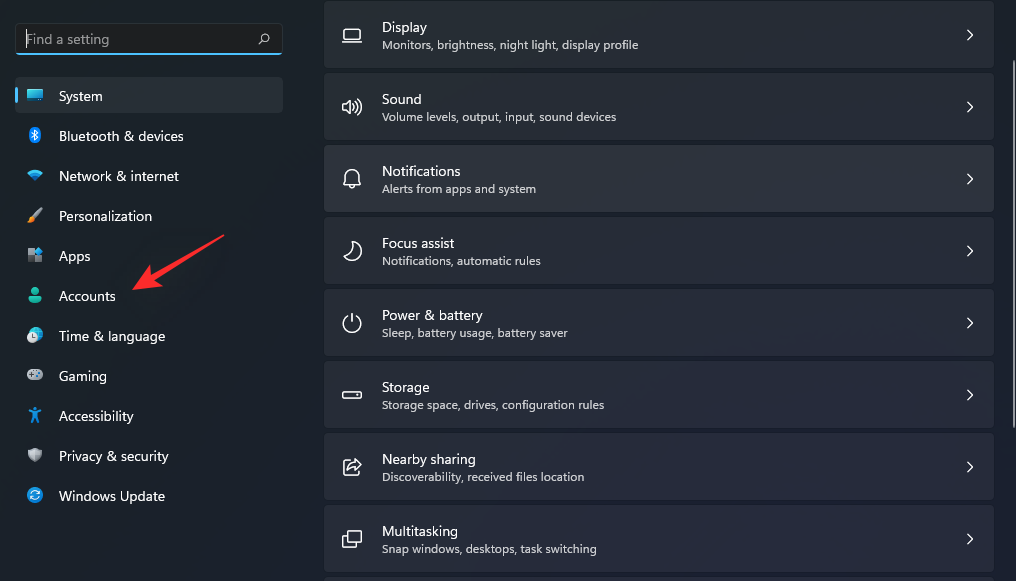
Most kattintson a "Család és egyéb felhasználók" elemre.
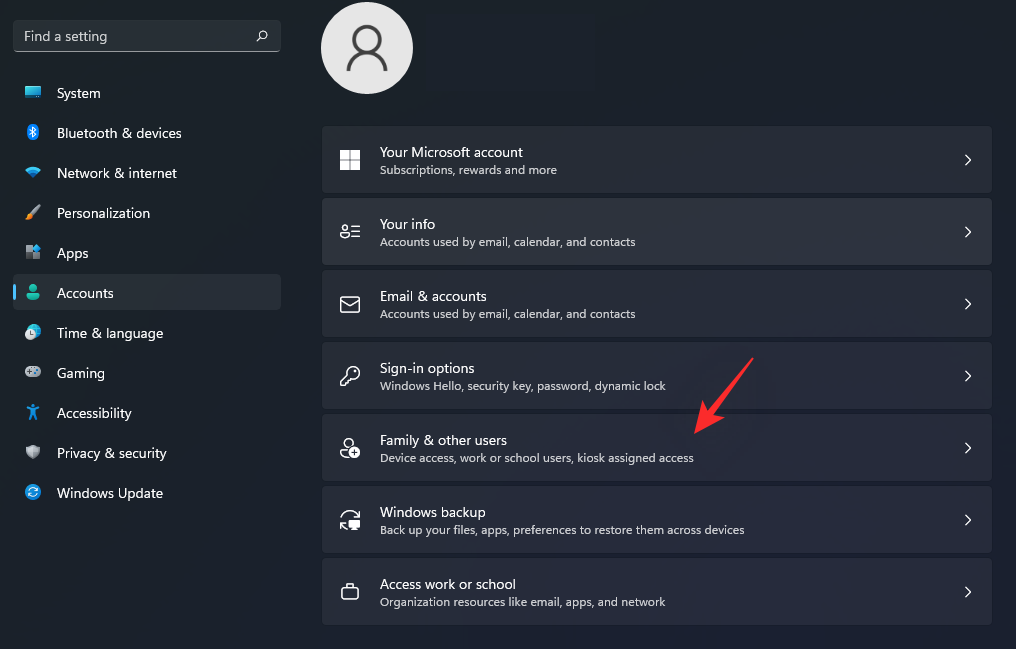
Kattintson a "Fiók hozzáadása" lehetőségre a "Másik felhasználó hozzáadása" mellett.
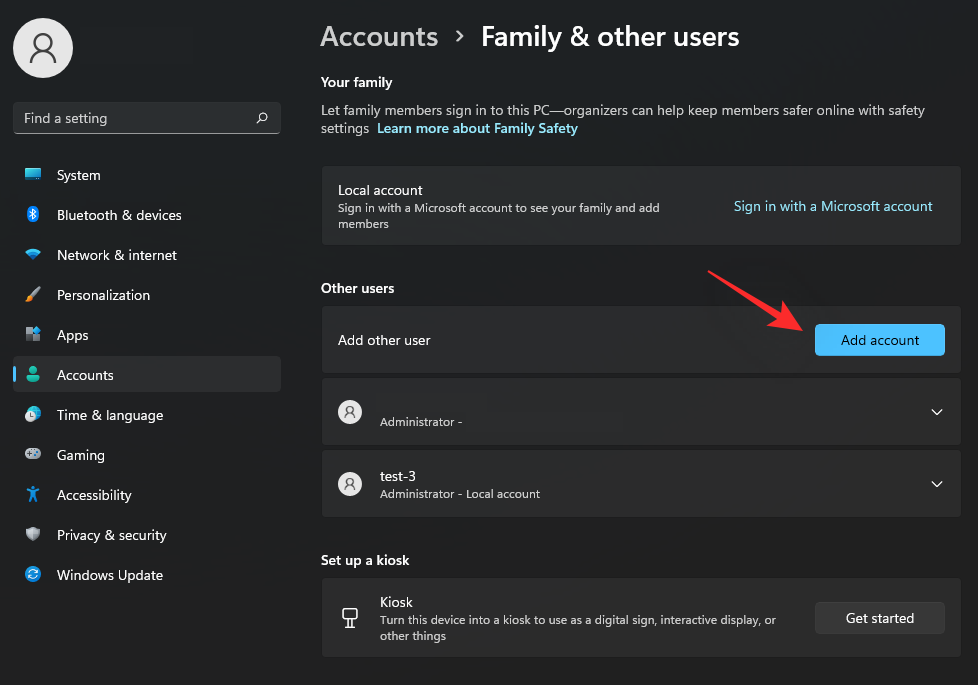
Most felkérjük, hogy jelentkezzen be Microsoft-fiókkal. Ehelyett kattintson a "Nem rendelkezem ennek a személynek a bejelentkezési adataival" lehetőségre.
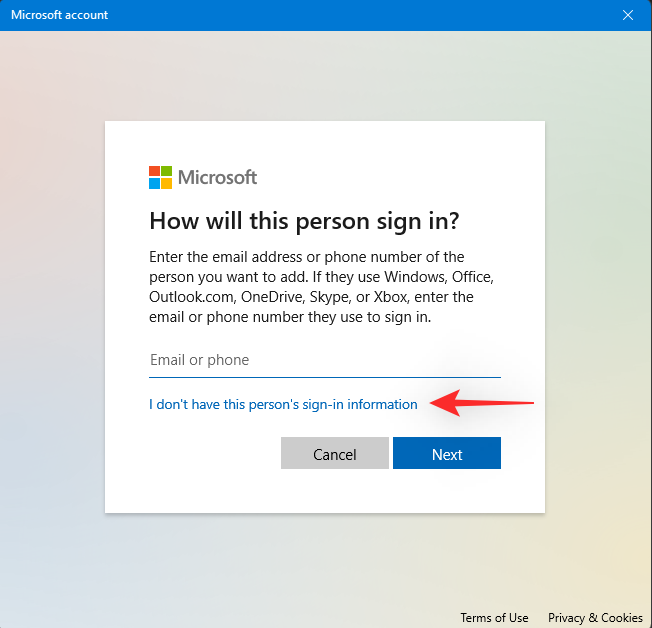
A következő képernyőn kattintson a „Microsoft-fiók nélküli felhasználó hozzáadása” elemre.
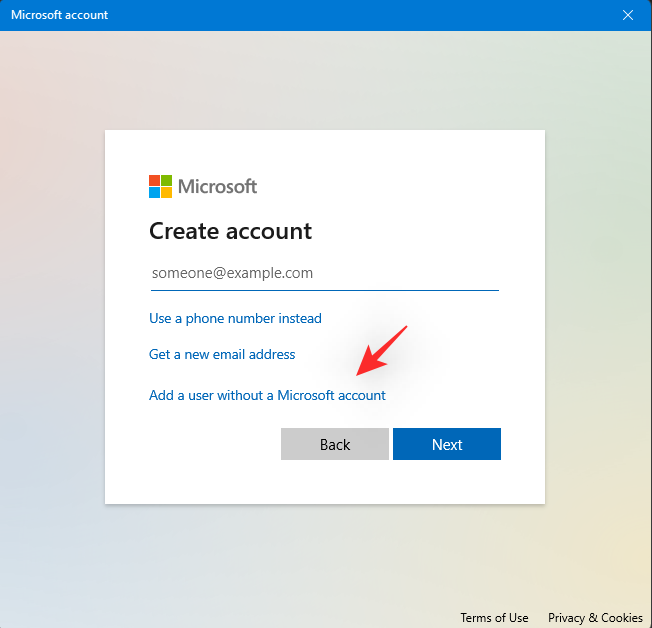
Most adja meg az új helyi rendszergazdai fiók kívánt nevét. Ezt követően adja meg a kívánt jelszót a fiókhoz a megfelelő mezőben.
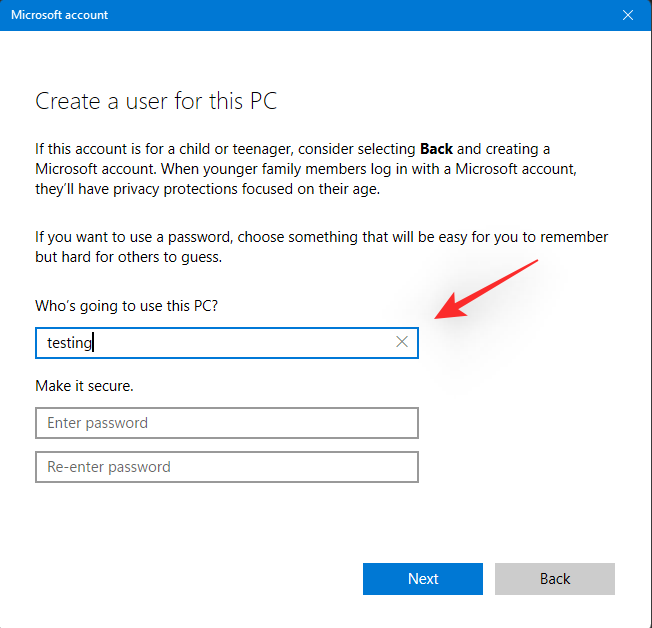
Megjegyzés: Ha nem kíván jelszót használni a helyi felhasználói fiókhoz, akkor ezeket a mezőket üresen hagyhatja.
Kattintson a „Tovább” gombra.
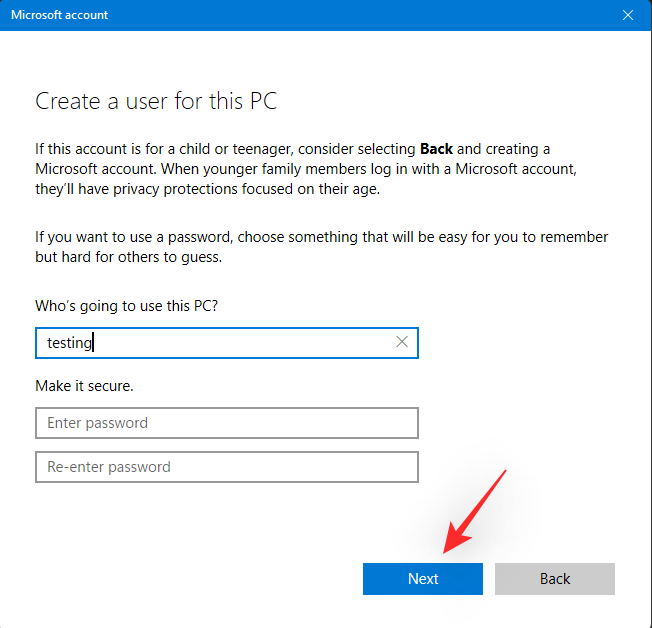
Az új helyi fiók most létrejön, és hozzáadódik a számítógépéhez. A fiókot a következő bejelentkezéskor állíthatja be. Most meg kell változtatnunk az új fiók engedélyeit. Kattintson a képernyőn az újonnan létrehozott helyi fiókra. Válassza a „Fióktípus módosítása” lehetőséget.
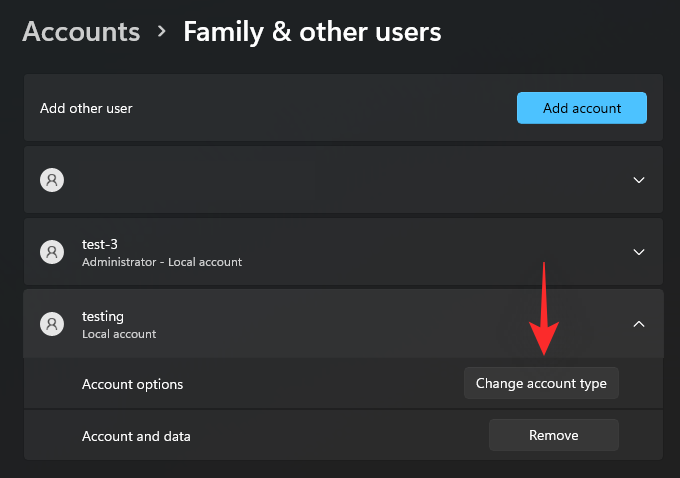
Most kattintson a legördülő menüre, és válassza az „Adminisztrátor” lehetőséget.
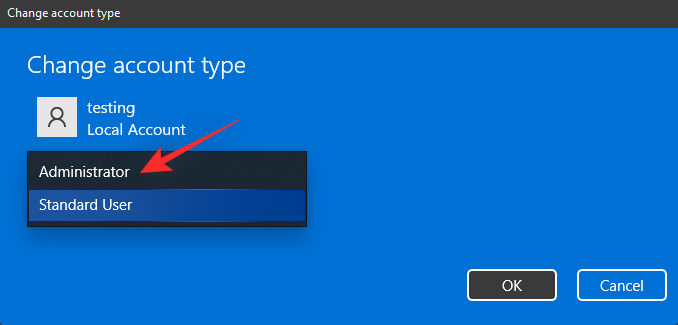
Kattintson az „OK” gombra, ha végzett.
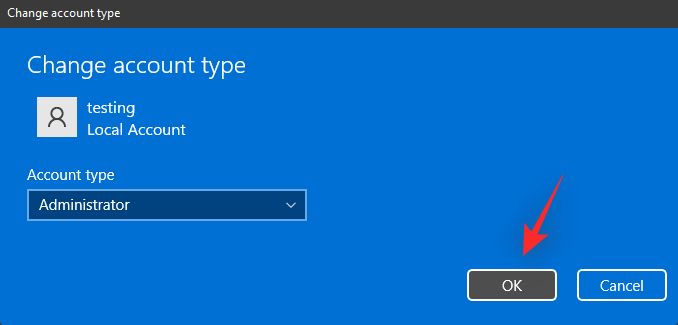
Indítsa el a Start menüt, és kattintson a nevére a jobb alsó sarokban. Válassza a „Kijelentkezés” lehetőséget, ha ki szeretne jelentkezni jelenlegi fiókjából.
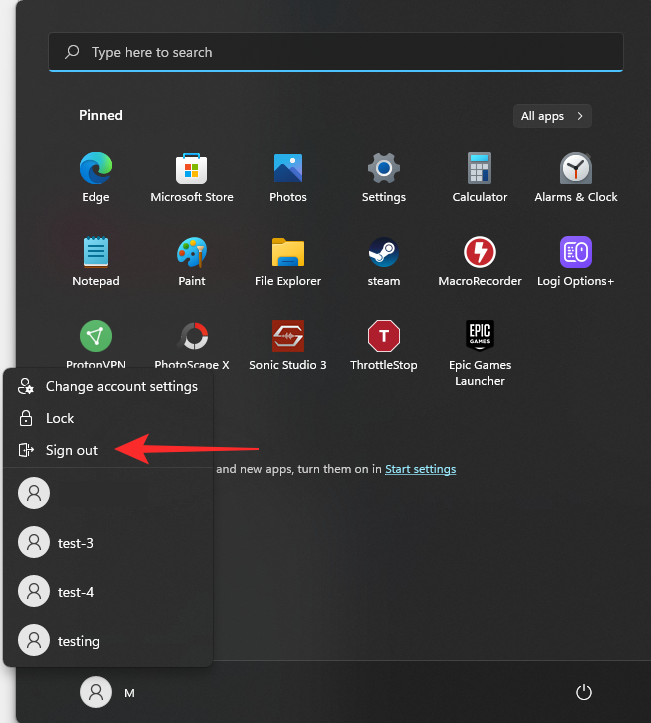
Most válassza ki az általunk létrehozott új fiókot úgy, hogy rákattint ugyanerre a képernyő bal alsó sarkában. A kiválasztást követően jelentkezzen be fiókjába.
Most az OOBE-élmény fogadja Önt. Kapcsolja be vagy ki az adatvédelmi beállításokat a képernyőn most, preferenciáitól függően. Kövesse a többi utasítást a fiók beállításának befejezéséhez.
Az új helyi rendszergazdai fiók most létrejön és aktív lesz a számítógépén. Most már használhatja a következő részt Microsoft-fiókjának teljes eltávolításához a számítógépről.
2. lehetőség az 1. lépés alatt: A Vezérlőpult használata
Új fiókot is létrehozhat a Vezérlőpulton keresztül, a régi módon. Kövesse az alábbi útmutatót, hogy segítsen a folyamatban.
Nyomja Windows + Rmeg a gombot a billentyűzeten, írja be a következőket, majd nyomja Ctrl + Shift + Entermeg a gombot a billentyűzeten.
control

Kattintson a jobb felső sarokban található legördülő menüre, és válassza a "Nagy ikonok" lehetőséget.
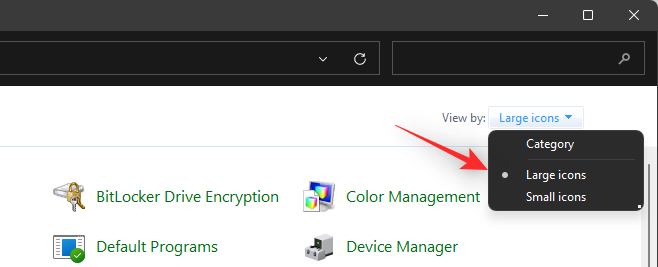
Görgessen le, és kattintson a „Felhasználói fiókok” elemre.
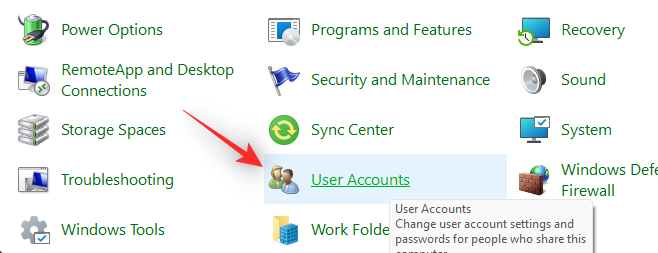
Kattintson a „Másik fiók kezelése” lehetőségre.
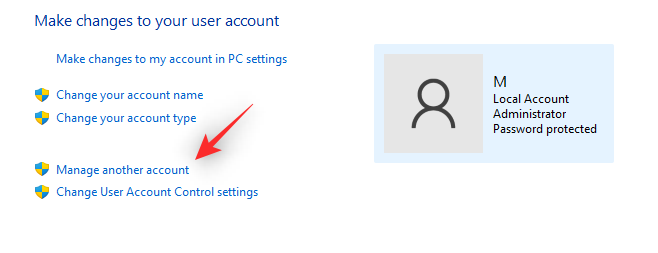
Most kattintson a "Felhasználói fiók hozzáadása" gombra.
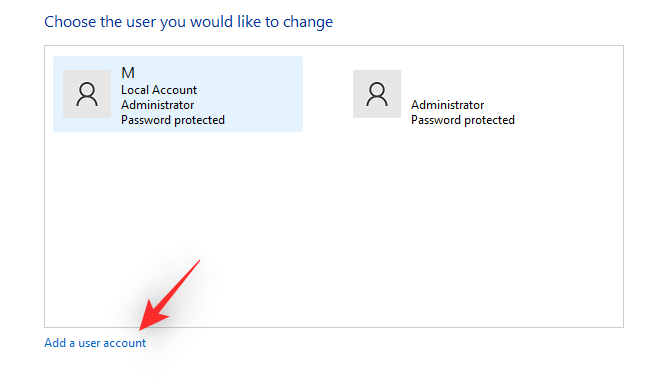
Kattintson a "Bejelentkezés Microsoft-fiók nélkül (nem ajánlott)" lehetőségre alul.
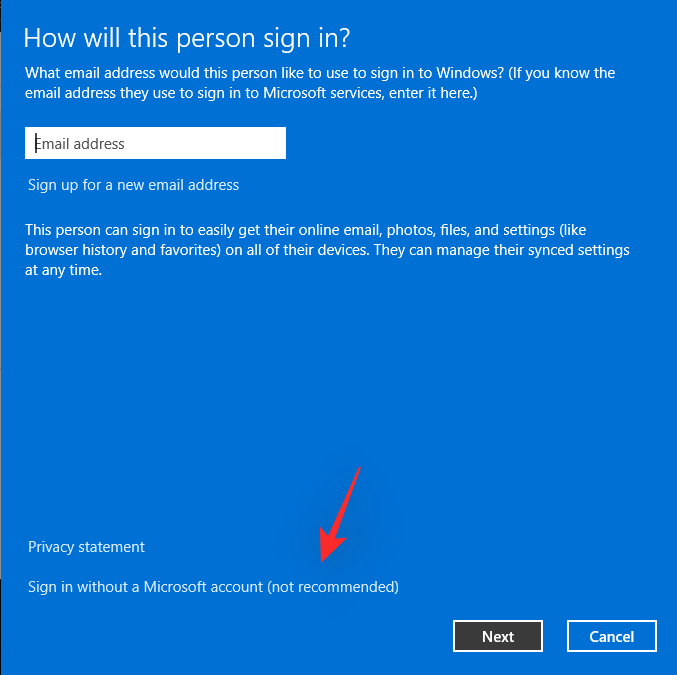
Válassza a „Helyi fiók” lehetőséget.
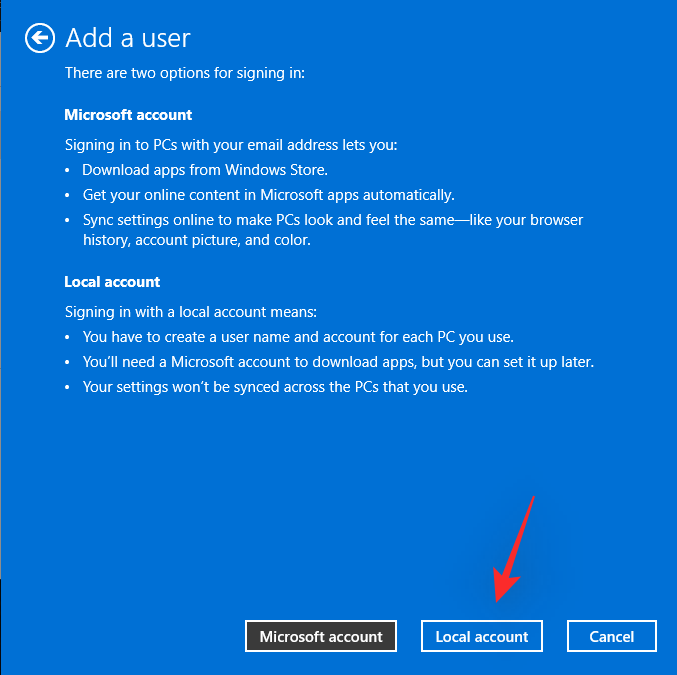
Adja meg az új helyi fiókhoz tartozó felhasználónevet felül. Ezt követően válassza ki és adjon meg egy jelszót új fiókjához.
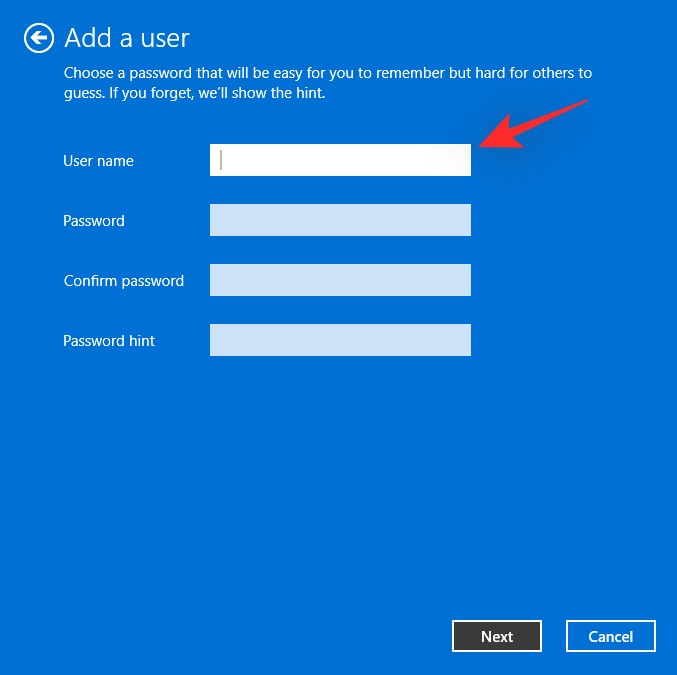
Megjegyzés: Ha jelszavas védelem nélkül szeretné használni fiókját, akkor ezeket a mezőket üresen hagyhatja.
Kattintson a „Tovább” gombra, ha végzett.
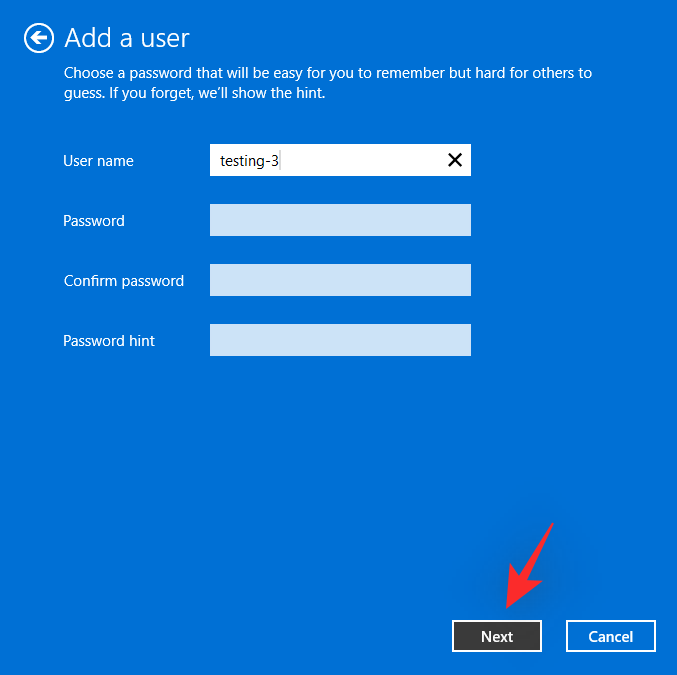
Kattintson a „Befejezés” gombra.
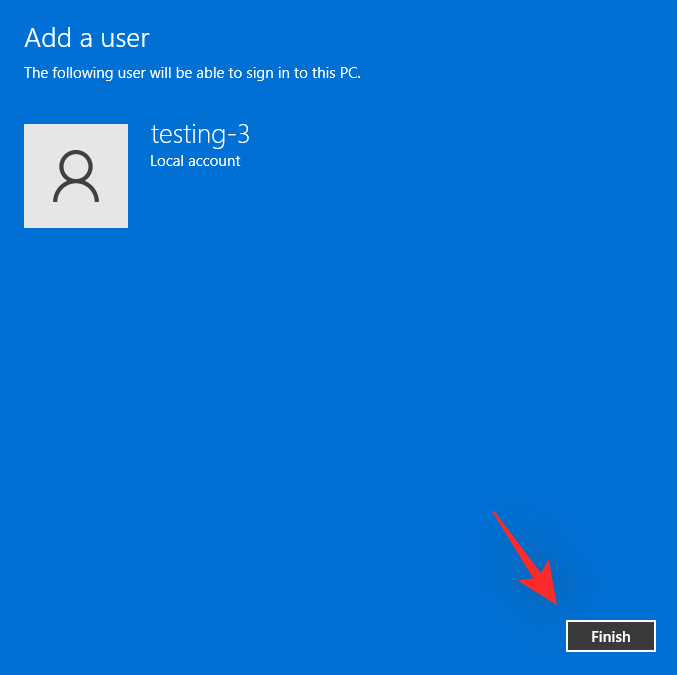
Az új fiók most megjelenik a képernyőn megjelenő listában. Kattintson ugyanerre az engedélyek emeléséhez.
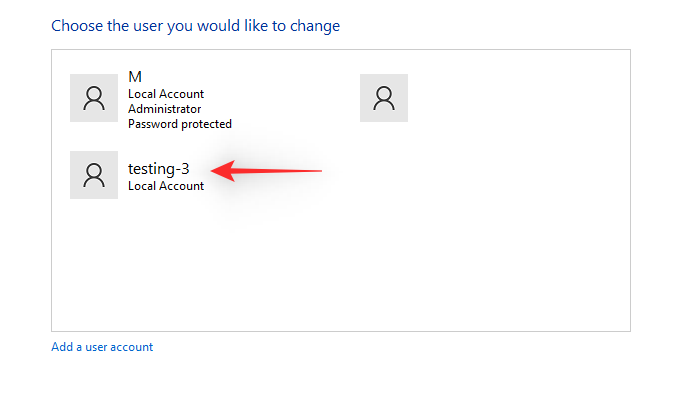
Válassza a „Fióktípus módosítása” lehetőséget.
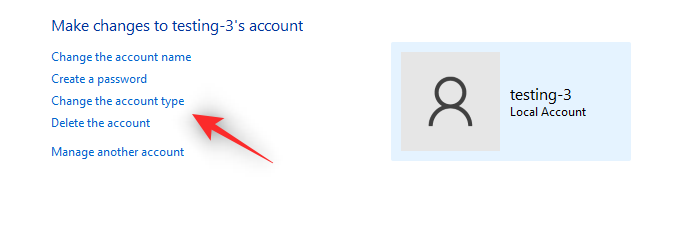
Most kattintson a gombra, és válassza az „Adminisztrátor” lehetőséget.
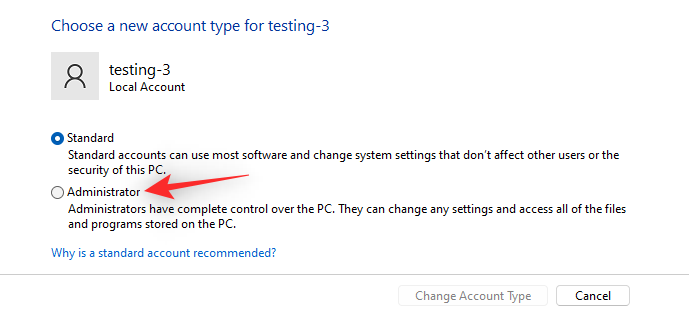
A választás megerősítéséhez kattintson a „Fióktípus módosítása” gombra.
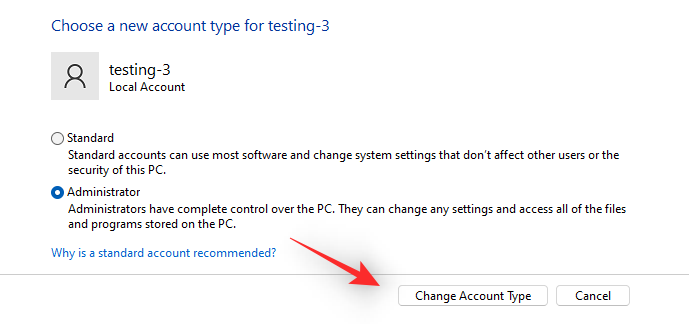
Az új helyi fiók mostantól magasabb szintű rendszergazdai jogosultságokkal rendelkezik.
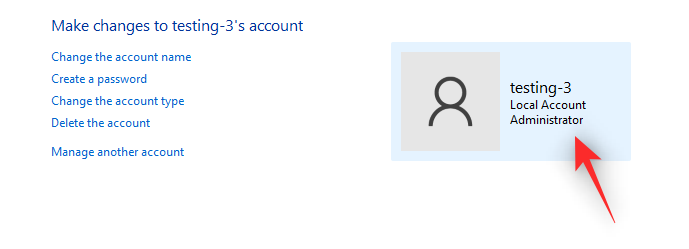
Jelentkezzen be az új fiókba, és kövesse a képernyőn megjelenő utasításokat a beállításához és az OOBE folyamat befejezéséhez. Ha elkészült, a következő szakaszban eltávolíthatja és törölheti Microsoft-fiókját a Windows 11 számítógépről.
3. lehetőség az 1. lépés alatt: Felhasználói fiók beállításainak használata
A Felhasználói fiók beállításai egy speciális beállítási panel a Windows rendszerben, amely lehetővé teszi az összes profil és felhasználói fiók kezelését a számítógépen. A panel eléréséhez és használatához rendszergazdának kell lennie a számítógépén. Kövesse az alábbi útmutatót, hogy segítsen a folyamatban.
Nyomja meg Windows + Ra gombot a billentyűzeten, írja be a következőket, majd nyomja meg az Enter billentyűt a képernyőn, ha elkészült.
netplwiz
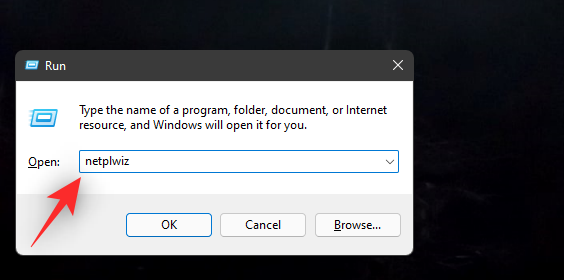
Ekkor megjelenik a számítógépén jelenleg beállított összes profil és felhasználói fiók listája. Új helyi rendszergazdai fiók létrehozásához kattintson a "Hozzáadás" gombra.
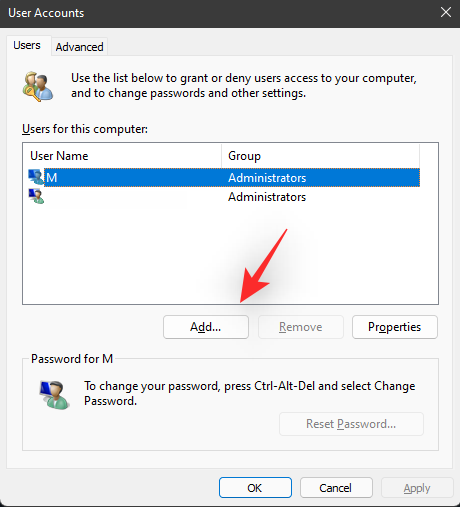
Kattintson a "Bejelentkezés Microsoft-fiók nélkül (nem ajánlott)" lehetőségre.
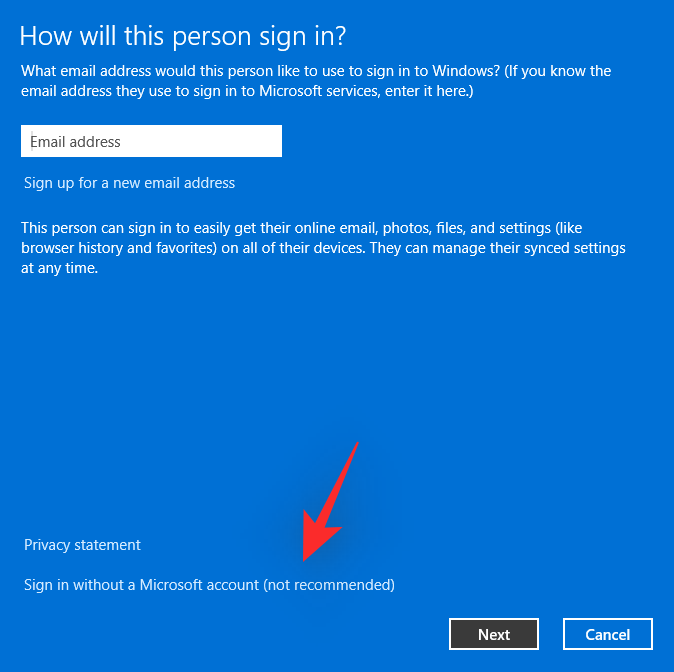
Kattintson a „Helyi fiók” lehetőségre.
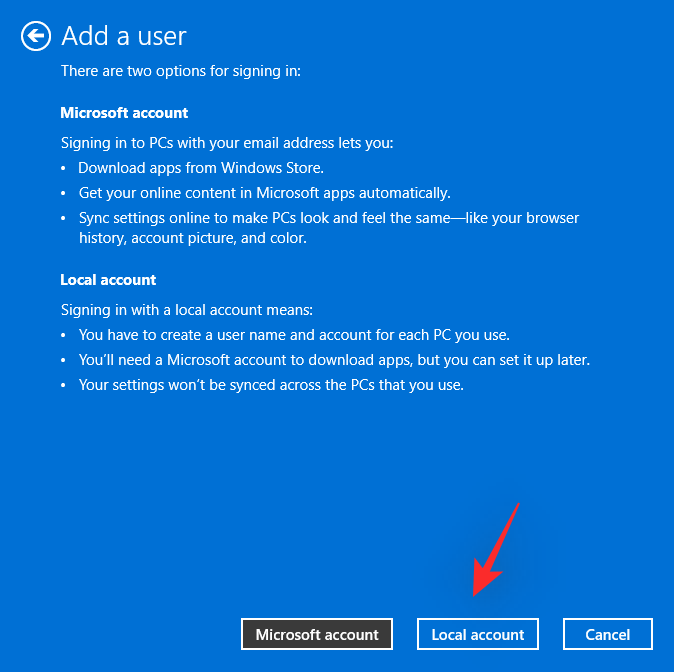
Válasszon egy felhasználónevet, majd egy jelszót az új fiókjához. Ha nem szeretne jelszót, akkor a megfelelő mezőket üresen hagyhatja.
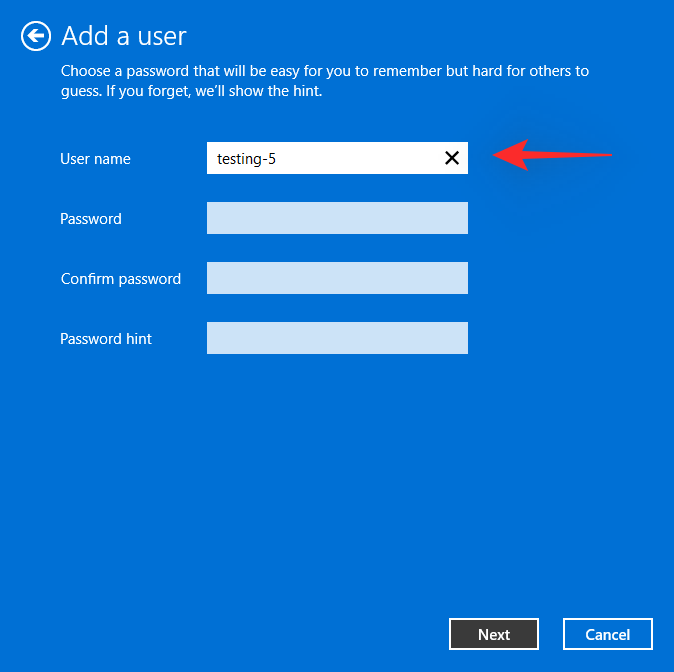
Kattintson a „Tovább” gombra, ha végzett.
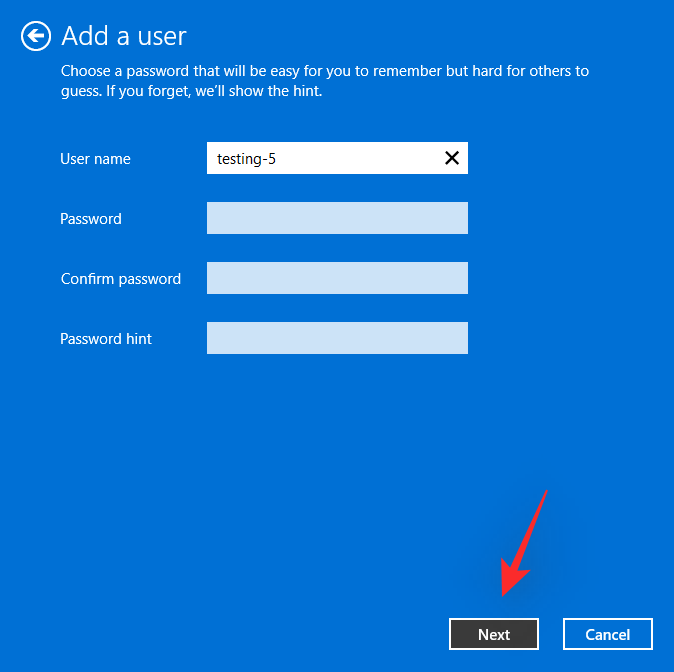
Kattintson a „Befejezés” gombra, ha végzett.
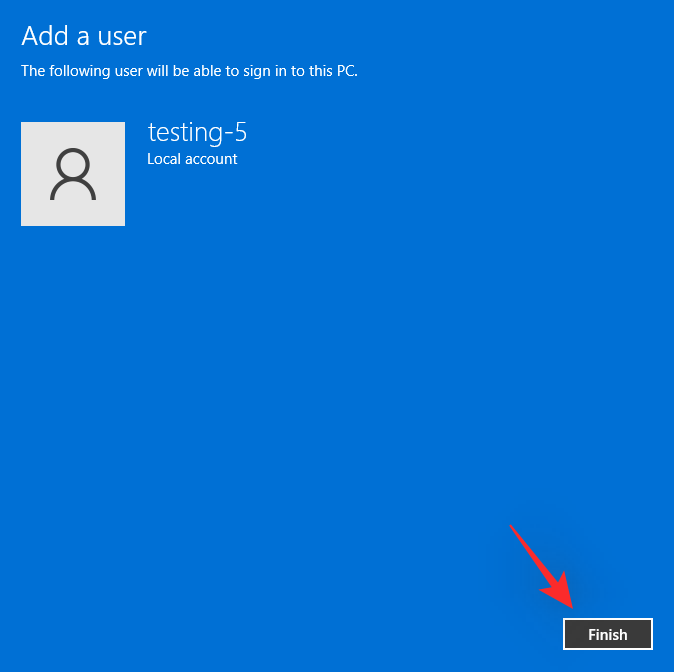
Most kattintson, és válassza ki az új felhasználói fiókot, amelyet most hoztunk létre a képernyőn megjelenő listából. Kattintson a "Tulajdonságok" gombra, ha végzett.
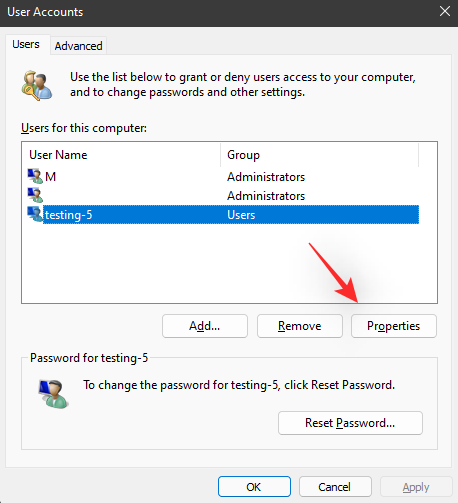
Kattintson a "Csoporttagság" elemre a tetején.
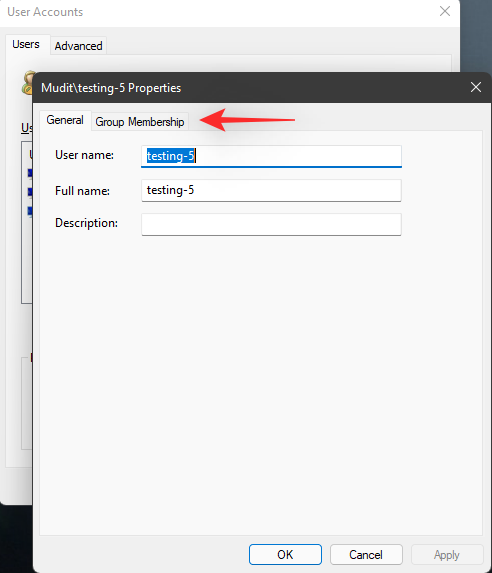
Most kattintson a gombra, és válassza az „Adminisztrátor” lehetőséget.
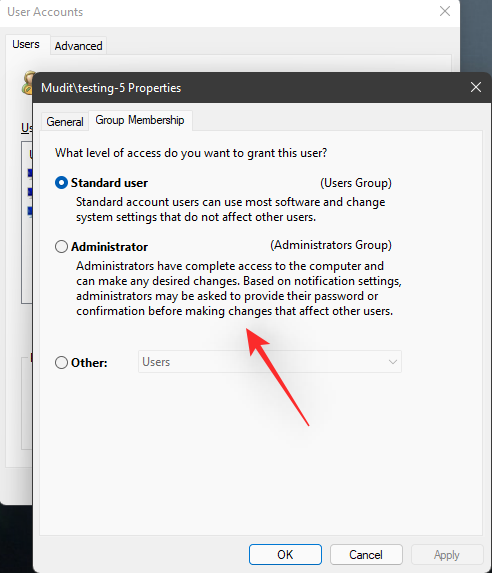
Végül kattintson az „OK” gombra.
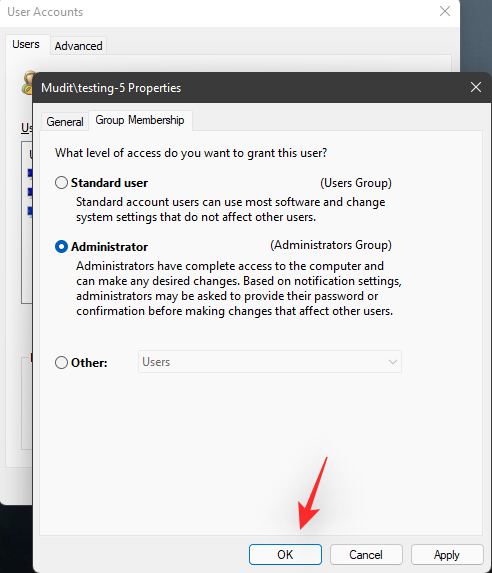
Kattintson ismét az „OK” gombra a Felhasználói fiók beállításai panel bezárásához.
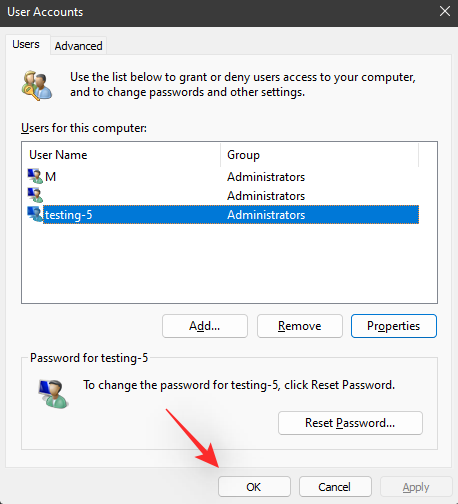
Az új fiók most létrejön a számítógépén. Most már kijelentkezhet, és befejezheti a fiók beállítását, ha bejelentkezik, és követi a képernyőn megjelenő OOBE utasításokat.
Miután fiókja túl van az első beállításon, az alábbi útmutató segítségével teljesen eltávolíthatja Microsoft-fiókját és -profilját a számítógépről.
02. lépés: Távolítsa el Microsoft-fiókját
Most már eltávolíthatjuk Microsoft-fiókját a számítógépéről. Ne feledje, hogy a fiók eltávolítása az összes adatot és fájlt törli, és javasoljuk, hogy az alábbi útmutató használata előtt készítsen biztonsági másolatot az összes szükséges fájlról.
1. lehetőség a 2. lépésben: A beállítások használata
Nyomja Windows + imeg a billentyűzetet, és kattintson a "Fiókok" elemre a bal oldalon.
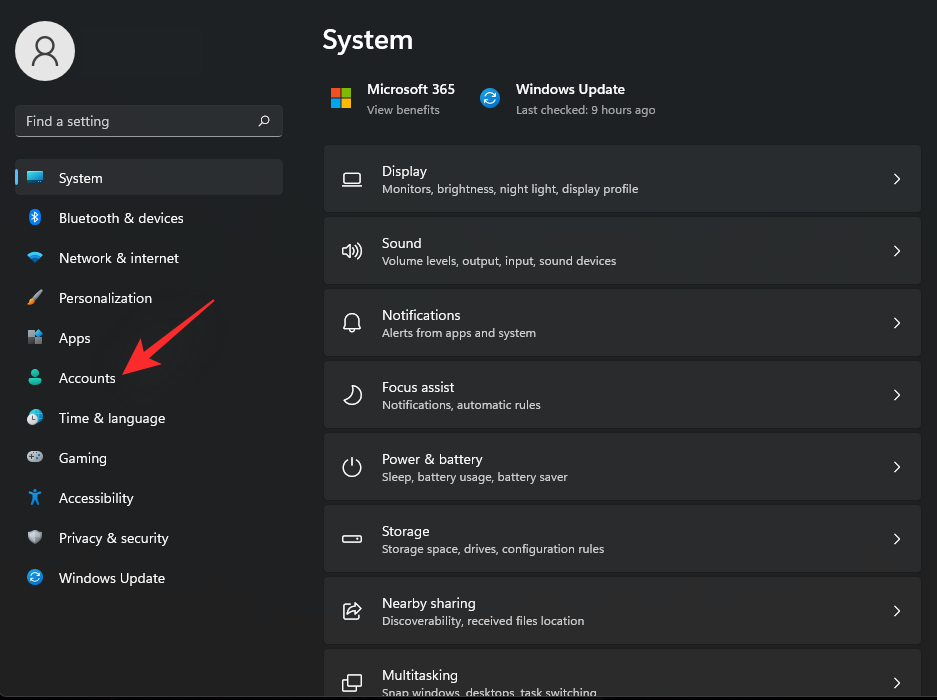
Kattintson a „Család és egyéb felhasználók” lehetőségre.
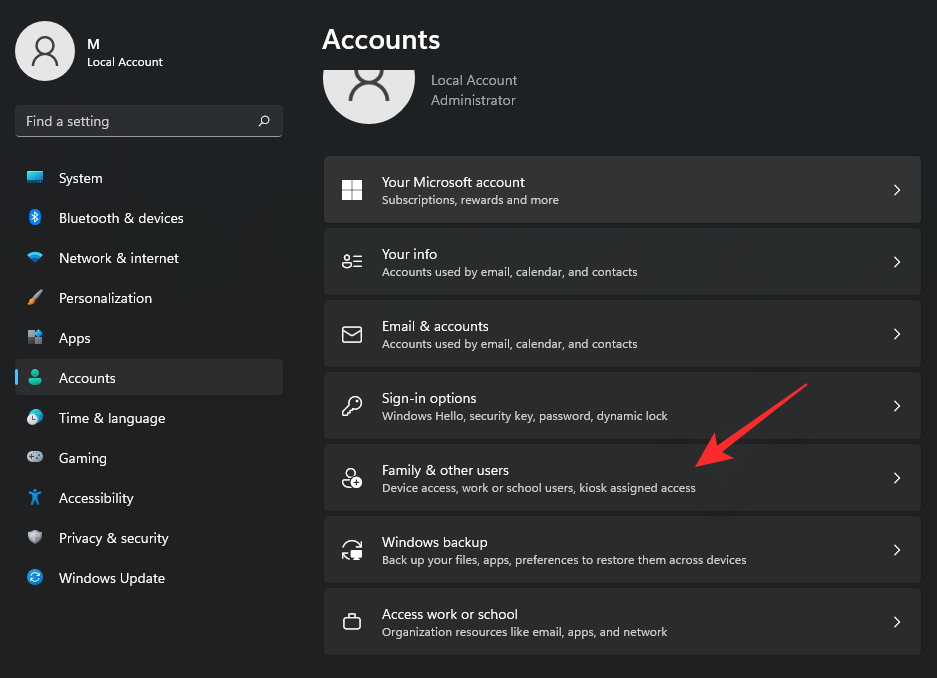
Most kattintson a Microsoft-fiókjára a képernyőn megjelenő listában.
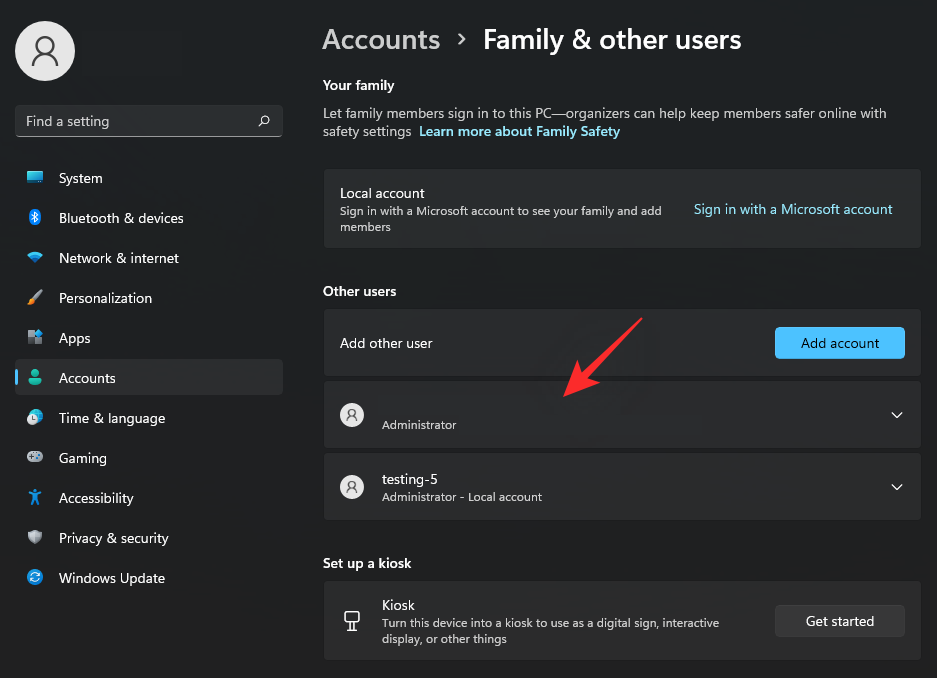
Kattintson az „Eltávolítás” gombra a „Fiók és adatok” mellett.
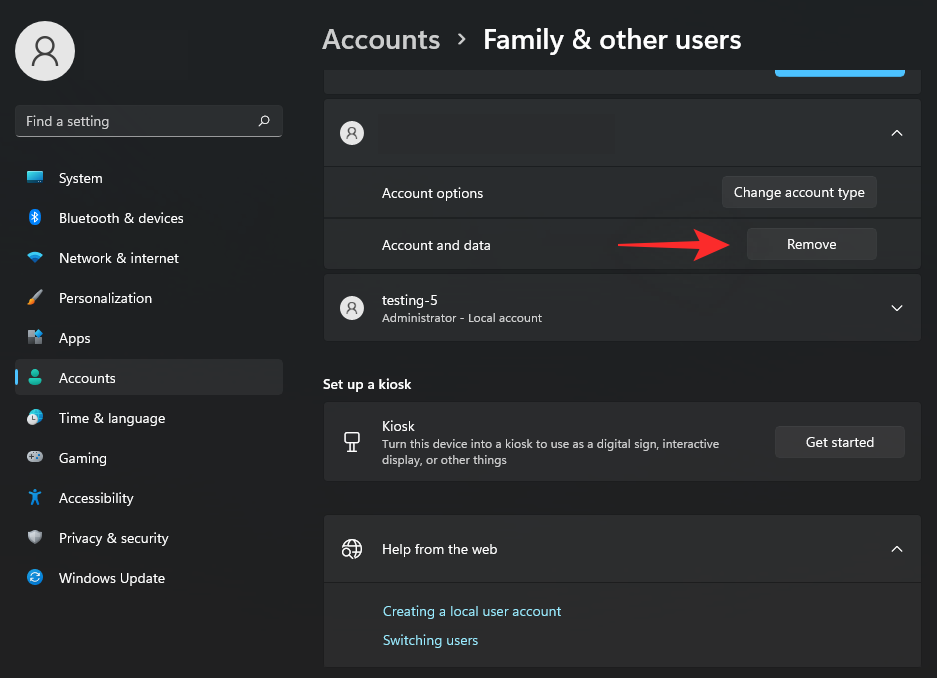
Kattintson a "Fiók és adatok törlése" gombra.
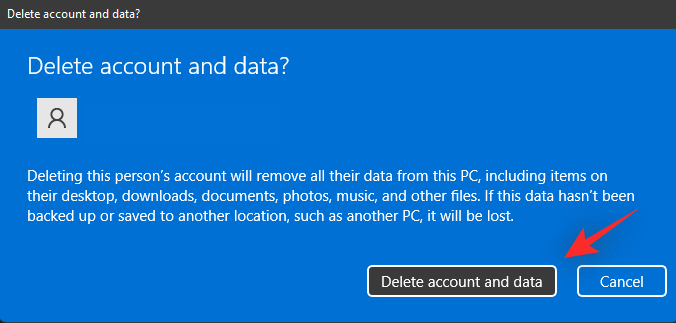
És ez az! A kiválasztott Microsoft-fiók most eltávolításra kerül a számítógépről.
2. lehetőség a 2. lépésben: A Vezérlőpult használata
Nyomja meg Windows + Ra gombot a billentyűzeten, írja be a következőket, és nyomja meg az Enter billentyűt.
control

Most kattintson a jobb felső sarokban található legördülő menüre, és válassza a "Nagy ikonok" lehetőséget.
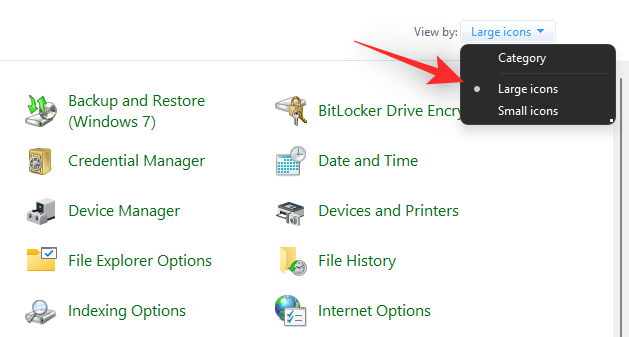
Kattintson a „Felhasználói fiókok” elemre.
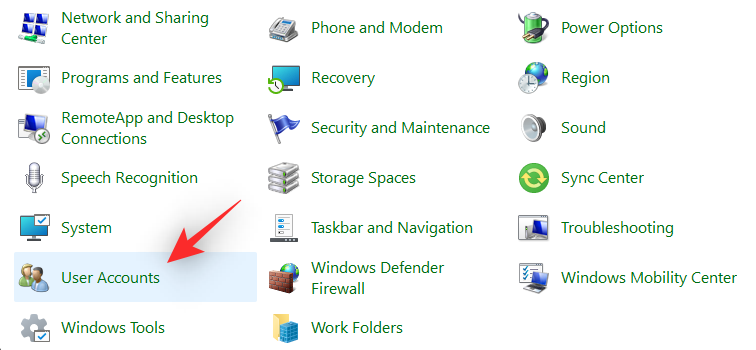
Most kattintson a "Másik fiók kezelése" lehetőségre.
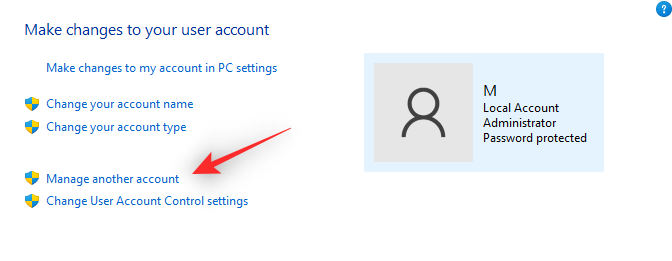
Kattintson, és válassza ki Microsoft-fiókját a képernyőn megjelenő listából.
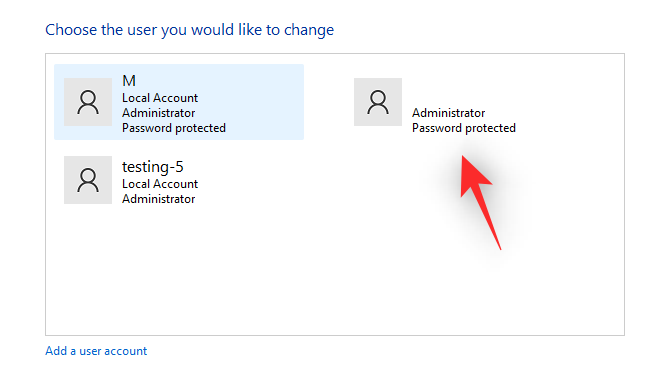
Kattintson a "Fiók törlése" gombra a bal oldalon.
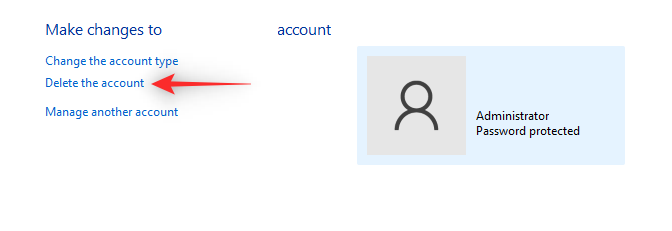
Kattintson a "Fájlok törlése" gombra az összes fiókadat törléséhez. Kattintson a „Fájlok megőrzése” lehetőségre bizonyos adatok megtartásához. Ez főleg a felhasználói profiljához kapcsolódó fájlokat tartalmazza, és nem telepített alkalmazásokat és egyéb adatokat.
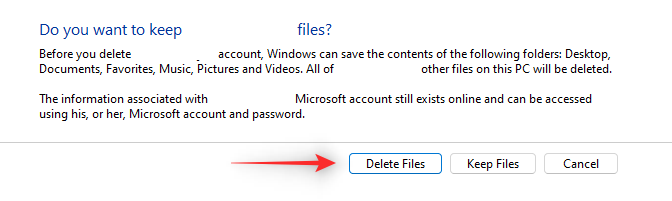
És ez az! Microsoft-fiókja most eltávolításra kerül a számítógépről.
3. lehetőség a 2. lépésben: Felhasználói fiókok beállításainak használata
Nyomja Windows + Rmeg a gombot a billentyűzeten, írja be a következőket, majd nyomja Ctrl + Shift + Entermeg a gombot a billentyűzeten.
netplwiz
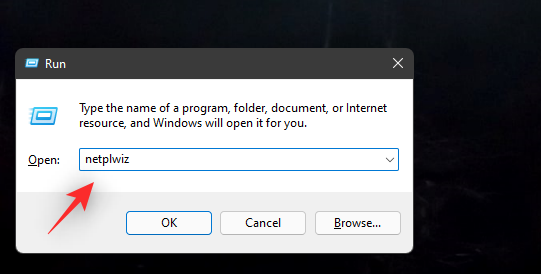
Válassza ki Microsoft-fiókját a képernyőn megjelenő listából, ha rákattint. Most kattintson az "Eltávolítás" gombra.
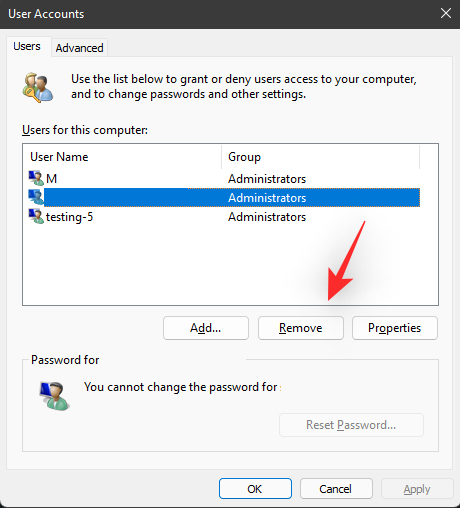
A választás megerősítéséhez kattintson az „Igen” gombra.
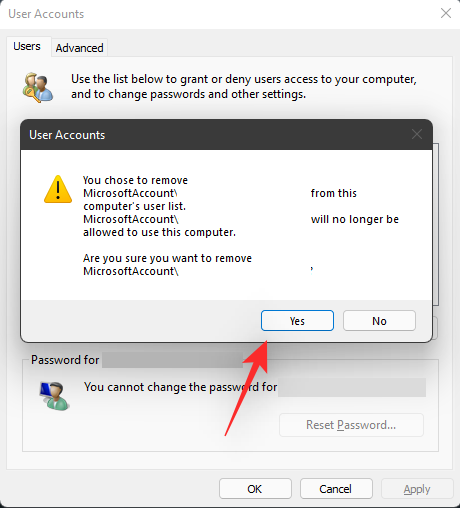
A kiválasztott Microsoft-fiók most eltávolításra kerül a számítógépről.
Hogyan válthat át helyi fiókra, és tarthatja meg az összes fájlt
Ha meg szeretné tartani az összes fájlját és szolgáltatását, javasoljuk, hogy váltsa át jelenlegi fiókját egy helyi fiókra. Az új helyi fiókja ugyanazokkal a jogosultságokkal és engedélyekkel rendelkezik, mint a Microsoft-fiókja. Kövesse az alábbi útmutatót a kezdéshez.
Megjegyzés: Be kell jelentkeznie Microsoft-fiókjával, hogy ugyanezt helyi fiókká konvertálja a Windows 11 számítógépén.
Nyomja Windows + imeg a billentyűzetet, és kattintson a "Fiókok" elemre a bal oldalon.

Kattintson most az "Saját adatok" elemre.
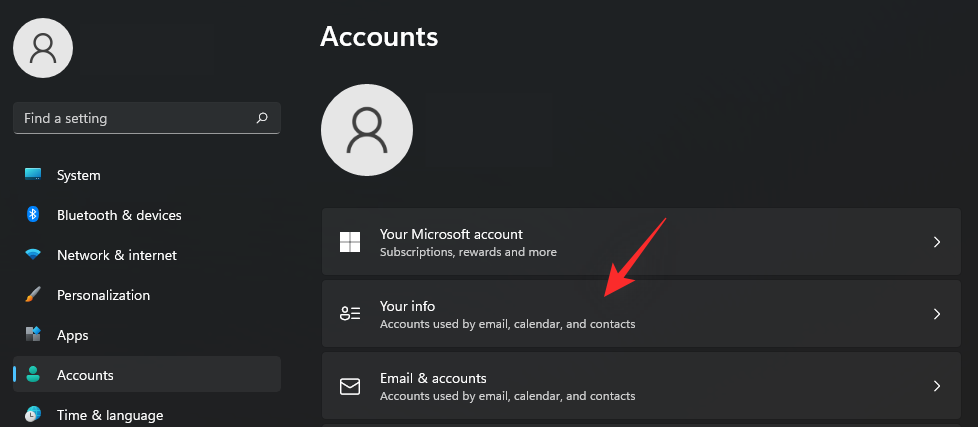
Válassza a "Jelentkezzen be helyi fiókkal" lehetőséget.
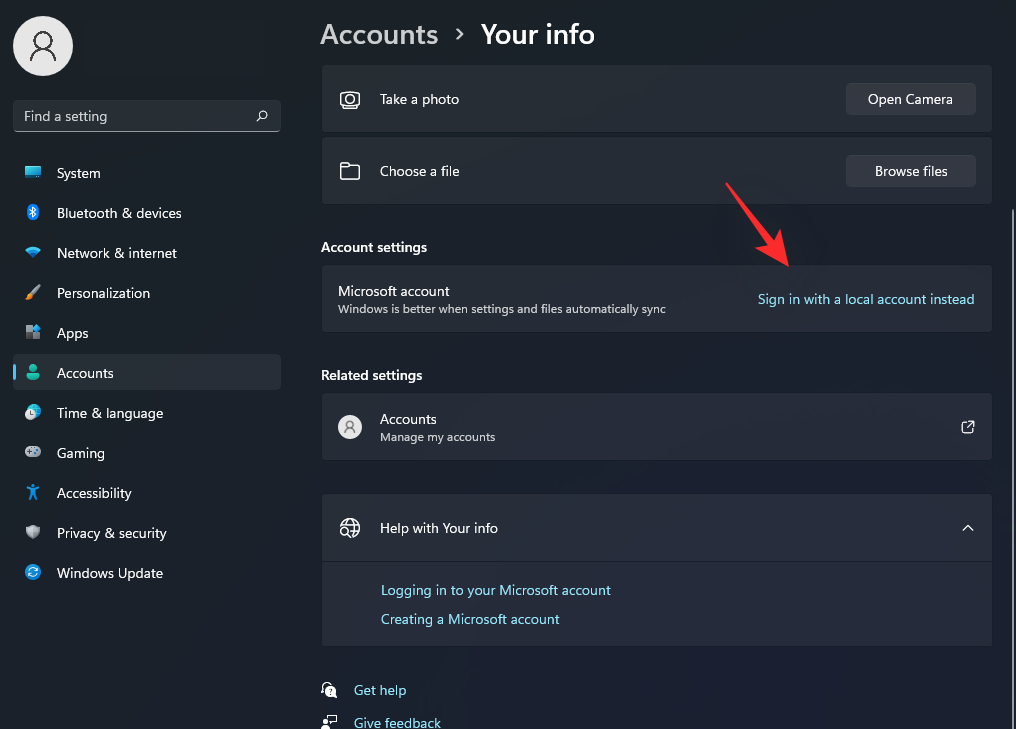
Erősítse meg választását a „Tovább” gombra kattintva.
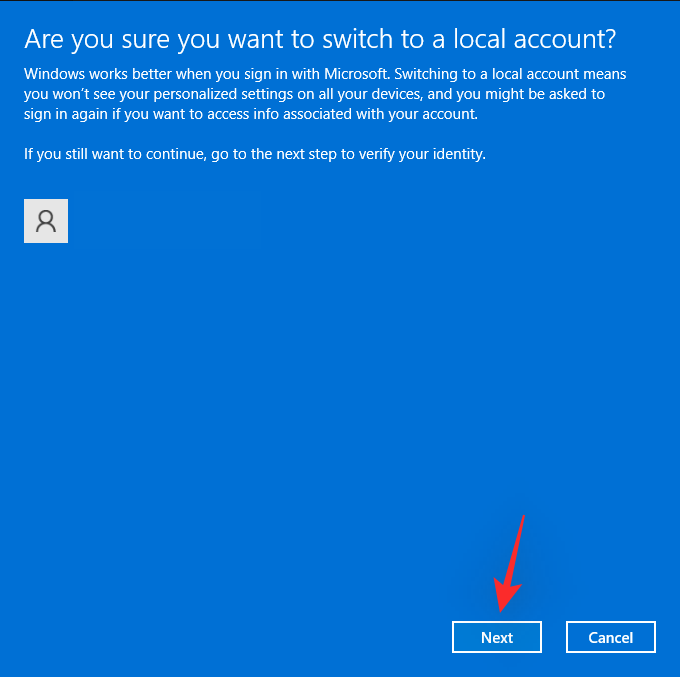
Adja meg jelszavát személyazonosságának megerősítéséhez. Kattintson az „OK” gombra, ha végzett.
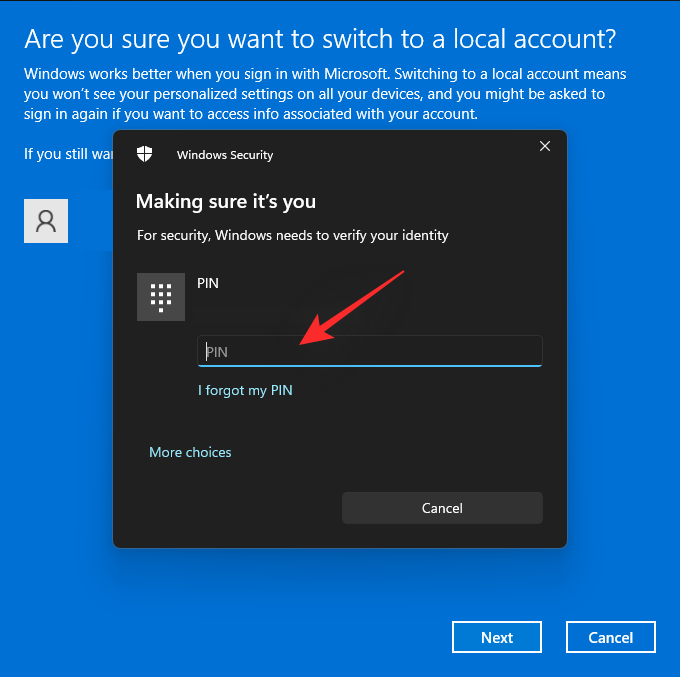
Adjon meg egy felhasználónevet az új helyi fiókjához. Ezenkívül, ha szükséges, írjon be egy jelszót a kijelölt helyekre. Ha nem kíván jelszót használni, akkor ezeket a mezőket üresen hagyhatja.
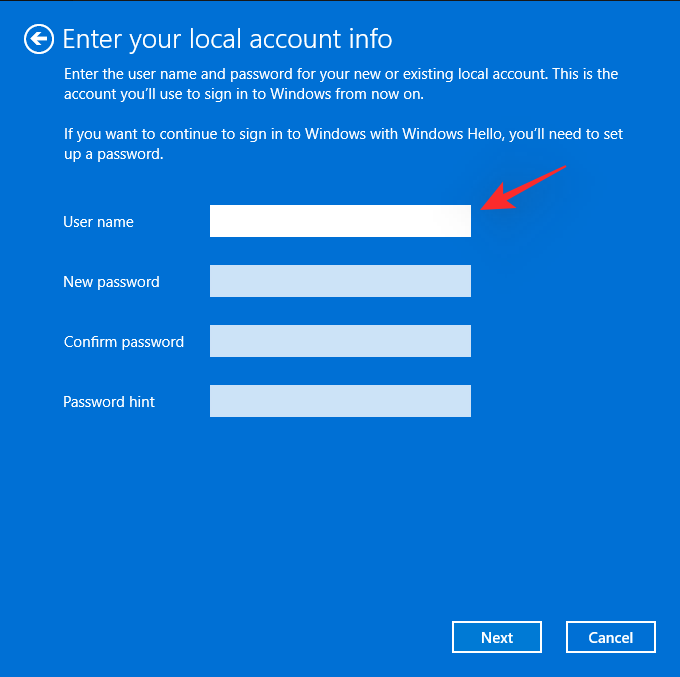
Kattintson a „Tovább” gombra.
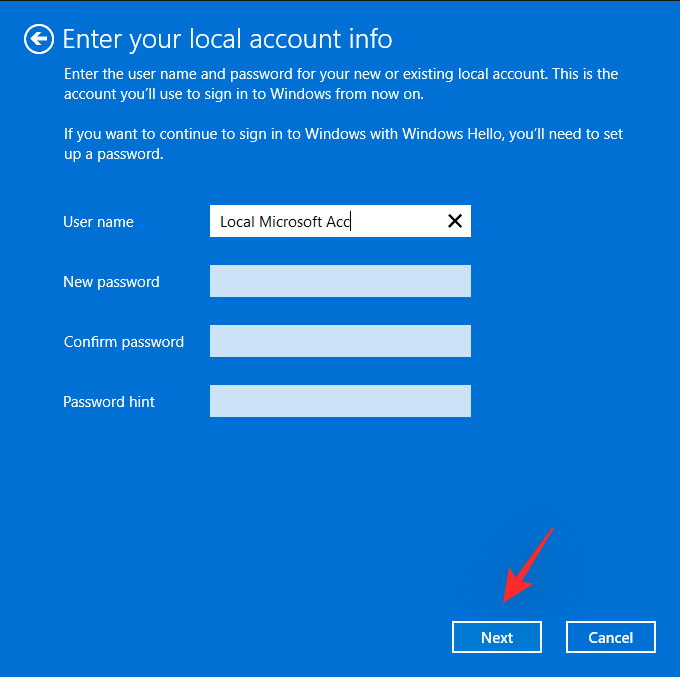
Kattintson a "Kijelentkezés és befejezés" gombra.
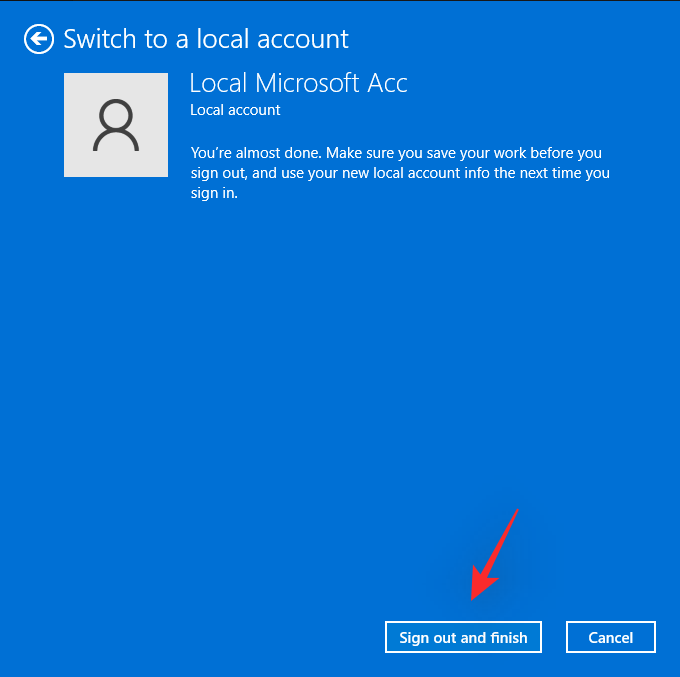
És ez az! A kiválasztott Microsoft-fiók most helyi fiókká lesz konvertálva. Most már teljesen eltávolíthatja a fiókot a számítógépéről, ha szükséges.
Kapcsolódó: A Windows 11 frissítés nem jelenik meg? Az okok és a javítások magyarázata
A Windows 11 beállítása Microsoft-fiók nélkül
Ha Microsoft-fiók nélkül szeretné beállítani a Windows 11 rendszert, használhatja az alább említett következő megoldásokat. A Windows 11 Home felhasználók az alábbi módszerek bármelyikével megkerülhetik a Microsoft Microsoft-fiókra vonatkozó követelményét. Ha a Windows 11 bármely más verzióját használja, használhatja helyette a következő útmutatót. A folyamatnak sokkal egyszerűbbnek kell lennie, mivel a Microsoft lehetővé teszi a Windows 11 pro vagy újabb verziók egyszerű beállítását Microsoft-fiók nélkül.
Windows 11 Home Edition rendszerhez
A Windows 11 Home felhasználók a következő trükkökkel megkerülhetik a Microsoft-fiók követelményét az OOBE során. Feltéve, hogy már telepítette a Windows 11-et, és az OOBE üdvözölte, kövesse az alábbi szakaszok bármelyikét, preferenciáitól függően. Ha még nem frissít, javasoljuk, hogy töltse le és telepítse a Windows 11 rendszert, mielőtt folytatná az alábbi módszereket.
01. módszer: Használja az internet nélküli trükköt
Miután köszönti az OOBE, kövesse a képernyőn megjelenő utasításokat, amíg a rendszer fel nem kéri, hogy regisztráljon Microsoft-fiókkal. Ekkor már beállítja a nevét a számítógépének, valamint csatlakozik az internethez. Tiltsa le a hálózatot a Wi-Fi útválasztó egy időre történő kikapcsolásával vagy az Ethernet-kábel leválasztásával. Ugyanezt kell tükröznie a hiányzó hálózati adapter ikonjának a képernyő jobb alsó sarkában.
A beállítás most észleli a hálózati kapcsolat hiányát, és lehetővé teszi helyette egy helyi fiók beállítását. Kattintson a „Vissza” nyílra a képernyő bal felső sarkában, hogy visszatérjen az előző képernyőre.
És ez az! Most meg kell adnia új helyi fiókja nevét. Adja meg a nevet, majd állítson be jelszót, ha szükséges. Ezt követően állítsa be a biztonsági kérdéseit, és készen kell állnia. Most követheti a képernyőn megjelenő utasításokat az OOBE beállításának befejezéséhez, és helyette használhatja a Windows 11 Home rendszert az új helyi fiókjával.
02. módszer: CMD használata
A Microsoft-fiókra vonatkozó követelményt a CMD-n keresztül is megkerülheti a Windows 11 beállításakor a telepítési folyamat befejezése után. Kövesse az alábbi lépéseket, hogy segítsen a folyamatban.
Kövesse a képernyőn megjelenő OOBE utasításokat, amíg a rendszer fel nem kéri, hogy jelentkezzen be Microsoft-fiókjával. Most nyomja Shift + F10meg a billentyűzetet a CMD elindításához a számítógépen.
Most írja be a következő parancsot, és nyomja meg az Enter billentyűt a billentyűzeten.
taskkill /F /IM oobenetworkconnectionflow.exe
A számítógép hálózati kapcsolata most megszakad. Zárja be a CMD-t, és kattintson a „Vissza” nyílra a képernyő bal felső sarkában.
A beállítás most észleli a hálózati kapcsolat hiányát, és lehetővé teszi helyette helyi fiók létrehozását. Adja meg a kívánt információt, és folytassa az OOBE-vel a szokásos módon. Ha elkészült, a Windows 11 Home kiadást inkább helyi fiókkal kell beállítani.
03. módszer: Használjon hamis hitelesítő adatokat
A hamis hitelesítő adatok is segíthetnek a Microsoft-fiók követelményének natív megkerülésében. Kövesse az alábbi lépéseket, hogy segítsen a folyamatban.
Telepítse és folytassa a Windows 11 Home OOBE-t a szokásos módon, amíg a rendszer fel nem kéri, hogy jelentkezzen be Microsoft-fiókjával. Most írja be a következő e-mail címet a megfelelő mezőbe.
Kattintson a „Tovább” gombra.
Hamis jelszóként írja be a következőket.
WXYZ
Ha végzett, kattintson a "Bejelentkezés" gombra.
Az OOBE most hibába ütközik, és erről Ön is értesítést kap. A folyamat folytatásához kattintson a „Tovább” gombra.
Kattintson a "Ne jelentkezzen be Microsoft-fiókkal" elemre, hogy ugyanazt a lehetőséget választja.
Kattintson a „Tovább” gombra, ha végzett.
Most felkérjük, hogy állítsa be helyette új helyi fiókját. Kövesse a képernyőn megjelenő utasításokat az OOBE folyamat befejezéséhez, és a Windows 11 Home rendszert Microsoft-fiók nélkül is használhatja a számítógépén.
Más Windows 11 kiadásokhoz
Ha a Windows 11 Pro vagy Enterprise Edition rendszert telepíti, akkor az alábbi lépéseket követve beállíthat egy helyi fiókot a számítógépén. Telepítse a Windows 11-et a szokásos módon, és folytassa az OOBE-val, amíg a rendszer fel nem kéri, hogy jelentkezzen be Microsoft-fiókjával. Ezután kövesse az alábbi útmutatót, hogy segítsen a folyamatban.
Miután meg kell adnia Microsoft-fiókja e-mail azonosítóját, kattintson a „Bejelentkezési lehetőségek” lehetőségre.
Kattintson és válassza az "Offline fiók" lehetőséget.
Kattintson a „Most kihagyás” lehetőségre annak megerősítéséhez, hogy nem használ Microsoft-fiókot.
Ugyanerre kattintva válassza a „Ne jelentkezzen be Microsoft-fiókkal” lehetőséget.
Kattintson a „Tovább” gombra, ha végzett.
Most adja meg az új helyi fiók nevét, majd kattintson a „Tovább” gombra, ha végzett.
Adjon meg egy jelszót, és erősítse meg a megfelelő mezőkben. Ha nem kíván jelszót használni, akkor ezeket a mezőket üresen hagyhatja.
És ez az! A Windows-telepítés most a meghatározott helyi fiókot fogja használni. Most folytathatja az OOBE-val és a képernyőn megjelenő utasításokkal, hogy a beállítások és követelmények alapján befejezze a beállítást.
Hogyan kapcsolhatja össze helyi felhasználói fiókját Microsoft-fiókjával
Tudta, hogy továbbra is hozzáadhatja Microsoft-fiókját a Windows 11 rendszerhez, hogy különféle Microsoft-szolgáltatásokkal és -alkalmazásokkal együtt tudja használni? Ezzel segít továbbra is használni az összes Microsoft-alkalmazást és -szolgáltatást, miközben biztosítja, hogy ugyanazzal a fiókkal új alkalmazásokra is regisztrálhasson. Kövesse az alábbi útmutatót, hogy segítsen a folyamatban.
Nyomja Windows + imeg a billentyűzetet, és kattintson a "Fiókok" elemre a bal oldalon.

Most kattintson az "E-mail és fiókok" elemre.
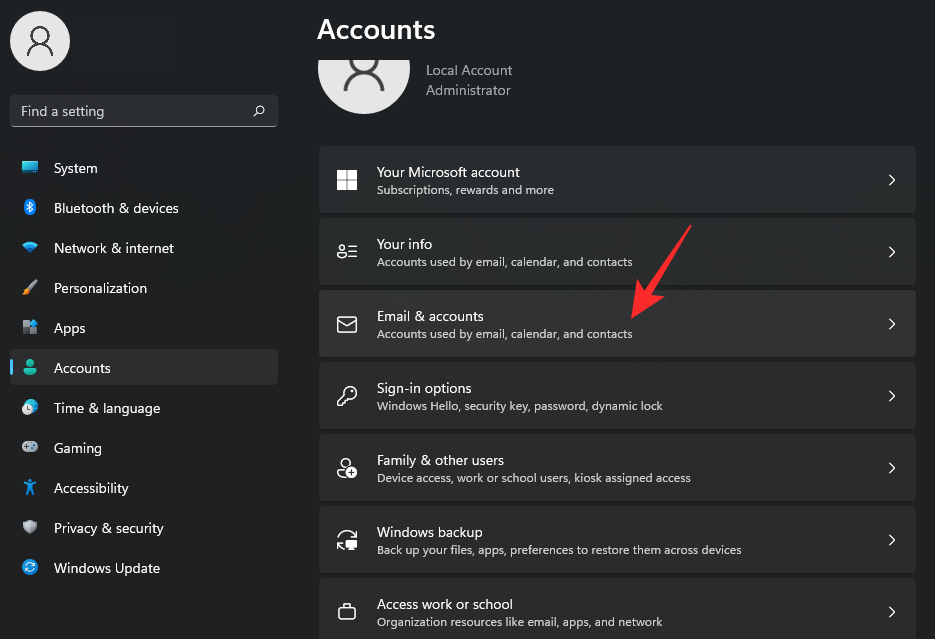
Kattintson és válassza a "Microsoft-fiók hozzáadása" lehetőséget.
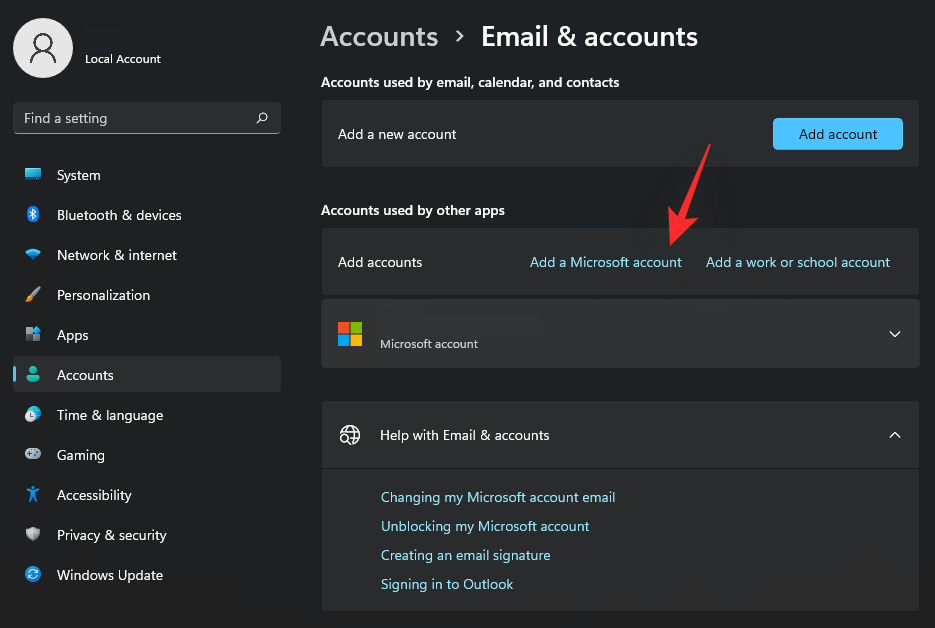
Adja meg e-mail azonosítóját, és kattintson a „Tovább” gombra.
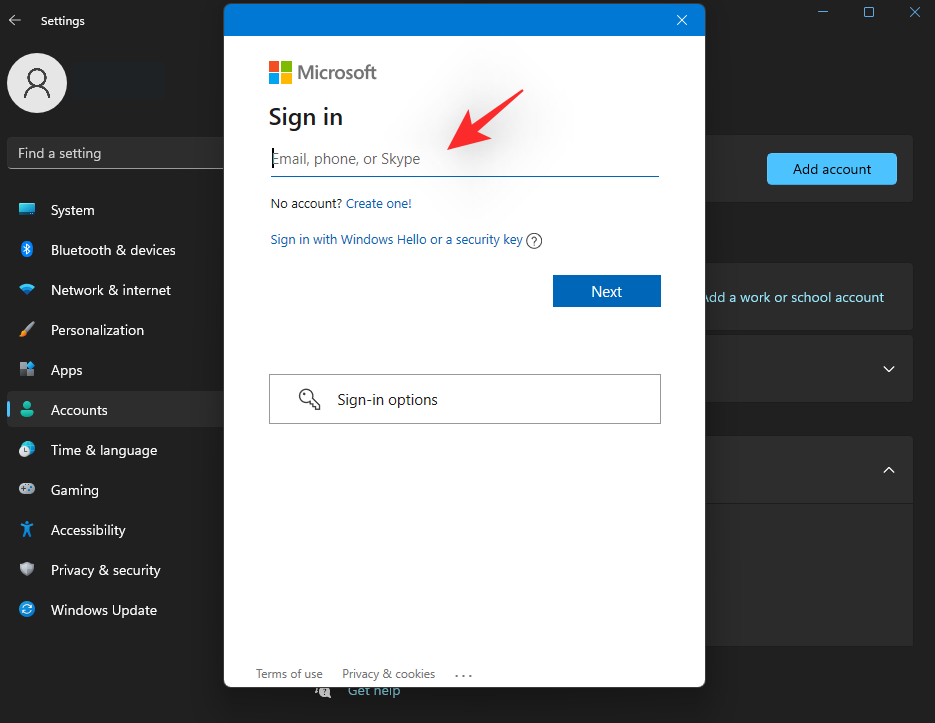
Most adja meg jelszavát, és kattintson a "Bejelentkezés" gombra.
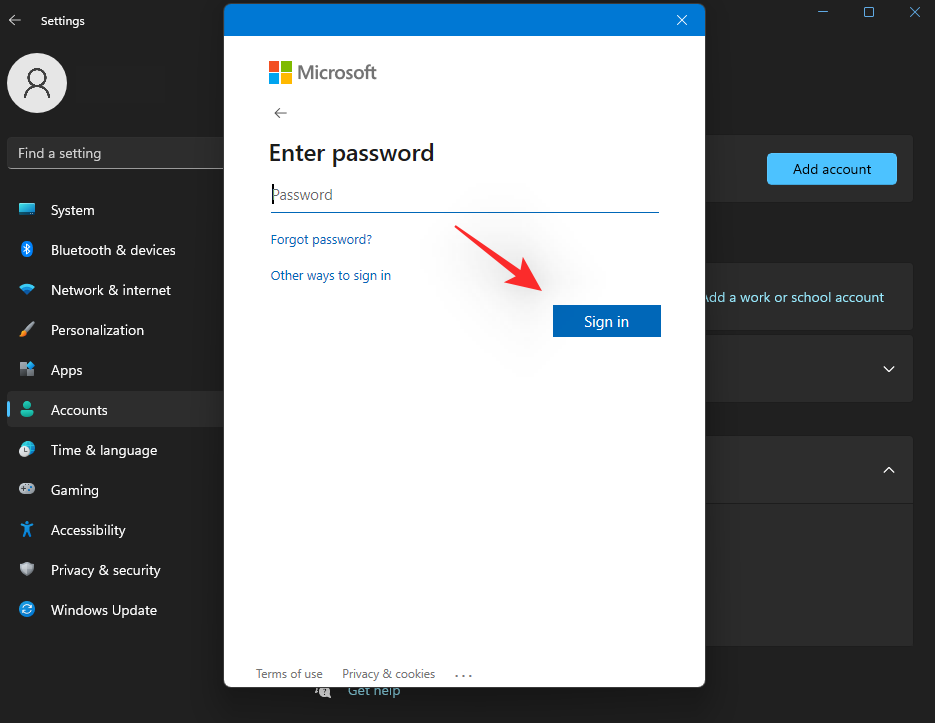
Mostantól kiválaszthatja, hogy a Microsoft-fiókot hogyan használja jelenlegi felhasználói profiljával. Mivel csak Microsoft-alkalmazásokkal és -szolgáltatásokkal kívánjuk használni, kattintson a „Csak Microsoft alkalmazások” lehetőségre.
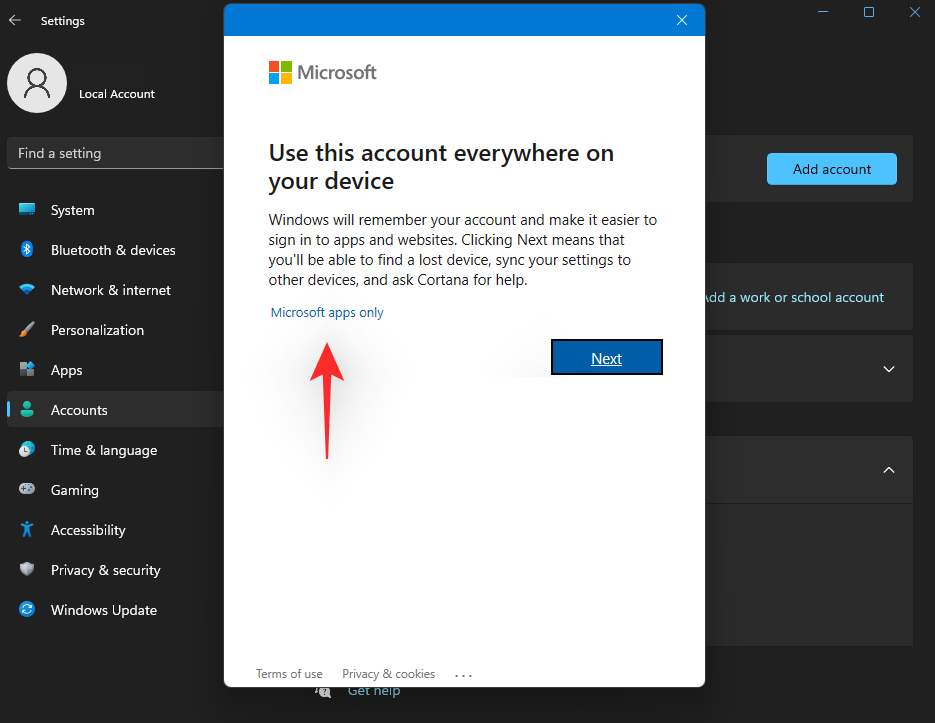
Ekkor a rendszer felkéri, hogy kapcsolja össze a fiókot a Windows Hello jelszavával az egyszerű hitelesítés érdekében. Kattintson az „OK” gombra.
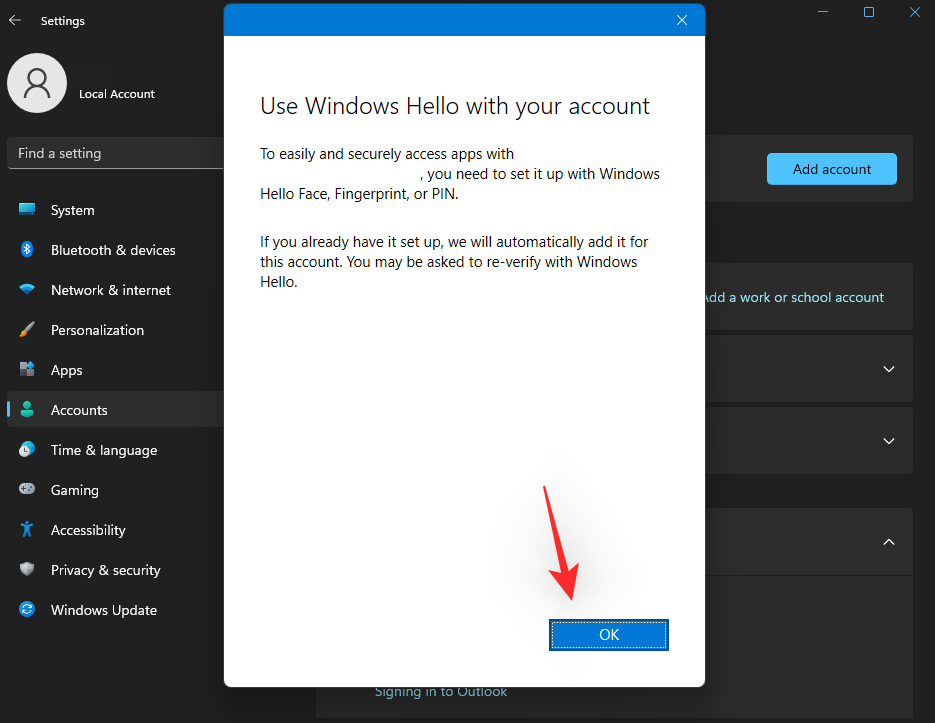
Most írja be a Windows Hello PIN-kódját, hogy összekapcsolja a Microsoft-fiókkal.
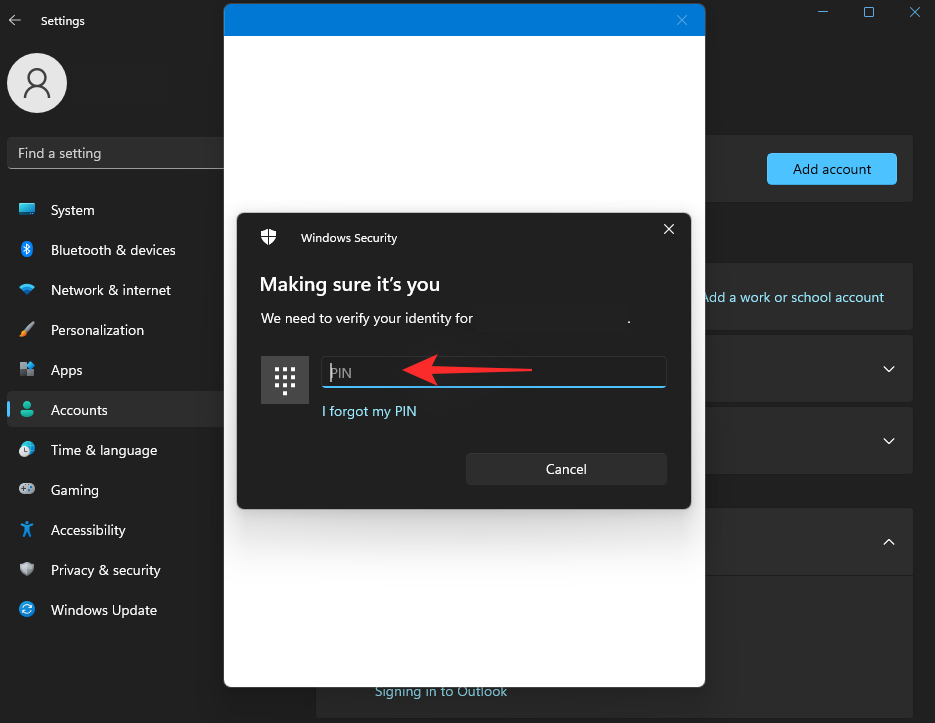
Ha azonban nem szeretné használni a Windows Hello Pin-jét, kattintson a „Mégse” gombra.
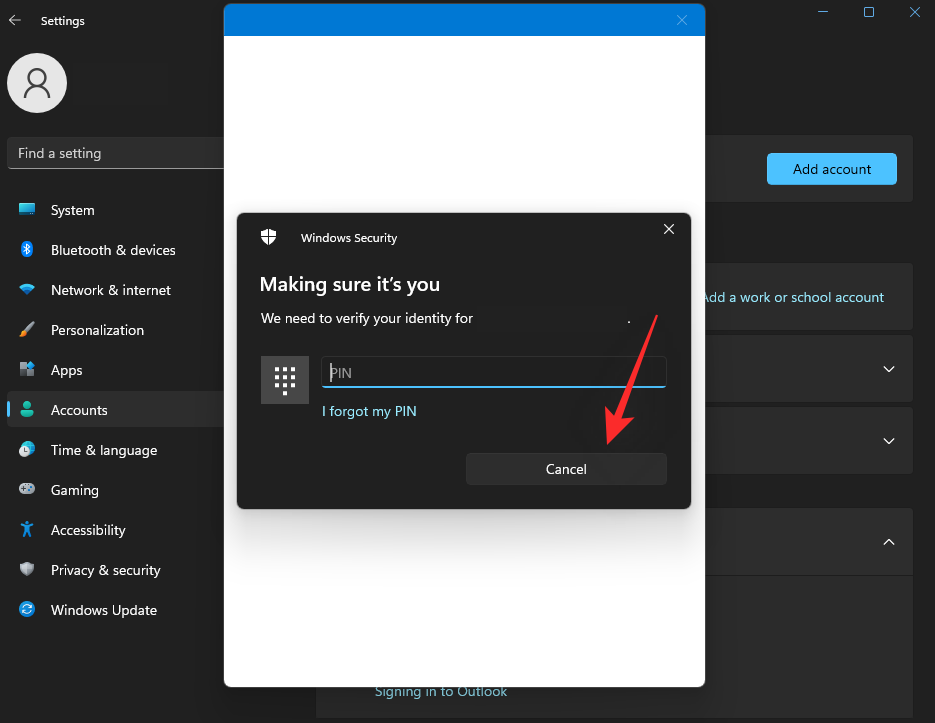
Kattintson a „Később beállítom a fiókomat” lehetőségre.
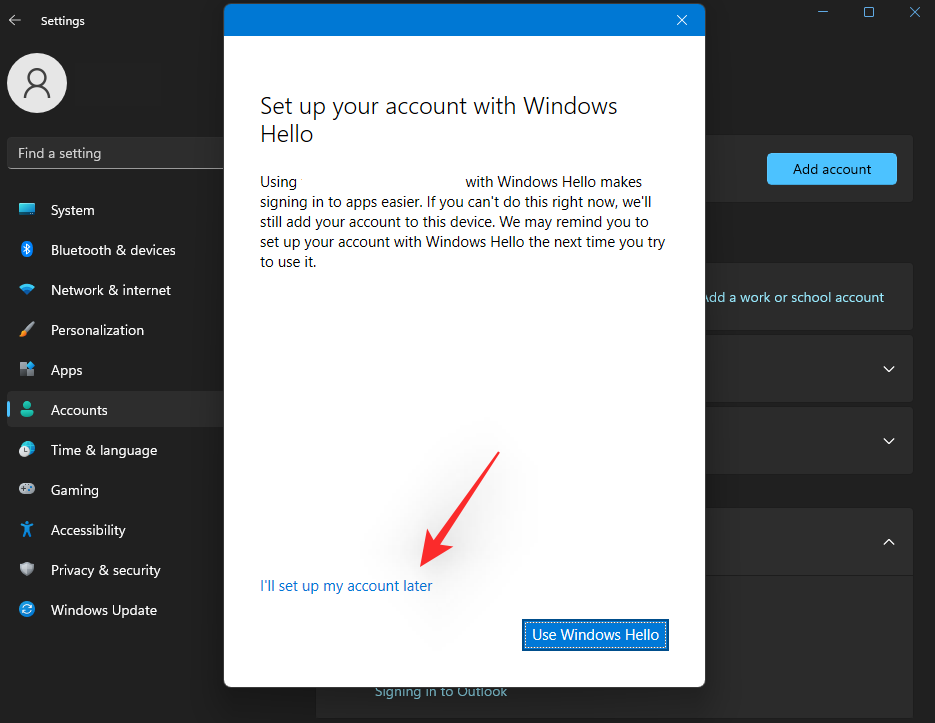
És ez az! A kiválasztott fiók most hozzáadódik felhasználói profiljához. Most már könnyedén használhatja ugyanezt a legtöbb Microsoft-alkalmazással és -szolgáltatással a számítógépén.
A Windows 11 használata Microsoft-fiók nélkül: Mit nyerhet?
A Windows 11 rendszeren lévő helyi fióknak megvannak a maga előnyei és előnyei. Íme néhány fontos szempont, amelyek segítenek mérlegelni a lehetőségeket.
A Windows 11 használata Microsoft-fiók nélkül: Mit veszít?
Van néhány hátránya is annak, ha nem használ Microsoft-fiókot a Windows 11 rendszerben. Íme a legszembetűnőbbek, amelyek segíthetnek megalapozott döntés meghozatalában az aktuális szükségletei és követelményei alapján.
GYIK
A Microsoft szolgáltatásai, alkalmazásai minden eddiginél jobban integrálódnak a Windows 11-be. Ilyen módon váratlan viselkedést tapasztalhat, amikor eltávolítja Microsoft-fiókját az operációs rendszerből. Íme néhány gyakran feltett kérdés, amelyek segíthetnek a legfrissebb elérhető információk megismerésében.
Elvesznek az adatai, amikor eltávolít egy Microsoft-fiókot?
Igen, az összes profiladat és a benne lévő fájl törlődik, amikor eltávolítja Microsoft-fiókját a számítógépről. A Windows 11 értesíti Önt erről, és megjeleníti az összes adat listáját, amely a fiók eltávolításakor törlődik.
Ha meg szeretné őrizni adatait, javasoljuk, hogy készítsen helyi kézi biztonsági mentést, vagy váltson át helyi fiókra. Ez segít átalakítani jelenlegi Microsoft-fiókját helyi fiókká, amely segít megőrizni az összes adatot és fájlt. Kövesse ezt a fenti részt, hogy segítsen a folyamatban.
Továbbra is be tud jelentkezni a Microsoft-alkalmazásokba a fiókjával?
Igen, még akkor is, ha helyi fiókot használ, Microsoft-fiókjával egyénileg bejelentkezhet a Microsoft-alkalmazásokba és -szolgáltatásokba. Ez biztosítja, hogy továbbra is használhatja a szükséges alkalmazásokat és szolgáltatásokat anélkül, hogy elveszítené a funkcionalitásukat.
Ne feledje, hogy egyes alkalmazások és szolgáltatások korlátozott funkcionalitást kínálhatnak, különösen, ha felhőszolgáltatásokról és olyan funkciókról van szó, mint a beállítások, fájlok, beállítások és egyebek szinkronizálása az összes eszközén.
Használhatok helyi fiókot natív módon a Windows 11 Pro rendszeren?
Igen, közvetlenül használhat helyi fiókot, amikor beállítja a Windows 11 Pro kiadását a számítógépén. Használja ezt a részt, hogy segítsen a folyamatban.
Továbbra is szinkronizálhatom a preferenciáimat és beállításaimat helyi fiók használatakor?
Sajnos nem, a beállítások, az eszközbeállítások és egyebek nem lesznek szinkronizálva, ha helyi fiókot használ a Windows 11 számítógépen. A beállítások és beállítások privát és bizalmas adatokat tartalmaznak, amelyeket biztonságban kell tartani. Microsoft-fiókja segít azonosítani személyazonosságát, és lehetővé teszi a biztonságos szerverek számára, hogy szinkronizálják és tárolják adatait a felhőben.
A helyi fiók azonban nem tudja biztosítani a maximális biztonságot, hacsak nem tud kommunikálni a Microsoft kiszolgálóival, és nem használja azokat a beállítások és beállítások szinkronizálására és tárolására. Így nem szinkronizálhatja preferenciáit és beállításait az eszközök között, ha helyi fiókot használ Windows 11 számítógépen.
Használnom kell a Microsoft-fiókomat az Xbox szolgáltatások használatához?
Igen, szüksége lesz egy Microsoft-fiókra, hogy igénybe vehesse az Xbox-szolgáltatásokat Windows 11 számítógépen. Ez azonban nem jelenti azt, hogy Microsoft-fiókprofilt kell használnod, minden Xbox-szolgáltatásba vagy -alkalmazásba külön-külön bejelentkezhetsz, hogy továbbra is élvezhesd a játékaidat.
A Gamertag és a mentési fájlok mind megőrződnek és szinkronizálva lesznek, amikor Microsoft-fiókját használja. Ha be van jelentkezve Microsoft-fiókjával, könnyen regisztrálhat és bejelentkezhet az Xbox szolgáltatásokba és alkalmazásokba, de ez nem követelmény.
Reméljük, hogy ez a bejegyzés segített megvilágítani Microsoft-fiókjának Windows 11 rendszerű számítógépről való eltávolítását. Ha bármilyen problémája van, vagy további kérdése van felénk, forduljon hozzánk bizalommal az alábbi megjegyzések segítségével.
ÖSSZEFÜGGŐ
A Windows Defender egy ingyenes, beépített, átfogó víruskereső eszköz megbízható védelemmel. Van azonban néhány hátránya a használatának. Ez
A technológia növekvő oktatásban és mindennapi életben való felhasználásával egyre növekszik a telefont, táblagépet vagy számítógépet használó gyerekek száma. Következésképpen több
A DPI (dots per inch) az egér egyik legfontosabb jellemzője. Minél magasabb, annál gyorsabban mozog a jelölő a képernyőn.
A Microsoft Windows sok átalakításon ment keresztül az évek során, amelyek közül néhány több változást hozott, mint mások. Manapság a legtöbb PC-felhasználó Windows rendszert futtat
Éppen most fejezte be a beszélgetést egy barátjával, akinek új telefonszáma van. Mielőtt azonban sikerült elmentened a névjegyek közé, a telefon összeomlik. Amikor
A Mac és az Android együttes használata szórakoztató mindaddig, amíg nem kell valamit tennie, például fájlokat mozgatnia közöttük. Szerencsére több módszer is elérhető a megosztásra
Mindig is szeretné hozzáadni saját illesztőprogramjait a Microsoft Windows előre telepített illesztőprogramjainak listájához. Ezekkel a lépésekkel könnyedén megteheti.
Nincs annál rosszabb, mint ha csak akkor kapcsolja be a Windows rendszerű számítógépét, amikor azt tapasztalja, hogy eszköze nem a várt módon működik. Például amikor még bejelentkezni sem tudsz
Ebből az útmutatóból megtudhatja, hogyan vezérelheti a billentyűzet háttérvilágítását a Windows 11 rendszerben a billentyűparancsok vagy alkalmazások segítségével.
Amikor a Microsoft bejelentette a Windows 10 Mobile-t, azt is megígérte, hogy a fejlesztők fájdalommentesen portolhatják át iOS- és Android-alkalmazásaikat az operációs rendszerre.







