A Windows Defender letiltása a Windows 10/11 rendszerben

A Windows Defender egy ingyenes, beépített, átfogó víruskereső eszköz megbízható védelemmel. Van azonban néhány hátránya a használatának. Ez
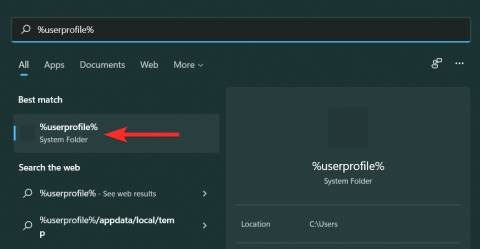
Az iTunes képes az iOS-eszköz helyi biztonsági másolatának létrehozására és dinamikus frissítésére minden alkalommal, amikor az eszközt a számítógéphez csatlakoztatja. Míg a biztonsági másolatokat nem megtekinthető fájlokként tárolja, az Apple lehetővé teszi, hogy hozzáférjen a helyükhöz és törölje őket, mind manuálisan, mind az iTunes alkalmazás használatával.
A számítógépén lévő iTunes biztonsági mentések azonban változatlanul nagyra nőhetnek, különösen, ha az iPhone teljesen fel van rakva. Ebben a cikkben elmondjuk, hogyan találhat meg egy iTunes biztonsági másolatot egy adott iOS-eszközhöz, amely az UDID-je alapján azonosítható a Windows 11 rendszerben, és hogyan törölheti azt.
iTunes biztonsági mentés helye Windows 11 rendszeren
Mielőtt belevágna az iTunes biztonsági másolatának törlésének módjaiba, fontos megérteni, hogy pontosan hol tárolják ezeket a biztonsági mentési fájlokat a Windows 11 rendszerű számítógépen. Kiderült, hogy a biztonsági mentés mappa alapértelmezett helye attól függ, hogy az iTunes-t eredetileg hogyan telepítették a számítógépére.
Ha az iTunes-t a Microsoft Store használatával telepítette
Ha az iTunes-t a Microsoft Store-ból telepítette, a biztonsági mentési mappa a következő címen található a számítógépen:
C:\Users\%userprofile%\Apple\MobileSync\Backup
A start menüben a %userprofile% kifejezésre is rákereshet , és onnan megnyithatja az Apple mappát.

Ha az iTunes-t az Apple webhelyéről telepítette
Ha az iTunes-t az Apple hivatalos webhelyéről telepítette, a biztonsági mentési mappa a következő címen található a számítógépen:
C:\Users\%userprofile%\%appdata%\Apple Computer\MobileSync\Backup
A start menüben rákereshet a %appdata% kifejezésre, és onnan megnyithatja az Apple Computer mappát.

2 módszer az iTunes biztonsági másolatának törlésére Windows 11 rendszeren
Mielőtt elkezdené törölni az iTunes biztonsági másolatainkat, vessünk egy pillantást a helyükre a Windows 11 rendszerben. Ezt követően a következő részben ismertetett módszerek egyikével törölheti a biztonsági másolatot.
1. módszer: Törölje a biztonsági másolatot az iTunes alkalmazásból
Először indítsa el az iTunes alkalmazást a számítógépéről.
Megjegyzés : A biztonsági másolat törlése közben nem kell iOS-eszközét a számítógéphez csatlakoztatnia.

Az iTunes alkalmazásban kattintson a Szerkesztés elemre a menü eszköztárán.

Válassza a Beállítások lehetőséget a legördülő menüből.

A Beállítások menüben válassza az Eszközök lapot.

Ezen a képernyőn az Eszköz biztonsági mentései alatt kattintson a törölni kívánt biztonsági másolatra.

Miután kiválasztotta, kattintson a Biztonsági másolat törlése gombra a biztonsági másolat végleges törléséhez a számítógépről.

A törlési folyamat megerősítéséhez kattintson a Törlés gombra .

A kiválasztott iTunes biztonsági másolatot eltávolítjuk a számítógépről, és többé nem jelenik meg az Eszköz biztonsági mentései részben.

2. módszer: Törölje manuálisan a biztonsági másolatot a File Explorerben
Először meg kell találnia az eszköz UDID-jét, hogy segítsen azonosítani a biztonsági másolatot a helyi tárhelyen. Miután megtalálta, manuálisan azonosíthatja és törölheti a biztonsági másolatot a File Explorerben. Vessünk egy pillantást erre az eljárásra.
1. lépés: Keresse meg iOS-eszköze UDID-jét
Mivel a biztonsági mentési mappákat a forráseszközeik UDID-jeiről nevezték el, fontos, hogy ismerje az eszköz UDID-jét, mielőtt a következő lépésre lépne. Nézzük meg, hogyan tudhatja meg eszköze UDID-jét magának az iTunes alkalmazásnak a használatával.
Megjegyzés : Győződjön meg arról, hogy eszköze csatlakoztatva van a számítógéphez ehhez a lépéshez .
Nyissa meg az iTunes alkalmazást a számítógépén, és kattintson a Telefon ikonra ugyanabban a sorban, ahol a Library, For You, Browse, Radio és Store fülek találhatók.

Amikor megjelenik a telefon, kattintson a Sorozatszám elemre a jobb oldali panelen, amíg meg nem jelenik a csatlakoztatott eszköz UDID száma.

Jegyezze fel ezt az UDID-számot. A 2. lépésben azonosítani kell az eszközhöz tartozó biztonsági mentési mappát .

2. lépés: Azonosítsa és törölje a biztonsági másolatot
Nyissa meg a File Explorer programot a számítógépéről.

A rendszerének megfelelően írja be a következő címek egyikét a File Explorer címsorába, és nyomja meg a Entergombot a billentyűzetről.
Ha az iTunes-t a Microsoft Store-ból telepítette:
C:\Users\%userprofile%\Apple\MobileSync\Backup
Ha az iTunes-t az Apple hivatalos webhelyéről telepítette:
C:\Users\%userprofile%\%appdata%\Apple Computer\MobileSync\Backup

A megfelelő helyen keresse meg az eltávolítani kívánt biztonsági másolatot az 1. lépés UDID-számával, és kattintson rá.
Megjegyzés : A törölni kívánt mappa neve megegyezik annak az eszköznek az UDID-jével, amelynek biztonsági másolatát törölni szeretné.

Most nyomja meg a Deletegombot a billentyűzeten, hogy törölje ezt a biztonsági mentési mappát a számítógépről.
Hogyan lehet titkosítani az iTunes biztonsági másolatát
Ha a biztonsági mentés számítógépen való titkosításának módját keresi, a következő lépések segíthetnek abban.
Megjegyzés : Győződjön meg arról, hogy eszköze csatlakoztatva van a számítógéphez.
Nyissa meg az iTunes alkalmazást a számítógépén, és kattintson a Telefon ikonra a bal felső sarokban.

Most keresse meg a Biztonsági mentések részt, és győződjön meg arról, hogy az „Automatikus biztonsági mentés” alatt a Ez a számítógép lehetőséget választotta .

Most jelölje be a Helyi biztonsági mentés titkosítása négyzetet ennél a lehetőségnél.

Adjon meg egy jelszót, és kattintson a Jelszó beállítása gombra .

Most nyissa meg iOS-eszközét, és írja be a lezárási képernyő jelszavát, ha a rendszer kéri.

Végül várja meg, amíg a folyamat befejeződik a számítógépen.

Ez az. Az iTunes biztonsági másolata most titkosítva lett.
A biztonsági mentés helyének megváltoztatása Windows 11 rendszerben
A folytatás előtt javasoljuk, hogy készítsen másolatot az eredeti iTunes biztonsági mentési mappáról, amely a következő címek egyikén található a számítógépén.
Ha az iTunes-t a Microsoft Store-ból telepítette:
C:\Users\%userprofile%\Apple\MobileSync\Backup
Ha az iTunes-t az Apple hivatalos webhelyéről telepítette:
C:\Users\%userprofile%\%appdata%\Apple Computer\MobileSync\Backup
Ha ez kimaradt, ugorjunk a fő eljárásra.
Nyomja meg a Windows billentyűzet billentyűjét a Start menü megnyitásához.

A start menüben keresse meg a cmd kifejezést , és kattintson a Futtatás rendszergazdaként lehetőségre . Erősítse meg az UAC parancsot a CMD rendszergazdaként való indításához.

Most hozza létre az új könyvtárat a paranccsal mkdir. Például, ha a jövőbeni iTunes biztonsági másolatokat a C meghajtón található new_backups nevű mappában szeretnénk tárolni , akkor beírjuk a következő parancsot, és megnyomjuk Enter:
mkdir c:\new_backups

Változtassa meg jelenlegi könyvtárát az újonnan létrehozott könyvtárra. Ebben az útmutatóban az ehhez tartozó parancs a cd , majd az új könyvtár címe, azaz cd c:\new_backups. Írja be ezt a parancsot, és nyomja meg a Entergombot a billentyűzetről.

Most keresse meg az eredeti iTunes biztonsági mentési könyvtárat, és törölje azt. Ez a könyvtár a következő helyek egyikén lesz jelen a számítógépén.
Ha az iTunes-t a Microsoft Store-ból telepítette:
C:\Users\%userprofile%\Apple\MobileSync
Ha az iTunes-t az Apple hivatalos webhelyéről telepítette:
C:\Users\%userprofile%\%appdata%\Apple Computer\MobileSync

Visszatérve a cmd alkalmazásba, hozzon létre egy szimbolikus hivatkozást az eredeti és az új könyvtár között a következő parancsok egyikének beírásával a cmd-ben, a rendszertől függően.
Megjegyzés : Ne feledje, hogy a c:\new_backups fájlt le kell cserélnie a rendszeren általa létrehozott új könyvtár helyére.mklink /J “c:\Users\"userprofile"\Apple\MobileSync\Backup” “c:\new_backups”
Ha az iTunes-t az Apple hivatalos webhelyéről telepítette:
mklink /J “c:\Users\"userprofile"\AppData\Roaming\Apple Computer\MobileSync\Backup” “c:\new_backups”

Az iTunes biztonsági másolatainak biztonsági mentési könyvtára megváltozott a Windows 11 rendszeren.
Az iTunes és az iCloud biztonsági mentés közötti különbség
Mielőtt belevágna az iTunes biztonsági másolatainak Windows 11 rendszerű számítógépén való törlésének visszafordíthatatlan műveletébe, fontos, hogy ismerje az Apple által kínált két biztonsági mentési lehetőséget: az iTunes biztonsági mentést és az iCloud biztonsági mentést. Próbáljuk megérteni a különbségeiket.
iTunes biztonsági mentés
Az iTunes az Apple által kifejlesztett médiakezelési szolgáltatás, amely az iOS-eszközön tárolt médiák, nevezetesen zenék, képek, videók, filmek, podcastok, hangoskönyvek stb. rendszerezésére használható.
Az iTunes biztonsági másolat az iOS-eszköz teljes biztonsági másolata, amely tartalmazza a megvásárolt alkalmazásokat, zenéket, filmeket stb. Nem kell minden alkalommal újra letöltenie őket, amikor visszaállítja a biztonsági másolatot. Ezenkívül az iTunes biztonsági mentése lehetővé teszi a biztonsági másolat titkosítását is. Ez a titkosítás lehetővé teszi, hogy megvédje biztonsági másolatát attól, hogy illetéktelen felhasználók hozzáférjenek ugyanazon a PC-n vagy Mac-en.
iCloud biztonsági mentés
Míg az iTunes a Windows vagy Mac rendszer helyi tárhelyét használja, az iCloud azonban felhőalapú tárolási szolgáltatás. Az iCloud egy kihangosított, automatizált és felhőalapú biztonsági mentési tárhelyszolgáltatás, a biztonsági másolatok mindig titkosítva vannak, hogy további biztonsági szintet nyújtsanak.
Az Apple Apple ID-nként csak 5 GB alapértelmezett tárhelyet biztosít az iCloud számára, de ezt a kapacitást növelheti az Apple által kínált fizetős csomagok valamelyikével.
Az iCloud csak a lényeges adatokról készít biztonsági másolatot, nevezetesen: Alkalmazásadatok, Eszközbeállítások, Kezdőképernyő és alkalmazásszervezés, iMessage, Fotók, videók és Vásárlási előzmények a szolgáltatásokból stb.
GYIK
Íme néhány gyakran feltett kérdés az iTunes biztonsági másolatának törlésével kapcsolatban Windows 11 rendszeren, és általában az iTunes biztonsági mentésének kezelésével kapcsolatban. Segítségével felgyorsulhat az Apple ökoszisztémájának működésében.
Az iTunes biztonsági másolatának törléséhez csatlakoztatnom kell az iPhone-omat a számítógépemhez?
Nem . Az iTunes biztonsági mentései helyileg csak a számítógépen tárolódnak, és az iTunes biztonsági másolatának törléséhez nem kell iOS-eszközét a számítógéphez csatlakoztatnia.
Mi az Apple eszközöm UDID száma?
Az Apple-eszközök UDID-száma (egyedi eszközazonosító) egy rögzített érték, amely az adott eszközt jelzi. Ez egy rögzített érték, amely a hardverhez és nem a szoftverhez van kötve. Ezenkívül az UDID egy 40 karakterből álló karakterlánc, amely számokból és betűkből áll.
Hány eszköz biztonsági másolatát tárolhatja az iTunes Windows 11 rendszerű számítógépen
Az iTunes segítségével annyi Apple eszközről készíthet biztonsági másolatot, amennyit csak akar. Ezeknek az eszközöknek mindegyike rendelkezik egy egyedi mappával, amelyet a mentett tartalomnak szentelnek, és az adott eszközök UDID-jei után nevezik el.
Milyen adatokat tárol az iTunes biztonsági másolata?
Az iTunes biztonsági másolat az iOS-eszköz teljes biztonsági mentése, amely olyan adatokat tartalmaz, mint a fényképek és képek, médiafájlok, üzenetek, alkalmazásadatok, beállítások stb.
Ha titkosítást használ a biztonsági mentés során, az Apple az Ön jelszavait, Egészségügyi és HomeKit adatait is felveszi a biztonsági mentésbe.
A titkosított iTunes biztonsági másolat kérni fogja, hogy adjam meg a jelszót a törlés előtt?
Nem . Még ha a biztonsági másolat titkosítva is van, az iTunes nem kéri az Ön által beállított titkosítási jelszót, mielőtt törli a biztonsági másolatot az iTunes alkalmazásból.
Az iTunes biztonsági másolat titkosítva van?
Az iTunes biztonsági másolata alapértelmezés szerint nincs titkosítva. Azonban meglehetősen könnyű titkosítani a biztonsági másolatot magából az alkalmazásból, amikor csak akarja. Ha többet szeretne megtudni erről, bátran olvassa el magának a cikknek a Hogyan titkosíthatja a helyi iTunes biztonsági másolatát ennek a témának a részét.
Összefüggő:
A Windows Defender egy ingyenes, beépített, átfogó víruskereső eszköz megbízható védelemmel. Van azonban néhány hátránya a használatának. Ez
A technológia növekvő oktatásban és mindennapi életben való felhasználásával egyre növekszik a telefont, táblagépet vagy számítógépet használó gyerekek száma. Következésképpen több
A DPI (dots per inch) az egér egyik legfontosabb jellemzője. Minél magasabb, annál gyorsabban mozog a jelölő a képernyőn.
A Microsoft Windows sok átalakításon ment keresztül az évek során, amelyek közül néhány több változást hozott, mint mások. Manapság a legtöbb PC-felhasználó Windows rendszert futtat
Éppen most fejezte be a beszélgetést egy barátjával, akinek új telefonszáma van. Mielőtt azonban sikerült elmentened a névjegyek közé, a telefon összeomlik. Amikor
A Mac és az Android együttes használata szórakoztató mindaddig, amíg nem kell valamit tennie, például fájlokat mozgatnia közöttük. Szerencsére több módszer is elérhető a megosztásra
Mindig is szeretné hozzáadni saját illesztőprogramjait a Microsoft Windows előre telepített illesztőprogramjainak listájához. Ezekkel a lépésekkel könnyedén megteheti.
Nincs annál rosszabb, mint ha csak akkor kapcsolja be a Windows rendszerű számítógépét, amikor azt tapasztalja, hogy eszköze nem a várt módon működik. Például amikor még bejelentkezni sem tudsz
Ebből az útmutatóból megtudhatja, hogyan vezérelheti a billentyűzet háttérvilágítását a Windows 11 rendszerben a billentyűparancsok vagy alkalmazások segítségével.
Amikor a Microsoft bejelentette a Windows 10 Mobile-t, azt is megígérte, hogy a fejlesztők fájdalommentesen portolhatják át iOS- és Android-alkalmazásaikat az operációs rendszerre.







