A Windows Defender letiltása a Windows 10/11 rendszerben

A Windows Defender egy ingyenes, beépített, átfogó víruskereső eszköz megbízható védelemmel. Van azonban néhány hátránya a használatának. Ez
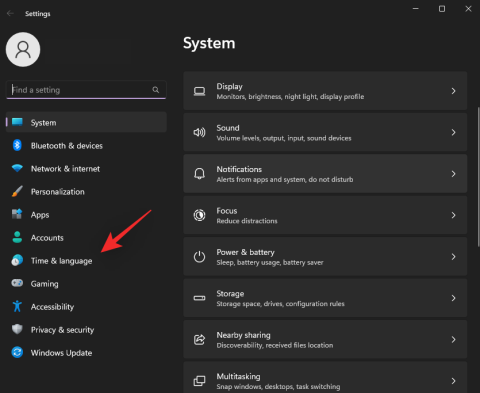
A Windows Spotlightot először a lezárási képernyőn mutatták be, majd később hozzáadták az asztalhoz a Windows 11 rendszerben. Mivel azonban ez a funkció az internetről szerzi be az adatokat, előfordulhat, hogy néha nem működik megfelelően. Ha ugyanazzal a problémával szembesül a Windows Spotlight használatával, akkor a következőképpen javíthatja ki számítógépén.
Miért nem működik a Spotlight a Windows 11 rendszeren?
Több oka is lehet annak, hogy a Spotlight nem működik megfelelően a Windows 11 rendszeren. Íme néhány kiemelkedő ok, amelyek segíthetnek a probléma megismerésében.
Mindezek a problémák problémákat okozhatnak a Windows Spotlightban, és a legrosszabb esetben teljesen megszakíthatják azt.
A Spotlight javítása Windows 11 rendszeren
Így javíthatja ki a Windows Spotlightot a számítógépén. Javasoljuk, hogy kezdje azzal, hogy minden a kívánt módon van beállítva a számítógépen. Ezután megpróbálhatja az alább felsorolt javításokat, hogy a Spotlight újra működjön a számítógépén.
1. lépés: Végezze el ezeket az ellenőrzéseket, hogy megbizonyosodjon arról, hogy minden a kívánt módon van beállítva
Kezdjük azzal, hogy hajtsunk végre néhány ellenőrzést a rendszeren. Ha nem sikerül ezeket az ellenőrzéseket elvégezni, megpróbálhatja kijavítani őket a következő útmutatók segítségével. Ezek lehetnek azok a névleges okok a Windows 11 rendszerben, amelyek megakadályozzák a Windows Spotlight elérését a számítógépén. Kezdjük el.
1. ellenőrzés: Győződjön meg arról, hogy a rendszer a megfelelő dátumot és időt használja
Kezdjük azzal, hogy meggyőződjünk arról, hogy a rendszerdátum és idő helyesen van beállítva a számítógépen. Egyszerűen ellenőrizze az időt mobileszközén, vagy használja az alábbi linkek egyikét, hogy megtekinthesse az aktuális időt a területen.
Ha a rendszer órája nincs szinkronban, akkor a következőképpen állíthatja be. Másrészt, ha az idő helyesen van beállítva a számítógépen, akkor áttérhet a lista többi ellenőrzésére.
Nyomja meg a gombot Windows + i, és kattintson az Idő és nyelv elemre .
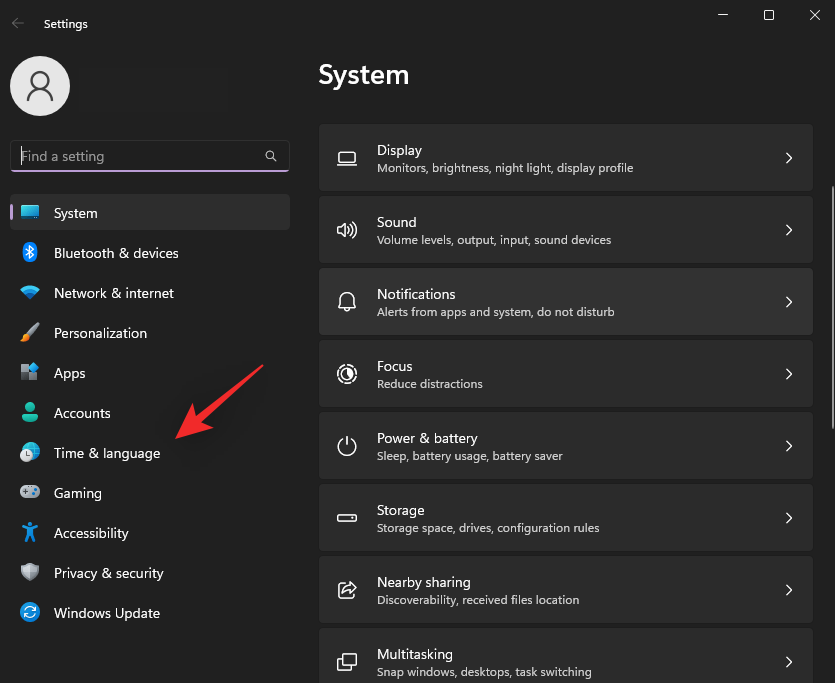
Kattintson a Dátum és idő elemre .
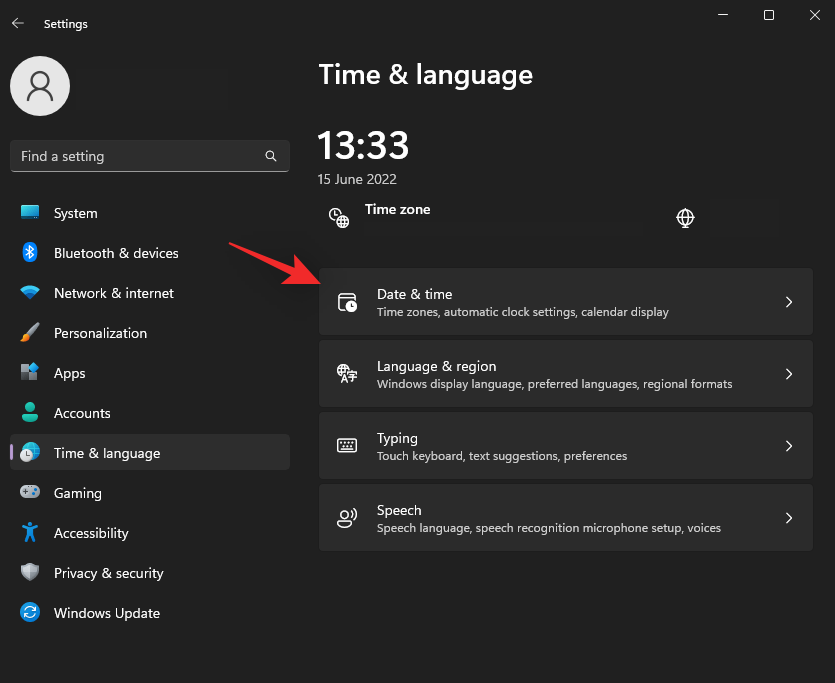
Kapcsolja be az Idő automatikus beállítása opciót felül.
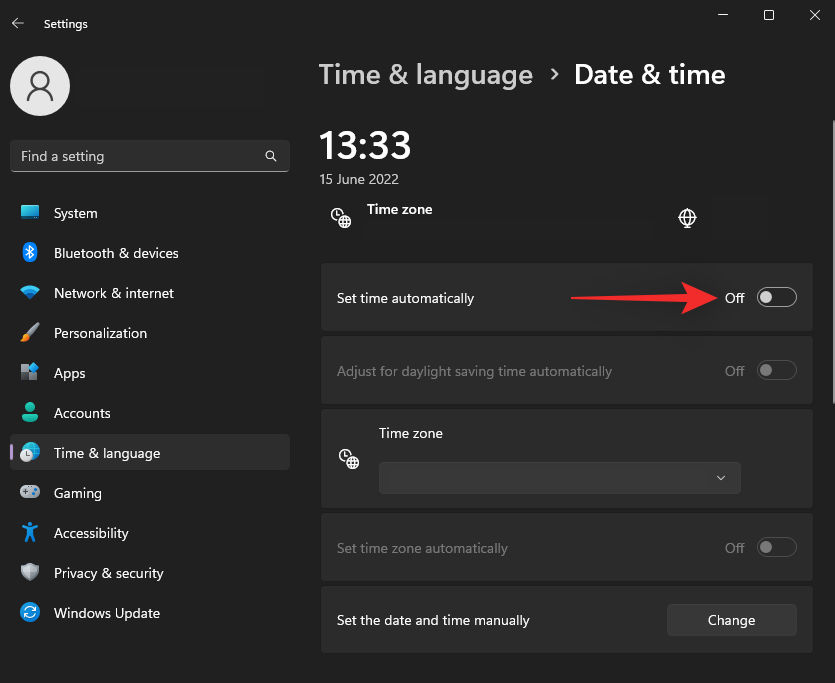
Kattintson az Időzóna legördülő menüjére , és válassza ki a megfelelő időzónát.
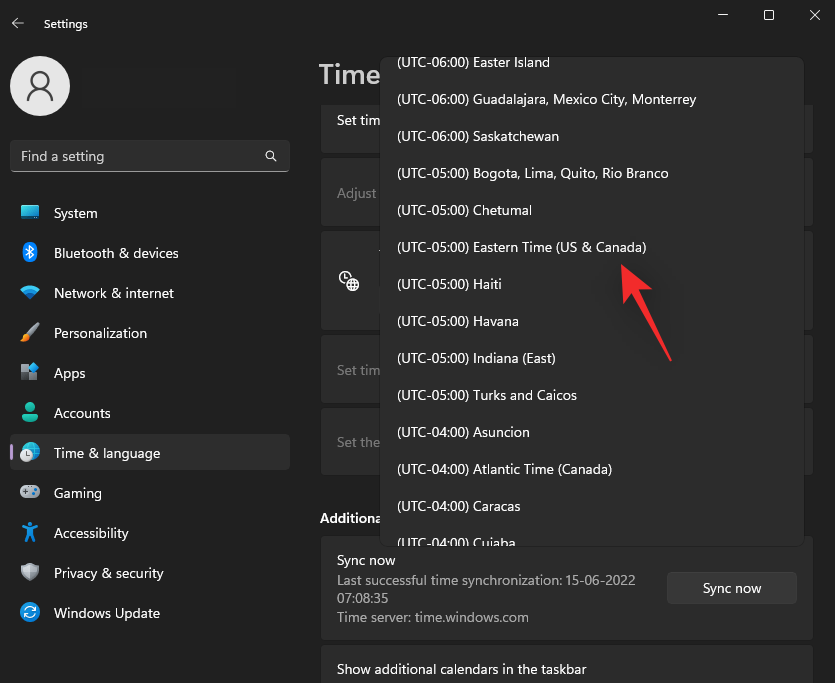
Kattintson a Szinkronizálás most lehetőségre a További beállítások alatt .
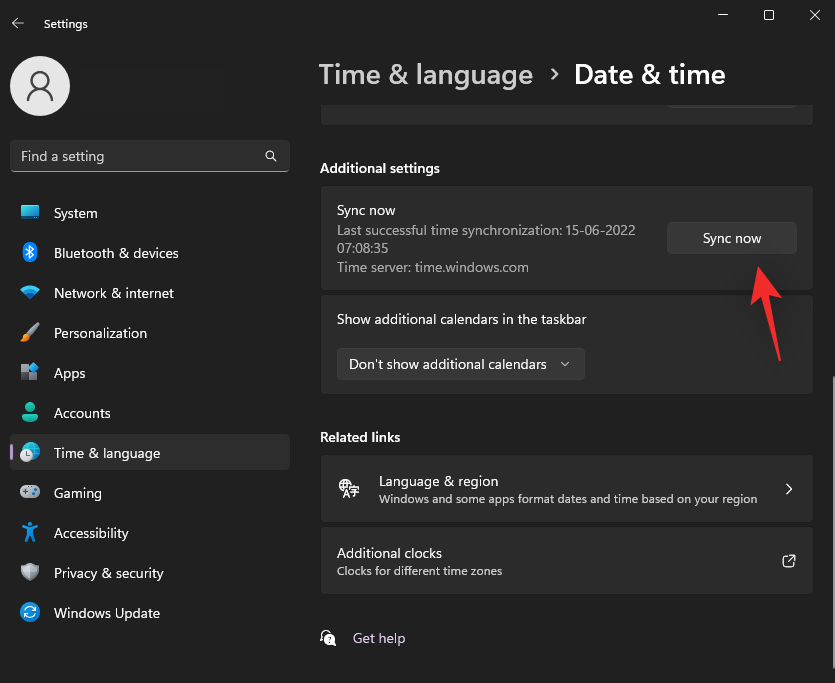
Az órája most szinkronizálva lesz a Microsoft kiszolgálóival, és most már tükröznie kell a pontos időt a számítógépén.
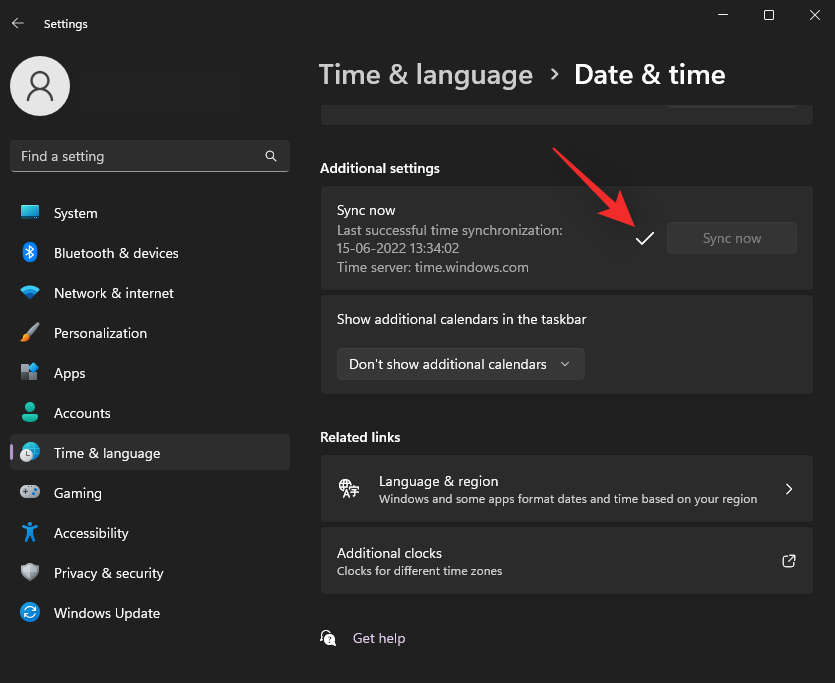
Az általunk készített útmutató segítségével manuálisan is beállíthatja az időt Windows 11 rendszeren, ha problémái vannak a rendszer órájával.
2. ellenőrzés: Győződjön meg arról, hogy rendelkezik internetkapcsolattal
Az internet követelmény a Spotlight napi képként való használatához, valamint a felhőből származó widget adatokhoz. Ha a Spotlight nem tud hozzáférni a dedikált szerverekhez, akkor ez lehet az oka annak, hogy nem működik megfelelően.
Kezdje azzal, hogy felkeres egy webhelyet a böngészőjében, és ellenőrizze az internetet. Ha nem jön létre a kapcsolat a számítógépen, próbálja meg ugyanazt a hálózatot használni mobileszközén, hogy megbizonyosodjon arról, hogy az éppen nem működik.
Ha internetproblémákkal szembesül, megpróbálhatja az alábbi javítások bármelyikét, hogy újra működjön az internet a számítógépén.
3. ellenőrzés: Győződjön meg arról, hogy nem mérős kapcsolatot használ
A mért kapcsolatok korlátozzák az eszköz adathasználatát, hogy minimalizálják a Windows-alkalmazások és -szolgáltatások által felhasznált adatokat. Ezenkívül minimálisra csökkenti a háttérben fogyasztott adatokat, és ezek a korlátozások a Windows Spotlightra is vonatkoznak. Így ha nem tudta rendeltetésszerűen használni a Spotlightot, vagy nem sikerül frissítenie, akkor valószínűleg mérős kapcsolatot használ. Válthat másik kapcsolatra, hogy az aktuális hálózat adathasználatát minimálisra csökkentse, vagy úgy dönthet, hogy az aktuális hálózatot nem mérősként jelöli meg. Így teheti ezt meg Windows 11 rendszeren.
Nyomja meg Windows + Aés kattintson a > ikonra a Wi-Fi mellett az összes hálózat megtekintéséhez.
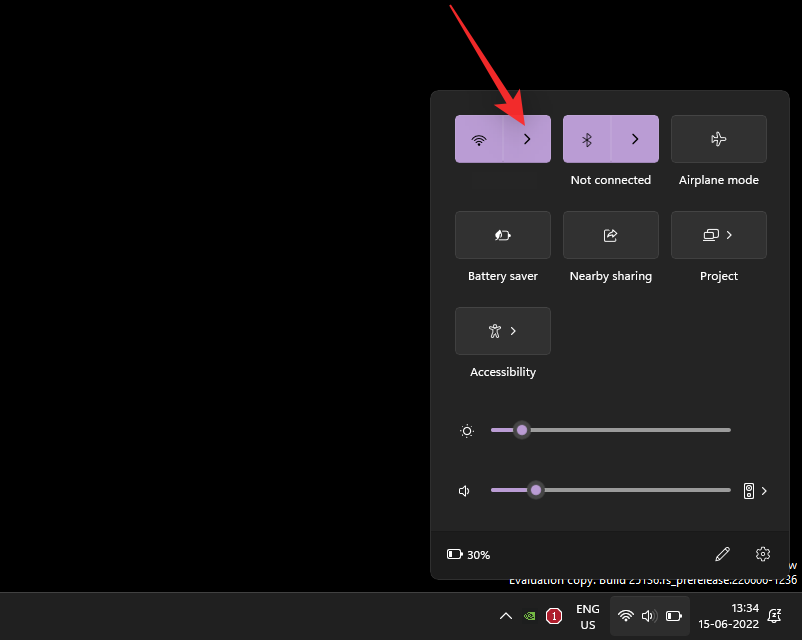
Kattintson az aktuális hálózat információs ( i ) ikonjára.
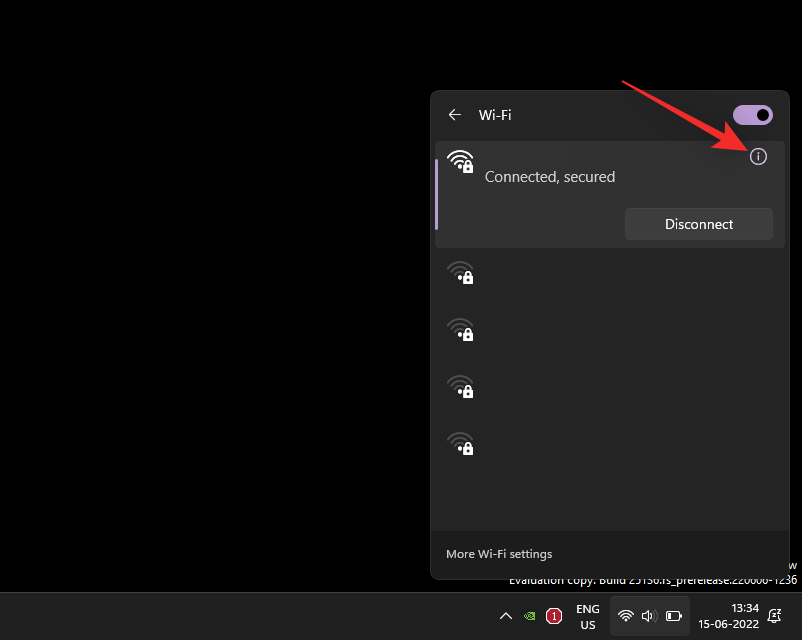
Most kapcsolja ki a Mért kapcsolat kapcsolót a képernyőn.
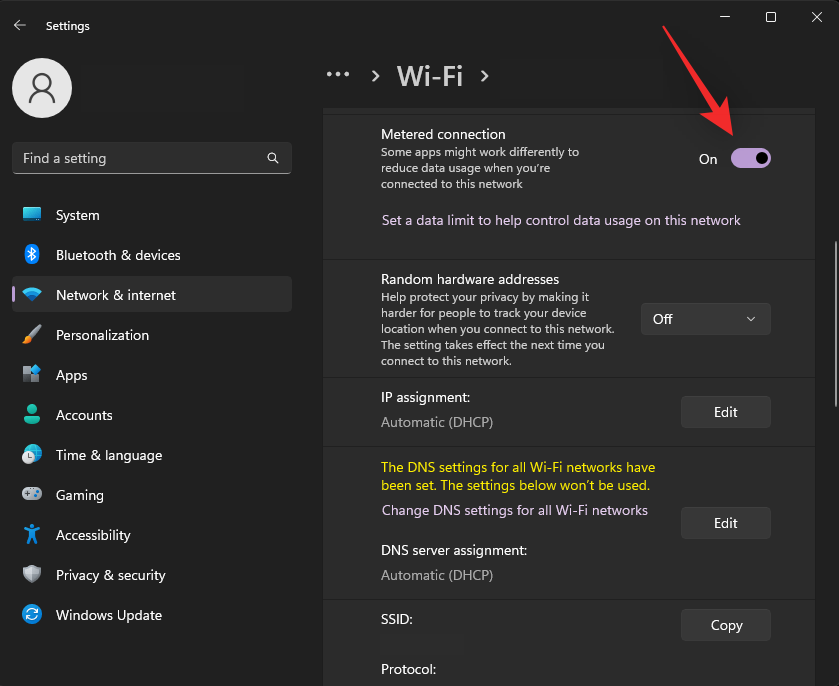
A jelenlegi hálózat ezentúl nem mértként lesz megjelölve, és a Windows Spotlight mostantól szükség szerint hozzáférhet a Microsoft szervereihez.
2. lépés: A Spotlight javítása Windows 11 rendszeren
Most, hogy megbizonyosodtunk arról, hogy minden megfelelően be van állítva a rendszeren, kezdjük el a Spotlight javítását a rendszeren. Javasoljuk, hogy kezdje az első javítással, és haladjon végig a listán, amíg sikerül kijavítania a Spotlightot a rendszeren. Kezdjük el.
1. javítás: Indítsa újra a Windows Spotlightot
Kezdjük a Windows Spotlight újraindításával. Használja az alábbi lépéseket, hogy segítsen a folyamatban.
Nyomja meg a gombot Windows + i, és kattintson a Testreszabás elemre .
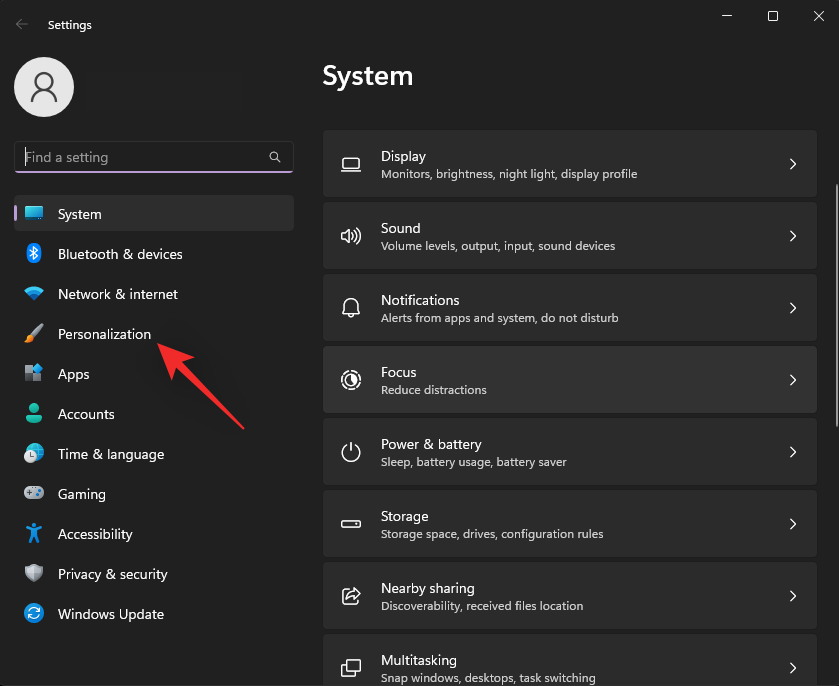
Kattintson a Háttér elemre .
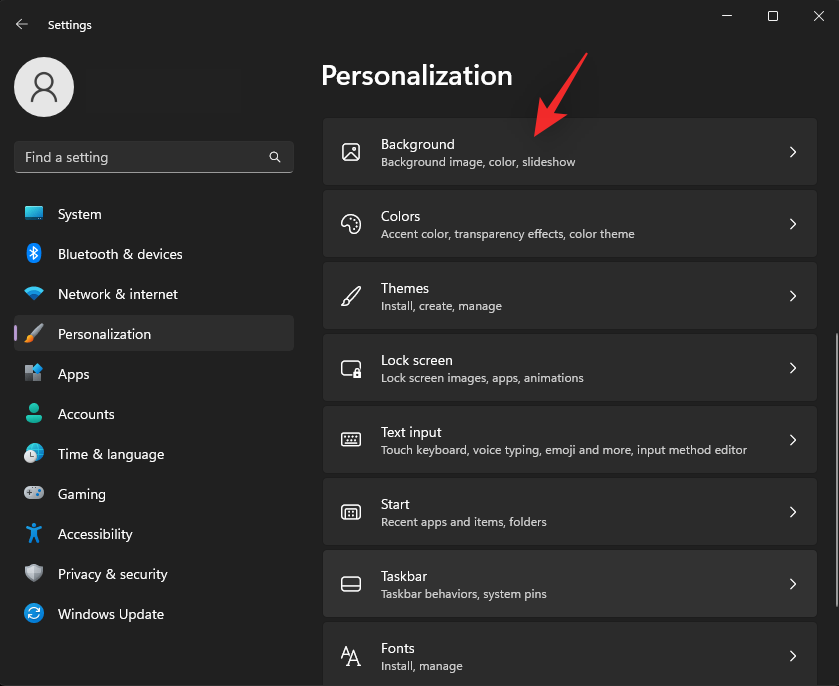
Kattintson a Háttér személyre szabása lehetőség legördülő menüjére .
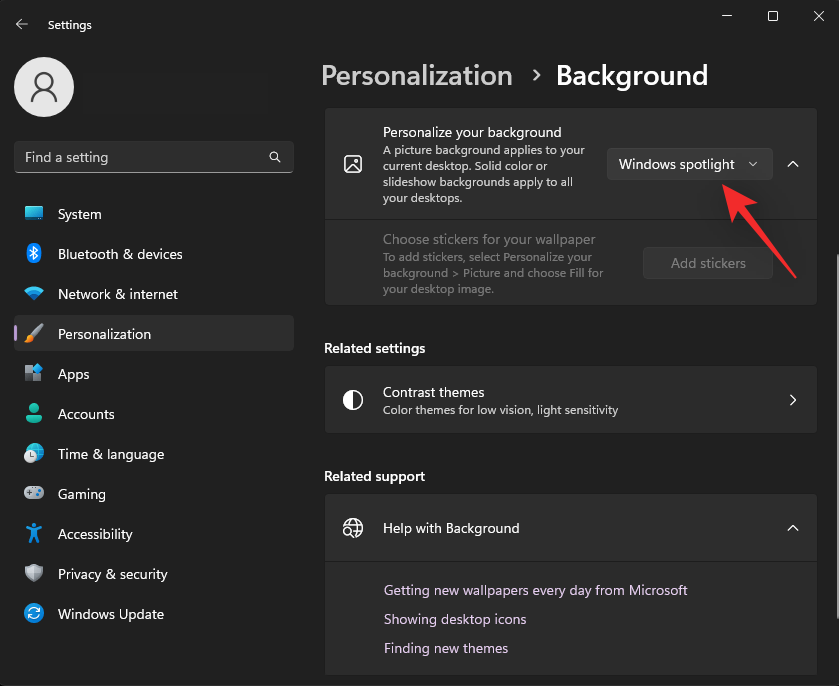
A Windows Spotlight helyett válassza ki a lehetőségek valamelyikét.
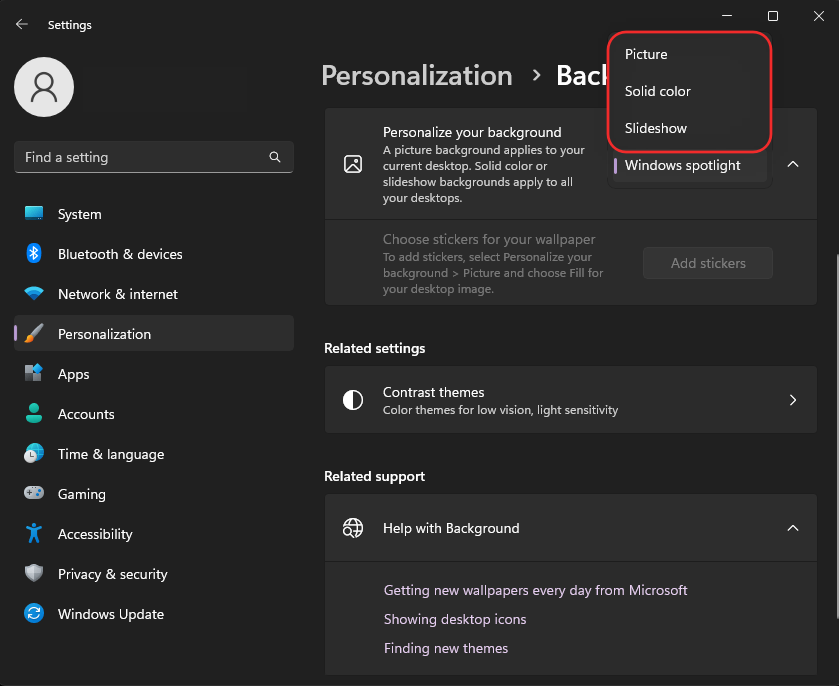
Kattintson felül a Személyre szabás lehetőségre .
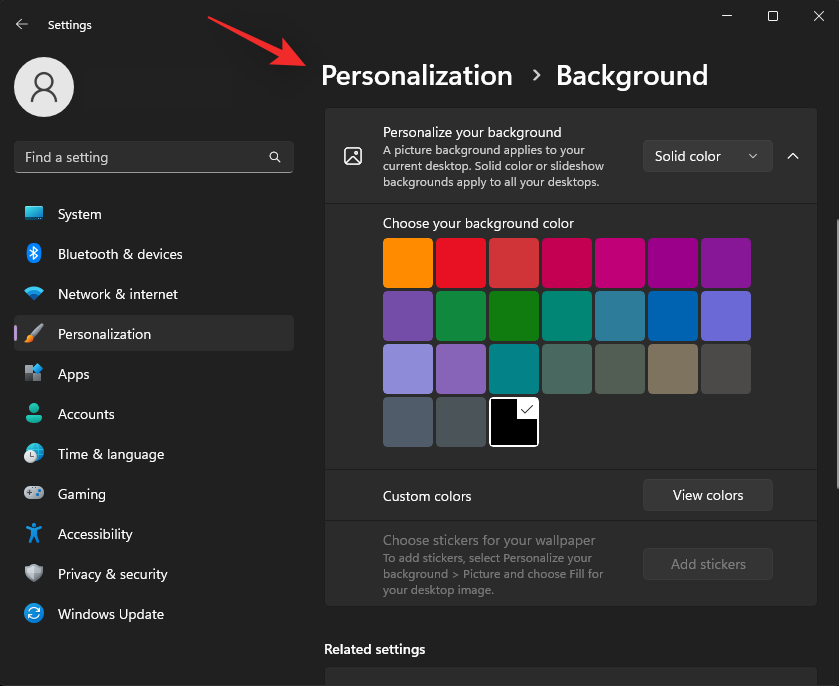
Most kattintson a Lezárási képernyőre .
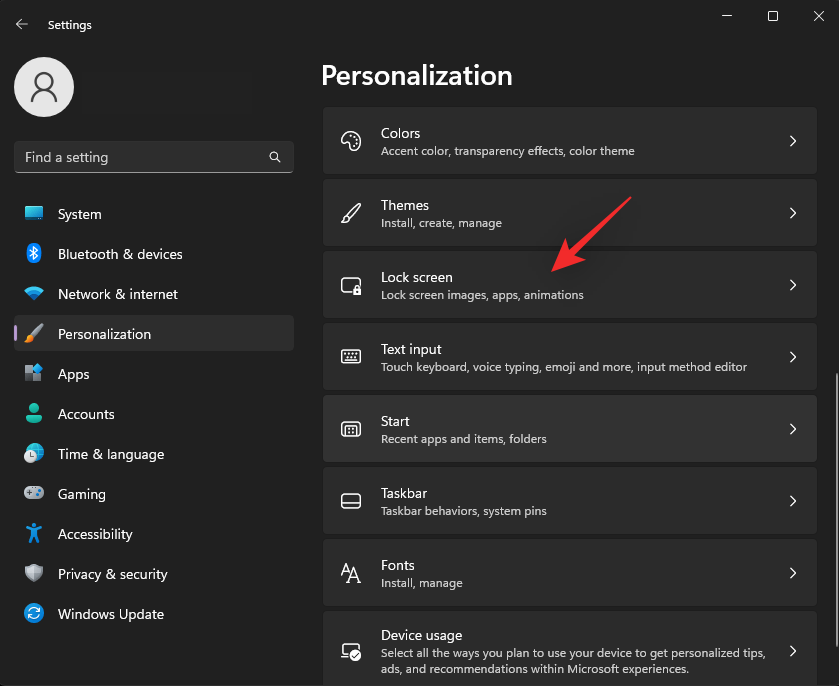
Kattintson a Lezárási képernyő személyre szabása melletti legördülő menüre , és válasszon a Windows Spotlight mellett bármelyik lehetőséget .
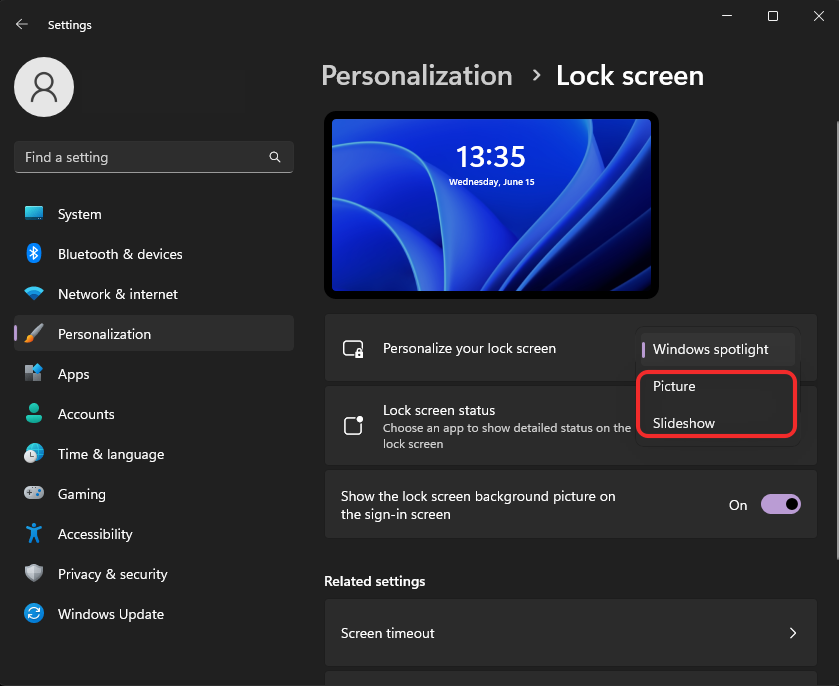
Most zárja be a Beállítások alkalmazást, és indítsa újra a számítógépet.

Győződjön meg arról, hogy csatlakozik az internethez, és állítsa be a Windows Spotlightot asztali és lezárási képernyő háttereként. Ha a háttérben frissül a legújabb kép, akkor a Windows Spotlight már javítva van a rendszeren.
2. javítás: Spotlight eszközök törlése
Ha a Spotlight újraindítása nem működött, akkor megpróbálhatjuk újraépíteni az eszközgyorsítótárat. Használja az alábbi módszerek valamelyikét, hogy segítsen a folyamatban.
1. módszer: CMD használata
Nyomja meg Windows + Ra Futtatás elindításához.
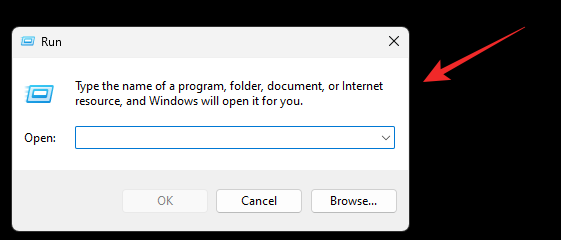
Írja be a következőket, és nyomja Ctrl + Shift + Entermeg a billentyűzetet.
cmd

Most írja be a következő parancsot, és nyomja meg, Enterha kész.
DEL /F /S /Q /A "%USERPROFILE%/AppData\Local\Packages\Microsoft.Windows.ContentDeliveryManager_cw5n1h2txyewy\LocalState\Assets
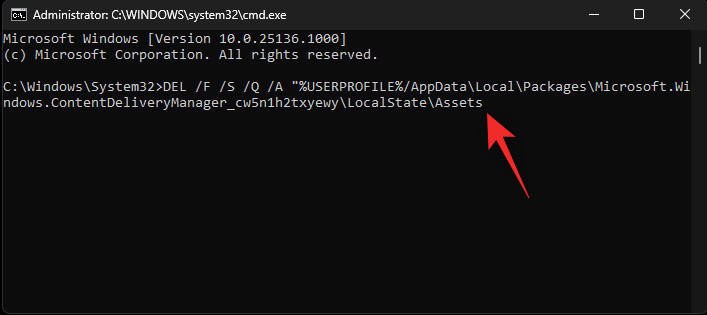
Ezzel törli az összes Spotlight eszközt a számítógépről. Ha szükséges, engedélyezze a reflektorfényt az asztalon vagy a lezárási képernyőn, és indítsa újra a számítógépet. Ha sérült eszközgyorsítótár okozta a problémát, akkor a Windows Spotlightot most meg kell javítani a rendszeren.
2. módszer: A Spotlight Assets manuális törlése
Ha a CMD módszer valamilyen okból nem működik, vagy inkább manuálisan szeretné törölni az eszközöket a rendszerből, akkor ezt a következőképpen teheti meg.
Nyomja meg Windows + Ra Futtatás elindításához.

Most illessze be a következő útvonalba, és nyomja meg a gombot Enter. Az OK gombra is kattinthat .%USERPROFILE%/AppData\Local\Packages\Microsoft.Windows.ContentDeliveryManager_cw5n1h2txyewy\LocalState\Assets
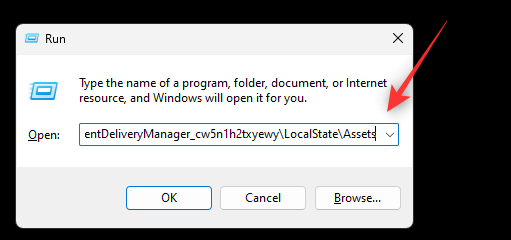
Jelölje ki az összes fájlt a mappában a gombbal Ctrl + A, majd nyomja meg a gombot Shift + Dela végleges törléshez.
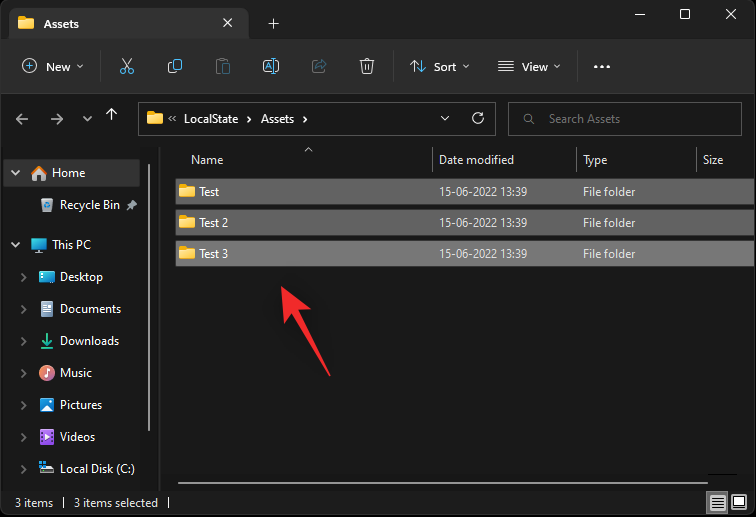
Erősítse meg választását az Igen gombra kattintva .
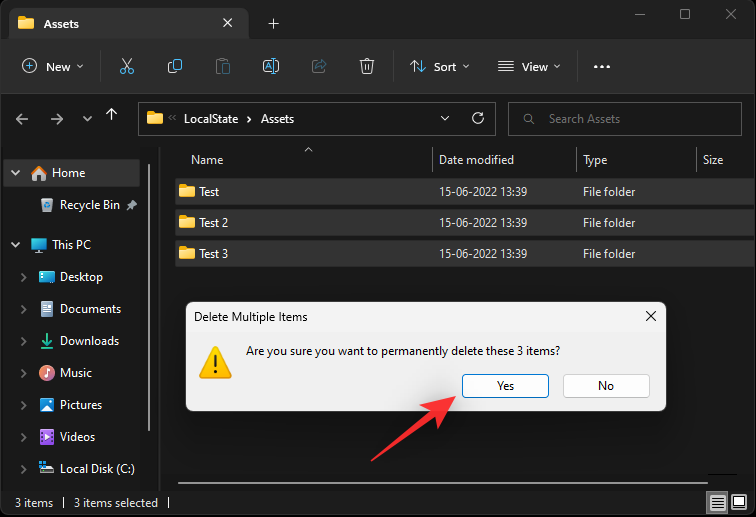
Az összes fájl törlése után indítsa újra a számítógépet, és állítsa a Windows reflektorfénybe az asztalt és a lezárási képernyő hátterét. Ha eszközütközés okozta a problémát, akkor azt most ki kell javítani a rendszeren.
3. javítás: Állítsa vissza a Spotlight beállításokat
Most kezdjük a Windows Spotlight beállításainak visszaállításával. Használja az alábbi módszerek valamelyikét az induláshoz.
1. módszer: CMD használata
Nyomja meg Windows + Ra Futtatás elindításához.

Most írja be a következőket, és nyomja meg a gombot Ctrl + Shift + Enter.
cmd

A CMD most megnyílik a képernyőn. Írja be a következő parancsot, és nyomja Entermeg a billentyűzetet.
DEL /F /S /Q /A "%USERPROFILE%/AppData\Local\Packages\Microsoft.Windows.ContentDeliveryManager_cw5n1h2txyewy\Settings
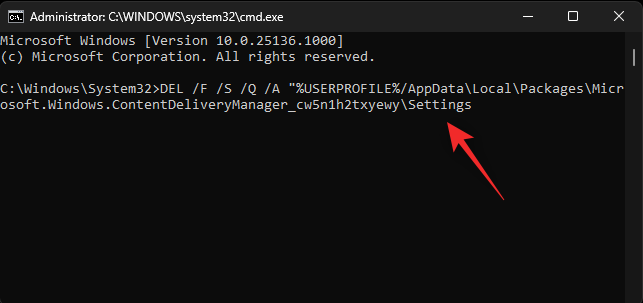
A Windows Spotlight beállításai most törlődnek a rendszerről. Indítsa újra a számítógépet, és állítsa be újra a Windows Spotlightot háttérként. Ha a háttérbeállítások ütközése volt a probléma oka, akkor azt most meg kell javítani a rendszeren.
2. módszer: Állítsa vissza manuálisan a Spotlight beállításokat
Dönthet úgy is, hogy manuálisan visszaállítja a Spotlight beállításait az alábbi lépésekkel.
Nyomja meg Windows + Ra Futtatás elindításához.

Illessze be a következő elérési utat a Futtatás párbeszédpanelbe, és nyomja meg a gombot Enter. Szükség esetén az OK gombra is kattinthat .
%USERPROFILE%/AppData\Local\Packages\Microsoft.Windows.ContentDeliveryManager_cw5n1h2txyewy\Settings
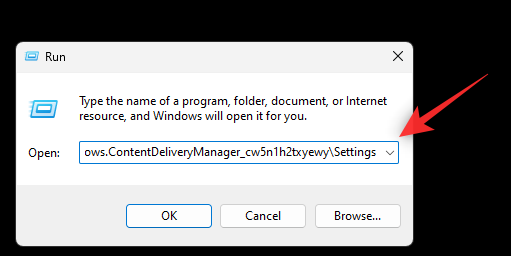
Most nevezze át a roaming.lock és settings.dat fájlt a következőre.
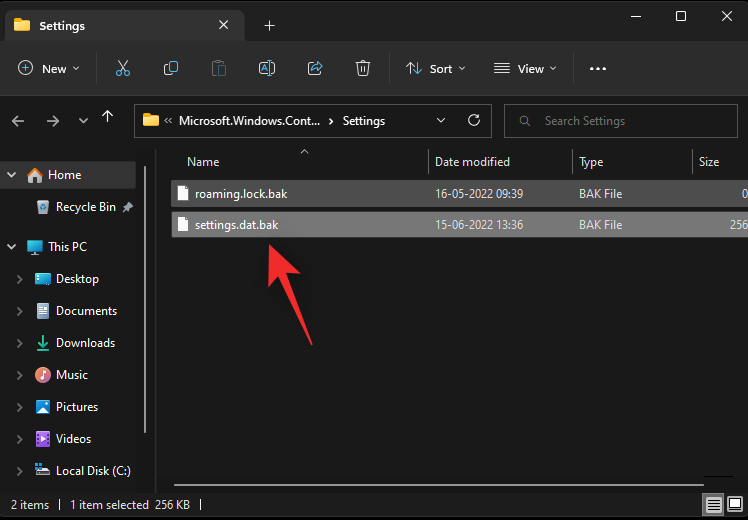
Most zárja be a mappát, és indítsa újra a számítógépet.

Állítsa be a Windows Spotlightot háttérként. Ha a nem egyező beállítások okozták a problémát, akkor ezeket most meg kell javítani a rendszeren.
4. javítás: Regisztrálja újra a Windows Spotlightot
Most újra regisztráljuk a Windows Spotlightot, hogy megnézzük, ez megoldja-e a problémát a rendszeren. Használja az alábbi lépéseket, hogy segítsen a folyamatban.
Nyomja meg Windows + Ra Futtatás elindításához.

Írja be a következőket, és nyomja meg a gombot Ctrl + Shift + Enter.
powershell
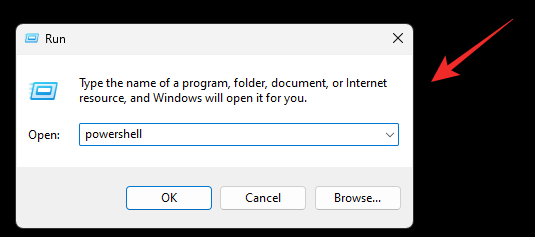
Most másolja ki és illessze be az alábbi parancsot a PowerShell ablakba. Ha végzett, nyomja Entermeg a billentyűzetet.
Get-AppxPackage -allusers *ContentDeliveryManager* | foreach {Add-AppxPackage "$($_.InstallLocation)\appxmanifest.xml" -DisableDevelopmentMode -register }

Ha elkészült, írja be a következőket a PowerShell bezárásához.
exit
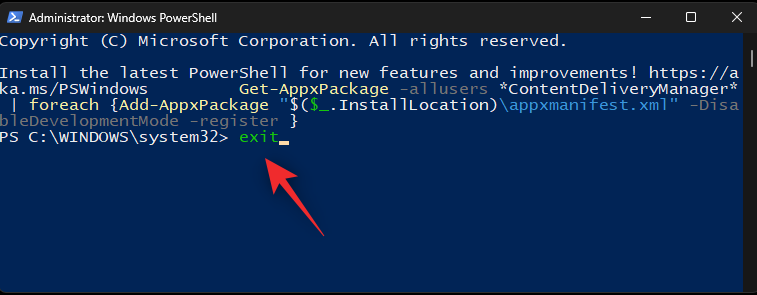
Most indítsa újra a számítógépet, és szükség esetén állítsa be a Windows Spotlightot háttérként.

A Windows Spotlight rendszert most ki kell javítani azokon az eszközökön, amelyek háttérütközésbe ütköznek a Windows szolgáltatásokkal.
5. javítás: Futtassa a Rendszerkarbantartási hibaelhárítót
A Windows Spotlight javításához a rendszerkarbantartási hibaelhárítót is futtathatja a rendszeren. Kövesse az alábbi lépéseket, hogy segítsen a folyamatban.
Nyomja meg Windows + Ra Futtatás elindításához.

Írja be a következőket, és nyomja meg a gombot Enter. Szükség esetén az OK gombra is kattinthat .
control panel
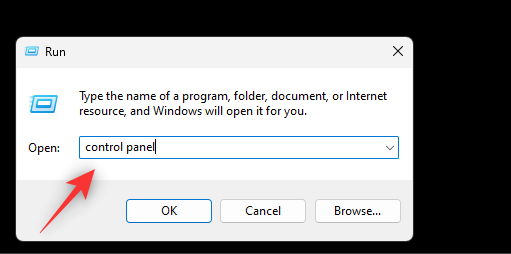
Kattintson a jobb felső sarokban található legördülő menüre, és válassza a Nagy ikonok lehetőséget .
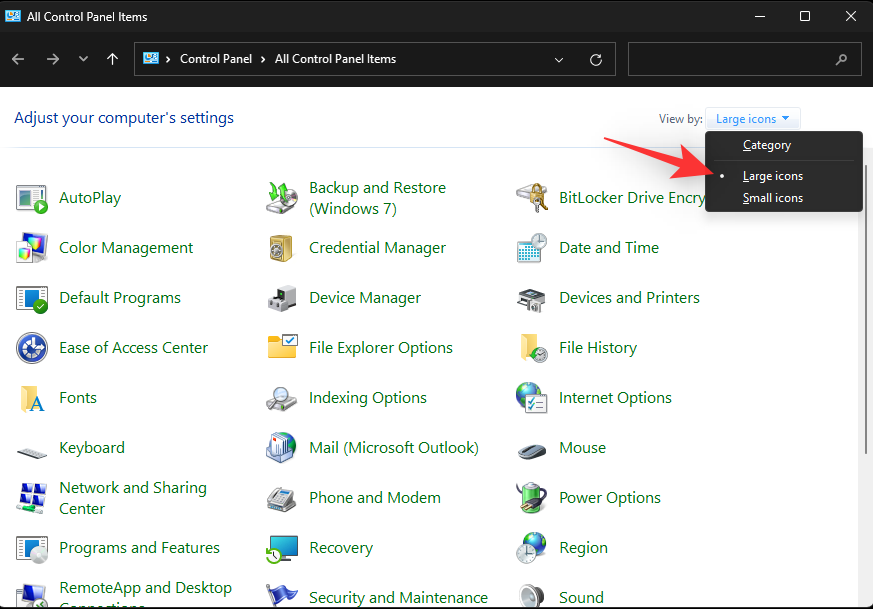
Kattintson a Hibaelhárítás elemre .
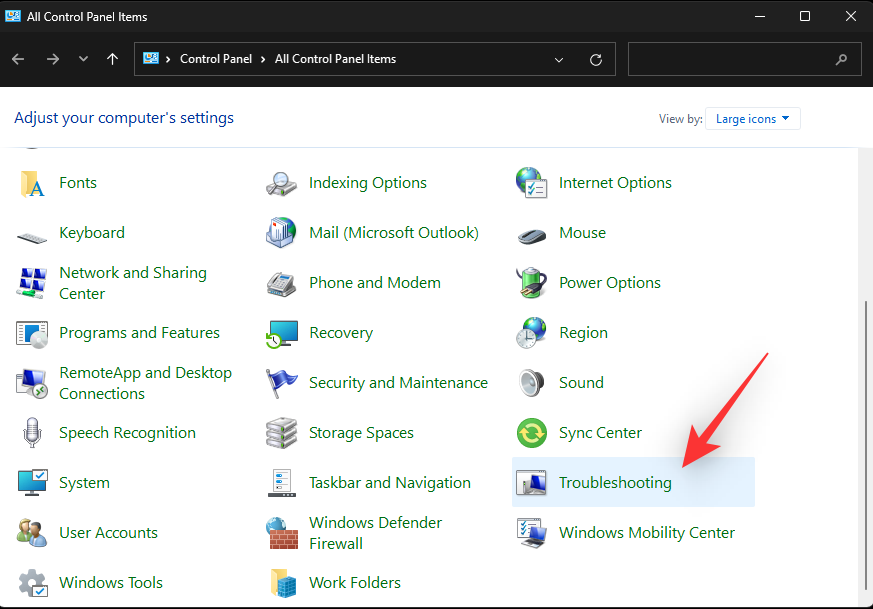
Most kattintson a Rendszer és biztonság elemre .
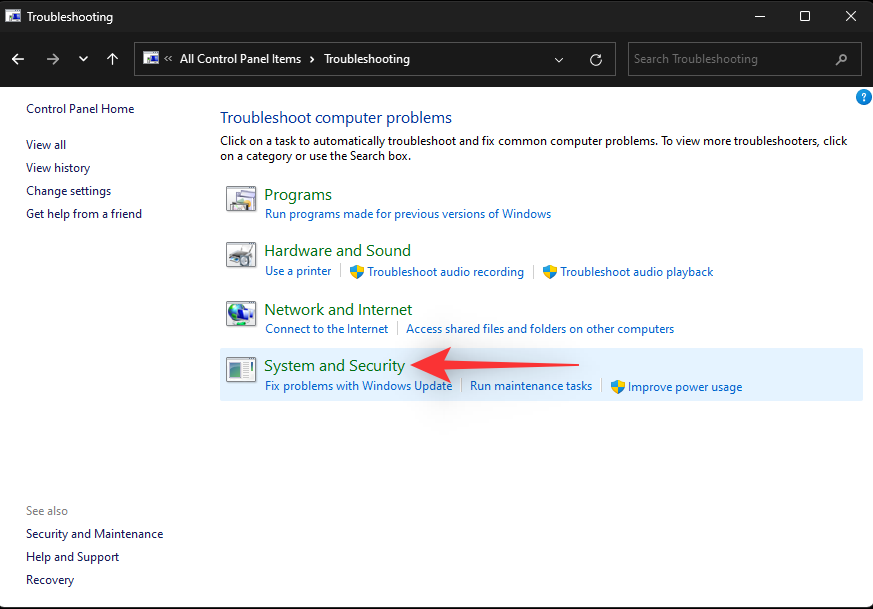
Kattintson a Rendszerkarbantartás elemre .
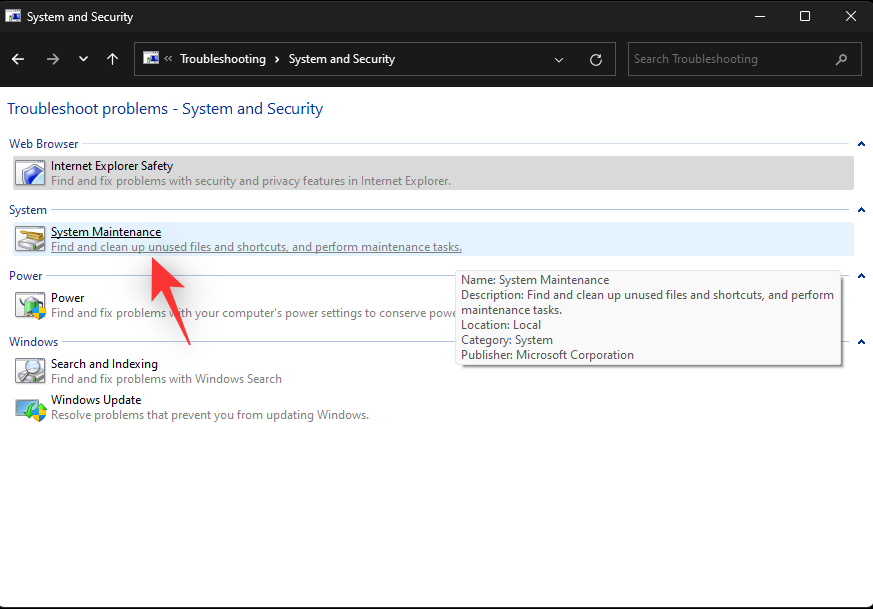
Kattintson a Tovább gombra .
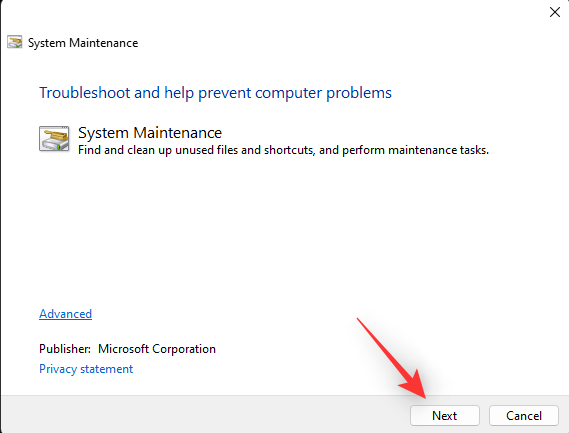
A hibaelhárító most megteszi a dolgát, és kijavítja a rendszerén talált problémákat. A folyamat befejezése után indítsa újra a számítógépet, és próbálja meg újra a Windows Spotlight használatát.
6. javítás: Futtassa az SFC-vizsgálatot
Az SFC-vizsgálat vagy a rendszerfájl-ellenőrző vizsgálat segíthet azonosítani és kijavítani a rendszerfájlokkal kapcsolatos problémákat. Használja az alábbi útmutatót, hogy ugyanezt a rendszeren futtathassa.
Nyomja meg Windows + Ra Futtatás elindításához.

Írja be a következőket, és nyomja meg a gombot Ctrl + Shift + Enter.
cmd

Most használja a következő parancsot az SFC-vizsgálat futtatásához.
sfc /scannow
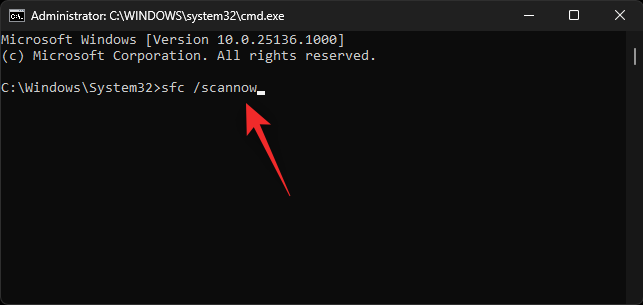
A beolvasás után írja be a következőket a CMD bezárásához.
exit
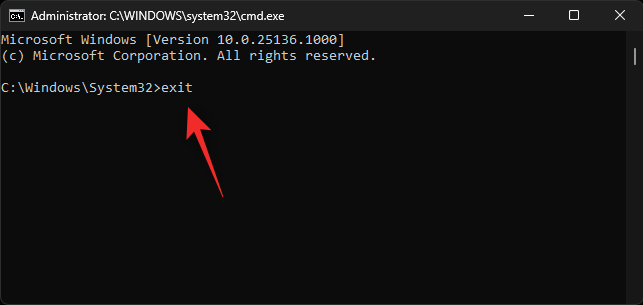
Indítsa újra a számítógépet, és próbálkozzon újra a Windows Spotlight használatával. Ha törött rendszerfájlok okozták a problémát, akkor azt most meg kell javítani a rendszeren.
7. javítás: Használjon harmadik féltől származó alternatívát
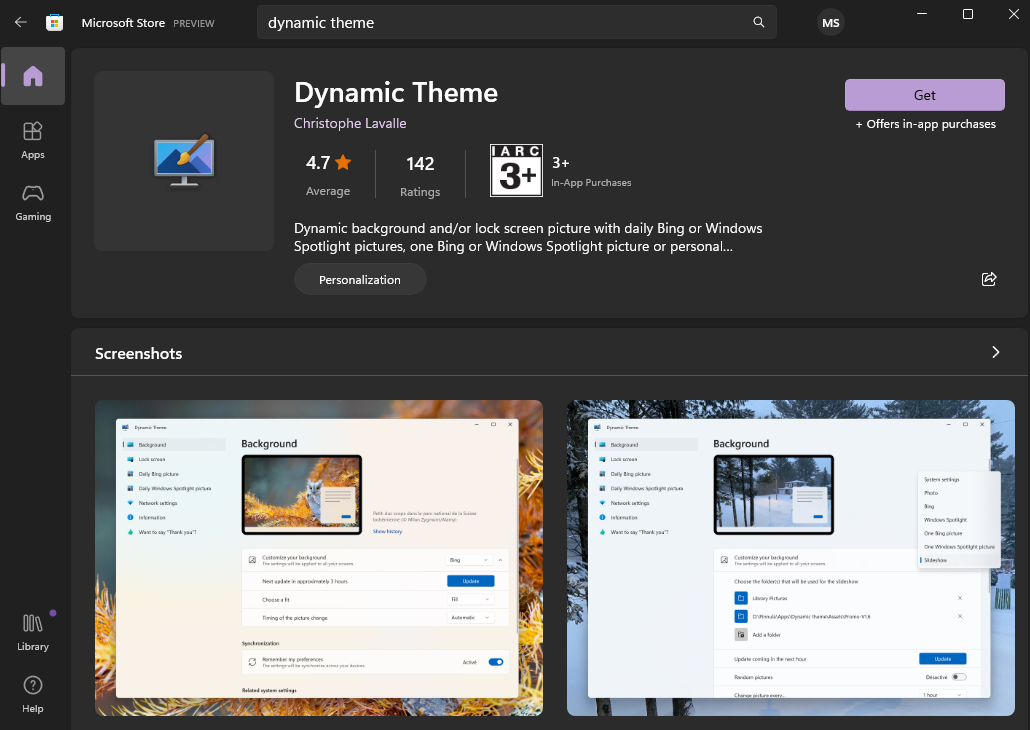
Ezen a ponton megpróbálhat egy harmadik féltől származó alkalmazást választani a Windows Spotlight helyére, ha nem szeretne drasztikus intézkedéseket választani. Javasoljuk, hogy próbálja ki a dinamikus témát, amely hasonlóan működik, kiváló minősítéssel rendelkezik, és sok hasonló problémával szembesülő felhasználó ajánlja. Az alábbi link segítségével letöltheti ugyanazt a számítógépére.
Legutóbbi javítások:
Ezen a ponton néhány drasztikus intézkedést kell választanunk a Windows Spotlight javítására. Ezek az intézkedések akadályozhatják a beállítást, törölhetik a fájlokat és eltávolíthatják az egyéni illesztőprogramokat. Javasoljuk, hogy készítsen biztonsági másolatot minden adatáról, mielőtt az alábbiakban felsorolt lehetőségek valamelyikét választja.
8. javítás: Használja a Rendszer-visszaállítást
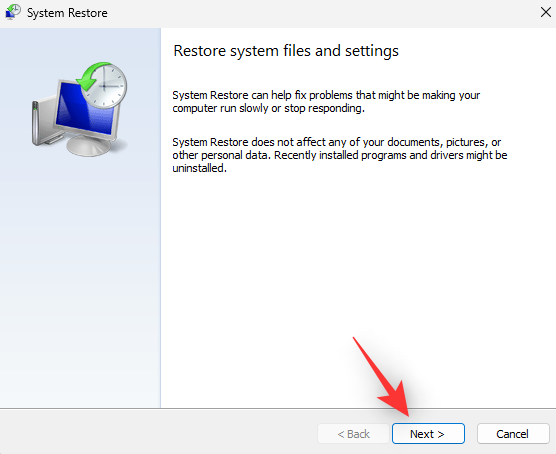
Kezdje azzal, hogy számítógépén használja a Rendszer-visszaállítás funkciót, amellyel visszaállíthatja fájljait, alkalmazásait és rendszerfájljait egy korábban ismert dátumra, amikor a Windows Spotlight működött. A Rendszer-visszaállítás segít megőrizni a legtöbb fájlt, kivéve a rendszer-visszaállítási pont létrehozása után létrehozott újakat. Ez magában foglalja a harmadik féltől származó telepített és a Windows Store alkalmazásokat is. Használja ezt az átfogó útmutatónkat, hogy segítsen a folyamatban.
9. javítás: Állítsa vissza a számítógépet
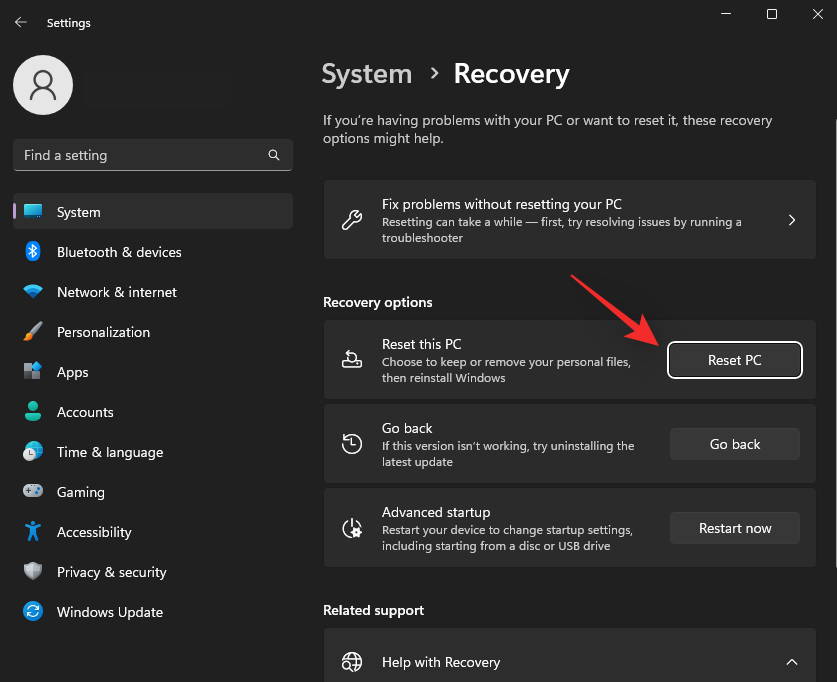
Utolsó lehetőségként alaphelyzetbe állíthatja számítógépét. Az újrakezdés segít mindent a dobozból tesztelni, és a Windows Spotlight nem ütközhet ütközésbe a számítógépére telepített alkalmazásokkal, illesztőprogramokkal vagy fájlokkal. Ha minden megfelelően működik, használhatja a korábban készített biztonsági másolatot az összes adat visszaállításához. Az általunk készített útmutató segítségével visszaállíthatja Windows 11 számítógépét.
Reméljük, hogy ez a bejegyzés segített a Windows Spotlight egyszerű javításában a számítógépen. Ha további kérdései vannak, nyugodtan tegye fel őket az alábbi megjegyzésekben.
ÖSSZEFÜGGŐ:
A Windows Defender egy ingyenes, beépített, átfogó víruskereső eszköz megbízható védelemmel. Van azonban néhány hátránya a használatának. Ez
A technológia növekvő oktatásban és mindennapi életben való felhasználásával egyre növekszik a telefont, táblagépet vagy számítógépet használó gyerekek száma. Következésképpen több
A DPI (dots per inch) az egér egyik legfontosabb jellemzője. Minél magasabb, annál gyorsabban mozog a jelölő a képernyőn.
A Microsoft Windows sok átalakításon ment keresztül az évek során, amelyek közül néhány több változást hozott, mint mások. Manapság a legtöbb PC-felhasználó Windows rendszert futtat
Éppen most fejezte be a beszélgetést egy barátjával, akinek új telefonszáma van. Mielőtt azonban sikerült elmentened a névjegyek közé, a telefon összeomlik. Amikor
A Mac és az Android együttes használata szórakoztató mindaddig, amíg nem kell valamit tennie, például fájlokat mozgatnia közöttük. Szerencsére több módszer is elérhető a megosztásra
Mindig is szeretné hozzáadni saját illesztőprogramjait a Microsoft Windows előre telepített illesztőprogramjainak listájához. Ezekkel a lépésekkel könnyedén megteheti.
Nincs annál rosszabb, mint ha csak akkor kapcsolja be a Windows rendszerű számítógépét, amikor azt tapasztalja, hogy eszköze nem a várt módon működik. Például amikor még bejelentkezni sem tudsz
Ebből az útmutatóból megtudhatja, hogyan vezérelheti a billentyűzet háttérvilágítását a Windows 11 rendszerben a billentyűparancsok vagy alkalmazások segítségével.
Amikor a Microsoft bejelentette a Windows 10 Mobile-t, azt is megígérte, hogy a fejlesztők fájdalommentesen portolhatják át iOS- és Android-alkalmazásaikat az operációs rendszerre.







