A Windows Defender letiltása a Windows 10/11 rendszerben

A Windows Defender egy ingyenes, beépített, átfogó víruskereső eszköz megbízható védelemmel. Van azonban néhány hátránya a használatának. Ez
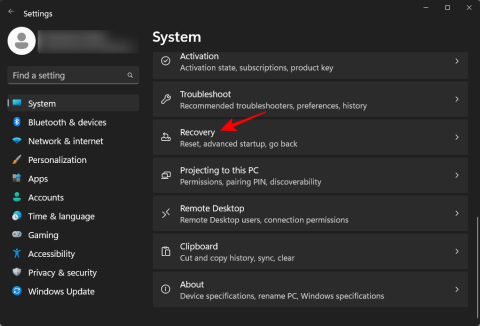
A Windows számos módon lehetővé teszi a felhasználók számára, hogy személyre szabják a számítógépükkel való interakciót. De vannak olyan funkciók, amelyek csak speciális képernyőkről érhetők el, például a BIOS-ról.
A BIOS egy fontos program, amely számos alapvető testreszabási lehetőséget tartalmaz, mint például a biztonságos rendszerindítás engedélyezése vagy a rendszerindítási beállítások módosítása, és számos módon elérhető. De mi is ez pontosan, miben különbözik az UEFI-től, és hogyan érheti el Windows 11-en?
Ebben az útmutatóban elmagyarázzuk, mi az a BIOS, hogyan lehet hozzáférni különböző OEM-rendszereken, és megválaszolunk néhány, a BIOS-szal kapcsolatos kérdést.
Mi az a BIOS?
Az Basic Input/Output System vagy BIOS egy olyan program, amely a számítógép alaplapján található kis chipben található. Ahogy a neve is sugallja, ez egy olyan rendszer, amely az operációs rendszer (Windows) és a csatlakoztatott hardverek (például meghajtók, kijelző, egér stb.) közötti adatáramlást kezeli, és előkészíti a rendszerindításra. Néhány beállítást és testreszabási lehetőséget is tartalmaz, amelyek más képernyőről nem érhetők el.
A BIOS pontos elrendezése az OEM-től és az alaplap gyártójától függően eltérő lehet. Az összes BIOS-interfészen rendelkezésre álló lehetőségek azonban többé-kevésbé azonosak.
2 módszer a BIOS eléréséhez a Windows 11 rendszerben
Számos módja van a BIOS elérésének. Nézzük meg őket egyenként.
1. módszer: Nyomja meg a BIOS gombot indításkor
A BIOS elérésének egyik elsődleges módja egy kijelölt billentyű , például az F2, F10, F12 vagy Del indításkor történő megnyomása. A következőképpen kell eljárni:
Kapcsolja be a számítógépet. A számítógép indításának első jeleinél nyomja meg többször a BIOS gombot. Csak egy kis lehetőség van arra, hogy regisztrálni kell a billentyűleütést és futni kell a BIOS-nak. Ha látja a Windows logót, akkor kihagyta az ablakot. Kapcsolja ki a rendszert, és próbálja újra.
Ez a bevált képlet, amely a BIOS elérésének alapértelmezett módja lett. Mint korábban említettük, a kulcs az OEM-től vagy az alaplap gyártójától függően változhat.
Íme egy lista néhány népszerű OEM-ről és az általuk kijelölt BIOS gyorsbillentyűkről:
F10F2vagyF12DelDel, F10vagyF9DelvagyF2F2, Fn + F2, F1, vagy Enterezt követiF1Ha ez az első alkalom, hogy hozzáfér a BIOS-hoz, eltarthat néhány próbálkozásig, mielőtt sikerül elérnie a BIOS képernyőt.
2. módszer: A Windows helyreállítási környezetből (WinRE)
Magából a Windowsból is elérheti a BIOS képernyőjét. Ehhez először el kell jutnia a Windows helyreállítási környezethez (WinRE). Íme néhány módja ennek.
1. lépés: Nyissa meg a WinRE-t (a 4 mód bármelyikével)
Íme a 4 módja a Windows helyreállítási környezet (WinRE) elérésének. Ha ezt elérte, kövesse az alábbi 2. lépést, hogy elérje a BIOS-t a WinRE-ből.
1. lehetőség: Nyissa meg a WinRE-t a beállításokból
Nyomja meg Win+Ia Beállítások alkalmazás megnyitásához. Ha a bal oldali ablaktáblában ki van választva a „Rendszer”, görgessen le a jobb oldalon, és kattintson a Helyreállítás elemre .
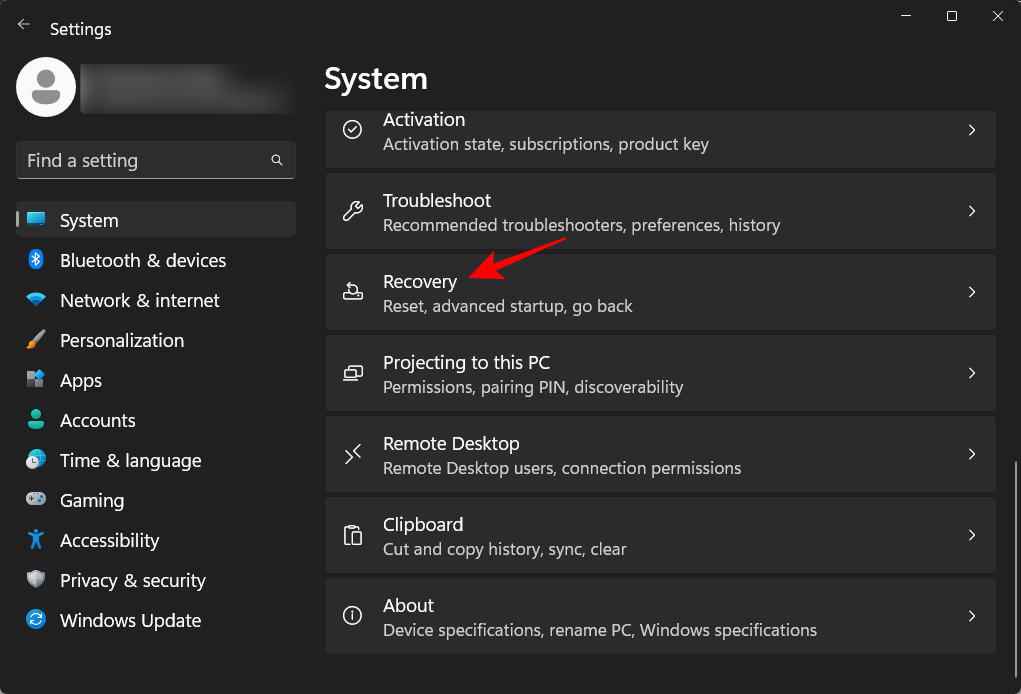
Kattintson az Újraindítás most lehetőségre a Speciális indítás mellett.
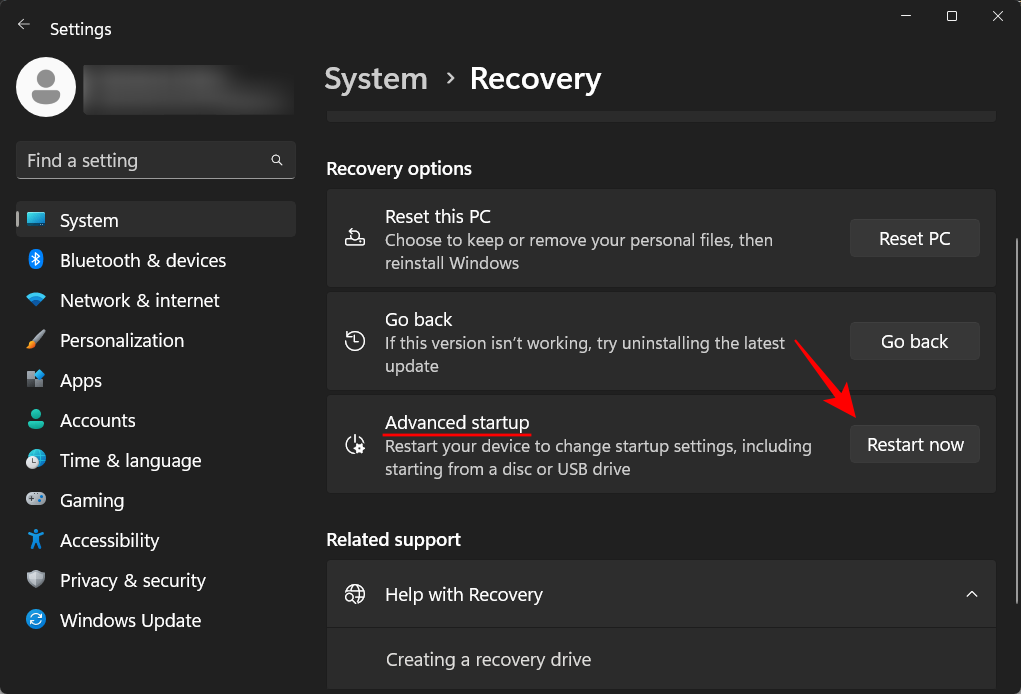
Ezzel újraindul a számítógép, és elindul a helyreállítási környezet.
Miután belépett a Windows helyreállítási környezetbe (WinRE), kövesse az alábbi 2. lépést a BIOS megnyitásához.
Az újraindítás gomb parancsikonként használható a WinRE eléréséhez, hogy elérje a BIOS-t. Itt van, hogyan:
Nyomja meg a Start gombot, és kattintson a Bekapcsológombra .
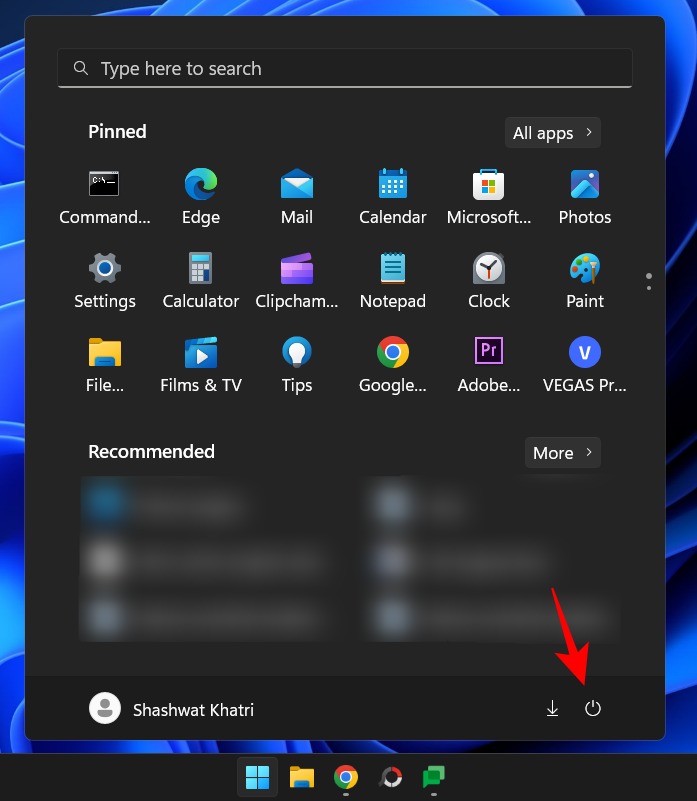
Ezután, miközben lenyomva tartja a Shiftbillentyűt, kattintson az Újraindítás gombra .
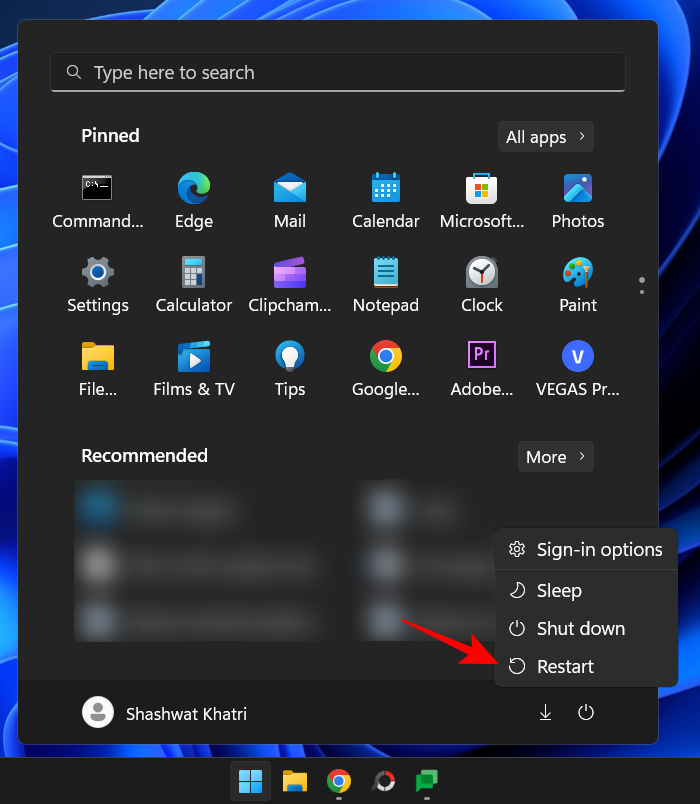
Alternatív megoldásként, ha a bejelentkezési képernyőn van, kattintson a Bekapcsológombra .
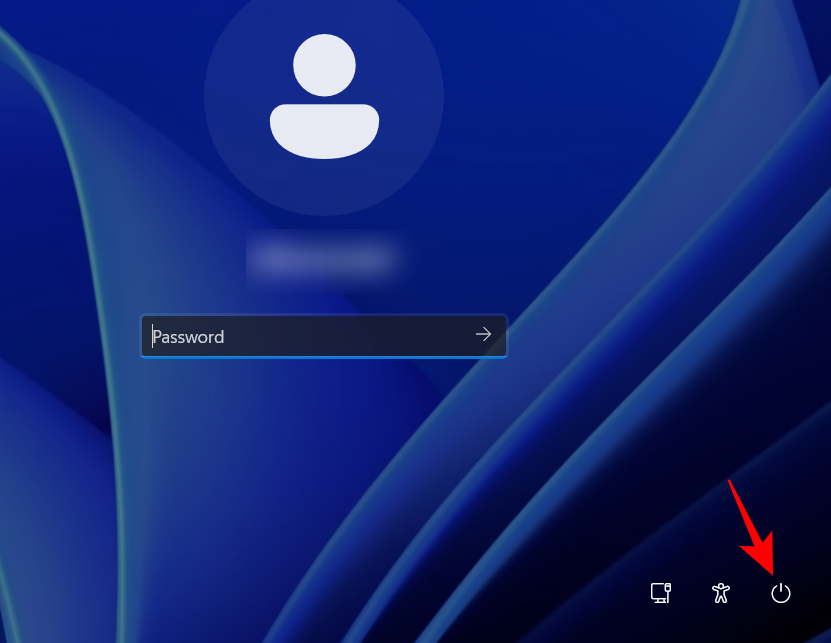
Most, miközben lenyomva tartja a Shiftbillentyűt, kattintson az Újraindítás gombra .
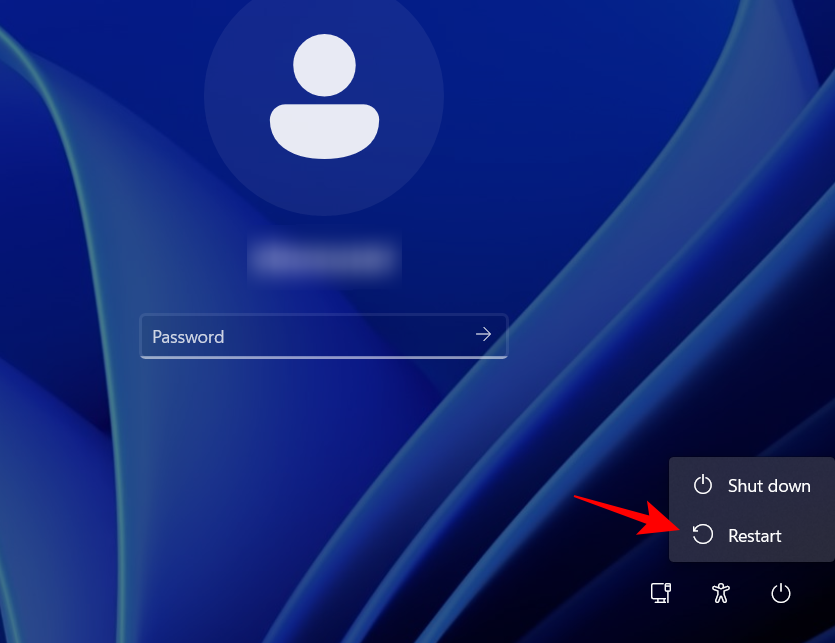
A speciális beállításokkal való újraindításkor közvetlenül a Windows helyreállítási környezetbe kerül. Innentől kezdve a BIOS-hoz való hozzáférés lépései megegyeznek a fentiekkel.
Miután belépett a Windows helyreállítási környezetbe (WinRE), kövesse az alábbi 2. lépést a BIOS megnyitásához.
3. lehetőség: A WinRE elérése a parancssorból (CMD)
Egy terminálalkalmazás, például a parancssor vagy a PowerShell is használható a BIOS eléréséhez szükséges speciális indítások végrehajtására. Itt van, hogyan:
Nyomja meg a Start gombot, írja be a cmd parancsot , majd kattintson a Parancssor gombra .
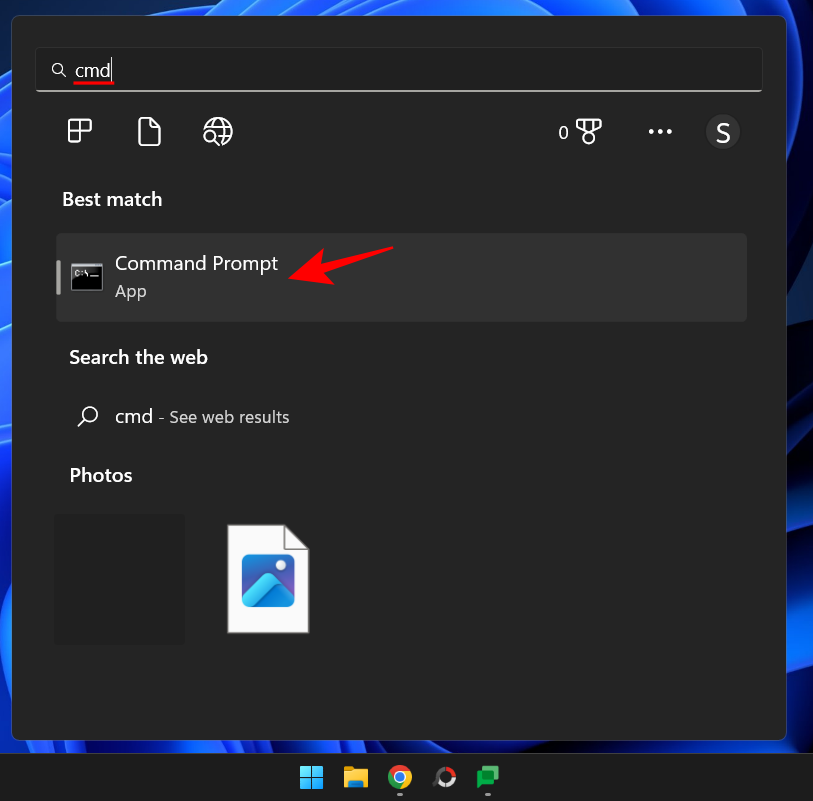
Megjegyzés: Ha úgy tetszik, használhatja a PowerShellt is, mivel a parancs mindkét parancsterminálnál ugyanaz.
Írja be a következő parancsot:
shutdown /r /o
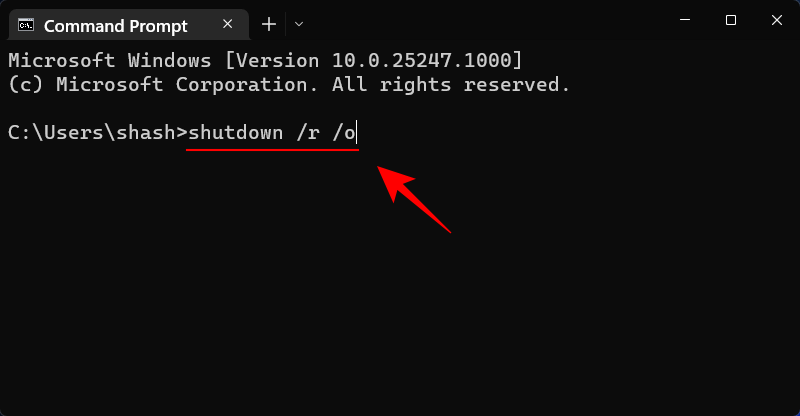
Nyomja meg az Enter billentyűt.
Miután a rendszer újraindul, megjelenik a WinRE képernyő. Kövesse a fenti lépéseket a BIOS megnyitásához.
Miután belépett a Windows helyreállítási környezetbe (WinRE), kövesse az alábbi 2. lépést a BIOS megnyitásához.
4. lehetőség: Nyissa meg a WinRE-t egy parancsikon segítségével
Ha gyakran kíván hozzáférni a BIOS-hoz a Windows rendszeren belül, a parancsikon létrehozása lenne a bölcs dolog, hogy megspóroljon néhány kattintást. A következőképpen teheti meg:
Kattintson a jobb gombbal az asztalra, válassza az Új lehetőséget , majd kattintson a Parancsikonra .
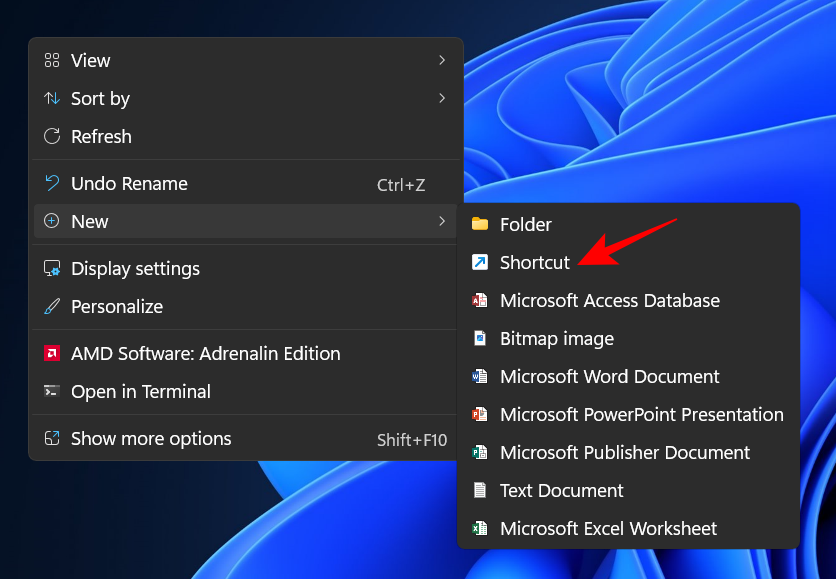
A parancsikon létrehozása varázslóban írja be a következő parancsot a mezőbe:
shutdown /r /o
Ezután kattintson a Tovább gombra .
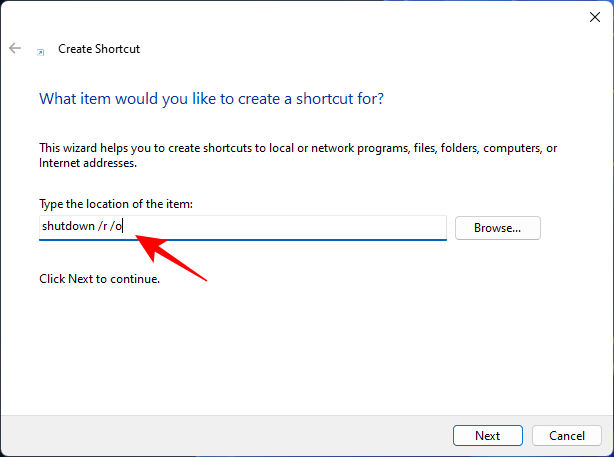
Adjon nevet ennek a parancsikonnak, majd kattintson a Befejezés gombra .
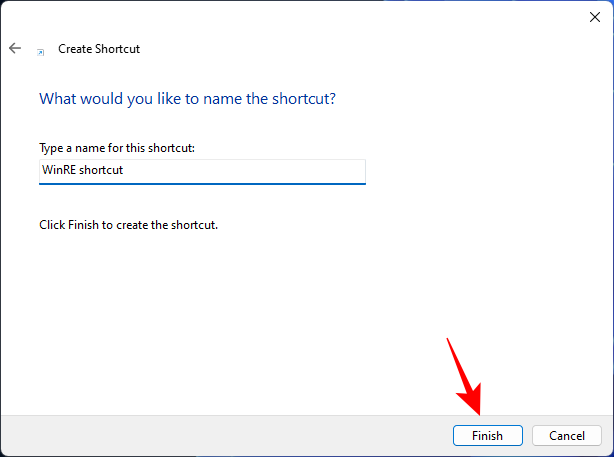
Mostantól, amikor gyorsan el kell érnie a helyreállítási környezetet, egyszerűen kattintson duplán erre a parancsikonra.
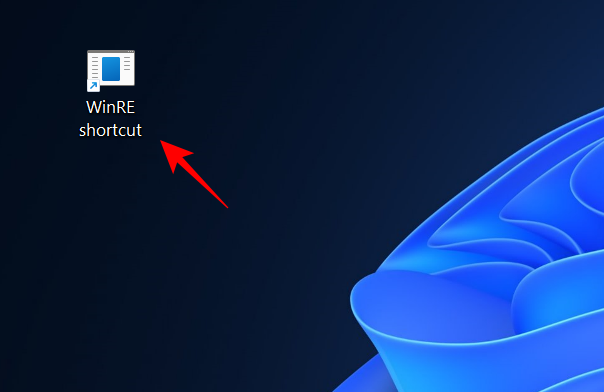
Ezután hajtsa végre ugyanazokat a lépéseket, mint korábban, hogy elérje a BIOS-t.
Miután belépett a Windows helyreállítási környezetbe (WinRE), kövesse az alábbi 2. lépést a BIOS megnyitásához.
5. lehetőség: A WinRE elérése a RUN-ból
A RUN doboz a számítógép újraindításához és a WinRE eléréséhez is használható. Ehhez nyomja meg a gombot Win+Ra RUN ablak megnyitásához. Ezután írja be ugyanazt a parancsot:
shutdown /r /o
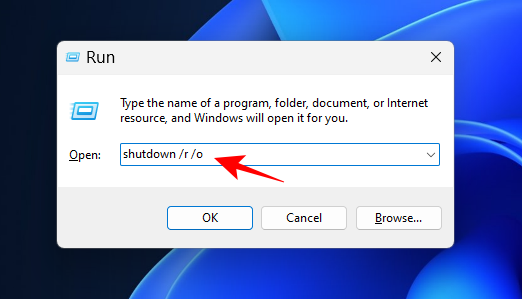
És nyomja meg az Entert.
Miután belépett a Windows helyreállítási környezetbe (WinRE), kövesse az alábbi 2. lépést a BIOS megnyitásához.
2. lépés: Lépjen be a BIOS-ba a Windows helyreállítási környezetből (WinRE)
Miután a Windows helyreállítási környezetbe (WinRE) került, kattintson a Hibaelhárítás elemre .
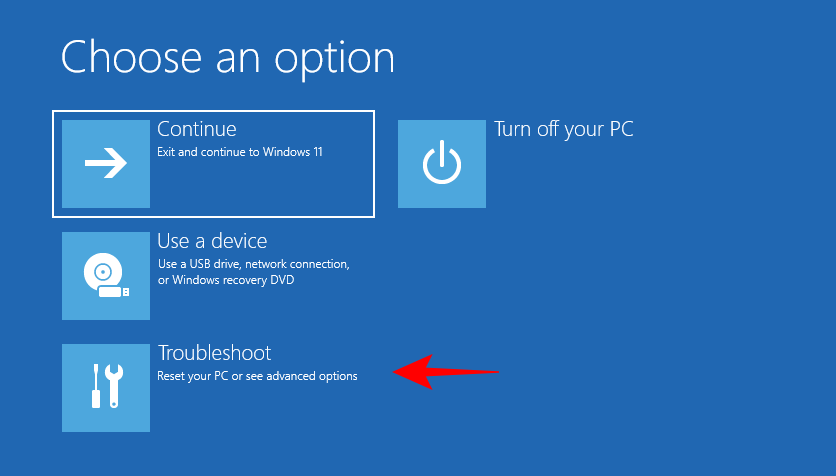
Ezután a Speciális beállítások .
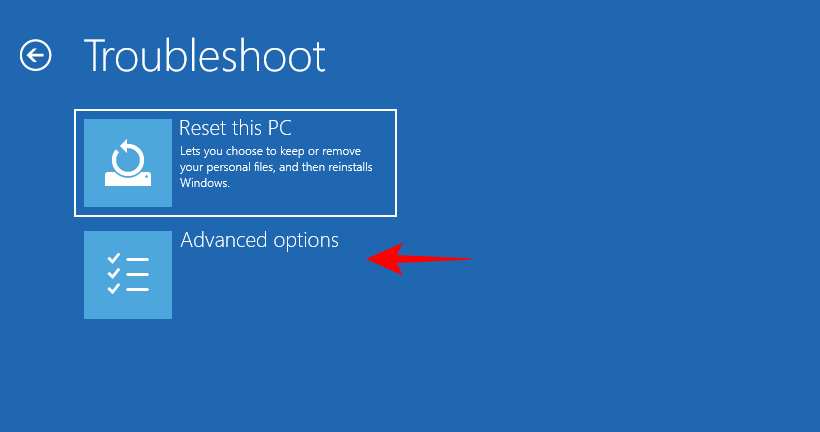
Most válassza az UEFI firmware-beállítások lehetőséget .
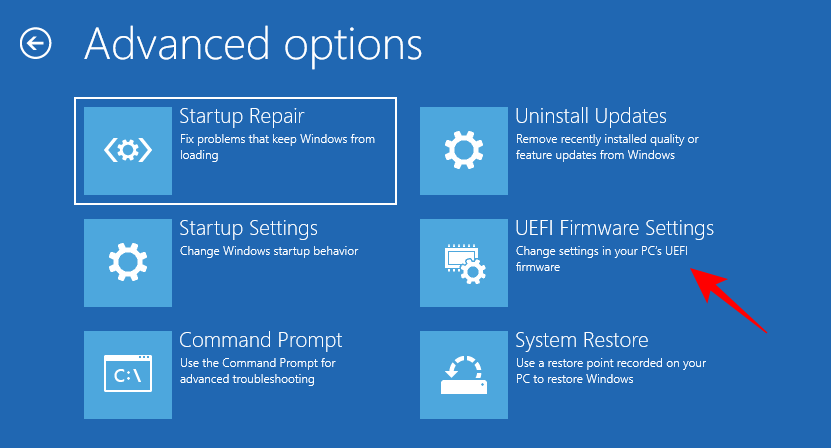
Most kattintson az Újraindítás gombra .
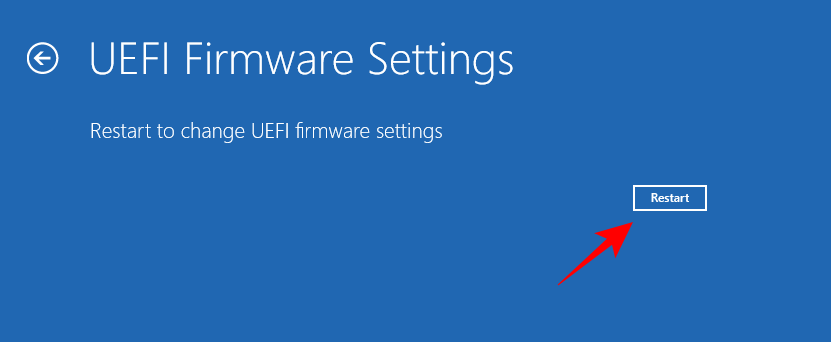
A számítógép a BIOS képernyőjére indul.
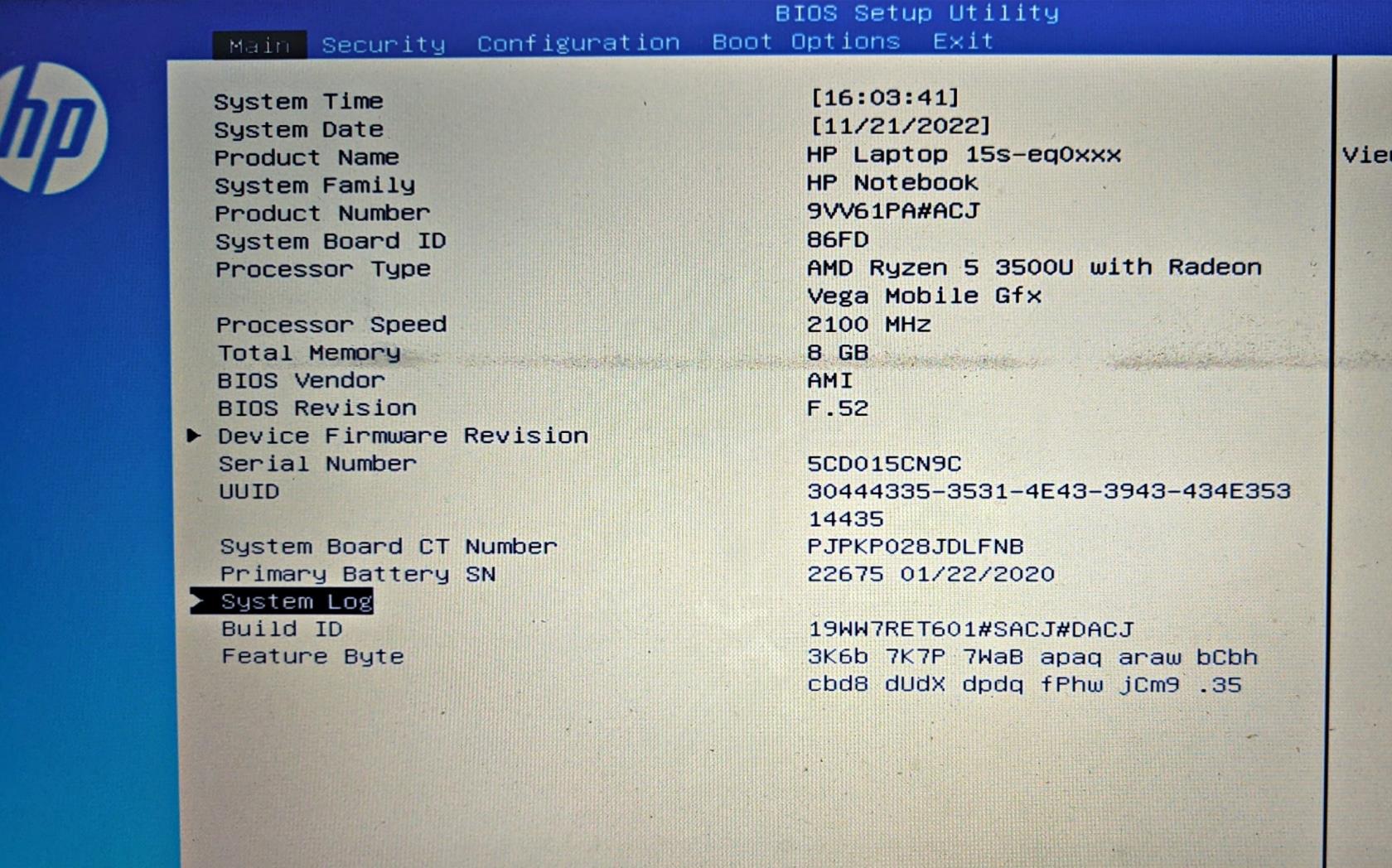
Hogyan állítsuk vissza a BIOS-t
A BIOS módosításait a lehető legnagyobb körültekintéssel és annak megfelelő ismeretében kell végrehajtani, hogy mit csinál. Ha olyan módosításokat hajtott végre, amelyeket vissza szeretne vonni, a BIOS visszaállítása gyors és egyszerű kiút. Ha tudni szeretné, miért és hogyan kell alaphelyzetbe állítani a BIOS-t, olvassa el a BIOS visszaállítása Windows 11 rendszerben című útmutatónkat .
Íme néhány módszer röviden a BIOS visszaállítására.
A legtöbb modern rendszer rendelkezik beépített biztonsági funkcióval, amely lehetővé teszi a BOIS visszaállítását, ha a dolgok rosszul mennek. Ennek kihasználásához egyszerűen nyomja meg és tartsa lenyomva a bekapcsológombot több mint tíz másodpercig. Laptop-felhasználóknál tartsa lenyomva a bekapcsológombot, amíg az akkumulátortöltést jelző lámpa ki nem alszik. Ez a BIOS visszaállítását jelzi.
Az asztali felhasználók számára előfordulhat, hogy az alaplap kijelzőjére kell hagyatkoznia, ha elérhető. Ezenkívül megtekintheti az OEM webhelyét is, ahol megtudhatja, hogyan állíthatja vissza a BIOS-t.
2. Magából a BIOS-ból
A BIOS-visszaállítást magából a BIOS-ból is meg lehet tenni, ha gond nélkül sikerül bejutni. A BIOS-ban keresse meg a „Load Setup Defaults” elemet, majd hajtsa végre az Enter billentyű lenyomásával.
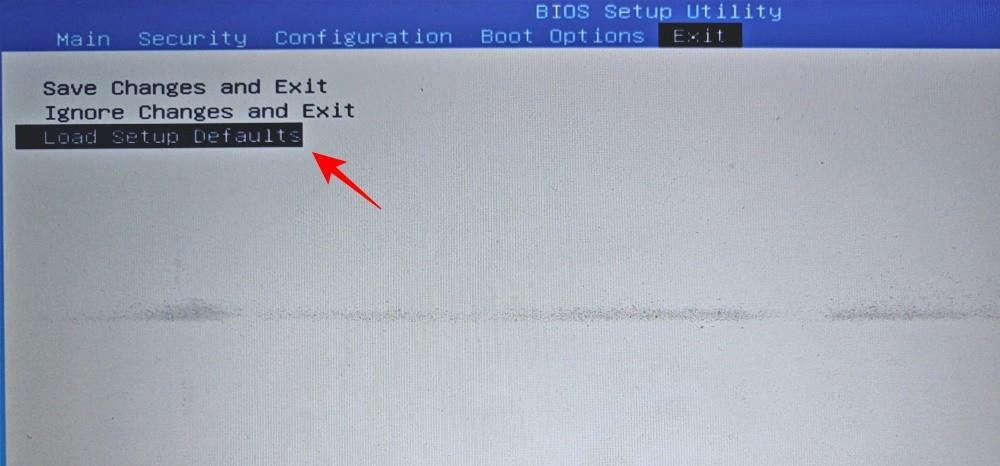
Az OEM-től függően előfordulhat, hogy „Reset to Default”, „Setup Defaults” (Alapértelmezett beállítások) vagy valami hasonló.
UEFI vs BIOS: Miben különböznek egymástól?
Az UEFI-t és a BIOS-t néha felcserélhetően használják, és nem alapos ok nélkül. Bár mindkettő olyan interfész, amely lehetővé teszi az operációs rendszer és a hardver közötti interakciót, más, funkcionálisabb módokon különböznek egymástól.
Az Unified Extensible Firmware Interface (UEFI) előrelépésnek tekinthető a régi Basic In/Out System (BIOS) rendszerhez képest. Az UEFI a BIOS modern verziója, amely több memóriával, több funkcióval és számos testreszabható opcióval rendelkezik.
Az UEFI a GPT (GUID Partition Table) lemezformátumot is használja, míg a BIOS a régi MBR (Master Boot Record) formátumot használja. Az előbbi sokkal jobb rendszer, amely gyakran ellenőrzi a lemezeket, hogy nem sérültek-e, és várhatóan néhány éven belül teljesen lecseréli a BIOS-t.
Hogyan lehet ellenőrizni a BIOS verzióját
Ha ellenőrizni szeretné a BIOS verzióját, a következőképpen teheti meg:
Nyomja meg a Start gombot, írja be a CMD parancsot , és nyomja meg az Enter billentyűt.
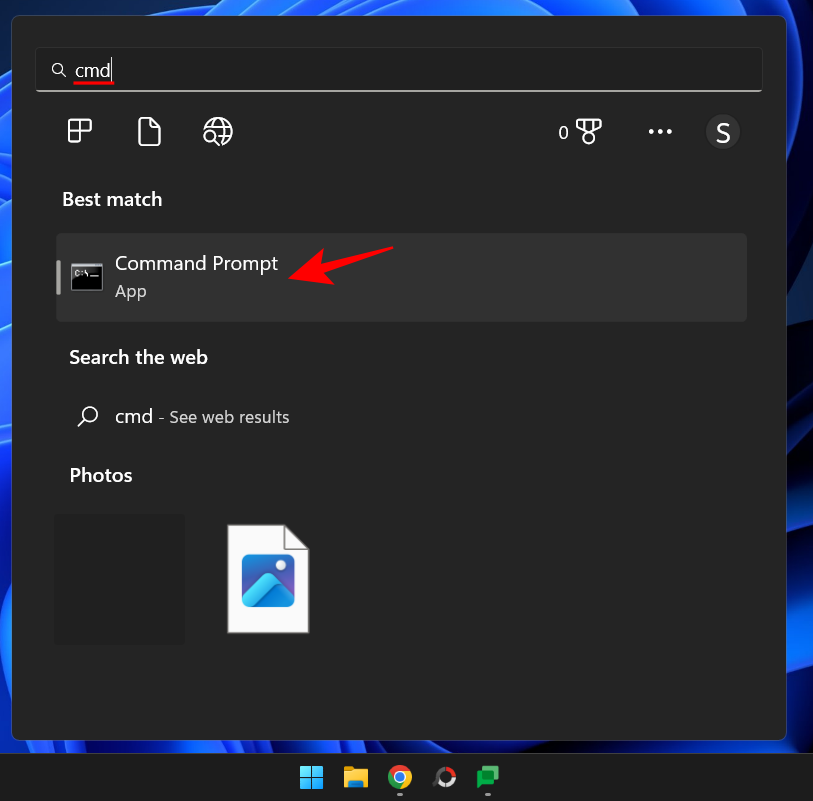
Most írja be a következő parancsot:
wmic bios get smbiosbiosversion
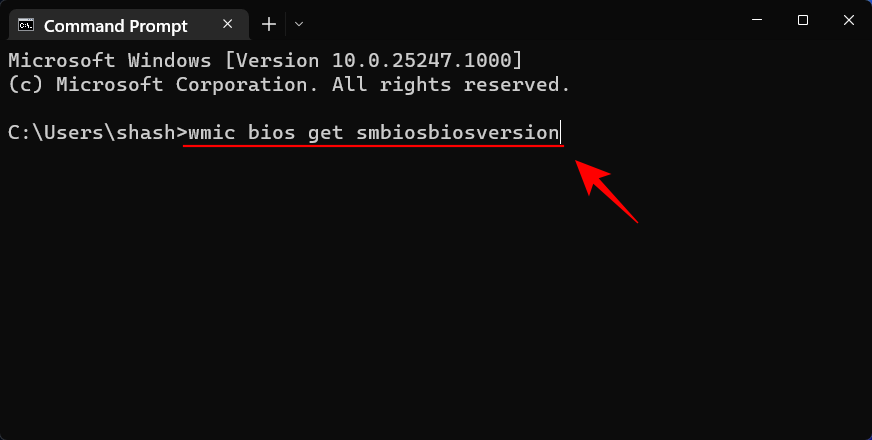
Nyomja meg az Enter billentyűt. Most látni fogja a BIOS verzióját.
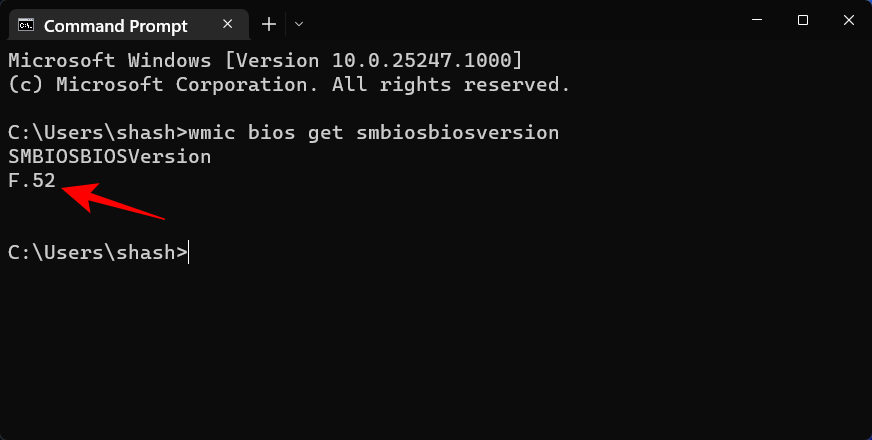
A BIOS-verzió ellenőrzésének másik módja a Rendszerinformációs eszköz megnyitása. Itt van, hogyan:
Nyomja meg a Start gombot, írja be az msinfo32 parancsot , és nyomja meg az Enter billentyűt.
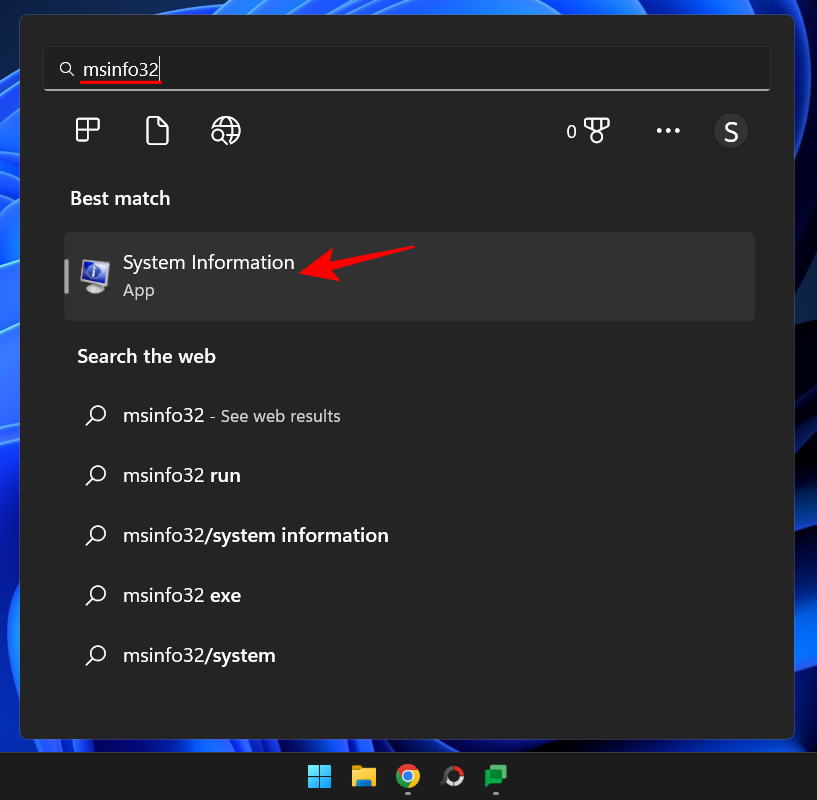
Miután megnyílik a Rendszerinformáció eszköz, keresse meg a BIOS verzióját/dátumát.
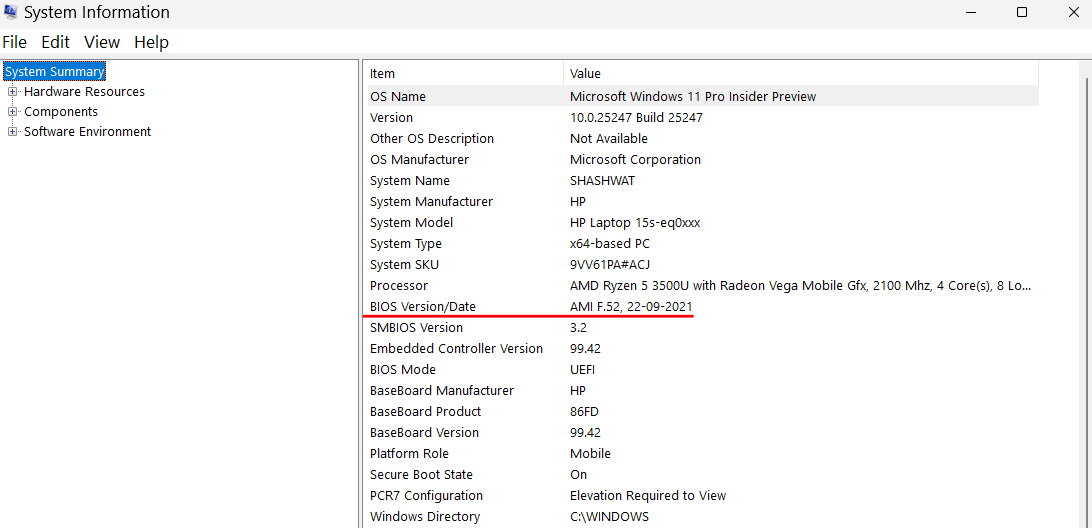
A virtualizáció engedélyezése a BIOS-ban
A virtualizáció lehetővé teszi a felhasználók számára, hogy több vendég operációs rendszert telepítsenek a számítógépükre. Ha olyan eszközöket fog használni, mint például a VirtualBox, alkalmazásokat fejleszt és tesztel különböző operációs rendszereken, vagy régi játékokat telepít, akkor a virtualizáció olyan dolog, ami nélkül nem megy. A Windows 11 ehhez a Hyper-V funkciót használja, amely magában a BIOS-ban engedélyezhető. A következőképpen teheti meg:
A fent leírt módszerekkel nyissa meg a BIOS-t. Ezután a nyílbillentyűkkel lépjen a „Konfiguráció” menübe.
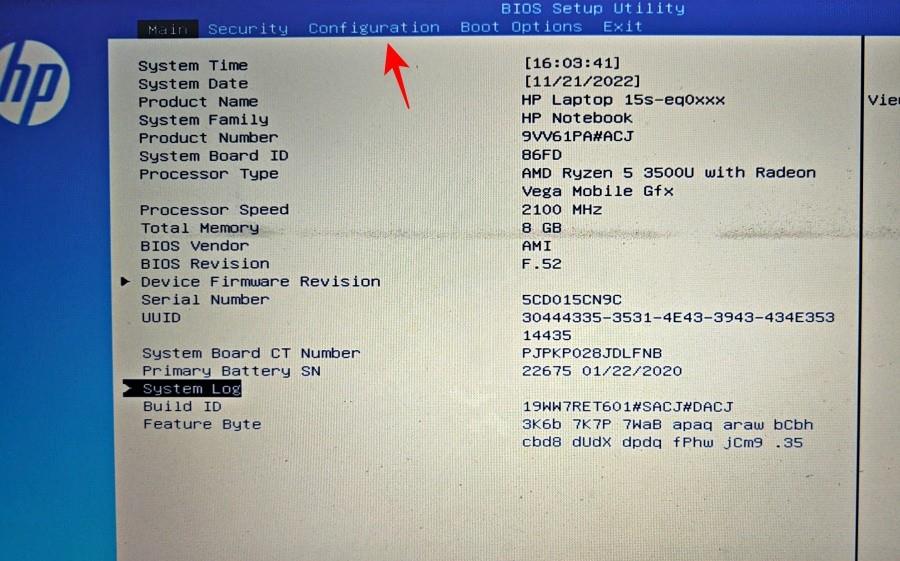
Megjegyzés: A virtualizációs beállítás a gyártótól függően más lapokon is megtalálható. Lehet, hogy a „Biztonság”, „Speciális”, „Eszköz/Rendszerkonfiguráció” vagy valamilyen hasonló rész alatt található.
Ezután válassza a Virtualizációs technológia lehetőséget .
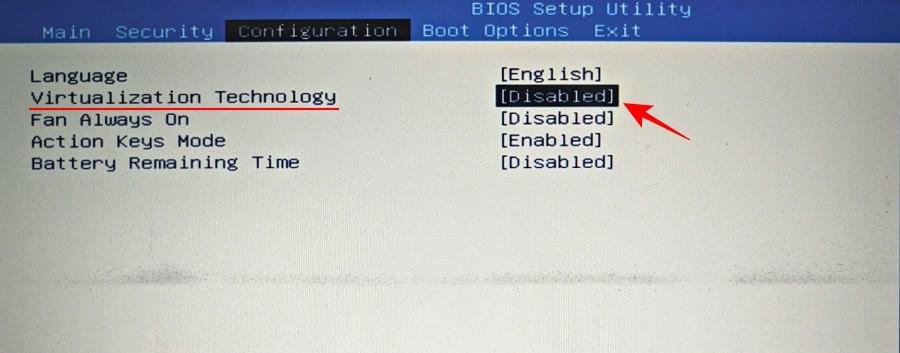
Engedélyezze.
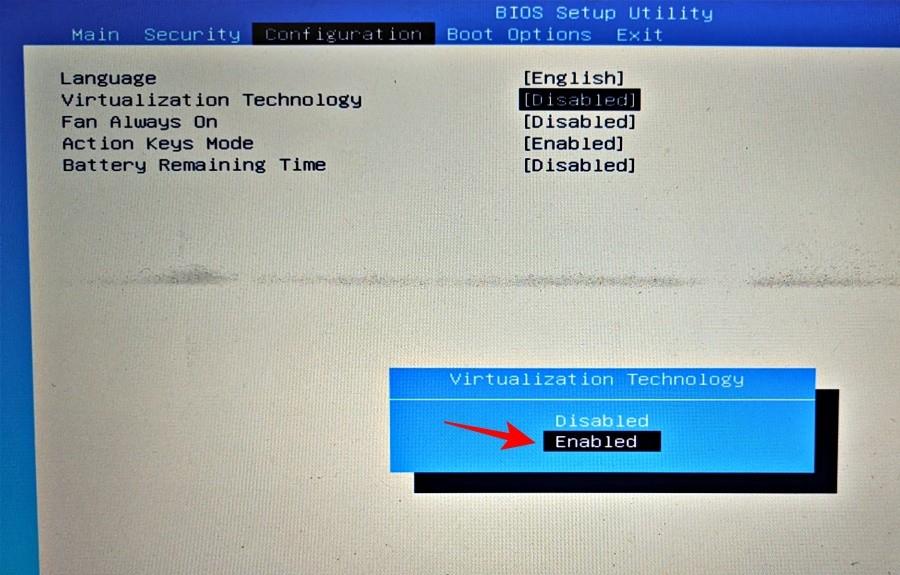
Ha végzett, ugorjon a „Kilépés” fülre, és válassza a Módosítások mentése és kilépés lehetőséget .
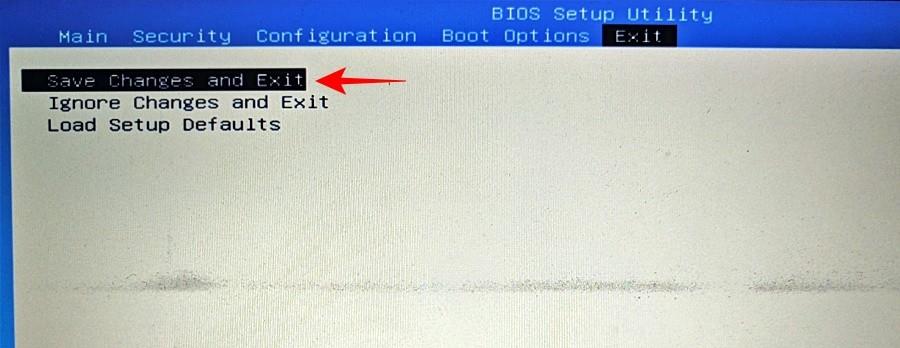
Ha többet szeretne megtudni a virtualizációs technológia megtalálásáról és engedélyezéséről, tekintse meg a Virtualizáció engedélyezése a BIOS-ban Windows 11 vagy 10 rendszeren című útmutatónkat .
Mi az a Secure Boot?
A Secure Boot egy UEFI protokoll, amely biztosítja a Windows rendszerindítási folyamatát azáltal, hogy csak az aláírt illesztőprogramokat tölti be a rendszer indításakor. A Windows 11-től kezdve a Microsoft előfeltételé tette a Windows 11-et telepítő rendszerek számára, bár számos megoldás létezik erre.
Mindazonáltal, ha azt szeretné, hogy számítógépe maximális biztonságban legyen, a legjobb, ha engedélyezi.
A Secure Boot engedélyezése a BIOS-ból
A BIOS elérése az útmutatóban megadott módszerekkel. Ezután a nyílbillentyűkkel lépjen a Rendszerindítási beállítások lapra (vagy a hasonló címmel rendelkező részre).
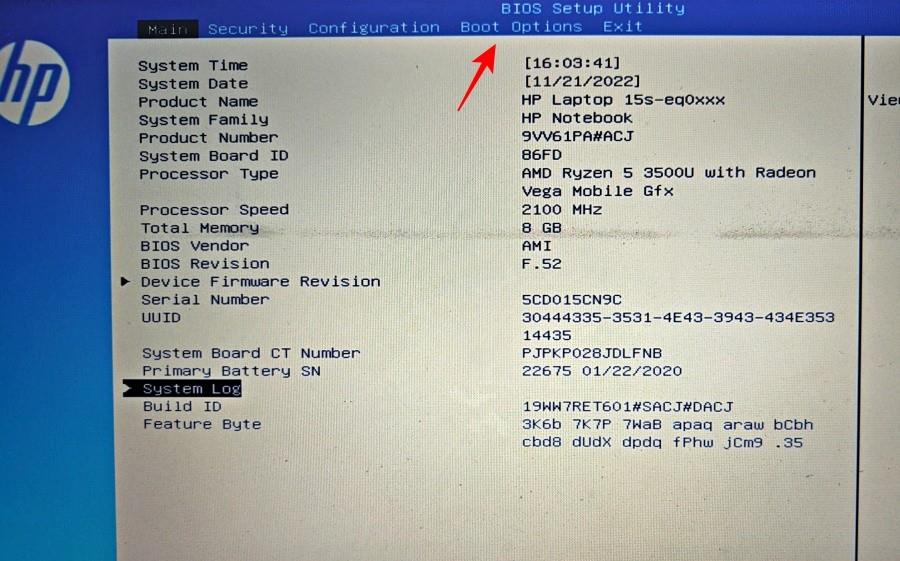
Ezután válassza ki a Biztonságos rendszerindítást az Enter billentyű megnyomásával.
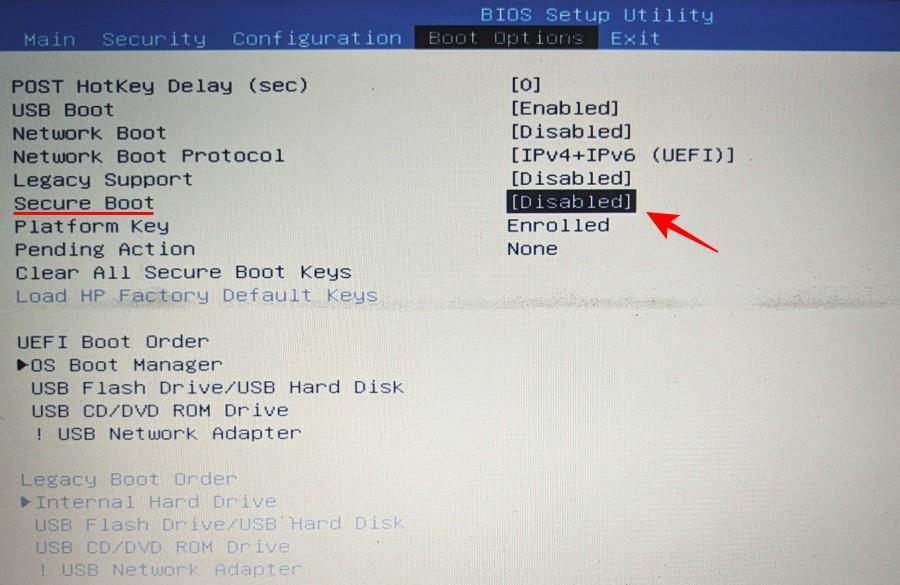
Győződjön meg róla, hogy engedélyezve van , majd nyomja meg az Enter billentyűt.
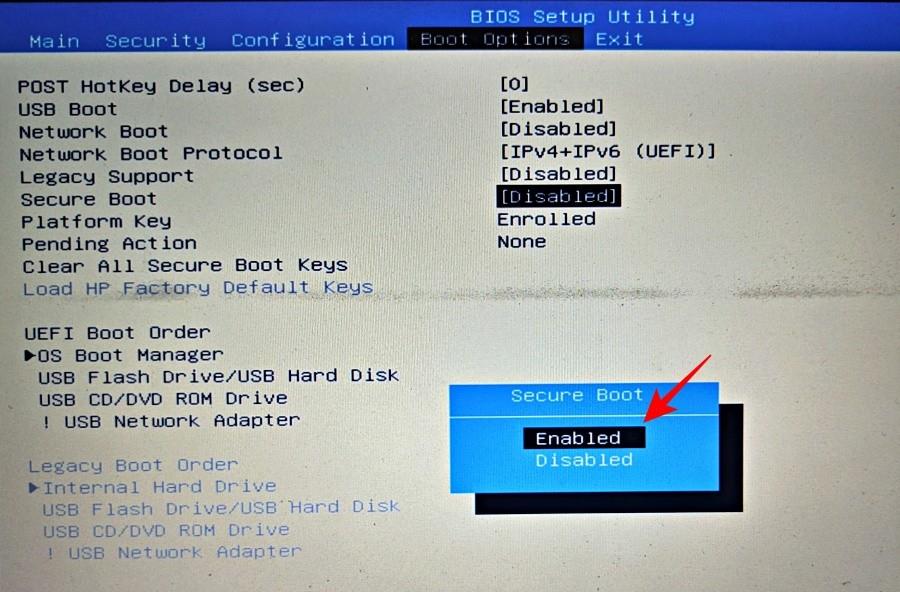
Most lépjen a „Kilépés” fülre, és válassza a Módosítások mentése és kilépés lehetőséget .
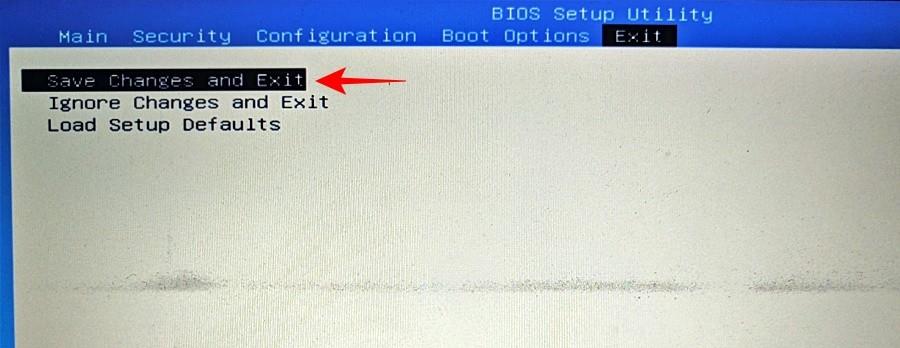
JAVÍTÁS: Nem lehet hozzáférni a BIOS-hoz vagy az Advanced Startup funkcióhoz Windows 11 rendszeren
Ha nem tud hozzáférni a BIOS-hoz vagy akár a Speciális indítási képernyőhöz a Windows 11 rendszerben, előfordulhat, hogy módosítania kell egy beállítást a „Rendszerkonfiguráció” alkalmazásban. Itt van, hogyan:
Nyomja meg a Start gombot, írja be az msconfig parancsot , és nyomja meg az Enter billentyűt.
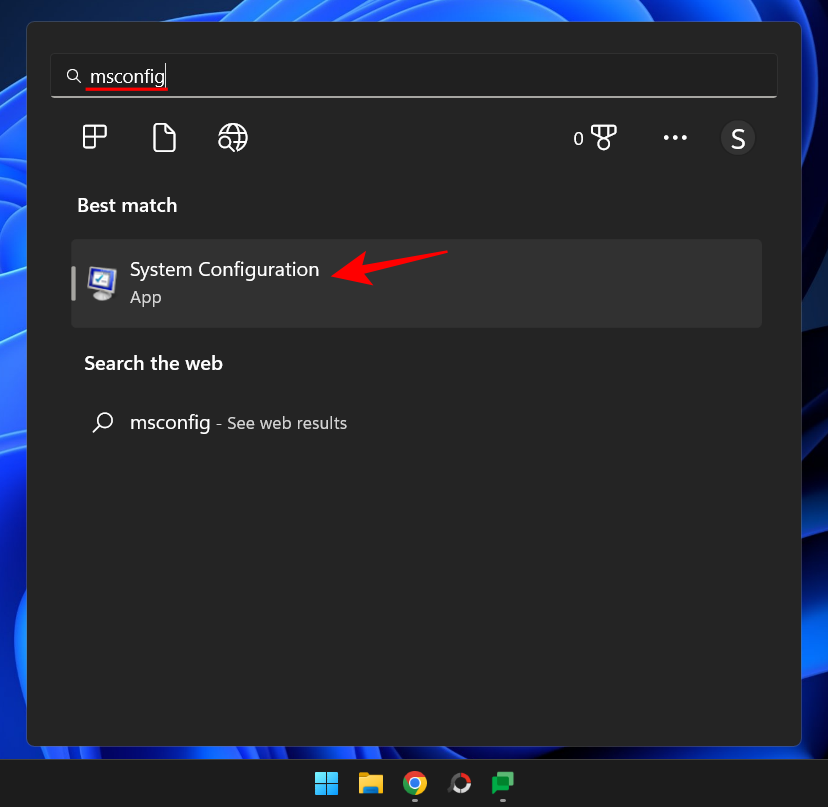
Most az „Általános” lapon válassza a Normál indítás lehetőséget , majd kattintson az OK gombra .
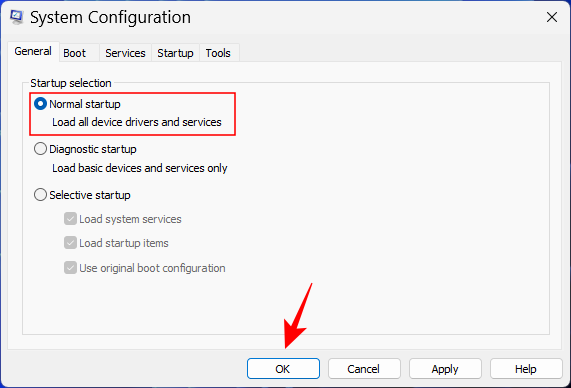
Mostantól el kell érnie a BIOS-t az indítóképernyőről vagy a helyreállítási környezetből.
GYIK
Ebben a részben néhány gyakran feltett kérdésre keresünk választ a BIOS-szal kapcsolatban:
Hozzáférhetek a BIOS-hoz újraindítás nélkül?
A BIOS csak az operációs rendszer indulása előtt érhető el. Tehát még ha nem is a WinRE környezetet használja a rendszer újraindításához és a BIOS eléréséhez, akkor is a kijelölt kulcsot kell használnia az indítás során, amihez az újraindítás elkerülhetetlen.
Annak ellenére, hogy van néhány online forrás, amely azt állítja, hogy feloldja a BIOS-ban rejtett speciális menüt, ez valószínűleg nem egy dolog. A BIOS-ban nincs elérhető titkos menü. Még ha van is „Speciális” képernyő, az csak egy kiegészítő BIOS-képernyő, amelyet az OEM kínál. De biztosan nem kell feloldani a hozzáféréshez.
Frissíthetem a BIOS-t?
Igen, frissítheti a BIOS-t. Ehhez ismernie kell a BIOS verzióját, fel kell keresnie a gyártó webhelyét, és le kell töltenie a BIOS-verzióhoz tartozó legújabb frissítést. A frissítéshez olvassa el a gyártói útmutatót.
A BIOS (vagy UEFI) egy rendkívül fontos interfész, amely a Windows rendszerindításának fontos alapjait tartalmazza, mielőtt feladná az irányítást. Számos módon hozzáférhet, és reméljük, most már tudja, hogyan kell ezt megtenni, függetlenül a számítógép gyártójától.
ÖSSZEFÜGGŐ
A Windows Defender egy ingyenes, beépített, átfogó víruskereső eszköz megbízható védelemmel. Van azonban néhány hátránya a használatának. Ez
A technológia növekvő oktatásban és mindennapi életben való felhasználásával egyre növekszik a telefont, táblagépet vagy számítógépet használó gyerekek száma. Következésképpen több
A DPI (dots per inch) az egér egyik legfontosabb jellemzője. Minél magasabb, annál gyorsabban mozog a jelölő a képernyőn.
A Microsoft Windows sok átalakításon ment keresztül az évek során, amelyek közül néhány több változást hozott, mint mások. Manapság a legtöbb PC-felhasználó Windows rendszert futtat
Éppen most fejezte be a beszélgetést egy barátjával, akinek új telefonszáma van. Mielőtt azonban sikerült elmentened a névjegyek közé, a telefon összeomlik. Amikor
A Mac és az Android együttes használata szórakoztató mindaddig, amíg nem kell valamit tennie, például fájlokat mozgatnia közöttük. Szerencsére több módszer is elérhető a megosztásra
Mindig is szeretné hozzáadni saját illesztőprogramjait a Microsoft Windows előre telepített illesztőprogramjainak listájához. Ezekkel a lépésekkel könnyedén megteheti.
Nincs annál rosszabb, mint ha csak akkor kapcsolja be a Windows rendszerű számítógépét, amikor azt tapasztalja, hogy eszköze nem a várt módon működik. Például amikor még bejelentkezni sem tudsz
Ebből az útmutatóból megtudhatja, hogyan vezérelheti a billentyűzet háttérvilágítását a Windows 11 rendszerben a billentyűparancsok vagy alkalmazások segítségével.
Amikor a Microsoft bejelentette a Windows 10 Mobile-t, azt is megígérte, hogy a fejlesztők fájdalommentesen portolhatják át iOS- és Android-alkalmazásaikat az operációs rendszerre.







