A Windows Defender letiltása a Windows 10/11 rendszerben

A Windows Defender egy ingyenes, beépített, átfogó víruskereső eszköz megbízható védelemmel. Van azonban néhány hátránya a használatának. Ez
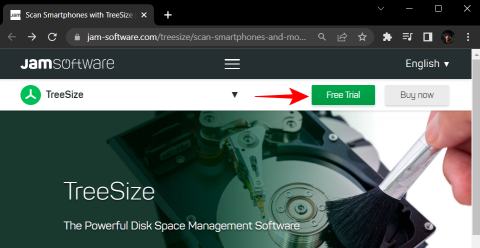
A vezeték nélküli technológia ajándéka rengeteg kényelemet tett lehetővé, és az Android-eszköz távoli elérése határozottan az egyik jobb segédprogram. Windows rendszeren különféle típusú kapcsolatok állíthatók be a rendszere és az Android-eszköze között. A fájlátviteli protokolloktól (FTP) a WebDAV-programokig minden segíthet a trükkben.
De ha szeretné figyelemmel kísérni és kezelni, hogyan használja fel a tárhelyet Android-eszközén, akkor azt is
, akkor konkretizálnia kell. Ebben az útmutatóban megvizsgáljuk, hogyan érheti el Android telefonja tárhelyét egy WebDAV szerveralkalmazás és egy Windows lemezkezelő eszköz használatával.
Hogyan találhat vezeték nélkül Android-tárhelyhasználatot a TreeSize Free segítségével Windows PC-n
Ennek a módszernek a megvalósításához le kell töltenie néhány alkalmazást, egyet a Windows PC-re, egyet pedig Android-eszközére, valamint gondoskodnia kell arról, hogy mindkét eszköz ugyanazon a hálózaton legyen.
Ha ez nincs az útból, menjünk végig a folyamat lépésein.
1. Telepítse és állítsa be a TreeSize-t
A TreeSize egy lemezterület-kezelő program, elsősorban Windows számára. De rendelkezik azzal a további funkcióval is, hogy részletes képet ad Android telefonja lemezterület-használatáról, miután csatlakoztatta. Használhatjuk a próbaverziót is, és egy teljes hónapon keresztül használhatjuk minden prémium funkcióját.
Kattintson a fenti linkre a TreeSize webhelyének megnyitásához. Ezután kattintson az Ingyenes próbaverzióra a jobb felső sarokban.
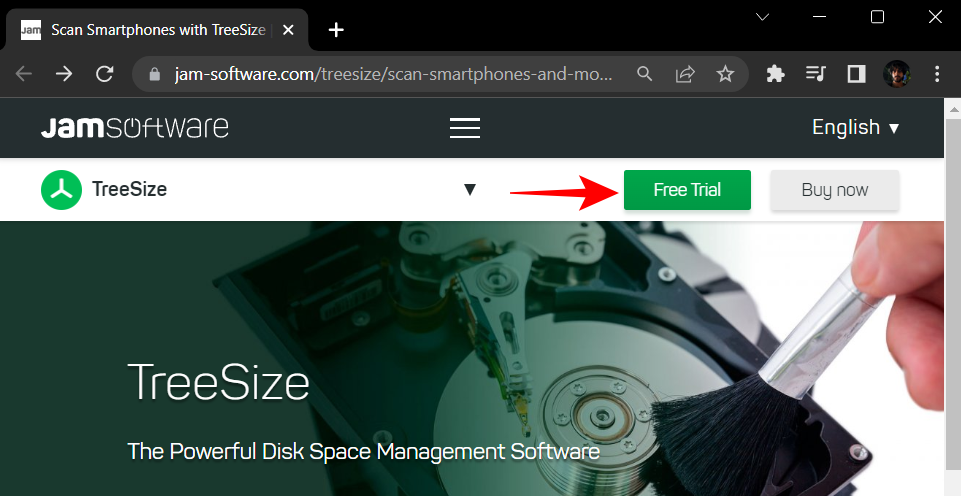
Válassza a Letöltés lehetőséget .
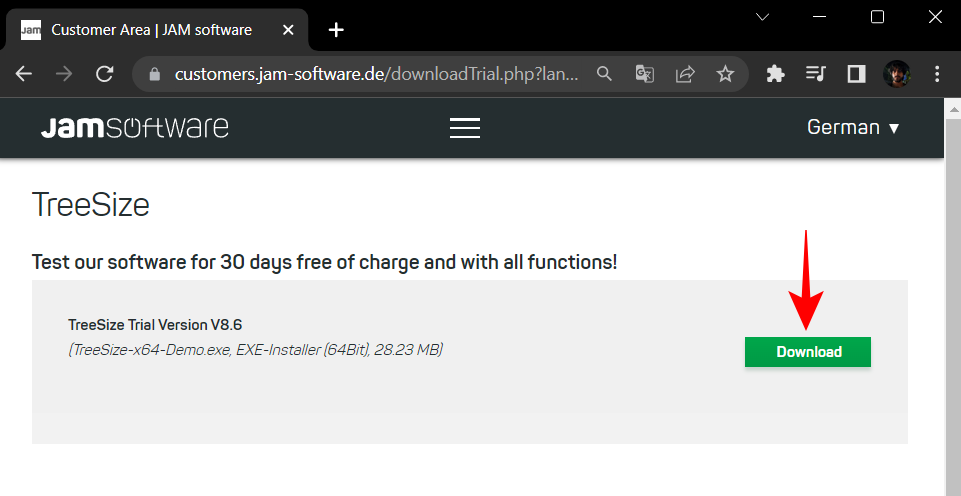
Most futtassa a beállítást a telepítés elindításához.
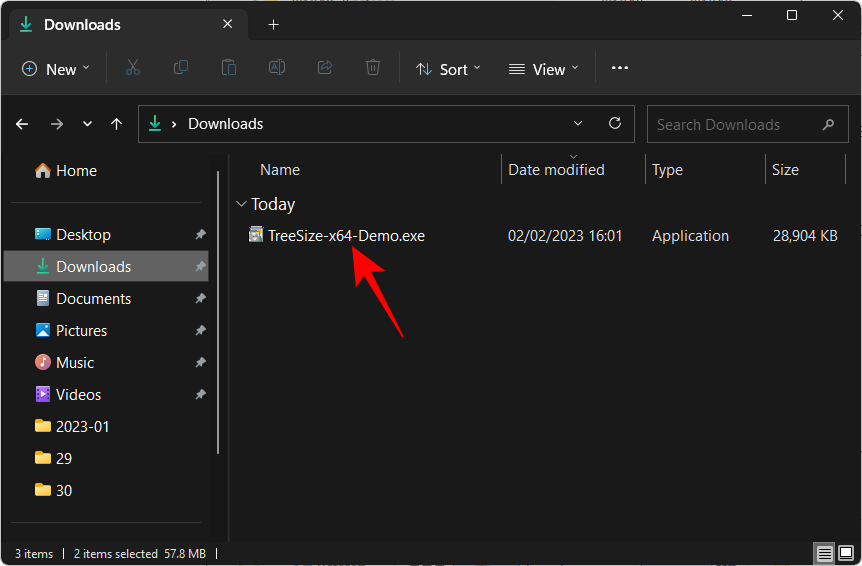
Kattintson az OK gombra .
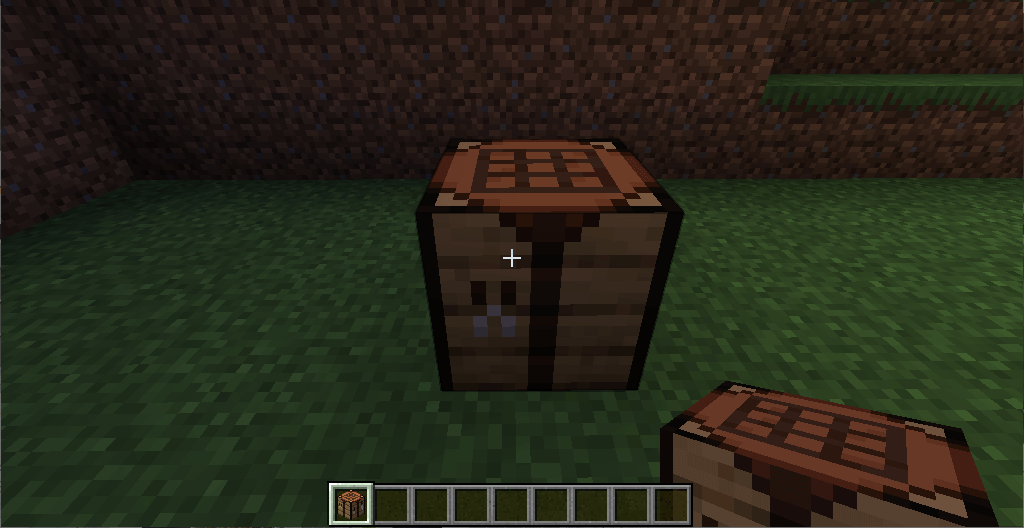
Fogadja el a megállapodást, és válassza a Tovább lehetőséget .
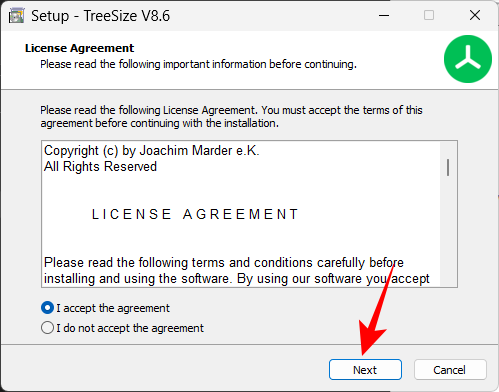
Kattintson ismét a Tovább gombra .
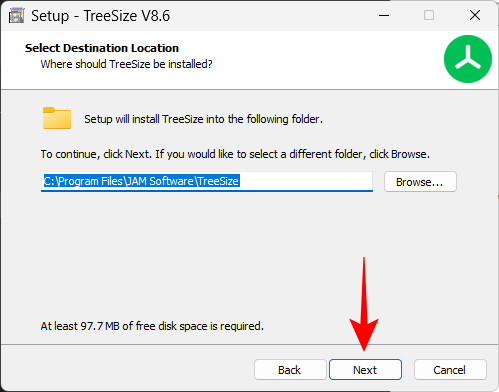
Kattintson a Tovább gombra .
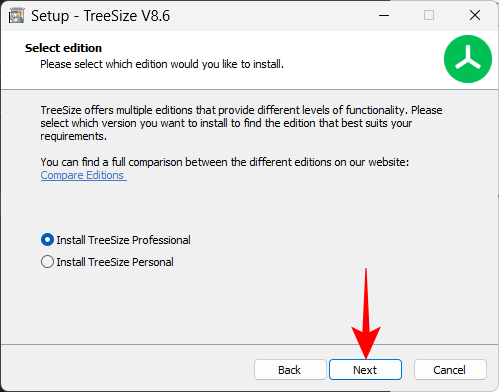
Kattintson ismét a Tovább gombra .
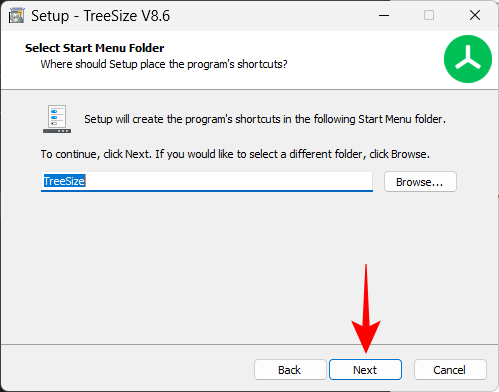
Kattintson a Tovább gombra .
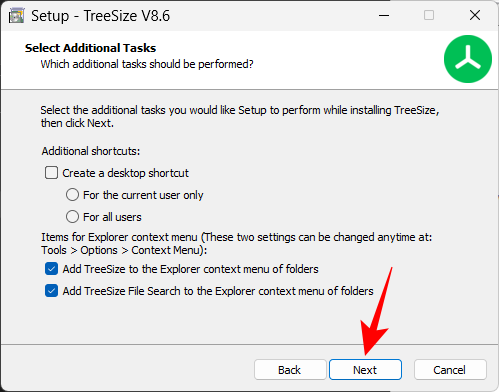
Ezután kattintson a Befejezés gombra .
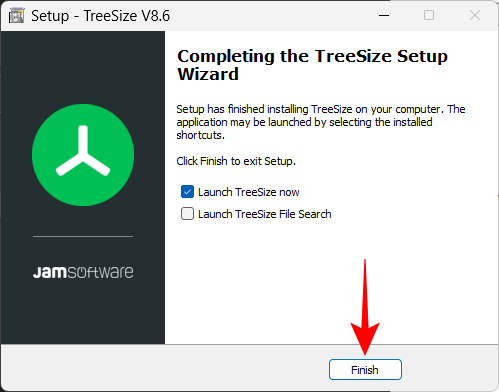
A TreeSize-nek van egy teljesen ingyenes verziója is, amely hasonló funkciókkal rendelkezik. Elkészítettük a TreeSize Free teljes áttekintését, amelyet itt találhat, ha meg akarja nézni.
2. Telepítsen egy WebDAV alkalmazást Androidra
A TreeSize telepítése után a következő lépés a WebDAV alkalmazás telepítése Android-eszközére. Ehhez az útmutatóhoz a The Olive Tree által készített WebDAV Servert használjuk. Az alábbi link segítségével telepítse Android-eszközére:
Android-eszközén érintse meg a Telepítés elemet .
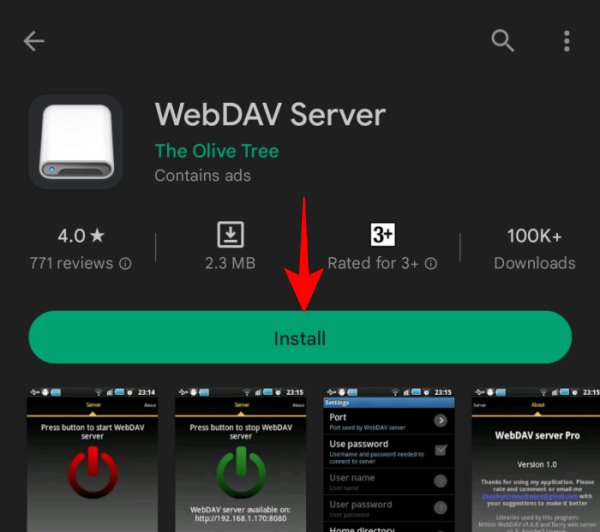
Érintse meg az Elfogadás gombot , hogy megadja az alkalmazásnak a telepítéshez szükséges engedélyeket.
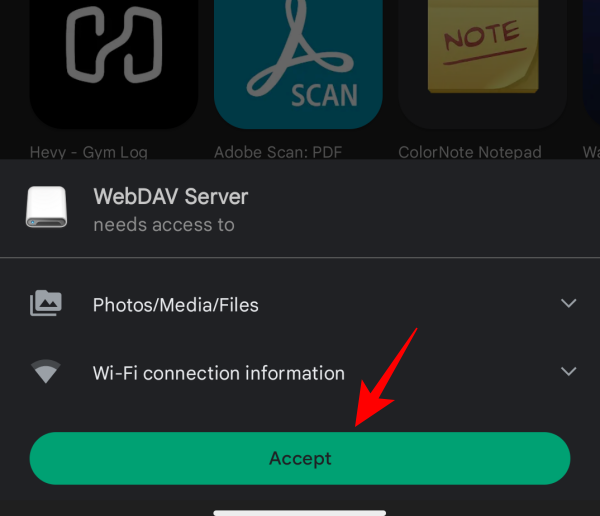
A telepítés után érintse meg a Megnyitás gombot .
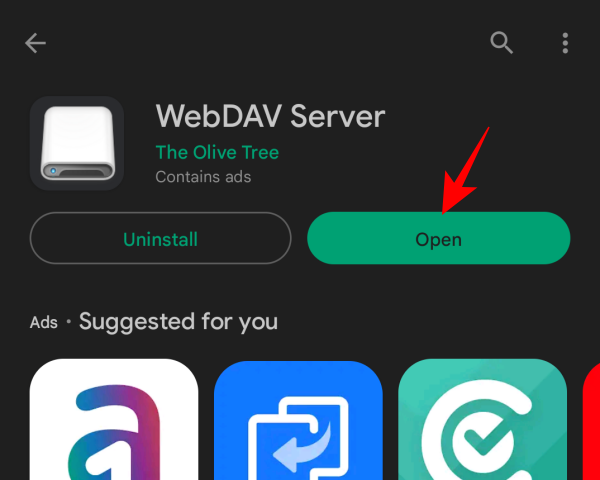
3. Keresse meg Android-eszköze címét
Most, mielőtt továbblépnénk, győződjön meg arról, hogy a Windows PC és az Android készülék ugyanazon a vezeték nélküli hálózaton van. Alternatív megoldásként bekapcsolhatja mobilja hotspotját, és csatlakoztathatja a Windowst a hálózathoz.
Miután Android-eszköze és Windows PC-je ugyanazon a hálózaton van, nyissa meg a WebDAV Server alkalmazást Android-eszközén. Ezután érintse meg a Folytatás gombot , hogy az alkalmazás hozzáférést biztosítson a fájlokhoz.
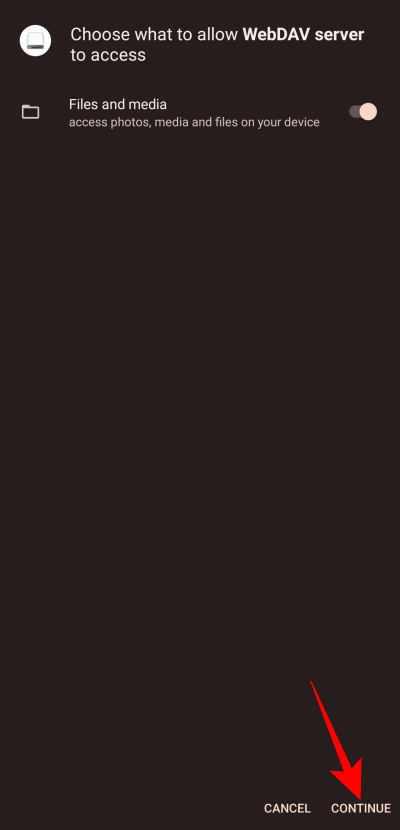
Érintse meg a „Tápellátás” gombot középen a WebDAV szerver elindításához.
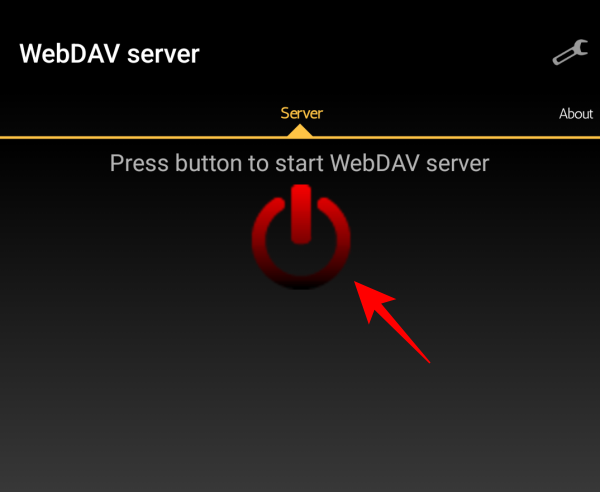
Itt látni fogja az Android telefon WebDAV-szerverének címét. Vedd ezt tudomásul.
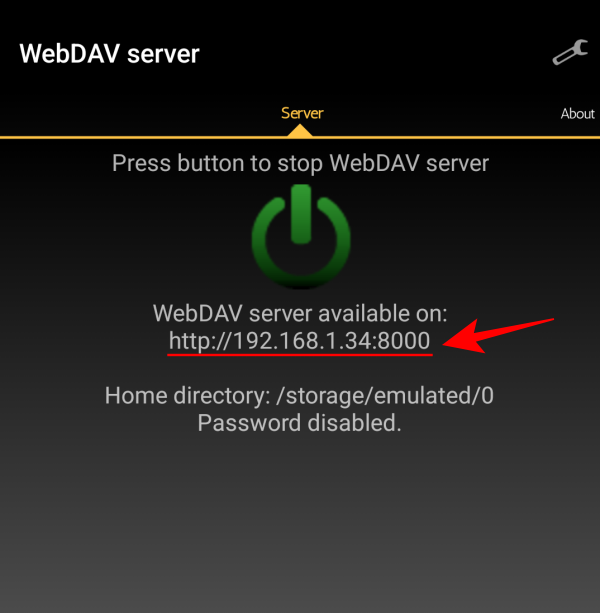
Ugyanez az értesítési sávban is elérhető lesz.
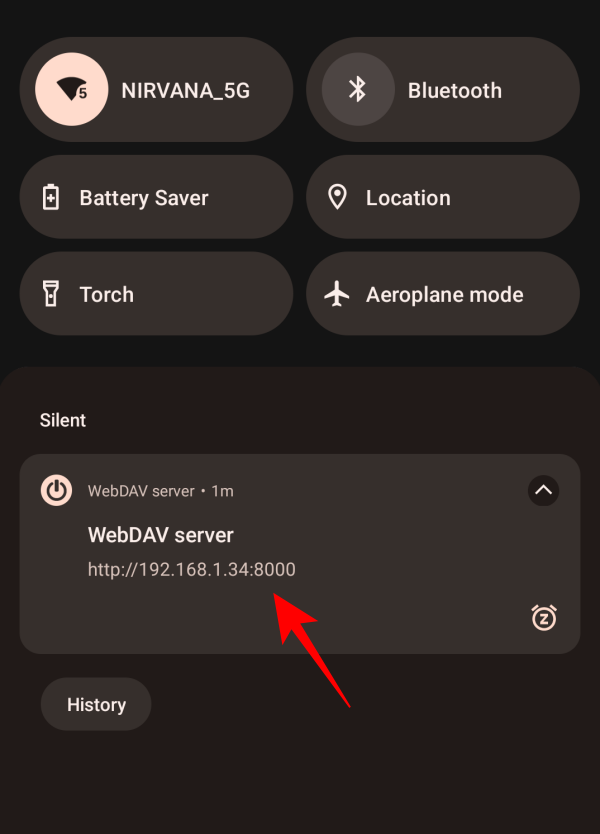
4. Adja meg Android-eszköze címét a TreeSize mezőben
Ezután nyissa meg a TreeSize-t a számítógépén. Válassza a Normál módot .
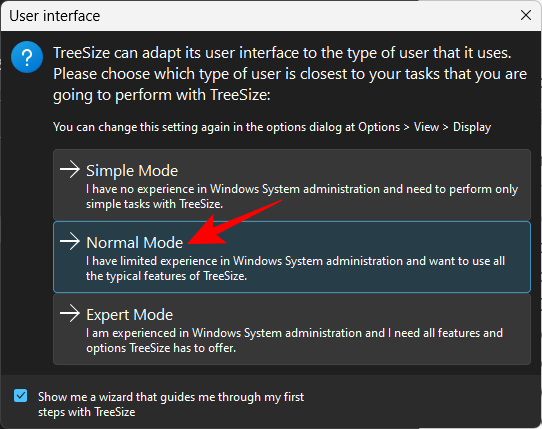
Ezután kattintson a bal felső sarokban található címsáv belsejébe.
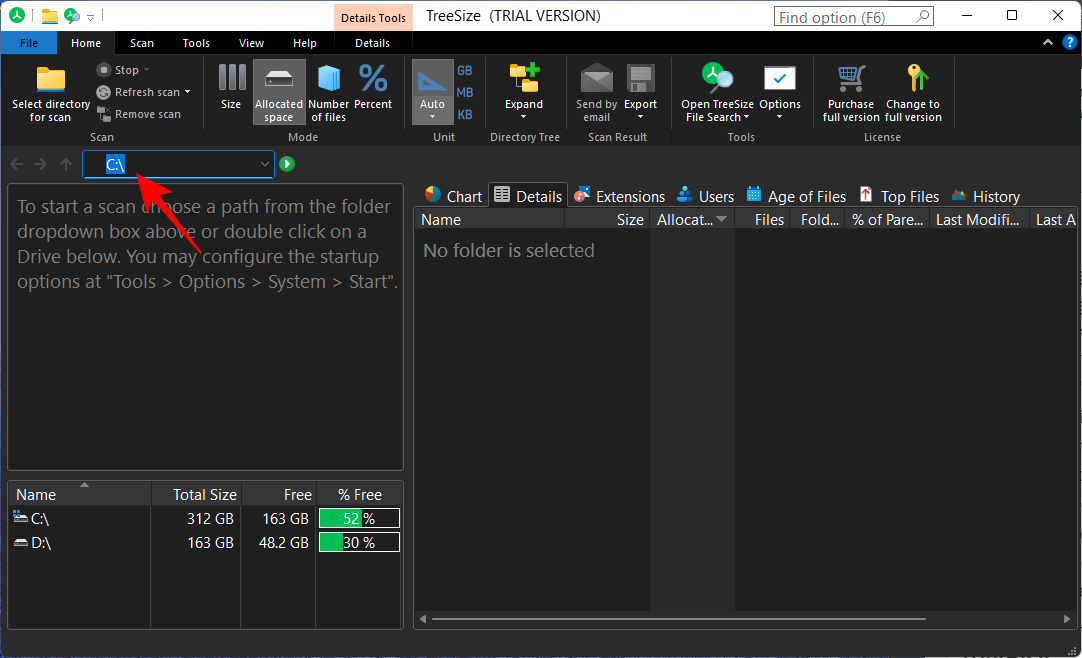
Itt adja meg a WebDAV-szerver címét az Android-eszközén megadott módon.
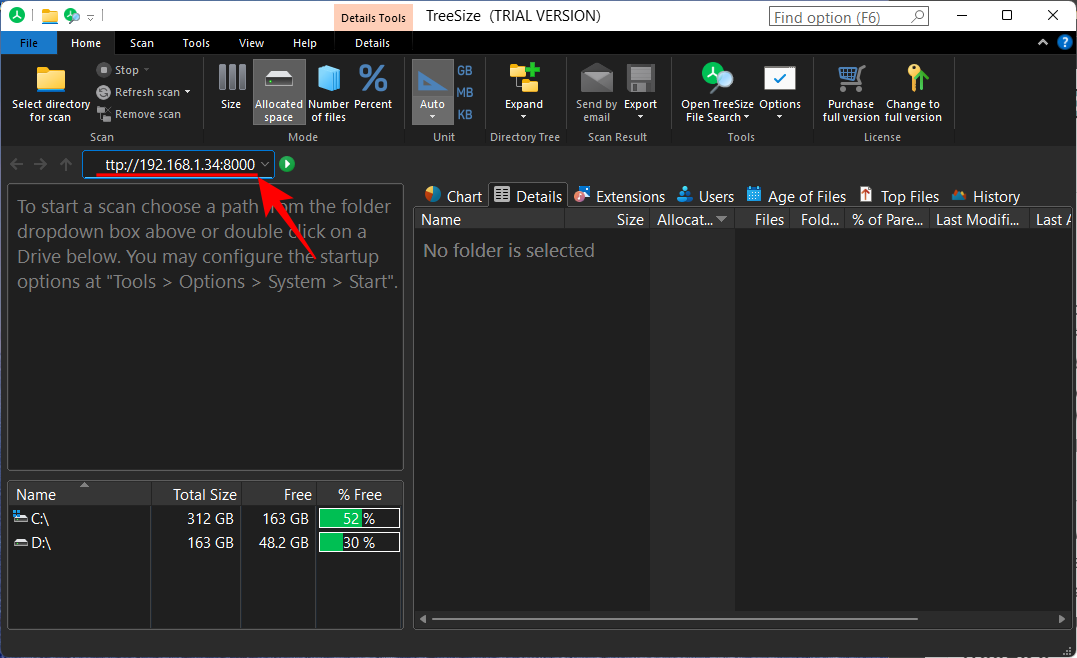
Ezután nyomja meg az Enter billentyűt. Várja meg, amíg létrejön a kapcsolat, és láthatja az Android-fájlok és -mappák által használt tárhelyet.
5. Vizsgálja meg és keresse meg az alkalmazások és mappák által Androidon használt tárhelyet
Válasszon ki egy mappát a bal oldali ablaktáblában, hogy megtudja a tárterület-használat részleteit. Demonstrációs célból először az elsődleges belső tárolómappát választjuk, hogy teljes részletezést kapjunk a tárhelyről. Alapértelmezés szerint ez lista formájában jelenik meg a jobb oldalon.
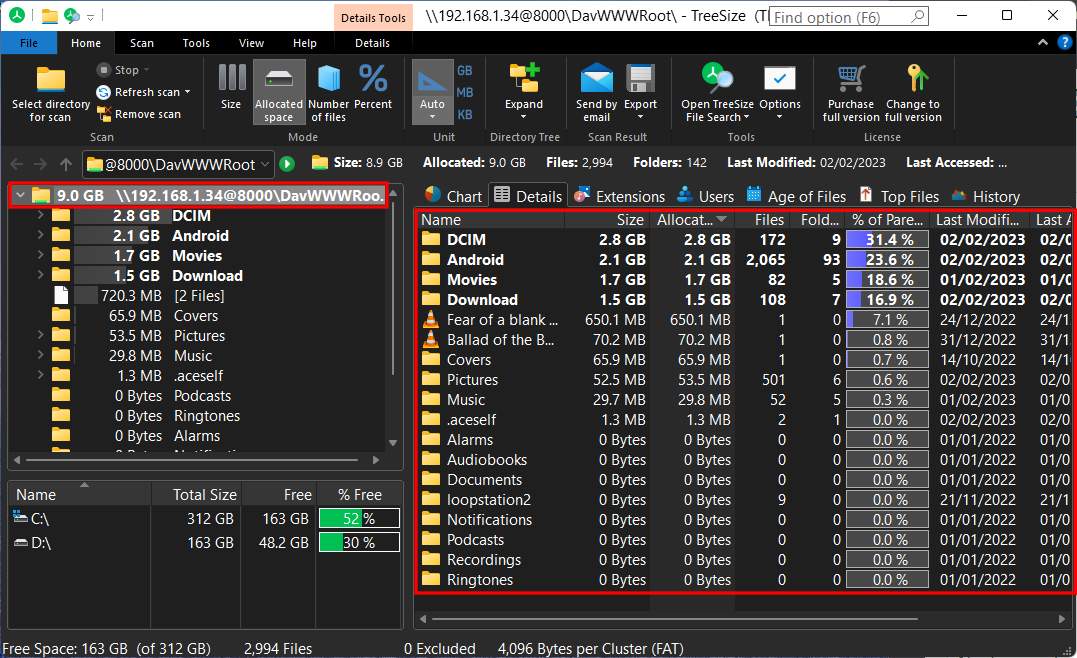
De módosíthatja valami vizuálisra, például diagramra. Kattintson a Diagram fülre, hogy megnézze.
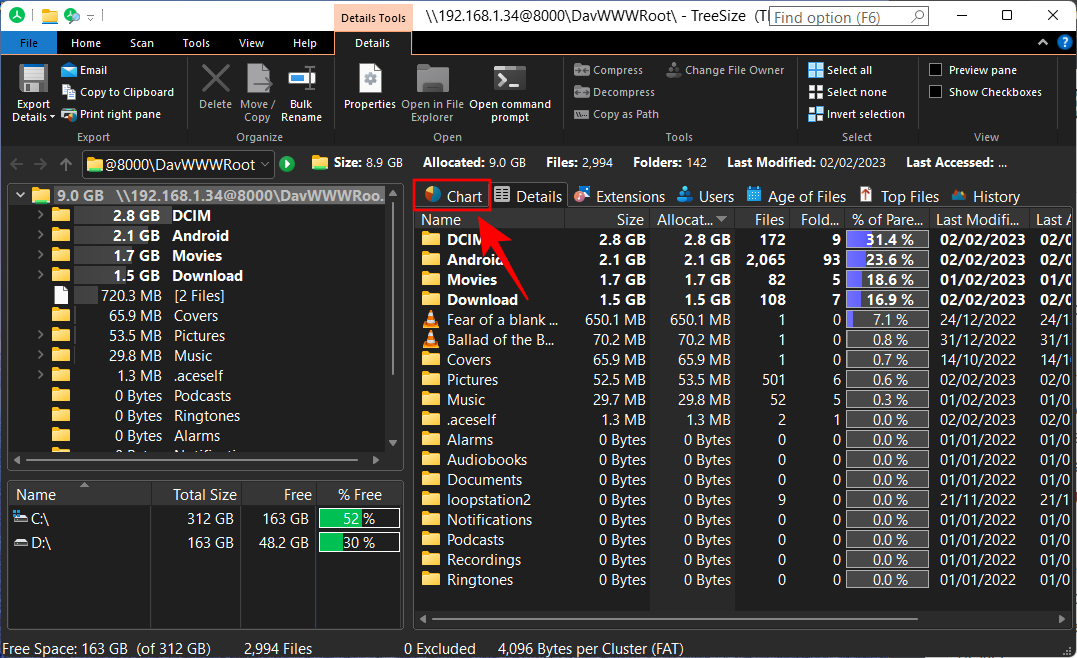
Itt egy kördiagram jelenik meg, amely az Android-eszközön használt tárhely felosztását mutatja.
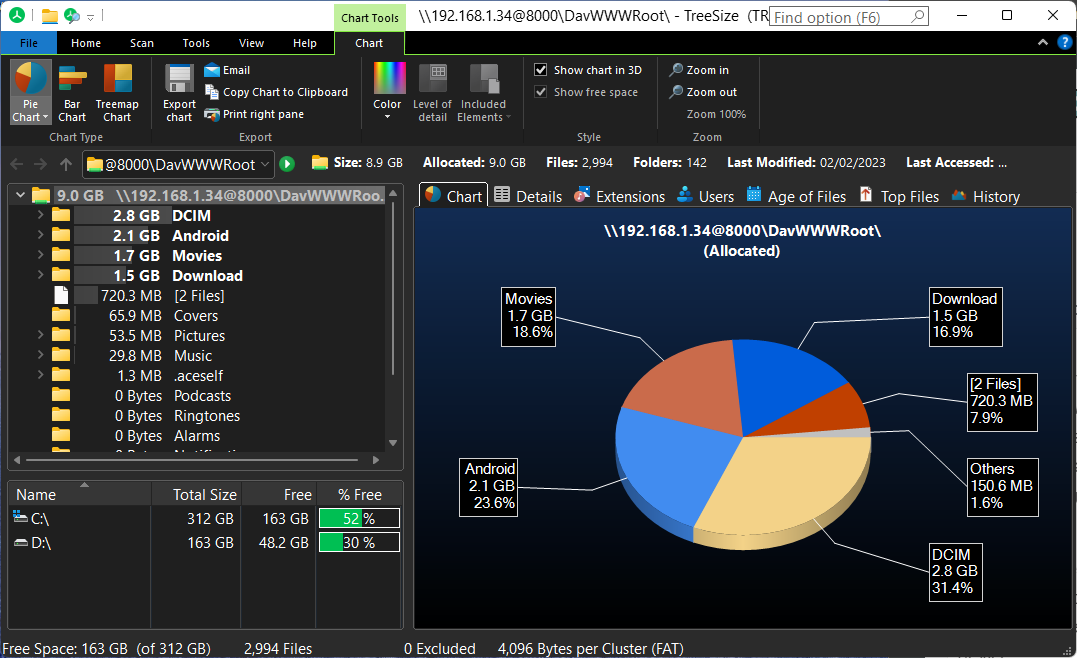
Van néhány egyéb mód is, amelyek másképpen bontják fel Android-telefonja használt tárhelyét. Kattintson a különböző lapokra, hogy megnézze őket.
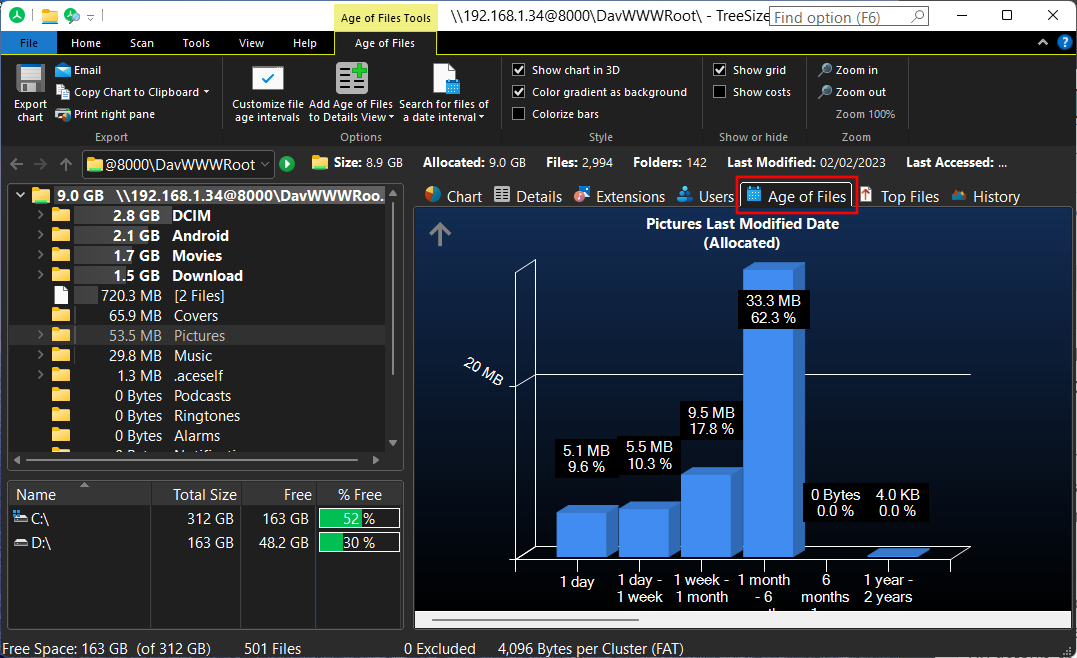
Ha információkat szeretne kapni más mappákról és almappákról, válassza ki őket a bal oldali ablaktáblából.
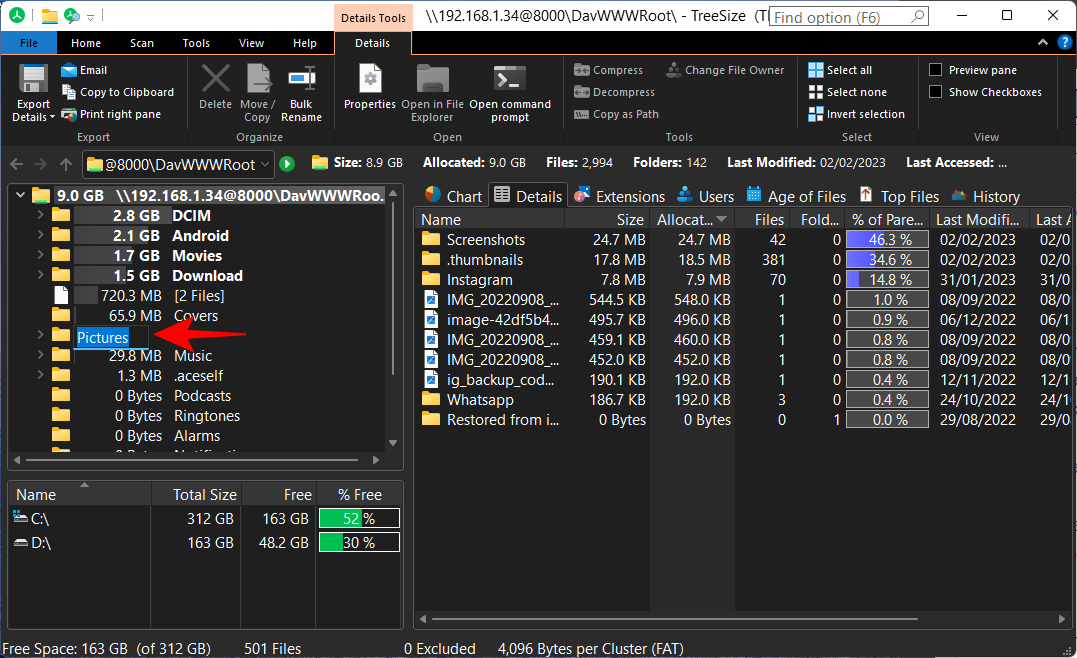
Ezután válassza ki, hogyan szeretné megtekinteni a használt tárhelyre vonatkozó információkat a jobb oldalon.
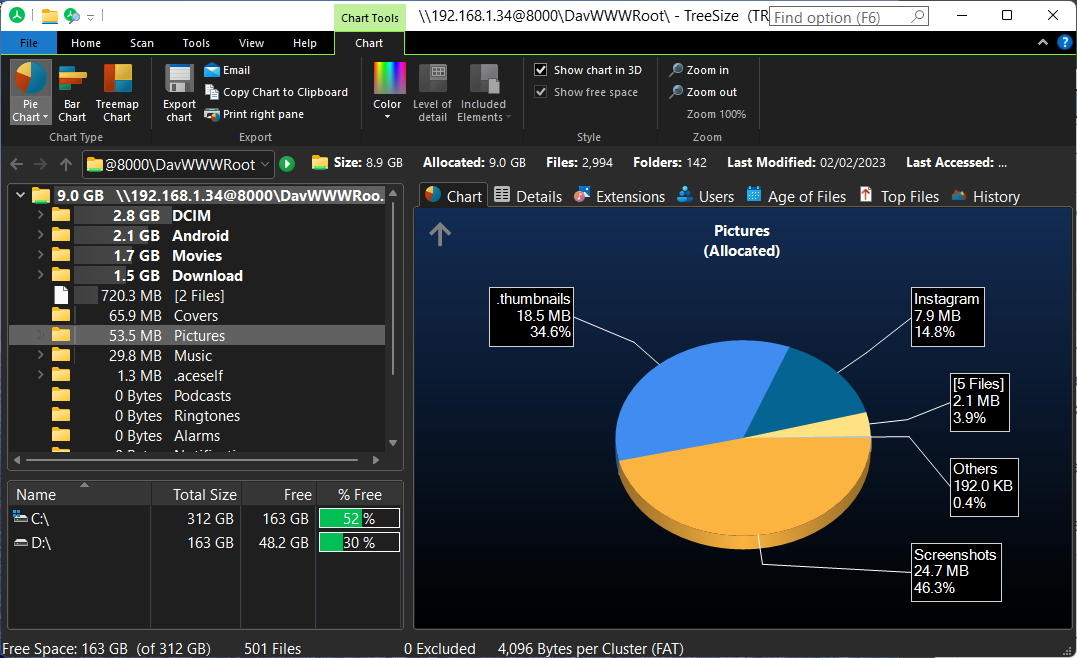
GYIK
Ebben a részben áttekintünk néhány gyakran feltett kérdést az Android telefon tárhelyhasználatának Windowson keresztüli vezeték nélküli megkeresésére vonatkozóan.
Hogyan lehet elérni az Android tárhelyet Windows PC-vel WiFi-n keresztül?
Android-telefonja tárhelyét a Windows WiFi-n keresztüli használatával érheti el egy WebDAV-alkalmazás és egy lemezkezelő eszköz segítségével, amely az Android-eszközéről is információkat szolgáltathat. Kapcsolja be a WebDAV szervert az alkalmazásból, írja be az IP-címet a TreeSize keresősávjába, várja meg a kapcsolat létrejöttét, majd íme! Mostantól megkapja Android telefonja tárhelyhasználatát a TreeSize alkalmazásban. Az összes lépés megtekintéséhez tekintse meg a fenti útmutatót.
Hogyan érhetek el számítógépes fájlokat Androidról az interneten keresztül?
Könnyedén elérheti számítógépes fájljait Androidról az interneten keresztül a távoli asztali segédprogramok, például az AnyViewer segítségével.
Hogyan futtathatom a TreeSize-t Windowson, hogy megtaláljam az Androidon használt tárhelyet?
Ahhoz, hogy a TreeSize alkalmazást használhassa az Android-terület használatának megállapítására, telepítenie kell a TreeSize-t a számítógépére, és egy WebDAV alkalmazást Android-eszközére. Ezt követően kapcsolja be a WebDAV szervert, és adja hozzá az IP-címet a TreeSize kereséshez, és tájékozódjon telefonja tárhelyhasználatáról. További információért tekintse meg a fenti útmutatót.
Reméljük, hogy a Windows vezeték nélküli használatával információkat talált Android-eszközének tárhelyéről. A következő alkalomig vigyázzatok magatokra!
A Windows Defender egy ingyenes, beépített, átfogó víruskereső eszköz megbízható védelemmel. Van azonban néhány hátránya a használatának. Ez
A technológia növekvő oktatásban és mindennapi életben való felhasználásával egyre növekszik a telefont, táblagépet vagy számítógépet használó gyerekek száma. Következésképpen több
A DPI (dots per inch) az egér egyik legfontosabb jellemzője. Minél magasabb, annál gyorsabban mozog a jelölő a képernyőn.
A Microsoft Windows sok átalakításon ment keresztül az évek során, amelyek közül néhány több változást hozott, mint mások. Manapság a legtöbb PC-felhasználó Windows rendszert futtat
Éppen most fejezte be a beszélgetést egy barátjával, akinek új telefonszáma van. Mielőtt azonban sikerült elmentened a névjegyek közé, a telefon összeomlik. Amikor
A Mac és az Android együttes használata szórakoztató mindaddig, amíg nem kell valamit tennie, például fájlokat mozgatnia közöttük. Szerencsére több módszer is elérhető a megosztásra
Mindig is szeretné hozzáadni saját illesztőprogramjait a Microsoft Windows előre telepített illesztőprogramjainak listájához. Ezekkel a lépésekkel könnyedén megteheti.
Nincs annál rosszabb, mint ha csak akkor kapcsolja be a Windows rendszerű számítógépét, amikor azt tapasztalja, hogy eszköze nem a várt módon működik. Például amikor még bejelentkezni sem tudsz
Ebből az útmutatóból megtudhatja, hogyan vezérelheti a billentyűzet háttérvilágítását a Windows 11 rendszerben a billentyűparancsok vagy alkalmazások segítségével.
Amikor a Microsoft bejelentette a Windows 10 Mobile-t, azt is megígérte, hogy a fejlesztők fájdalommentesen portolhatják át iOS- és Android-alkalmazásaikat az operációs rendszerre.







