Adobe Reader: A kiemelő szín megváltoztatása
Ez a lépésről lépésre végigvezető útmutató megmutatja, hogyan lehet megváltoztatni a kiemelő színt a szövegek és szöveges mezők számára az Adobe Readerben.
A PDF a Portable Document Format rövidítése, amelyet az Adobe Systems fejlesztett ki, hogy egységes dokumentumformátumot tartson fenn a különböző platformokon.
Ha Microsoft Word-et vagy más szószerkesztőt használt, valószínűleg rájött, hogy amikor egy dokumentumot egyik számítógépről a másikra küldenek, a dokumentum formázása a szószerkesztő beállításaitól függően hajlamos torzulni. A PDF segítségével biztonságosan küldhet fájlokat anélkül, hogy aggódnia kellene a formátum torzulása miatt, amikor főnöke vagy ügyfele megnyitja a dokumentumot.
A Google Dokumentumok a Google által biztosított hatékony eszköz az összes dokumentum kényelmes online kezeléséhez. Gazdag funkcionalitást biztosít, beleértve az élő, együttműködő dokumentumszerkesztést, a Word dokumentumok PDF formátumba konvertálását, a PDF konvertálását Word dokumentumokká – amelyekre az alábbiakban fogunk összpontosítani, és még sok más. Vannak esetek, amikor PDF dokumentumokat küldenek Önnek, és módosítania kell a dokumentum tartalmát, mondjuk, hozzáadnia kell egy listához, vagy esetleg módosítania kell egy számlát; és ha csak megjegyzéseket fűz a dokumentumhoz a PDF-olvasóval, az nem tűnik professzionálisnak.
Itt az ideje, hogy ne aggódj többé . Az alábbi lépések végigvezetik a PDF-fájlok Google Dokumentumok formátumba konvertálásának folyamatán. Ez egyenes és könnyen kivitelezhető.
A Google Dokumentumok beépített funkcióval rendelkezik, amely automatikusan konvertálja PDF-fájljait Google Docs-dokumentummá, amikor egy PDF-dokumentumot feltöltenek a Google Dokumentumokba. A Google Docs használatának legnagyobb előnye, hogy minden eszközzel kompatibilis. Csak egy böngészőre van szüksége az online Google Dokumentumok-fiók eléréséhez. A Google Dokumentumok-fiókja megegyezik a Gmail-fiókjával. Egy Google-fiók egy fiók az összes Google szolgáltatáshoz, az e-mailtől a YouTube-on át a Google Drive-ig és a Térképekig.
A jobb eredmény érdekében PDF-dokumentumának Google Dokumentumok formátumba konvertálásakor ügyeljen a következőkre:
A dokumentumokat a szokásos módon, a szokásos olvasási tájolással kell tájolni. Nem szabad jobbra vagy balra forgatni vagy tükrözni. Ha el van forgatva vagy tükrözve, kérjük, fordítsa el a normál helyzetbe konvertálás előtt, különben előfordulhat, hogy a konvertált Google-dokumentum nem lesz megfelelő.
Nagyszerű lesz, ha a PDF-dokumentumban lévő képek élesek, jó kontraszttal. Ha homályosak, az eredmény nem lesz túl jó.
A Google Dokumentumok nem támogatja az összes betűtípust, így a dokumentum jobb lesz, ha a PDF-fájl Arial vagy Times New Roman, vagy valamelyik általános betűtípussal van.
Ha még nem jelentkezett be Google Dokumentumok-fiókjába, kattintson ide a bejelentkezéshez. Adja meg Gmail adatait, és jelentkezzen be.
Most fel kell töltenie PDF-dokumentumát a Google Dokumentumokba. Ehhez kattintson az alábbi képen látható fájlválasztóra, amely mappaként néz ki. Megnyílik egy új ablak.
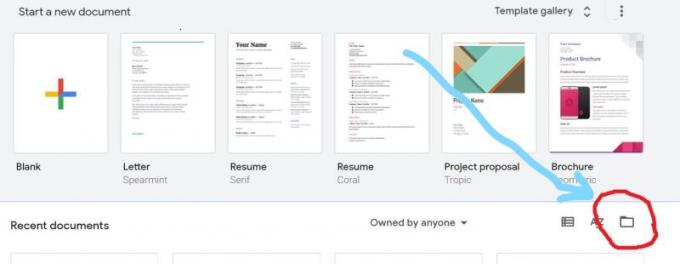
A megnyíló új ablakban válassza a Feltöltés lehetőséget.
A fájlt áthúzhatja az ablakba, vagy kattintson a „Fájl kiválasztása az eszközről” elemre a fájl helyére való navigáláshoz. Válassza ki a fájlt, és kattintson a Megnyitás gombra .
A dokumentum feltöltődik és megnyílik az alábbiak szerint. A dokumentum tetején kattintson a „Megnyitás a Google Dokumentumokkal” lehetőségre. A PDF-dokumentum ezután konvertálva lesz, és egy új lapon nyílik meg.
Igen! Megtetted. A dokumentumot most Google Dokumentumok formátumba konvertáltuk, és tetszés szerint szerkesztheti. Módosíthatja a formátumot, beszúrhat táblázatokat, testreszabhatja és még sok mást tehet.
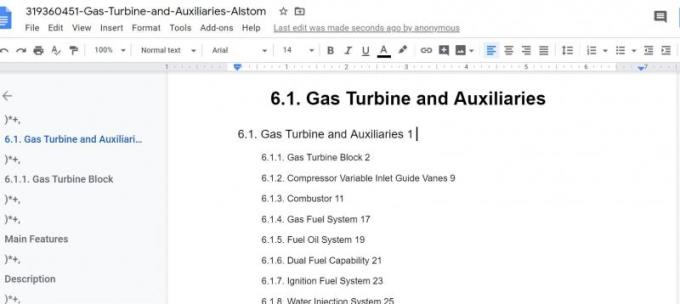
Most megtanulta, hogyan alakíthat át PDF-dokumentumot Google-dokumentummá. Könnyű. A Google Dokumentumok segítségével megkímélheti a PDF-ből Google Dokumentummá konvertáló szoftverek vásárlásával vagy telepítésével járó stressztől. Szerkesztés után a fájlt könnyedén elmentheti tetszőleges dokumentumformátumba, pl. PDF, txt, epub, rtf, Microsoft Word, HTML, zip. Egyszerűen lépjen a Fájl menübe, és a legördülő menüben mutasson a Letöltés lehetőségre.
Egy szórólap jelenik meg, és válassza ki a kívánt dokumentumformátumot. A dokumentum a választott formátumban letöltődik a számítógépére.
Meg kell jegyezni, hogy a PDF-dokumentum konvertálása Google Dokumentumok-ba összetett folyamat, és bár a Google Docs mindig arra törekszik, hogy megtartsa a PDF-dokumentum formátumát, néha előfordulnak változások, különösen, ha a PDF-dokumentum táblázatokat, űrlapokat, jelölőnégyzeteket tartalmaz. , és képek. Amikor a PDF-eket szöveges fájlokká konvertálja, a Google Dokumentumok csak azokat a funkciókat és kódokat tudja importálni, amelyeket támogat.
Ha a PDF-fájl táblázatokat, háttérképeket, formázást, betűtípusokat vagy más olyan szolgáltatásokat tartalmaz, amelyek kódolása a Dokumentumoktól eltérő, vagy olyan funkciókat tartalmaz, amelyek jelenleg nem érhetők el a Dokumentumok alkalmazásban, akkor a rendszer nem konvertálja megfelelően őket.
Ez a lépésről lépésre végigvezető útmutató megmutatja, hogyan lehet megváltoztatni a kiemelő színt a szövegek és szöveges mezők számára az Adobe Readerben.
Itt részletes utasításokat talál arról, hogyan lehet megváltoztatni a felhasználói ügynök karakterláncot az Apple Safari böngészőben MacOS rendszeren.
Szeretné letiltani az Apple Szoftverfrissítés képernyőt, és megakadályozni, hogy megjelenjen a Windows 11 számítógépén vagy Mac-en? Próbálja ki ezeket a módszereket most!
Ha a LastPass nem tud csatlakozni a szervereihez, törölje a helyi gyorsítótárat, frissítse a jelszókezelőt, és tiltsa le a böngésző bővítményeit.
Tartsa tisztán a Google Chrome böngésző gyorsítótárát a következő lépésekkel.
Sok felhasználó számára a 24H2 frissítés törli az auto HDR-t. Ez az útmutató elmagyarázza, hogyan orvosolhatod ezt a problémát.
A keresztreferenciák segíthetnek dokumentumod felhasználóbarátabbá, rendezettebbé és hozzáférhetőbbé tételében. Ez a útmutató megtanítja, hogyan hozhatsz létre keresztreferenciákat Wordben.
A Spotify zavaró lehet, ha minden alkalommal automatikusan megnyílik, amikor elindítja a számítógépét. Az automatikus indítás leállítása az alábbi lépések segítségével.
Kíváncsi arra, hogyan integrálhatja a ChatGPT-t a Microsoft Word-be? Ez az útmutató pontosan megmutatja, hogyan teheti ezt meg a ChatGPT for Word bővítménnyel 3 egyszerű lépésben.
Tanuld meg, hogyan oldj meg egy gyakori problémát, amelyben a képernyő villog a Google Chrome böngészőben.








