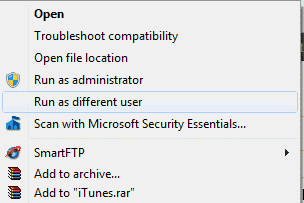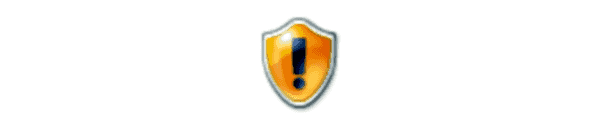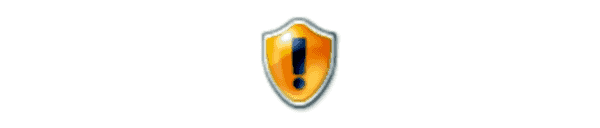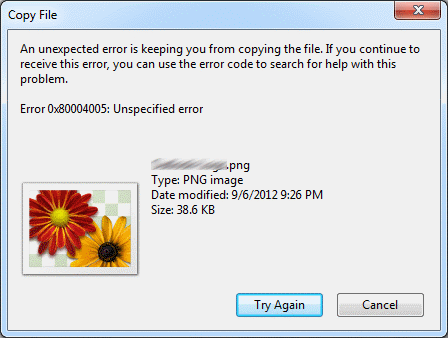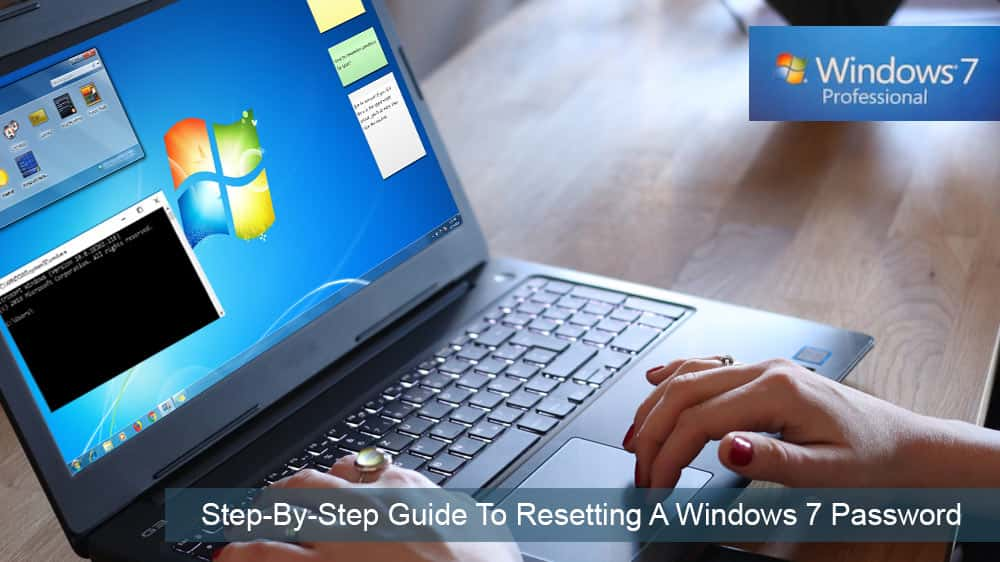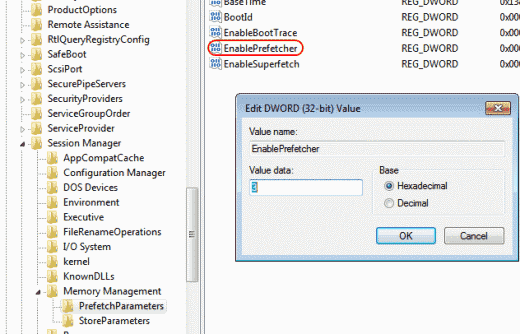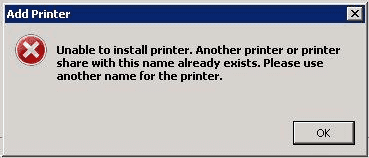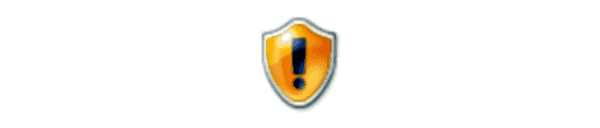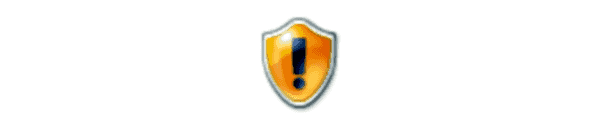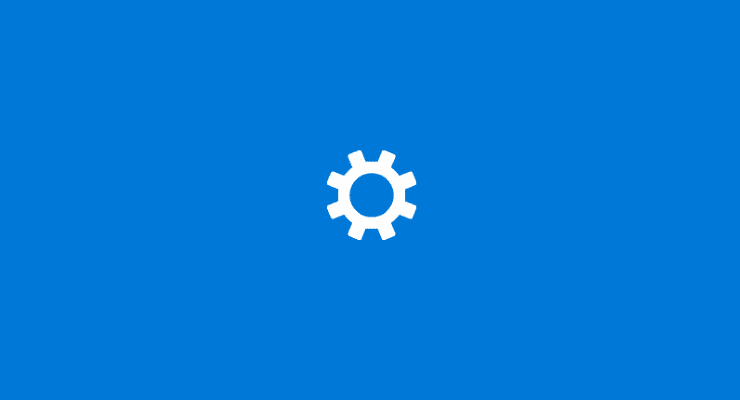A Numlock engedélyezése/letiltása a Windows indításakor
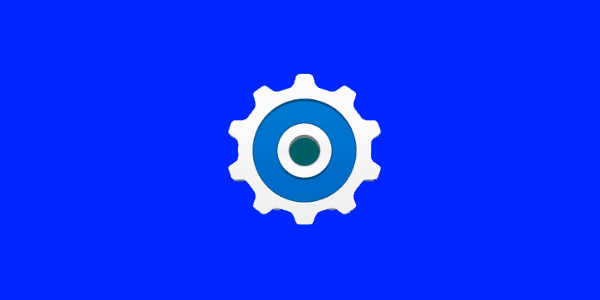
A Numlock engedélyezése vagy letiltása indításkor a Microsoft Windows beállításjegyzékének szerkesztésével.
Amióta elkezdtem számítógépekkel dolgozni, az első számú kérdés mindig az volt, hogy „Hogyan tudom gyorsabbá tenni a számítógépemet?” Ez a fő dolog, amellyel a helyi számítógép-javító technikus napi szinten foglalkozik. Gyakran szép fillért is keresnek ezzel.
Ha a számítógépe lassú, nem kell több száz dollárt költenie egy önjelölt számítógépes technikának, aki megjavítja. Mindössze annyit kell tennie, hogy tudja, hol keresse a profik által használt segédprogramokat. Ez az oktatóanyag azoknak az átlagembereknek szól, akik semmit sem tudnak a számítógépekről, de szeretné megtisztítani Windows rendszerű számítógépét, és gyorsabbá tenni azt. Lépésről lépésre haladok minden egyes lépéssel, amikor valaki fizet nekem, hogy gyorsabban működjön a számítógépe. Ezek a lépések gyakran ugyanazok, amelyekért minden számítógépes technológiát fizetnek.
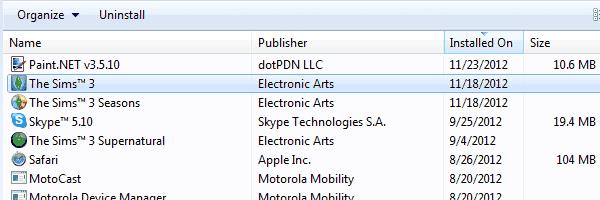
Tekintse meg a Vezérlőpult > Programok > Programok és szolgáltatások menüpontot, és megszabaduljon mindentől, amire már nincs szüksége. Az a régi játék, amivel már két éve nem játszott, az a segédprogram, amit letöltött és egyszer használt, bármi, amit már nem használ. Fontos azonban, hogy legyen óvatos, mivel a rossz program eltávolítása problémákat okozhat. Csak olyat távolítson el, amelyről teljesen biztos, hogy már nincs szüksége. Ha nem 100%-ig biztos abban, hogy eltávolít egy alkalmazást, legyen óvatos, és hagyja békén.
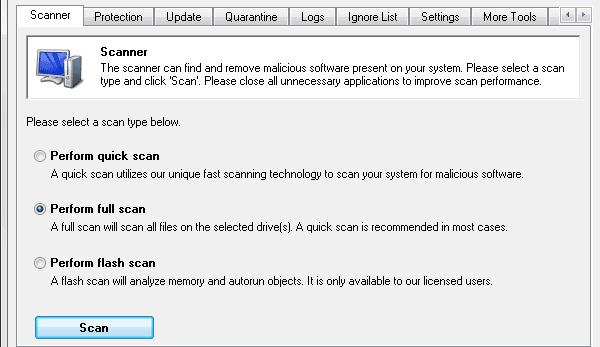
A rosszindulatú programok általában a fő oka a hirtelen sebességproblémáknak a Windows rendszerben. Három fő eszközt használok a rosszindulatú programok tisztítására. Malwarebytes , Spybot és Microsoft Security Essentials . Mindezek az eszközök ingyenesek az otthoni felhasználók számára, és kiváló munkát végeznek a számítógépén található rosszindulatú programok megtalálásában. Általában a Malwarebytes-ot és a Spybot-ot is használom a vizsgálathoz, majd eltávolítom őket, ha végeztem. Ezt követően telepítem a Microsoft Security Essentials programot, hogy megakadályozzam a kémprogramok jövőbeni megszerzését.
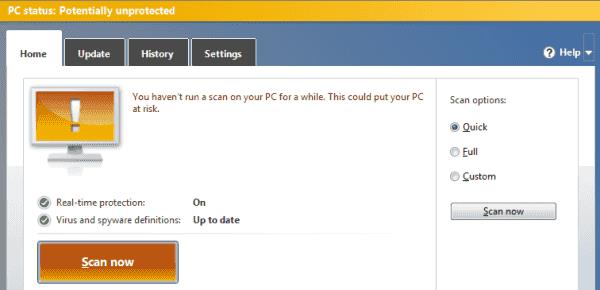
Ha a számítógépen már telepítve van a felhasználó által fizetett megbízható vírusirtó csomag, például a Symantec, a McAfee vagy a Kaspersky, akkor megbizonyosodok arról, hogy aktiválva van és frissítem, majd lefuttatom a vizsgálatot. Ha nincs semmi telepítve, telepítem az AVG vírusirtó ingyenes példányát, és lefuttatom vele a vizsgálatot. Az AVG ingyenes az otthoni felhasználók számára. Bár szerintem túl sok segédprogramot telepít a számítógépére, a legjobb munkát végzi az ingyenes víruskereső csomagok közül.
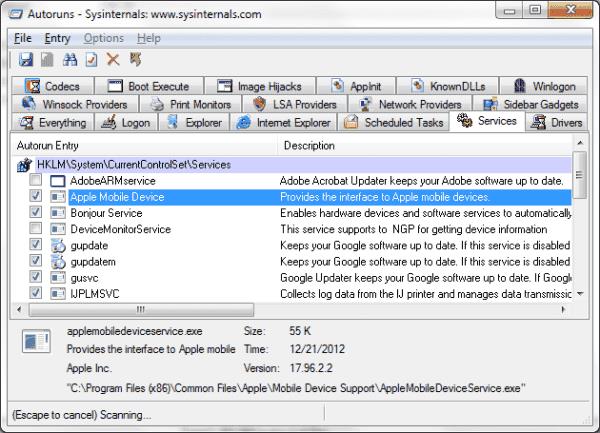
Szinte minden manapság telepített programnak van olyan része, amely mindig a háttérben szeretne futni. Például az iTunes körülbelül 5 szolgáltatással rendelkezik, amelyeket betölt, amikor telepítve van a Windows rendszerben. Ezek a szolgáltatások mindig futnak, és értékes erőforrásokat foglalnak el, ami sebességproblémákat okoz. Bár a Windowsba beépített segédprogramokat, például az MSCONFIG-ot használhatja a futó szolgáltatások kezeléséhez, én inkább az AutoRuns- t szeretem letölteni és használni . Ez a praktikus segédprogram egyetlen képernyőt biztosít minden olyan kezeléséhez, ami automatikusan fut magától.
Rengeteg összetett dolgot kezelhet az AutoRuns segítségével, de az egyszerűség kedvéért csak néhány lapot mutatok meg.
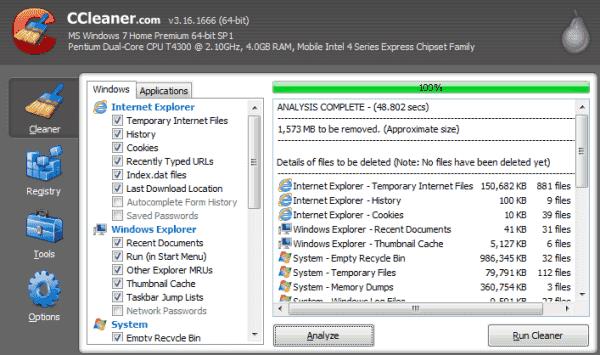
Ideje megszabadulni a nem kívánt fájloktól, amelyek eltömítik a merevlemezt. Ehhez a feladathoz a CCleanert használom . A CCleaner átkutatja a merevlemezt naplófájlok, ideiglenes fájlok és egyéb kéretlen fájlok után, amelyeket megengedhet magának. A segédprogram praktikus rendszerleíró adatbázis-tisztító funkcióval is rendelkezik, amelyet opcionálisan használhat.
A merevlemezt úgy kell elrendezni, hogy könnyen megtalálja az adatokat. A merevlemez töredezettségmentesítése optimalizálja a lemezt a gyorsabb hozzáférés érdekében. A Windows minden verziója rendelkezik Lemeztöredezettség-mentesítő segédprogrammal. Ha mégis divatosra vágyik, a Piriform (a CCleaner gyártója) készít egy elég tisztességes terméket Defraggler néven .
Ha nem igazán érdekli, hogyan néz ki a Windows, módosíthat néhány beállítást a jobb teljesítmény érdekében.
Lépjen a „ Vezérlőpult ” > „ Rendszer és biztonság ” > „ Rendszer ” > „ Speciális rendszerbeállítások ” > „ Speciális ” menüpontra, majd válassza ki a „ Beállítások… ” gombot a „ Teljesítmény ” területen.
A „ Teljesítménybeállítások ” képernyőn kiválaszthatja a „ Beállítás a legjobb teljesítmény érdekében ” lehetőséget a legnagyobb teljesítmény eléréséhez. Ellenkező esetben kiválaszthatja az „ Egyéni ” lehetőséget, és csak a tetszőleges Windows-cuccokat jelölheti be.
Ezzel a 7 lépéssel jó úton haladhat a gyorsabb számítógép használatához, anélkül, hogy pénzt költene számítógépes technikára. Neked hogy sikerült a folyamat? Ossza meg tapasztalatait a megjegyzések részben.
A Numlock engedélyezése vagy letiltása indításkor a Microsoft Windows beállításjegyzékének szerkesztésével.
A Microsoft bejelentette, hogy 2020 januárjában véget ér a Windows 7 élettartama, vagyis a termék hivatalos támogatása megszűnik.
A Futtatás másként... opció engedélyezése, ha jobb gombbal kattint egy ikonra a Microsoft Windows rendszerben.
A NET Send parancsok engedélyezése és működésbe hozása a Microsoft Windows rendszerben.
Javítson ki egy gyakori problémát, amikor egy eszközt telepít Microsoft Windows rendszerben.
Megmutatjuk a 0x80004005 számú hiba elhárításának lépéseit, amikor zip fájlokat csomagol ki Windows számítógépére.
Az alábbi lépésekkel kapcsolja ki a kevés lemezterület ellenőrzését a Microsoft Windows rendszerben.
Néha elfelejti a Windows 7 jelszavát, és vissza kell állítania, hogy bejelentkezzen az eszközre. A jó hír az, hogy ez meglehetősen kényelmes. Létezik egy funkció, amely megkönnyíti a jelszó visszaállítását.
A jelszavak jó módja a magánélet védelmének, de problémát jelenthetnek a feledékeny emberek számára. A Windows 7 rendszerbe való bejelentkezési jelszavának elfelejtése ijesztő lehet, de ne aggódjon. Ezzel az oktatóanyaggal visszaállíthatja Windows 7 jelszavát.
Oldja meg a webböngészővel kapcsolatos problémákat, amelyek nem csatlakoznak bizonyos webhelyekhez.
Tiltsa le az Apple szoftverfrissítést, és ne jelenjen meg Windows számítógépén.
Segítség, ha azt tapasztalja, hogy a Microsoft Windows számítógép képernyője fejjel lefelé van fordítva.
Töltse le a Microsoft ORCA MSI segédprogramot, ha szerkeszteni szeretné a Microsoft szoftvertelepítési fájlok tartalmát.
Engedélyezze vagy tiltsa le az előzetes letöltés (superfetch) funkciót a Microsoft Windows 10, 8 és 7 rendszerben.
Oldja meg azt a problémát, amelyben a Microsoft Windows nem engedi, hogy beállítson egy bizonyos nevet a nyomtatón, mert azt észleli, hogy az már létezik.
A rendszergazdai fiók engedélyezése vagy letiltása a Microsoft Windows 10 bejelentkezési képernyőjén.
Oldja meg azt a problémát, amelynél a hozzáférés megtagadva üzenetet kap, amikor megpróbálja futtatni az ATTRIB parancsot Microsoft Windows rendszerben.
A képernyőn kívüli ablak visszahelyezése a nézetbe a Microsoft Windows rendszerben.
Az UAC beállításainak módosítása a Microsoft Windows 10, 8 és 7 rendszerben.
A Windows 7 élettartamának végére vonatkozó támogatás a tervek szerint 2020. január 14-én ér véget – kevesebb mint egy év múlva. A Windows 7 üzleti, vállalati és oktatási ügyfelei többsége már azon dolgozik, hogy áttérjen a Windows 10-re. A valóság azonban az, hogy egyes üzleti és oktatási szervezetek számára elengedhetetlen a
A Windows 10-hez hasonlóan harmadik féltől származó szoftvereket is használhat a Windows 11 tálca átlátszóvá tételéhez.
Miután számtalan órát töltöttek egyetemi laptopjuk és asztali hangszóróik használatával, sokan rájönnek, hogy néhány okos fejlesztéssel szűkös kollégiumi helyüket a tökéletes streaming központtá alakíthatják anélkül, hogy vagyonukat tönkretennék.
A laptopok érintőpadja nem csak mutatásra, kattintásra és nagyításra szolgál. A téglalap alakú felület gesztusokat is támogat, amelyekkel válthat az alkalmazások között, vezérelheti a médialejátszást, kezelheti a fájlokat, sőt, akár az értesítéseket is megtekintheti.
A Lomtár ikon átváltása a Windows 11-ben leegyszerűsíti a háttérképek testreszabását, így az ízlésének vagy témájának megfelelő megjelenést és érzetet kaphatja.
A DISM (Deployment Imaging and Servicing Management) egy fontos eszköz az SFC-vel (System File Checker) együtt, amely számos rendszerprobléma kezelésére szolgál a Windows 11 rendszerben.
Bár a Windows 11 kétségtelenül előre telepítve van néhány haszontalan alkalmazással, hihetetlenül hatékony eszközöket is elrejt az orrod előtt.
Új asztali számítógép vagy laptop vásárlásakor pénzt takaríthat meg, ha egy alapvető specifikációjú eszközt vásárol. A teljesítményét később a RAM bővítésével növelheti.
A WARP egy VPN, amely segít csatlakozni az internethez a Cloudflare 1.1.1.1 DNS-ét használva, miközben optimalizálja és biztonságossá teszi (azaz titkosítja) a kapcsolatot. Az 1.1.1.1 az egyik leggyorsabb és legbiztonságosabb DNS-lehetőség.
Az Fn funkcióbillentyűk gyorsabb és egyszerűbb módot kínálnak bizonyos hardverfunkciók vezérlésére.
Ez a „nem megfelelő hely” jelző általában azt jelenti, hogy a BitLocker titkosítás le van tiltva, egy frissítés újraindítást igényel, vagy egy firmware-frissítés függőben van.