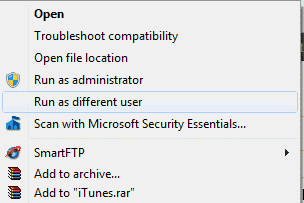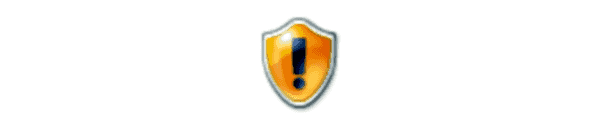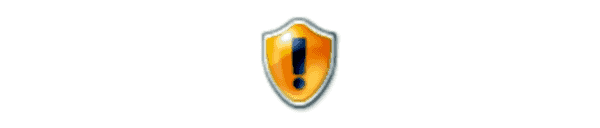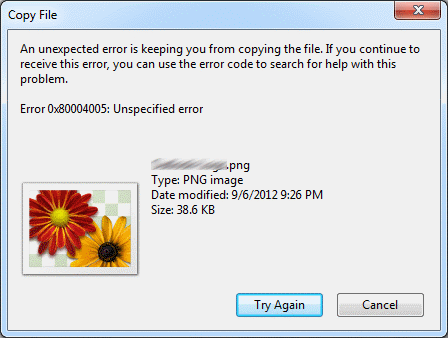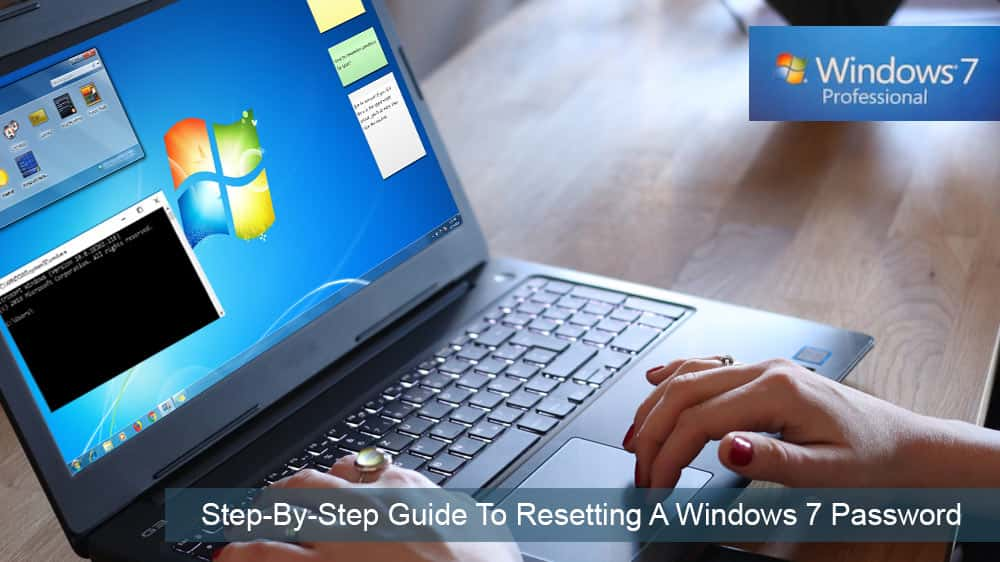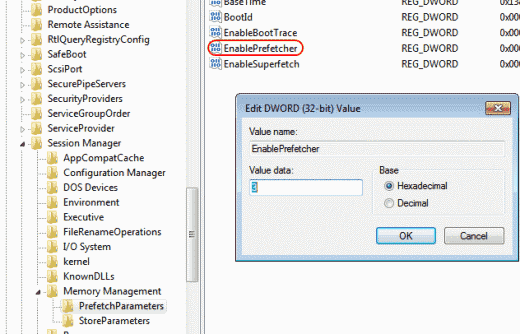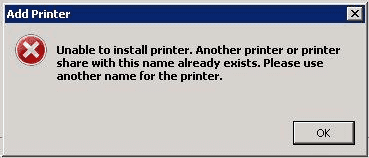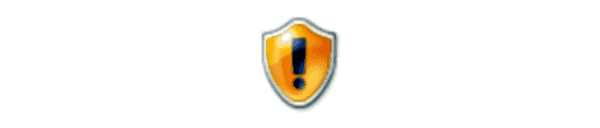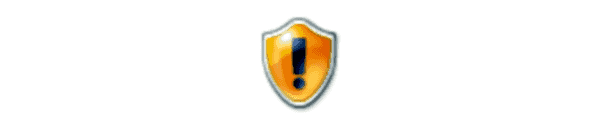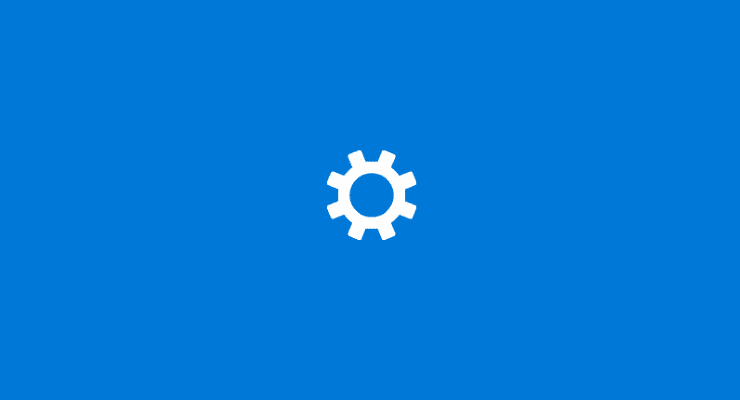A Numlock engedélyezése/letiltása a Windows indításakor
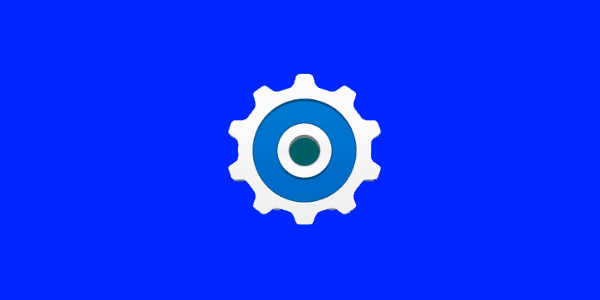
A Numlock engedélyezése vagy letiltása indításkor a Microsoft Windows beállításjegyzékének szerkesztésével.
Az alábbi lépésekkel oldja meg azt a problémát, ahol a Numlock engedélyezve van vagy letiltva a Microsoft Windows rendszer indításakor.
| Módszer | Leírás |
|---|---|
| 1. Rendszerleíró adatbázis beállítása | Jelölje be a Numlock engedélyezését vagy letiltását a rendszerleíró adatbázis módosításával. |
| 2. Funkcióbillentyűk használata | Használja az Fn és NumLk billentyűket a NumLock be- vagy kikapcsolására. |
| 3. BIOS-beállítás | Állítsa be a Numlock értékét a BIOS-beállításokban, amikor a számítógép indításakor belép a BIOS-ba. |
| 4. Indítási vagy bejelentkezési szkript | Használja a szkriptek futtatását a Numlock engedélyezésére vagy letiltására indításkor. |
Tartsa lenyomva a Windows gombot, majd nyomja meg az R gombot a Futtatás párbeszédpanel megjelenítéséhez.
Írja be a regedit parancsot, majd nyomja meg az Enter gombot.
Keresse meg a következő helyet a rendszerleíró adatbázisban:
Módosítsa az InitialKeyboardIndicators értékét:
Használja a következő PowerShell-kódot:
Num Lock engedélyezése:
Num Lock letiltása:
Ezt és más PowerShell-parancsfájlokat indításkor elindíthatja. Tekintse meg ezt a bejegyzést a PowerShell használatával egy indításkor lefutó feladat létrehozásához.
Lehetséges, hogy véletlenül megnyomott egy billentyűkombinációt a billentyűzeten, ami lehetővé teszi a numerikus billentyűzet használatát. Ezt általában az Fn és NumLk billentyűk kombinációjával lehet be- vagy kikapcsolni. Tartsa lenyomva az Fn billentyűt, majd nyomja meg a NumLk gombot a numerikus billentyűzet be- vagy kikapcsolásához.
A legtöbb számítógépen, beleértve a virtuális gépeket is, van BIOS-beállítás, amely szabályozza, hogy a NumLock engedélyezve van-e az indításkor. A BIOS-ba való belépéshez a Windows betöltése előtt meg kell nyomni egy bizonyos billentyűt, például a Delete vagy az F1 indításkor. A BIOS-be kerültével találjon egy beállítást, amely vezérli a NumLockot.
Ha Ön rendszergazda, és módot keres a Num Lock bekapcsolására indításkor, ezt egy bejelentkezési szkript segítségével is megteheti. Másolja ki és illessze be a következőket egy Jegyzettömb dokumentumba, majd mentse el numlock.vbs néven:
set WshShell = CreateObject("WScript.Shell")
WshShell.SendKeys "{NUMLOCK}"
Tegye a következők egyikét:
Helyezze a numlock.vbs fájlt a következő mappák egyikébe:
Helyi bejelentkezési szkript elérési útja = %SystemRoot% \ System32 \ GroupPolicy \ User Computer\ Scripts \ Login
Domain bejelentkezési szkript elérési útja = %SysVolFolder% \ Sysvol \ Sysvol \ DomainName \ Scripts
Tartsa lenyomva a Windows gombot, és nyomja meg az R gombot a Windows Futtatás párbeszédpanel megjelenítéséhez.
Írja be az mmc parancsot, majd nyomja meg az Enter gombot.
Lépjen a Fájl > Beépülő modul hozzáadása/eltávolítása > Hozzáadás > Csoportházirend menüponthoz.
Válassza ki a használni kívánt csoportházirend-objektumot, általában az alapértelmezett a helyi számítógép.
Válassza a Befejezés > Bezárás > OK lehetőséget.
A Csoportházirend-kezelés beépülő modulban lépjen a Felhasználói konfiguráció vagy a Számítógép konfigurációja > Windows-beállítások > Szkriptek elemre.
Kattintson duplán a Bejelentkezési szkript elemre, majd lépjen a Hozzáadás > Tallózás menüpontra, és válassza a numlock.vbs lehetőséget.
Válassza a Megnyitás > OK > OK lehetőséget.
Megjegyzés: A numlock.vbs szkript egyszerűen úgy működik, mintha egyszer megnyomná a Num Lock billentyűt. Tehát valójában az alapértelmezettnek az ellenkezőjére kapcsolja. Valószínűleg jobb a Registry metódus használata, de ez a módszer hasznos, ha gyors megoldásra van szükség.

A Numlock engedélyezése vagy letiltása indításkor a Microsoft Windows beállításjegyzékének szerkesztésével.
A Microsoft bejelentette, hogy 2020 januárjában véget ér a Windows 7 élettartama, vagyis a termék hivatalos támogatása megszűnik.
A Futtatás másként... opció engedélyezése, ha jobb gombbal kattint egy ikonra a Microsoft Windows rendszerben.
A NET Send parancsok engedélyezése és működésbe hozása a Microsoft Windows rendszerben.
Javítson ki egy gyakori problémát, amikor egy eszközt telepít Microsoft Windows rendszerben.
Megmutatjuk a 0x80004005 számú hiba elhárításának lépéseit, amikor zip fájlokat csomagol ki Windows számítógépére.
Az alábbi lépésekkel kapcsolja ki a kevés lemezterület ellenőrzését a Microsoft Windows rendszerben.
Néha elfelejti a Windows 7 jelszavát, és vissza kell állítania, hogy bejelentkezzen az eszközre. A jó hír az, hogy ez meglehetősen kényelmes. Létezik egy funkció, amely megkönnyíti a jelszó visszaállítását.
A jelszavak jó módja a magánélet védelmének, de problémát jelenthetnek a feledékeny emberek számára. A Windows 7 rendszerbe való bejelentkezési jelszavának elfelejtése ijesztő lehet, de ne aggódjon. Ezzel az oktatóanyaggal visszaállíthatja Windows 7 jelszavát.
Oldja meg a webböngészővel kapcsolatos problémákat, amelyek nem csatlakoznak bizonyos webhelyekhez.
Tiltsa le az Apple szoftverfrissítést, és ne jelenjen meg Windows számítógépén.
Segítség, ha azt tapasztalja, hogy a Microsoft Windows számítógép képernyője fejjel lefelé van fordítva.
Töltse le a Microsoft ORCA MSI segédprogramot, ha szerkeszteni szeretné a Microsoft szoftvertelepítési fájlok tartalmát.
Engedélyezze vagy tiltsa le az előzetes letöltés (superfetch) funkciót a Microsoft Windows 10, 8 és 7 rendszerben.
Oldja meg azt a problémát, amelyben a Microsoft Windows nem engedi, hogy beállítson egy bizonyos nevet a nyomtatón, mert azt észleli, hogy az már létezik.
A rendszergazdai fiók engedélyezése vagy letiltása a Microsoft Windows 10 bejelentkezési képernyőjén.
Oldja meg azt a problémát, amelynél a hozzáférés megtagadva üzenetet kap, amikor megpróbálja futtatni az ATTRIB parancsot Microsoft Windows rendszerben.
A képernyőn kívüli ablak visszahelyezése a nézetbe a Microsoft Windows rendszerben.
Az UAC beállításainak módosítása a Microsoft Windows 10, 8 és 7 rendszerben.
A Windows 7 élettartamának végére vonatkozó támogatás a tervek szerint 2020. január 14-én ér véget – kevesebb mint egy év múlva. A Windows 7 üzleti, vállalati és oktatási ügyfelei többsége már azon dolgozik, hogy áttérjen a Windows 10-re. A valóság azonban az, hogy egyes üzleti és oktatási szervezetek számára elengedhetetlen a
Sok oka lehet annak, hogy a laptopja miért nem tud csatlakozni a Wi-Fi-hez, ezért számos módja van a hiba kijavításának. Ha a laptopja nem tud csatlakozni a Wi-Fi-hez, próbálja ki a következő módszereket a probléma megoldására.
Miután létrehoztak egy USB rendszerindítót a Windows telepítéséhez, a felhasználóknak ellenőrizniük kell az USB rendszerindító teljesítményét, hogy kiderüljön, sikeresen létrejött-e vagy sem.
Számos ingyenes eszköz képes előre jelezni a meghajtó meghibásodásait, mielőtt azok bekövetkeznének, így időt adva az adatok biztonsági mentésére és a meghajtó időben történő cseréjére.
A megfelelő eszközökkel átvizsgálhatja a rendszerét, és eltávolíthatja a kémprogramokat, a kéretlen reklámprogramokat és más rosszindulatú programokat, amelyek esetleg megbújhatnak a rendszerén.
Amikor egy számítógép, mobileszköz vagy nyomtató hálózaton keresztül próbál csatlakozni egy Microsoft Windows rendszerű számítógéphez, például a „hálózati elérési út nem található – 0x80070035 számú hiba” hibaüzenet jelenhet meg.
A kék halál képernyő (BSOD) egy gyakori és nem új keletű hiba a Windowsban, amikor a számítógép valamilyen súlyos rendszerhibát tapasztal.
A Windows rendszeren manuális és közvetlen elérésű műveletek végrehajtása helyett azokat a rendelkezésre álló CMD parancsokkal helyettesíthetjük a gyorsabb elérés érdekében.
A Windows 10-hez hasonlóan harmadik féltől származó szoftvereket is használhat a Windows 11 tálca átlátszóvá tételéhez.
Miután számtalan órát töltöttek egyetemi laptopjuk és asztali hangszóróik használatával, sokan rájönnek, hogy néhány okos fejlesztéssel szűkös kollégiumi helyüket a tökéletes streaming központtá alakíthatják anélkül, hogy vagyonukat tönkretennék.
A laptopok érintőpadja nem csak mutatásra, kattintásra és nagyításra szolgál. A téglalap alakú felület gesztusokat is támogat, amelyekkel válthat az alkalmazások között, vezérelheti a médialejátszást, kezelheti a fájlokat, sőt, akár az értesítéseket is megtekintheti.