Adobe Reader: A kiemelő szín megváltoztatása
Ez a lépésről lépésre végigvezető útmutató megmutatja, hogyan lehet megváltoztatni a kiemelő színt a szövegek és szöveges mezők számára az Adobe Readerben.
A Burp Suite elsődleges célja, hogy webes proxyként működjön a webes forgalom elemzése és módosítása céljából, általában egy penetrációs teszt részeként. Bár ez elég egyszerű az egyszerű szöveges HTTP-forgalomhoz, további beállításokra van szükség ahhoz, hogy állandó tanúsítványhibák nélkül lehessen elfogni a HTTPS-forgalmat.
Tipp; A behatolási tesztelés a webhelyek, eszközök és infrastruktúra kiberbiztonságának tesztelésének folyamata azáltal, hogy megpróbálja feltörni azokat.
A HTTPS-forgalom lehallgatásához a Burp saját tanúsító hatóságot hoz létre az eszközön. A tanúsítványt importálnia kell a böngésző megbízhatósági tárolójába, hogy a böngésző ne generáljon tanúsítványhibákat.
Tipp: A Burp Suite-ot proxyként használva lényegében egy MitM vagy Man in the Middle támadást hajt végre önmaga ellen. Tudnia kell, hogy a Burp minden HTTPS-tanúsítványt lecserél a sajátjára. Ez jelentősen megnehezíti a valóban rosszindulatú MitM-támadások észlelését, mivel nem fog tanúsítványhibákat látni – ezt vegye figyelembe, ha telepíti és használja a Burp Suite-ot!
A Burp tanúsító hatóságának telepítésének első lépése annak letöltése. Ehhez indítsa el a Burp programot, majd tallózással keresse meg a proxy figyelő portját, amely alapértelmezés szerint „127.0.0.1:8080”. Az oldalon kattintson a „CA-tanúsítvány” elemre a jobb felső sarokban a „cacert.der” tanúsítvány letöltéséhez.
Tipp: Valószínűleg figyelmeztetést kap, hogy a fájltípus nem biztonságos, és kárt tehet a számítógépében, ezért el kell fogadnia a figyelmeztetést.
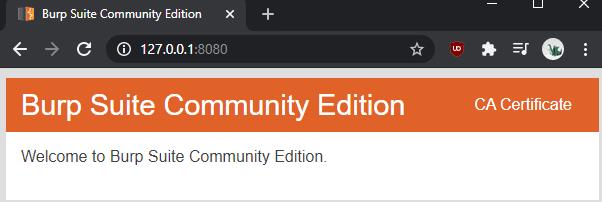
Keresse meg a proxy figyelőt, és töltse le a tanúsítványt.
A tanúsítvány Windows rendszerben történő telepítéséhez kattintson duplán a letöltött „cacert.der” fájlra annak futtatásához és a biztonsági figyelmeztetés elfogadásához. A tanúsítványnézegető ablakában kattintson a „Tanúsítvány telepítése” gombra.
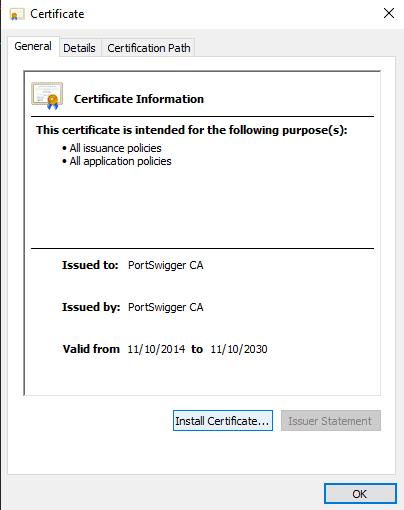
Kattintson duplán a tanúsítványfájlra a futtatásához, majd kattintson a „Tanúsítvány telepítése” gombra.
Válassza ki, hogy a tanúsítványt az Ön felhasználója vagy más, az „Jelenlegi felhasználó” és a „Helyi gép” felhasználási módok alapján szeretné-e megbízni. Manuálisan kell beállítania a tanúsítványt egy adott tanúsítványtárolóban, a „Megbízható legfelső szintű hitelesítési hatóságok” elhelyezéséhez. Ha végzett, kattintson a „Befejezés” gombra a tanúsítvány importálásához.
Tipp: Ahhoz, hogy a változtatás életbe lépjen, újra kell indítania a böngészőt. Ennek a számítógépén lévő összes böngészőt érintenie kell, még a Firefoxot is, azonban előfordulhat, hogy bizonyos böngészőkhöz hozzá kell adnia a tanúsítványt, ha azok saját megbízhatósági tárolót használnak.
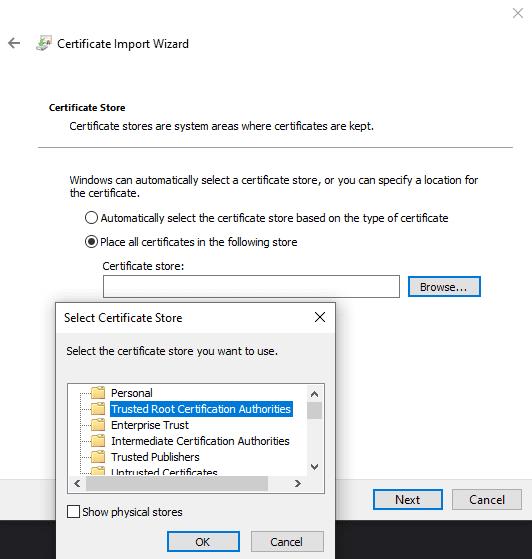
Telepítse a tanúsítványt a „Trusted Root Certification Authorities” áruházba.
Ha egy másik eszközről szeretné lefoglalni a hálózati forgalmat, akkor annak a saját maga által generált Burp-tanúsítványt kell importálnia. Minden telepítés, a frissítések kivételével, új tanúsítványt generál. Ez a kialakítás sokkal nehezebbé teszi a Burp számára, hogy visszaéljenek tömeges internetes megfigyelés céljából.
Ez a lépésről lépésre végigvezető útmutató megmutatja, hogyan lehet megváltoztatni a kiemelő színt a szövegek és szöveges mezők számára az Adobe Readerben.
Itt részletes utasításokat talál arról, hogyan lehet megváltoztatni a felhasználói ügynök karakterláncot az Apple Safari böngészőben MacOS rendszeren.
Szeretné letiltani az Apple Szoftverfrissítés képernyőt, és megakadályozni, hogy megjelenjen a Windows 11 számítógépén vagy Mac-en? Próbálja ki ezeket a módszereket most!
Ha a LastPass nem tud csatlakozni a szervereihez, törölje a helyi gyorsítótárat, frissítse a jelszókezelőt, és tiltsa le a böngésző bővítményeit.
Tartsa tisztán a Google Chrome böngésző gyorsítótárát a következő lépésekkel.
Sok felhasználó számára a 24H2 frissítés törli az auto HDR-t. Ez az útmutató elmagyarázza, hogyan orvosolhatod ezt a problémát.
A keresztreferenciák segíthetnek dokumentumod felhasználóbarátabbá, rendezettebbé és hozzáférhetőbbé tételében. Ez a útmutató megtanítja, hogyan hozhatsz létre keresztreferenciákat Wordben.
A Spotify zavaró lehet, ha minden alkalommal automatikusan megnyílik, amikor elindítja a számítógépét. Az automatikus indítás leállítása az alábbi lépések segítségével.
Kíváncsi arra, hogyan integrálhatja a ChatGPT-t a Microsoft Word-be? Ez az útmutató pontosan megmutatja, hogyan teheti ezt meg a ChatGPT for Word bővítménnyel 3 egyszerű lépésben.
Tanuld meg, hogyan oldj meg egy gyakori problémát, amelyben a képernyő villog a Google Chrome böngészőben.








