Adobe Reader: A kiemelő szín megváltoztatása
Ez a lépésről lépésre végigvezető útmutató megmutatja, hogyan lehet megváltoztatni a kiemelő színt a szövegek és szöveges mezők számára az Adobe Readerben.
A webhelyek és számos alkalmazás hagyományos kialakítása fehér és élénk színek használatát foglalja magában. Noha ennek a kialakításnak sok értelme van nyomtatott médiák esetében, ahol az alapértelmezett papírszín a fehér, a képernyőkhöz nem annyira alkalmas. A Sötét mód számos alkalmazásban elérhető beállítás, amely lehetővé teszi egy alternatív, sötétebb színséma használatát.
A sötét mód egyik nagy előnye, hogy csökkenti a képernyő tükröződését. Az elsősorban fehér képet megjelenítő képernyő világos, még akkor is, ha alacsony fényerőre van állítva. Ez különösen akkor szembetűnő, ha képernyőt, például telefont használ sötétben. A sötét módú színséma megoldja ezt a problémát, mivel a sötétebb színek miatt a képernyő kevésbé tűnik kirívóan világosnak ugyanabban a forgatókönyvben.
Az OLED- vagy AMOLED-képernyővel felszerelt eszközök az energiafogyasztás előnyeit is élvezik, ha a sötét mód engedélyezve van. Az OLED és AMOLED képernyők pixelei közvetlenül bocsátanak ki fényt, szemben a hagyományos LCD képernyőkkel, amelyek kiszűrik a színeket az állandó háttérvilágításból. A sötétebb OLED és AMOLED pixeleknek nem kell annyi fényt termelniük, így kevesebb energiát fogyasztanak. Fekete megjelenítéskor ezek a képpontok akár teljesen kikapcsolhatók, és nem igényelnek áramot. Összességében ez azt jelenti, hogy a sötét mód következetes használata OLED vagy AMOLED eszközökön energiamegtakarítást és az akkumulátor élettartamának javulását eredményezheti a hagyományos LCD-képernyős eszközökhöz képest.
Sötét mód a Skype-ban
A Skype asztali alkalmazásban az alapértelmezett színséma elsősorban fehér és halványszürkét használ. Szerencsére a Microsoft sötét módot is beépített a Skype alkalmazásba. A sötét mód engedélyezéséhez a Windows Skype alkalmazásban először kattintson a hárompontos ikonra a Skype főablakának bal felső sarkában, majd válassza ki a „Beállítások” lehetőséget a legördülő menüből.
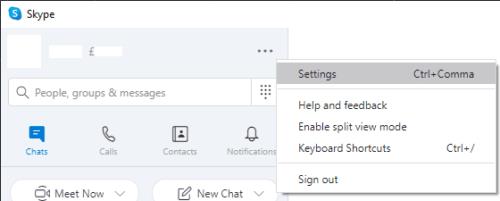
Kattintson a hárompontos ikonra a bal felső sarokban, majd kattintson a „Beállítások” elemre.
A Skype beállítások ablakában váltson át a jobb oldalon a „Megjelenés” fülre, majd válassza a „Sötét” lehetőséget a „Módok” listából. A sötét mód kiválasztásával a Skype azonnal átvált a sötét mód színsémájára.
Tipp: A Skype egy „nagy kontrasztú sötét” módot is kínál, amely a felületet monokróm fehér-feketére állítja be.
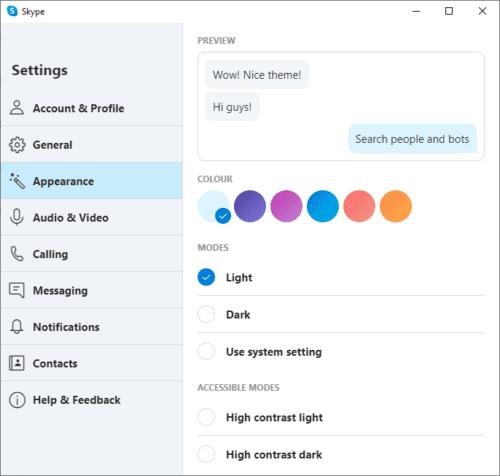
Kattintson a „Sötét” elemre a „Módok” listában a „Megjelenés” fülön.
A sötét mód mellett beállíthatja a „Szín”-et is a hat színes körrel, közvetlenül a témaválasztás felett. Ezeket a színeket a csevegési üzenetek háttereként használják, amint az a megjelenési beállítások oldalának tetején található „Előnézet” mezőben látható.
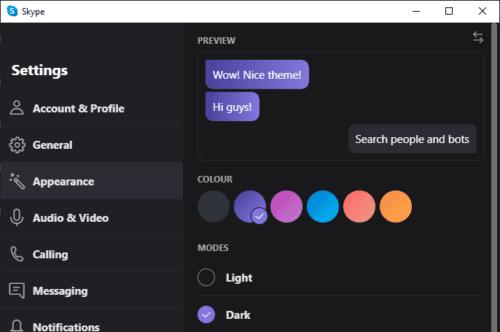
A csevegési üzenetek színét úgy is módosíthatja, hogy a sötét mód feletti színes körökre kattint.
Ez a lépésről lépésre végigvezető útmutató megmutatja, hogyan lehet megváltoztatni a kiemelő színt a szövegek és szöveges mezők számára az Adobe Readerben.
Itt részletes utasításokat talál arról, hogyan lehet megváltoztatni a felhasználói ügynök karakterláncot az Apple Safari böngészőben MacOS rendszeren.
Szeretné letiltani az Apple Szoftverfrissítés képernyőt, és megakadályozni, hogy megjelenjen a Windows 11 számítógépén vagy Mac-en? Próbálja ki ezeket a módszereket most!
Ha a LastPass nem tud csatlakozni a szervereihez, törölje a helyi gyorsítótárat, frissítse a jelszókezelőt, és tiltsa le a böngésző bővítményeit.
Tartsa tisztán a Google Chrome böngésző gyorsítótárát a következő lépésekkel.
Sok felhasználó számára a 24H2 frissítés törli az auto HDR-t. Ez az útmutató elmagyarázza, hogyan orvosolhatod ezt a problémát.
A keresztreferenciák segíthetnek dokumentumod felhasználóbarátabbá, rendezettebbé és hozzáférhetőbbé tételében. Ez a útmutató megtanítja, hogyan hozhatsz létre keresztreferenciákat Wordben.
A Spotify zavaró lehet, ha minden alkalommal automatikusan megnyílik, amikor elindítja a számítógépét. Az automatikus indítás leállítása az alábbi lépések segítségével.
Kíváncsi arra, hogyan integrálhatja a ChatGPT-t a Microsoft Word-be? Ez az útmutató pontosan megmutatja, hogyan teheti ezt meg a ChatGPT for Word bővítménnyel 3 egyszerű lépésben.
Tanuld meg, hogyan oldj meg egy gyakori problémát, amelyben a képernyő villog a Google Chrome böngészőben.








