Adobe Reader: A kiemelő szín megváltoztatása
Ez a lépésről lépésre végigvezető útmutató megmutatja, hogyan lehet megváltoztatni a kiemelő színt a szövegek és szöveges mezők számára az Adobe Readerben.
Az élet Csodálatos; tele van eseményekkel, emberekkel és művészettel. Minden nap arra ébredsz, hogy azon gondolkodsz, mit fogsz csinálni a napoddal. Néha elsöprő tud lenni. Legyen szó munkaprojektekről, értekezletekről, főiskolai feladatokról, vacsorákról vagy családi eseményekről, sok olyan dolog kerül elő, amivel nehéz lehet zsonglőrködni.
Erre való a technológia. Hadd mutassam be a Google Keepet. Ezzel a kedves alkalmazással soha nem felejti el a közelgő eseményeket az „Emlékeztető” funkció segítségével. Megmutatjuk, hogyan lehet elsajátítani ezt a hatékony eszközt.
A Google Keep egy termelékenységnövelő alkalmazás, amely feladatok, jegyzetek és piszkozatok rendszerezésére specializálódott. A szupermasszív megavállalati technológiai óriás, a Google fejlesztette. A Google Keep 2013. március 20-án indult. Mobilalkalmazások formájában érhető el Android és iOS rendszeren. Webes alkalmazás formájában is elérhető.
A Google Keep webalkalmazás fő felhasználói felülete elegáns és minimalista. Az elsődleges funkciók a bal szélső lapon (függőlegesen) találhatók, új jegyzetek hozzáadása a középső tetején, az Ön által létrehozott jegyzetek pedig a képernyő közepén jelennek meg, míg a beállítások és a nézet opciói a jobb felső sarokban érhetők el. Összességében a felhasználói felület kristálytiszta és intuitív.
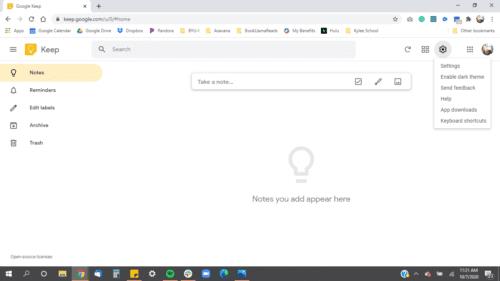
Végigvezetjük néhány funkcióját, a legfontosabbtól kezdve.
Az emlékeztető egy olyan eszköz, amellyel a Google Keep emlékeztetheti Önt az Ön által írt jegyzetekre a választott idő- és dátumparaméterek alapján. Emlékeztetőket úgy adhat hozzá, hogy új jegyzetet készít az „Emlékeztetők” lapon, vagy nyomja meg azt a kis csengőgombot a jegyzetlap bal alsó sarkában.
Tegyük fel, hogy készített egy egyszerű jegyzetet, amely szerint „ne felejtse el megvenni a tejet”, és beállította 16 órakor. A jegyzet az „Emlékeztetők” szakaszban jön létre, „Közelgő” megjelöléssel. Délután 4 óra után az emlékeztető aktiválódik, és a telefon csörögni fog. A jegyzet „Előzve” megjelöléssel kerül a „Jegyzetek” szakaszba, így amikor megnyitja az alkalmazást, ott lesz, hogy elmondja, és Önön múlik, hogy felülvizsgálja.
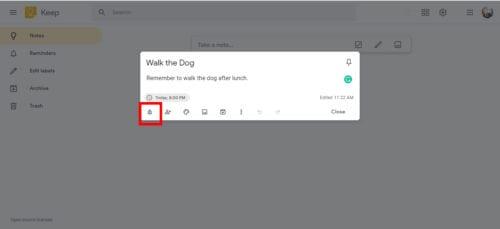
A Google Keep meglehetősen széles választékot kínál a finomhangoláshoz. Kiválaszthatja a dátumot egy mini naptárban, kiválaszthatja az időt néhány alapértelmezett előre beállított beállítás közül, vagy kiválaszthatja az „Idő testreszabása” opciót.
Az ismétlés funkcióval kiválaszthatja, hogyan és mikor ismétlődik az emlékeztető. Ha rákattint a „testreszabás” lehetőségre, a következő lehetőségek közül választhat:
Ha Ön egy reggeli ember, akkor bosszankodhat, ha az alapértelmezett „reggeli” ütemezést reggel 8-ra állítja, miközben minden nap hajnali 4-kor ébred. Az alapértelmezett időbeállítás testreszabásához lépjen a „Beállítások” menübe, és nézze meg az „Emlékeztető alapértelmezett beállításai” lapot. Három alapértelmezett emlékeztető van, ezek a reggeli, a délutáni és az esti. Igényeinek megfelelően módosíthatja az egyes alapértelmezett értékek idejét.
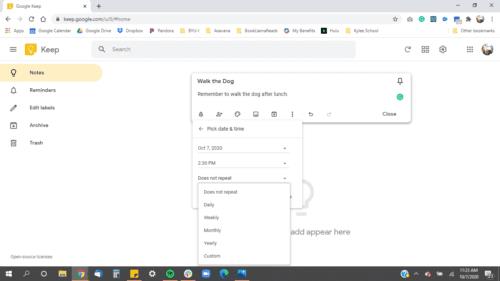
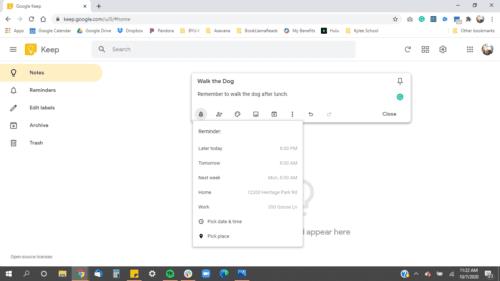
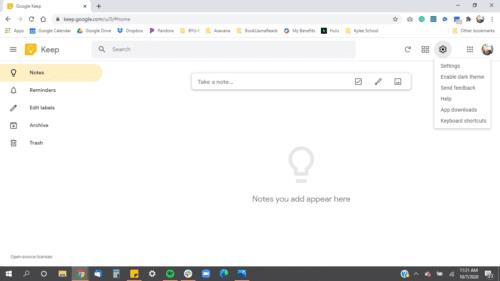
A címkék a jegyzetek osztályozására és kategorizálására szolgálnak. A hárompontos ikonra kattintva címkét adhat hozzá a jegyzetekhez, majd lépjen a „címke hozzáadása” elemre, vagy készítsen egy hashtaget a kívánt címke nevével a jegyzetek végén.
A címkéket úgy is rendezheti, hogy számokat helyez el a tényleges címke elé. Például a fent látható módon, ha azt szeretné, hogy a „Munka” legyen a tetején, módosítsa „1 – Munka” értékre.
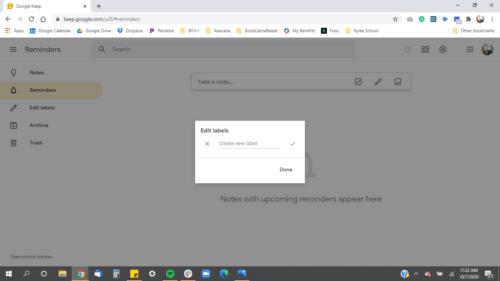
Ha sok jegyzete van, néha nehéz nyomon követni, hogy melyik fontosabb vagy frissebb, mint a többi. Az archívum lehetővé teszi a jegyzetek „elrejtését” a fő „Jegyzetek” lapról, így a fontosra összpontosíthat, vagy tiszta, barátságosabb felhasználói felületet tarthat fenn. Egy hasznos tipp a jegyzetek gyors archiválásához, hogy mutasson a kívánt jegyzetre, majd egyszerűen nyomja meg az E billentyűt.
A Kuka az a hely, ahová az összes törölt jegyzet kerül. Akkor hasznos, ha véletlenül törölt egy fontos jegyzetet, vagy egyszerűen csak átnézi a heti jegyzetek útját.
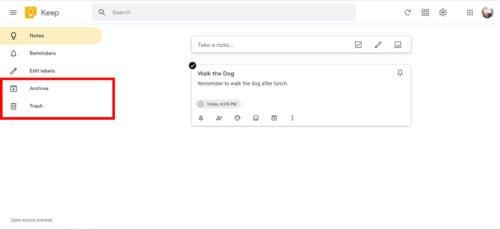
Íme néhány tipp a Google Keep rendszerezési készségeinek fejlesztéséhez
Tegyen színeket a jegyzeteire, különösen a címkékre. Különböző színeket rendelhet a különböző címkékhez, hogy kiugorjon és könnyen megjegyezhető legyen.
A rendezetlen munkaterület nyugalmat biztosít. Próbálja meg a legtöbb jegyzetet archiválni, és összpontosítson néhány lényeges megjegyzésre. A jegyzetek gyors archiválásához használja az E billentyűt.
Használja ki a Google Keep zökkenőmentességét, ha jegyzeteket készít a birtokában lévő modulokon. Android, Apple telefonok, Chromebookok, laptopok. A Google Keep automatikusan szinkronizálja az összes jegyzetét, és lehetővé teszi a jegyzetek szerkesztését és megtekintését a különböző platformokon.
A Google, mint egy jól bevált technológiai vállalat, különféle kompatibilitást kínál más alkalmazásokhoz, például a Google Asszisztenshez és a Google Dokumentumokhoz. A teljes feljegyzést a Google Dokumentumokba másolhatja további kidolgozás céljából. Azt is mondhatja a Google Asszisztensnek, hogy „Add milk to my grocery shopping list”. így nem kell borravalót koppintania az alkalmazásba.
Ez a lépésről lépésre végigvezető útmutató megmutatja, hogyan lehet megváltoztatni a kiemelő színt a szövegek és szöveges mezők számára az Adobe Readerben.
Itt részletes utasításokat talál arról, hogyan lehet megváltoztatni a felhasználói ügynök karakterláncot az Apple Safari böngészőben MacOS rendszeren.
Szeretné letiltani az Apple Szoftverfrissítés képernyőt, és megakadályozni, hogy megjelenjen a Windows 11 számítógépén vagy Mac-en? Próbálja ki ezeket a módszereket most!
Ha a LastPass nem tud csatlakozni a szervereihez, törölje a helyi gyorsítótárat, frissítse a jelszókezelőt, és tiltsa le a böngésző bővítményeit.
Tartsa tisztán a Google Chrome böngésző gyorsítótárát a következő lépésekkel.
Sok felhasználó számára a 24H2 frissítés törli az auto HDR-t. Ez az útmutató elmagyarázza, hogyan orvosolhatod ezt a problémát.
A keresztreferenciák segíthetnek dokumentumod felhasználóbarátabbá, rendezettebbé és hozzáférhetőbbé tételében. Ez a útmutató megtanítja, hogyan hozhatsz létre keresztreferenciákat Wordben.
A Spotify zavaró lehet, ha minden alkalommal automatikusan megnyílik, amikor elindítja a számítógépét. Az automatikus indítás leállítása az alábbi lépések segítségével.
Kíváncsi arra, hogyan integrálhatja a ChatGPT-t a Microsoft Word-be? Ez az útmutató pontosan megmutatja, hogyan teheti ezt meg a ChatGPT for Word bővítménnyel 3 egyszerű lépésben.
Tanuld meg, hogyan oldj meg egy gyakori problémát, amelyben a képernyő villog a Google Chrome böngészőben.








