Adobe Reader: A kiemelő szín megváltoztatása
Ez a lépésről lépésre végigvezető útmutató megmutatja, hogyan lehet megváltoztatni a kiemelő színt a szövegek és szöveges mezők számára az Adobe Readerben.
A Swiftkey határozottan jó választás, ha billentyűzetről van szó. Az, hogy a legjobb billentyűzetnek tekinthető-e, attól függ, hogy rendelkezik-e mindennel, amire egy billentyűzetnek szüksége van.
Ha úgy döntött, hogy az alapértelmezett billentyűzetet választja, annak elegendőnek kell lennie a kedvenc funkcióiból, igaz? Ha a legtöbbet szeretné kihozni a SwiftKey-ből, akkor be kell lépnie a billentyűzet beállításaiba, hogy láthatóbbá tegye a leginkább szükséges funkciókat.
Ha Swiftet kíván használni egymásnak, akkor engedélyeznie kell a Biztonsági mentés és szinkronizálás lehetőséget. Ha bekapcsolja ezt a funkciót, a gépelési stílusa a felhőbe kerül, és amikor bejelentkezik a SwiftKey-be egy másik eszközön, nem kell a nulláról kezdenie.

A Biztonsági mentés és szinkronizálás bekapcsolásához érintse meg a billentyűzet jobb oldalán található pontokat. Koppintson a profilikonra, amelyen az Ön e-mailje látható, majd a Biztonsági mentés és szinkronizálás opciót. Ez az opció lesz az első a listán, győződjön meg arról, hogy be van kapcsolva.
Ha túl sokáig nézegeti ugyanazt a billentyűzetkialakítást, egy idő után unalmassá válhat. Ha bármikor szeretne témákat váltani, koppintson a jobb oldalon lévő pontokra, és lépjen a Témák elemre .
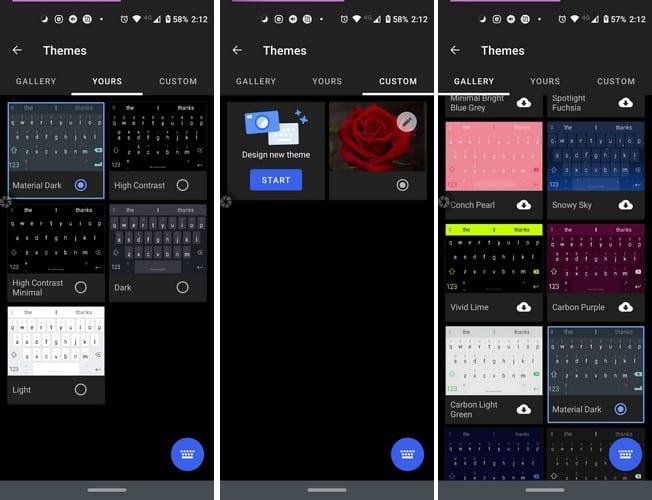
A Témák részben három lap jelenik meg: Galéria, Saját és Egyéni. Böngésszen a sokféle téma között, és amikor meglát egyet, amelyik tetszik, érintse meg a felhőt a letöltés ikonnal. Amikor elkészült a letöltéssel, automatikusan látni fogja, hogy fog kinézni az új billentyűzet.
A Tied lapon láthatja az összes letöltött billentyűzettémát. Ha úgy dönt, hogy visszatér egy már letöltött témához, a Tiéd lapon kell keresnie.
Megnézte a SwiftKey minden egyes témáját, de nem talál olyan témát, amely tetszik. Az Egyéni lapra lépve létrehozhatja saját személyes témáját. Érintse meg a Start gombot a billentyűzet testreszabásához. Képet adhat hozzá, módosíthatja a billentyűk kereteit és szimbólumait. Ahogy létrehozza a billentyűzetet, az alábbiakban megjelenik egy előnézet.
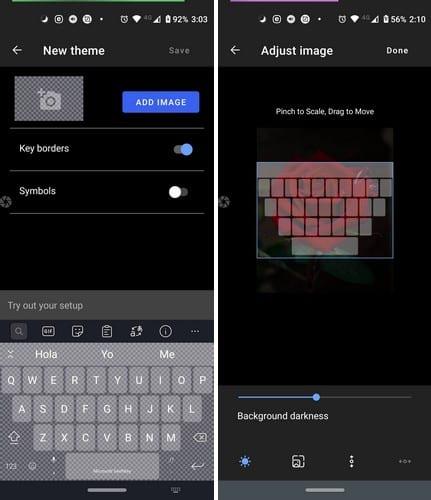
Ha egynél több nyelvet beszél, akkor jól jön a billentyűzet többnyelvű funkciójának bekapcsolása. Nyelv hozzáadásához a billentyűzethez érintse meg a jobb oldalon lévő pontokat, és lépjen a Beállítások elemre . Válasszon nyelveket, és alul a SwiftKey javasolni fog néhány nyelvet.
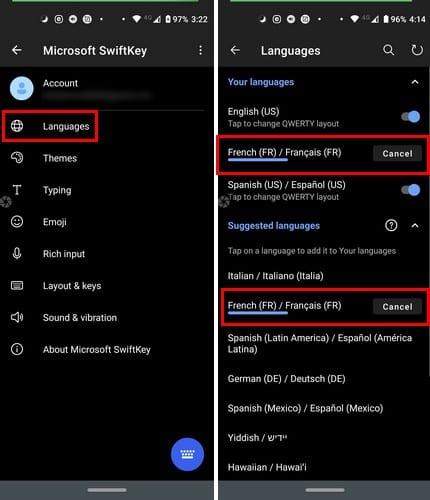
Nem javasolt nyelv hozzáadásához csúsztassa az ujját teljesen lefelé, és érintse meg a Minden nyelv elemet . Csúsztassa még egyszer felfelé, hogy megtekinthesse a billentyűzet által elfogadott összes nyelvet (ami elég sok). Ha valaha is szeretne ideiglenesen letiltani egy nyelvet, kövesse pontosan ugyanezeket a lépéseket, és kapcsolja ki a nyelvet.
A SwiftKey billentyűzet négy különböző módban érhető el. Választhat a teljes, egykezes, lebegő és hüvelykujj közül. Koppintson a pontokra, majd a Módok elemre, és érintse meg a használni kívántat.
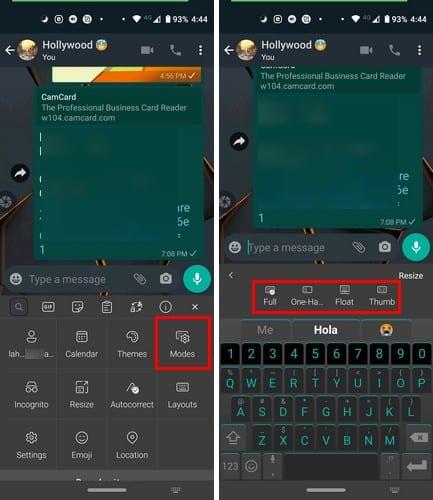
A legtöbb felhasználó QWERTY-t használ a billentyűzetkiosztás kiválasztásakor. De ha valami újat szeretne kipróbálni, koppintson a jobb oldalon lévő pontokra, és érintse meg az elrendezéseket. Választhat az AZERTY, Bépo, Colemak, Dvorak, QWERTZ és QZERT közül.
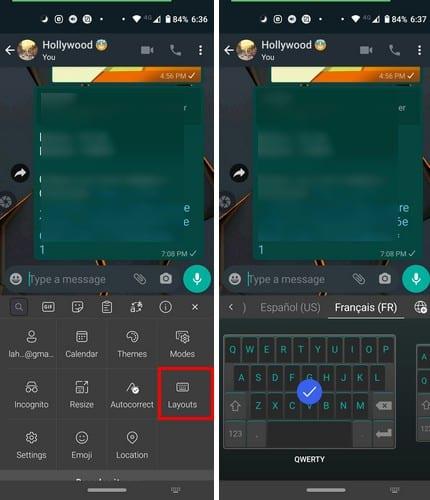
Azt hiszem, tetszeni fog a SwiftKey egyik jellemzője, hogy integrált vágólappal rendelkezik. A vágólap elérése kényelmesebb, mivel a vágólap ikonja a billentyűzet felső részén, közepén látható. Itt láthat mindent, amit másol. A másolt szövegtől jobbra egy gombostű látható, arra az esetre, ha egy lényeges szöveget a tetején szeretne tartani.
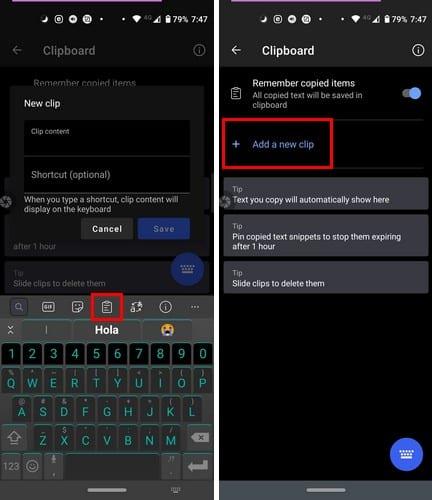
Érintse meg a Kezelés opciót a billentyűzet jobb felső sarkában a vágólap letiltásához és új klip hozzáadásához. Új klip létrehozásakor nincs más dolgod, mint begépelni egy parancsikont egy hosszabb szöveghez. Például, ha beírja, hogy NN nem most, a vágólap beilleszt egy üzenetet, amelyet korábban létrehozott, hogy elküldje valakinek, amikor túl elfoglalt ahhoz, hogy beszéljen.
Közvetlenül a vágólap ikonja mellett található a fordító ikon. Koppintson az ikonra, és amikor beírja a bal oldalon jelzett nyelvet, a rendszer lefordítja a jobb oldalon lévőre.
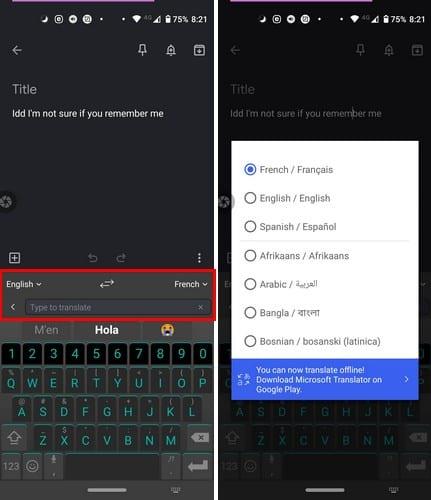
A két nyelv bármelyikének megváltoztatásához érintse meg a legördülő menüt, és válassza ki az új nyelvet. Amit az egyik nyelven beír a billentyűzeten, az a másik nyelven megnyitott alkalmazásban lesz begépelve.
Ha kicsit körülnéz, látni fogja, hogy a SwiftKey kiváló lehetőségeket kínál a GIF-ek, matricák, automatikus javítás és naptárnézet terén is.
Ha szeretne egy kis szünetet tartani a Gboard mellett, a SwiftKet mindenképp megér egy próbát. Milyen funkciókat szeretne hamarosan látni a SwiftKeyben?
Ez a lépésről lépésre végigvezető útmutató megmutatja, hogyan lehet megváltoztatni a kiemelő színt a szövegek és szöveges mezők számára az Adobe Readerben.
Itt részletes utasításokat talál arról, hogyan lehet megváltoztatni a felhasználói ügynök karakterláncot az Apple Safari böngészőben MacOS rendszeren.
Szeretné letiltani az Apple Szoftverfrissítés képernyőt, és megakadályozni, hogy megjelenjen a Windows 11 számítógépén vagy Mac-en? Próbálja ki ezeket a módszereket most!
Ha a LastPass nem tud csatlakozni a szervereihez, törölje a helyi gyorsítótárat, frissítse a jelszókezelőt, és tiltsa le a böngésző bővítményeit.
Tartsa tisztán a Google Chrome böngésző gyorsítótárát a következő lépésekkel.
Sok felhasználó számára a 24H2 frissítés törli az auto HDR-t. Ez az útmutató elmagyarázza, hogyan orvosolhatod ezt a problémát.
A keresztreferenciák segíthetnek dokumentumod felhasználóbarátabbá, rendezettebbé és hozzáférhetőbbé tételében. Ez a útmutató megtanítja, hogyan hozhatsz létre keresztreferenciákat Wordben.
A Spotify zavaró lehet, ha minden alkalommal automatikusan megnyílik, amikor elindítja a számítógépét. Az automatikus indítás leállítása az alábbi lépések segítségével.
Kíváncsi arra, hogyan integrálhatja a ChatGPT-t a Microsoft Word-be? Ez az útmutató pontosan megmutatja, hogyan teheti ezt meg a ChatGPT for Word bővítménnyel 3 egyszerű lépésben.
Tanuld meg, hogyan oldj meg egy gyakori problémát, amelyben a képernyő villog a Google Chrome böngészőben.








