A Windows Defender letiltása a Windows 10/11 rendszerben

A Windows Defender egy ingyenes, beépített, átfogó víruskereső eszköz megbízható védelemmel. Van azonban néhány hátránya a használatának. Ez
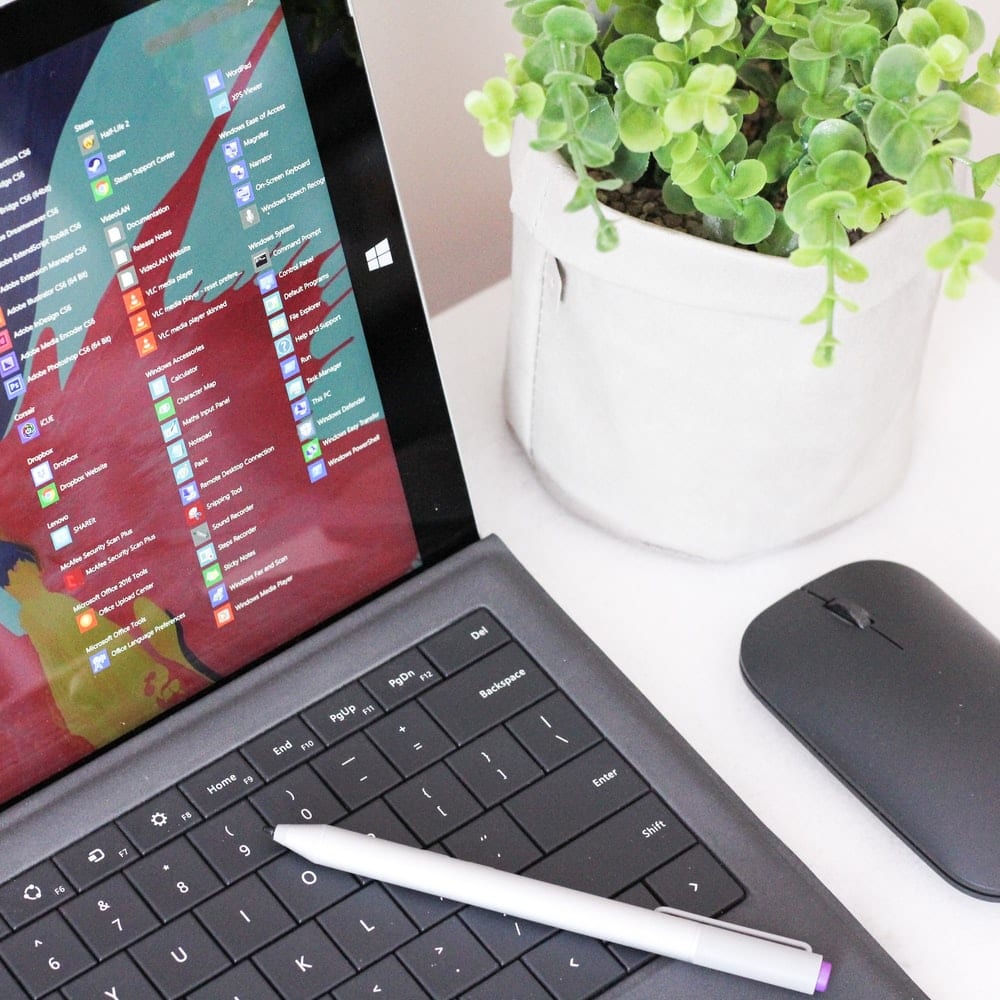
A szoftver-illesztőprogram a szoftver része, amely interfészt biztosít. Egy adott alsó szintű interfészt vezérel vagy kezel. Eszközt biztosít a szoftver számára, hogy kommunikáljon meghatározott hardverrel vagy alacsony szintű szolgáltatással. Ha az illesztőprogram a hardver vezérlésére szolgál, akkor eszközillesztőnek nevezzük.
Az eszközillesztő lehetővé teszi, hogy a számítógép operációs rendszere vagy más programok hozzáférjenek a hardver funkcióihoz anélkül, hogy ismerniük kellene a használt hardver pontos részleteit. Az illesztőprogramok fordítóként szolgálnak az eszköz és az eszközt használó operációs rendszer között.
Az illesztőprogramok használatának legnagyobb előnye, hogy lehetővé teszi a programozók számára, hogy magas szintű kódot írjanak, függetlenül attól, hogy a felhasználó milyen eszközzel dolgozik. Például a soros porttal való munkavégzés magas szintű kódja lehet az „adatfogadás” vagy az „adatküldés”. A Windows operációs rendszer bármilyen flash meghajtóra képes olvasni és írni, mert az illesztőprogram le tudja fordítani a kódot a flash meghajtó által érthető nyelvre.
Több száz periféria létezik, amelyek képesek számítógéphez csatlakozni. Mindegyikük olyan illesztőprogramokat használ, amelyek zökkenőmentes interakciót tesznek lehetővé. Az illesztőprogram-illesztőprogramok interfész-alkalmazásai közé tartoznak a nyomtatók, hangkártyák, hálózati kábelek, videoadapterek, külső tárolóeszközök, például merevlemezek és hajlékonylemezek, képszkennerek, digitális kamerák stb.
A Microsoft Windows 10 telepítőcsomagja tartalmazza az összes alapvető illesztőprogramot, amely a számítógép használatához szükséges. Előfordulhat azonban, hogy az illesztőprogram hibásan működik, és előfordulhat, hogy Ön már nem tud bizonyos műveleteket végrehajtani, például a nyomtató használatát. Néha az illesztőprogram egyszerű „letiltása” és „engedélyezése” megoldhatja a problémát, így minden számítógép-felhasználónak legalább tudnia kell, hogyan férhet hozzá az illesztőprogramokhoz a számítógépén. Ebben a cikkben a Windows 10-re fogunk összpontosítani.
Az illesztőprogramokhoz való hozzáférés módja a Windows összes verziójában hasonló, csak néhány változattal. Az illesztőprogramok Windows 10 rendszeren való eléréséhez kövesse az alábbi lépéseket.
Az első lépés a Windows beállításai elérése . A beállításokat a tálca bal szélén található Windows ikonra kattintva érheti el. Ha nem ott található, a beállításokat a Windows gomb megérintésével is elérheti. Ekkor megjelenik a Windows menü. Ezután kattintson a keresés ikonra (a nagyítóra). A keresősávba írja be a „beállítások” szót. A Windows megjeleníti a beállításokat a keresési eredmények között. Kattintson rá a beállítás kezdőlapjának megnyitásához.

A beállítások kezdőlapján, az oldal tetején található egy keresősáv. Kattintson a keresősávra, és írja be a „Vezérlőpult” kifejezést. A Windows automatikusan megkeresi és megjeleníti a vezérlőpultot a keresési eredmények között. Kattintson rá a vezérlőpult megnyitásához. Megnyílik a vezérlőpult kezdőlapjára.

A vezérlőpult kezdőlapján kattintson a „Hardver és hang” elemre. Az oldal bal középső részén található. A hardver és a hang megnyílik a számítógéphez csatlakoztatott különféle eszközök számára.

A következő lépés az „Eszközkezelő” megnyitása. Az Eszközkezelő az oldal bal felső sarkában található. Kattintson rá a megnyitáshoz. Ha nem rendszergazdaként jelentkezett be, akkor az Eszközkezelőben nem tud módosításokat végrehajtani. Csak megtekintheti őket.

Megnyílik az Eszközkezelő, és megjeleníti a számítógépre telepített illesztőprogramok listáját. A sofőrök különböző kategóriákba tartoznak. Kategória megnyitásához kattintson a kategória melletti nyílra.
Ha rendszergazdaként jelentkezett be, akkor az illesztőprogramot úgy tilthatja le, hogy rákattint, majd az ablak tetején kattintson a letiltásra. Engedélyezheti úgy is, hogy az illesztőprogramra kattint, és az ablak tetején kiválasztja az engedélyezést. Ha nem rendelkezik rendszergazdai hozzáféréssel, és azt gyanítja, hogy valamelyik illesztőprogram hibásan működik, a legjobb, ha felveszi a kapcsolatot az informatikai támogatással. Megfelelő hibaelhárítást tudnak végezni a számítógépén.
Ha követte a fenti lépéseket, akkor már el kellett érnie az illesztőprogramokat. Ne feledje azonban, hogy a sofőrök nem az a hely, ahol szórakozni kell. Ha tévedésből töröl egy illesztőprogramot, az azt jelenti, hogy a számítógép nem tudja végrehajtani azt a funkciót, amelyhez az illesztőprogramot hozzárendelték. Például, ha törli a hangszórók illesztőprogramjait, a számítógép hangszórói nem fognak működni. Tehát legyen óvatos, amikor hozzáfér az illesztőprogramokhoz, és győződjön meg arról, hogy mit csinál.
A Windows Defender egy ingyenes, beépített, átfogó víruskereső eszköz megbízható védelemmel. Van azonban néhány hátránya a használatának. Ez
A technológia növekvő oktatásban és mindennapi életben való felhasználásával egyre növekszik a telefont, táblagépet vagy számítógépet használó gyerekek száma. Következésképpen több
A DPI (dots per inch) az egér egyik legfontosabb jellemzője. Minél magasabb, annál gyorsabban mozog a jelölő a képernyőn.
A Microsoft Windows sok átalakításon ment keresztül az évek során, amelyek közül néhány több változást hozott, mint mások. Manapság a legtöbb PC-felhasználó Windows rendszert futtat
Éppen most fejezte be a beszélgetést egy barátjával, akinek új telefonszáma van. Mielőtt azonban sikerült elmentened a névjegyek közé, a telefon összeomlik. Amikor
A Mac és az Android együttes használata szórakoztató mindaddig, amíg nem kell valamit tennie, például fájlokat mozgatnia közöttük. Szerencsére több módszer is elérhető a megosztásra
Mindig is szeretné hozzáadni saját illesztőprogramjait a Microsoft Windows előre telepített illesztőprogramjainak listájához. Ezekkel a lépésekkel könnyedén megteheti.
Nincs annál rosszabb, mint ha csak akkor kapcsolja be a Windows rendszerű számítógépét, amikor azt tapasztalja, hogy eszköze nem a várt módon működik. Például amikor még bejelentkezni sem tudsz
Ebből az útmutatóból megtudhatja, hogyan vezérelheti a billentyűzet háttérvilágítását a Windows 11 rendszerben a billentyűparancsok vagy alkalmazások segítségével.
Amikor a Microsoft bejelentette a Windows 10 Mobile-t, azt is megígérte, hogy a fejlesztők fájdalommentesen portolhatják át iOS- és Android-alkalmazásaikat az operációs rendszerre.







