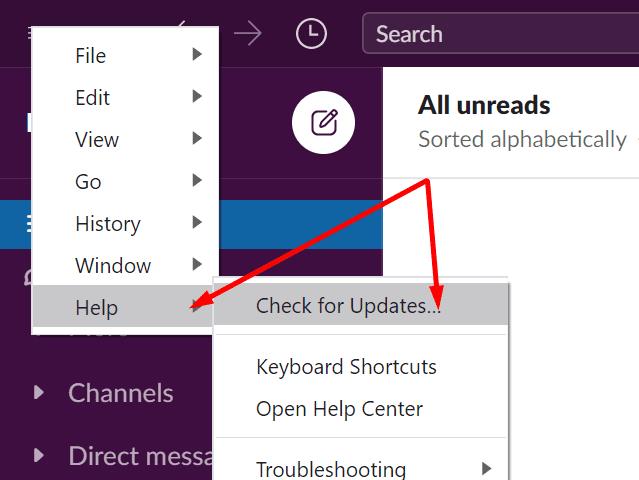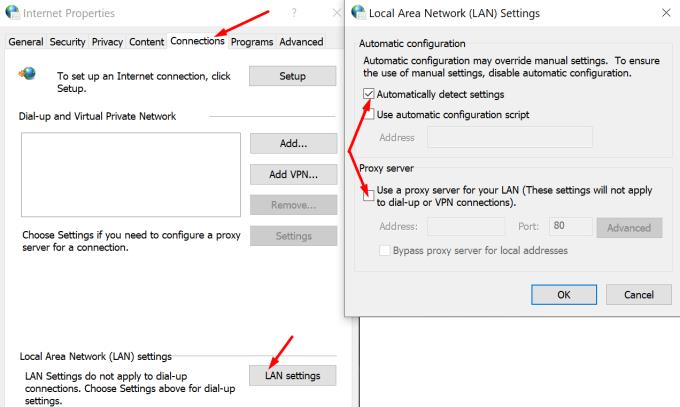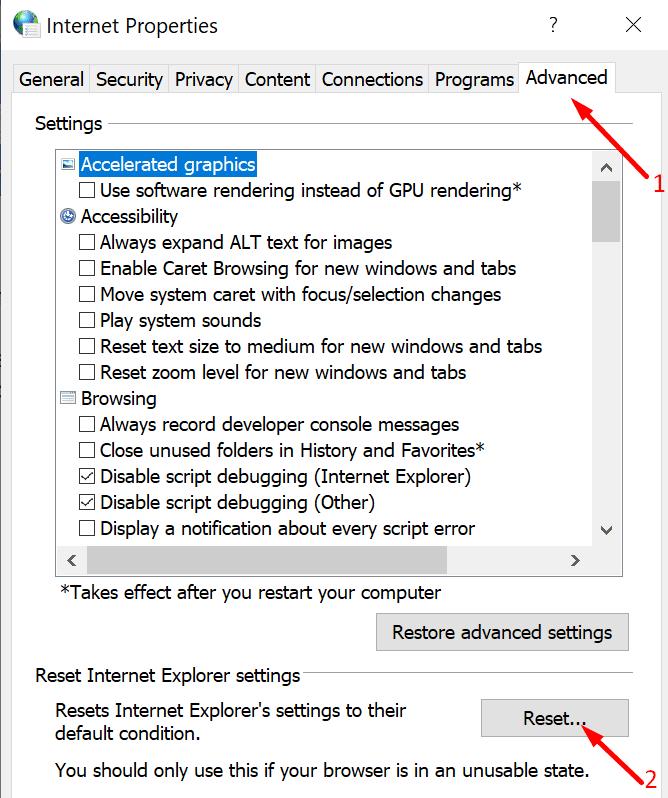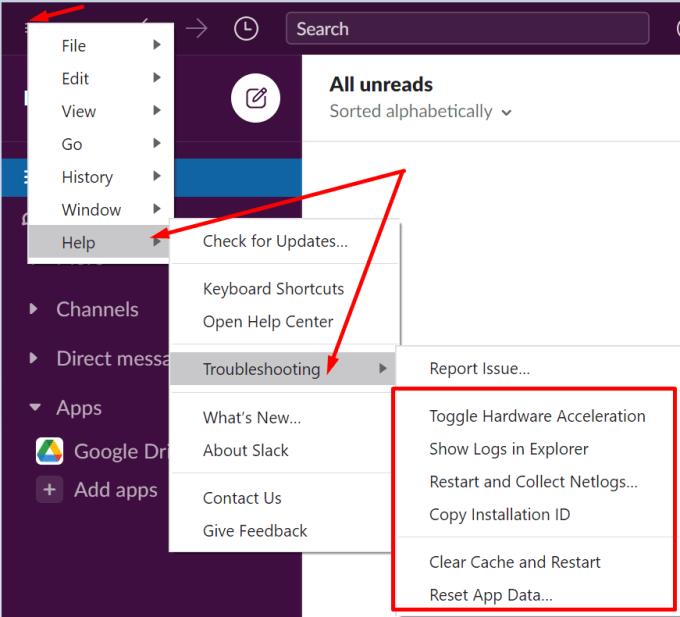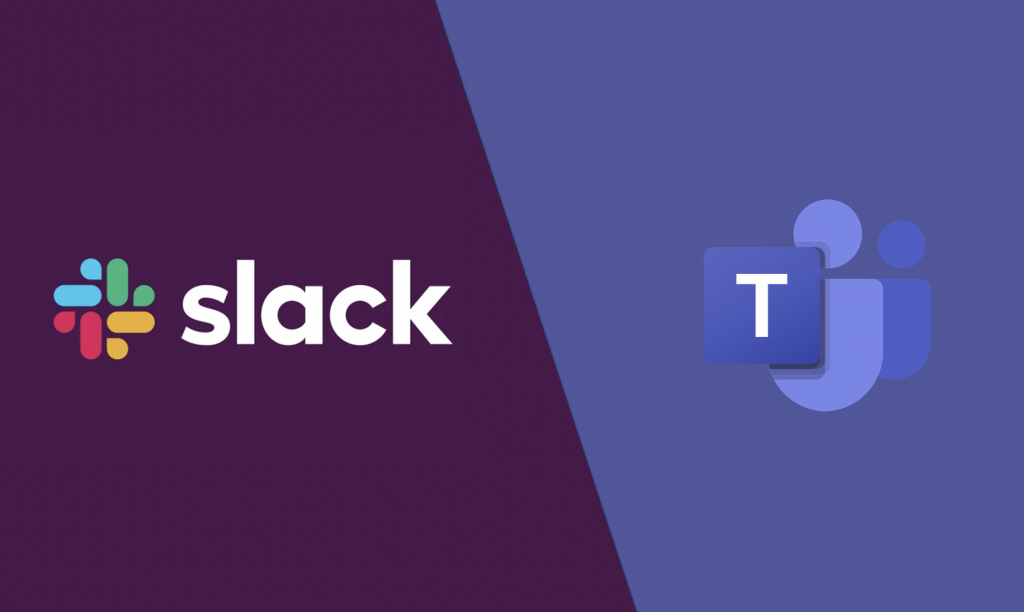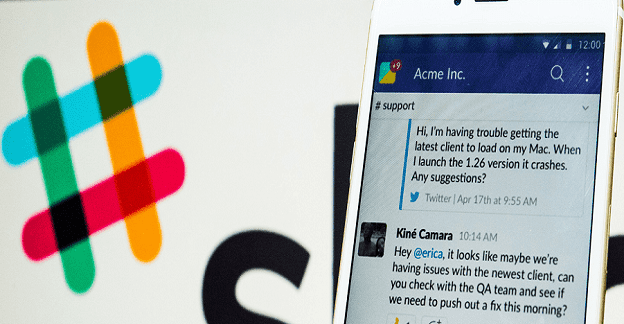A Slack egy megbízható együttműködési platform, amely lehetővé teszi, hogy kommunikáljon kollégáival, és közös feladatokon és projekteken dolgozzon. Sajnos a szolgáltatást néha különféle problémák érintik , és a felhasználók nem tudnak csatlakozni a Slack szervereihez.
Pontosabban, a csatlakozási és bejelentkezési problémák a Slacket érintő leggyakoribb hibák. Ebben az útmutatóban megvizsgáljuk, hogyan háríthatja el gyorsan a hibákat, és hogyan nyerheti vissza a hozzáférést a munkaterületekhez.
Javítás: Nem lehet csatlakozni a Slackhez a számítógépen
⇒ Gyors megjegyzések :
- Keresse fel a www.status.slack.com webhelyet, és ellenőrizze, hogy vannak-e ismert problémák vagy megjegyzések az ütemezett karbantartási feladatokkal kapcsolatban.
- Ezenkívül futtassa a Slack csatlakozási tesztet, és forduljon a hálózati rendszergazdához, ha bármilyen hibát észlel.
- Ugyanilyen fontos, hogy frissítse az alkalmazást és az operációs rendszert. A Windows 10 frissítéséhez lépjen a Beállítások elemre , válassza a Frissítés és biztonság lehetőséget , lépjen a Windows Update oldalra, és keressen frissítéseket. Ezután kattintson a Slack asztali alkalmazás menüjére, válassza a Súgó és a Frissítések keresése lehetőséget .
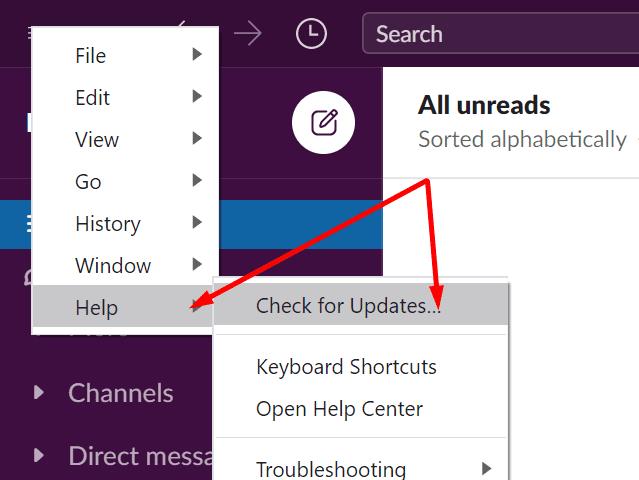
Ellenőrizze a kapcsolatot
Győződjön meg arról, hogy a kapcsolat stabil, és nem tapasztal sávszélesség-problémákat. Íme, mit tehet a hálózati kapcsolat javítása érdekében:
Először is indítsa újra az útválasztót, vagy húzza ki az eszközt, ha ezt hosszú ideje nem tette meg.
A vezeték nélküli kapcsolatok kényelmesebbek, de kevésbé stabilak a kábeles csatlakozásokhoz képest. Ha lehetséges, váltson kábeles kapcsolatra vagy használjon mobil hotspotot, és ellenőrizze az eredményeket.
Ezenkívül a kapcsolat segítségével válassza le a többi eszközt, hogy több sávszélességet szabadítson fel a Slack számára.
Tiltsa le a biztonsági beállításokat és programokat
Előfordulhat, hogy a víruskereső és a tűzfal zavarja a Slack blokkolását a csatlakozási kérésben. Ugyanez vonatkozik a proxy beállításaira és a VPN-re is. Kapcsolja ki a víruskeresőt, a tűzfalat és a VPN-t (ha használ ilyet).
A cég megerősítette, hogy a következő programok zavarhatják a Slack kapcsolatokat: Avira Browser Safety, Browser Guard, Pokki, Smart Panel, spyware és adware, Visual Discovery by Superfish, Avast, McAfee, Norton, AVG és AdBlock Plus. Ha ezen programok bármelyikét használja, vegye fel a Slacket az engedélyezési listára, vagy ideiglenesen tiltsa le őket.
Ezután állítsa vissza a hálózati proxy beállításait:
Írja be az internetbeállításokat a Windows keresősávjába, és kattintson duplán az első találatra.
Kattintson a Kapcsolatok fülre, és válassza a LAN beállítások lehetőséget .
A beállítások automatikus észlelése engedélyezése .
Letiltása Proxyszerver használata .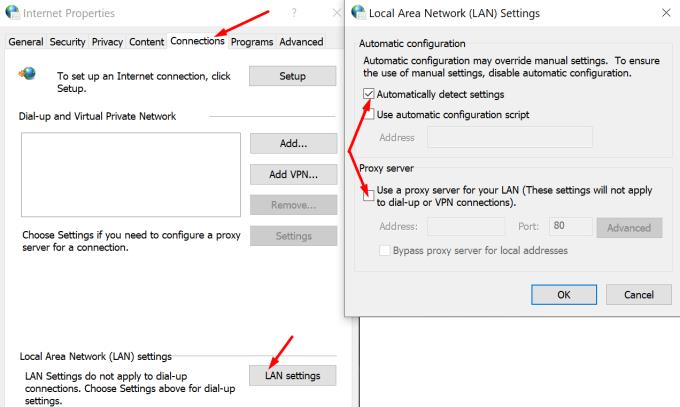
Ellenőrizze az eredményeket. Ha a Slack csatlakozási problémák továbbra is fennállnak, lépjen vissza az Internetbeállításokhoz , kattintson a Speciális fülre, és kattintson a Visszaállítás lehetőségre.
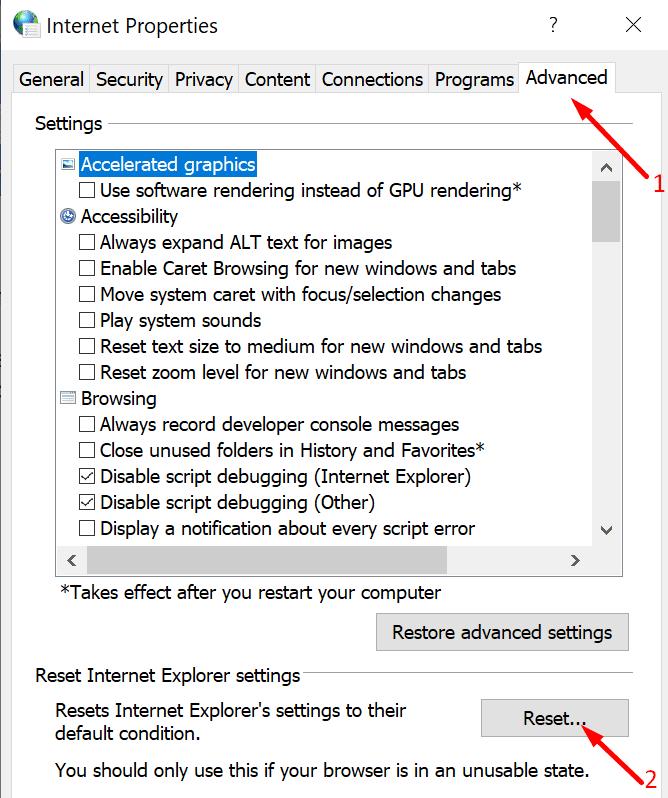
Ellenőrizze a böngészőt
Ha a csatlakozási problémák akkor lépnek fel, amikor a webböngészőn keresztül próbál csatlakozni a Slaskhoz, ellenőrizze a böngésző beállításait. A következőket kell tennie:
- Inkognitómód engedélyezése . Inkognitó módban indítson el egy új böngészőlapot, és ellenőrizze, hogy csatlakozhat-e a Slackhoz.
- Törölje a gyorsítótárat . Előfordulhat, hogy a böngésző gyorsítótára zavarja a Slack szkriptjeit, lelassítva vagy akár teljesen blokkolva a kapcsolatot.
- Tiltsa le a bővítményeket . Ugyanez vonatkozik a bővítményekre, különösen a hirdetésblokkolókra és az adatvédelmi bővítményekre. Kapcsolja ki az összes bővítményt, frissítse a böngészőt, és ellenőrizze az eredményeket.
- Frissítse böngészőjét . Győződjön meg arról, hogy a böngésző legújabb verziója fut a számítógépén. Az elavult böngészőverziók néha csatlakozási problémákat okozhatnak.
- Használjon másik böngészőt . Lehet, hogy jelenlegi böngészőjét váratlan átmeneti hibák befolyásolják, amelyek megakadályozzák, hogy megfelelően csatlakozzon a Slackhoz és más weboldalakhoz. Váltson másik böngészőre, és ellenőrizze, hogy a probléma megszűnt-e.
Ne feledje, hogy a Slack a következő böngészők legújabb verzióit támogatja: Chrome (az egyetlen böngésző, amely támogatja a Slack-hívásokat), Firefox, Safari és Microsoft Edge.
Futtassa a Slack hibaelhárítót
A Slack beépített hibaelhárítóval rendelkezik, amellyel gyorsan optimalizálhatja az alkalmazás beállításait, és automatikusan kijavíthatja az általános problémákat.
Indítsa el a Slack asztali alkalmazást, és kattintson a menüre (a bal felső sarokban lévő három sor).
Ezután lépjen a Súgóba, és válassza a Hibaelhárítás lehetőséget .
Válassza a Gyorsítótár törlése lehetőséget, és indítsa újra. Ellenőrizze az eredményeket.
Ha a probléma továbbra is fennáll, állítsa vissza az alkalmazásadatokat.
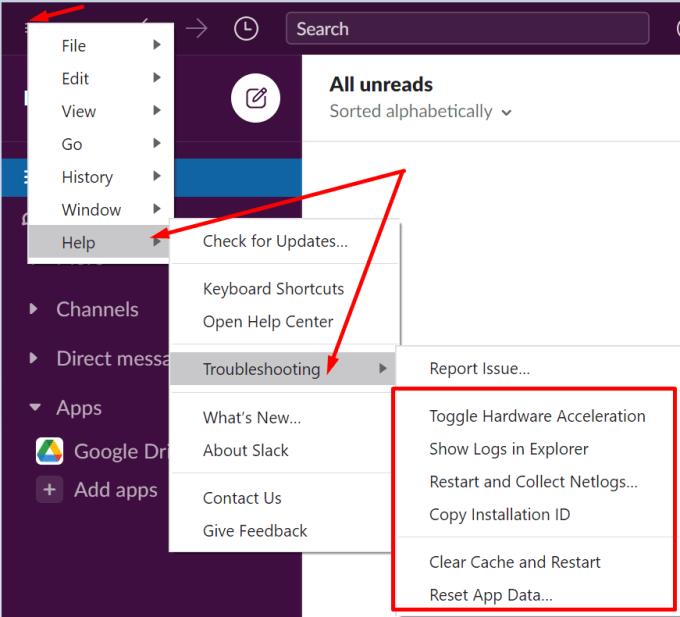
Következtetés
Végezetül, ha nem tud csatlakozni a Slackhoz, ellenőrizze a szolgáltatás állapotát, és győződjön meg arról, hogy minden működik és működik. Frissítse az alkalmazást, törölje a gyorsítótárat, és tiltsa le a víruskeresőt és a tűzfalat. Ha VPN-t használ, kapcsolja ki, és ellenőrizze az eredményeket. Gyakran tapasztal Slack csatlakozási problémákat a számítógépén? Ha más megoldást talált a probléma megoldására, ossza meg ötleteit az alábbi megjegyzésekben.