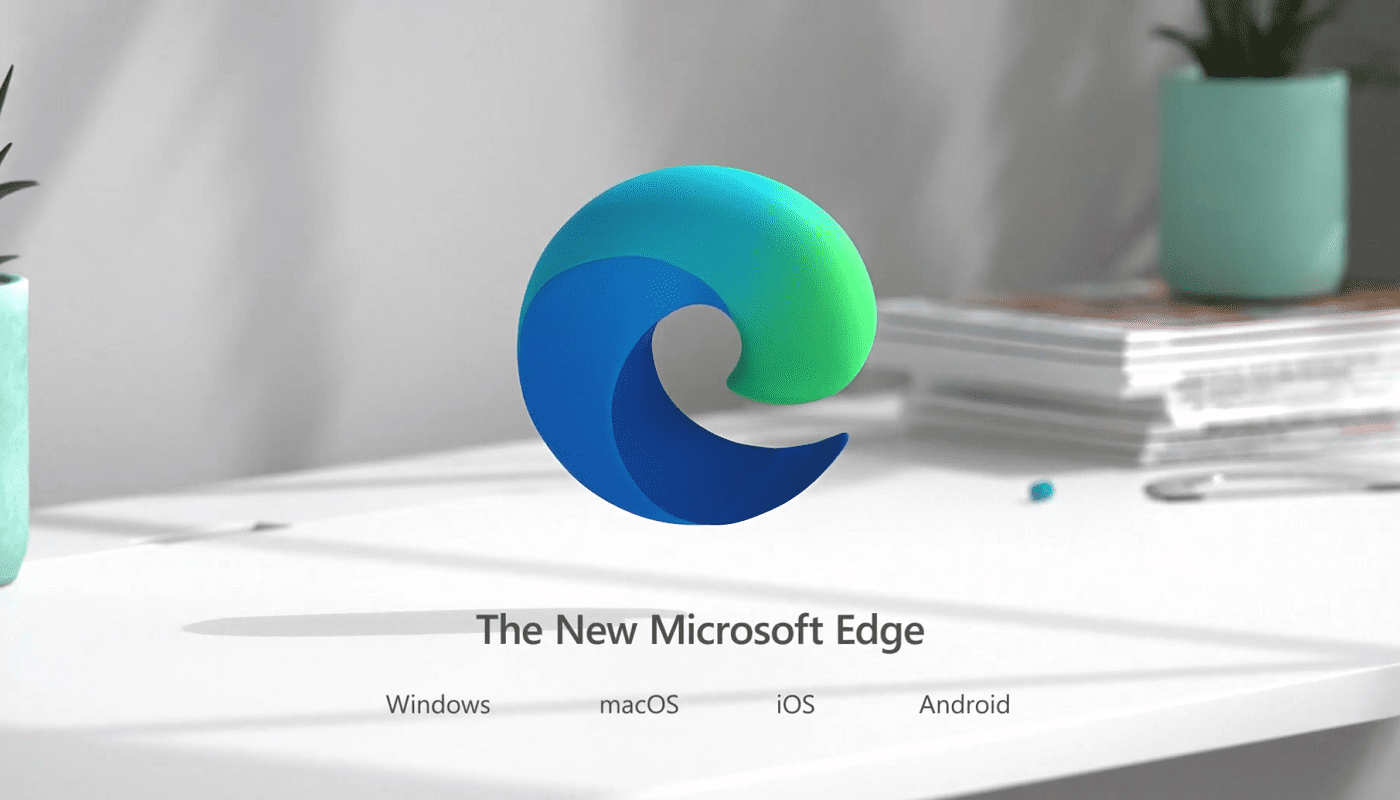Vannak esetek, amikor anélkül, hogy észrevenné, nagyszámú lapot nyit meg. Megnyitja azokat a lapokat, amelyekre jelenleg szüksége van, és olyan lapokat, amelyekre úgy gondolja, hogy hamarosan szüksége lesz. Mielőtt észrevenné, annyi lap van nyitva, hogy nem is vicces.
A Microsoft azt mondta, hogy ennek az új funkciónak az a célja, hogy mindenki számára megkönnyítse a lapok szervezését és kezelését. Ha ki szeretné próbálni ezt az új funkciót, olvassa tovább, hogyan kapcsolhatja be ezt a hasznos funkciót. Ha a kipróbálás után látja, hogy nem az Ön számára való, akkor azt is látni fogja, hogyan kapcsolhatja ki őket.
Engedélyezze a függőleges lapokat a Microsoft Edge-ben
A függőleges lapok bekapcsolásának egyik módja az Edge-ben, ha belép a böngésző beállításaiba. De előtte nézze meg a böngésző bal felső részét. Ha látja a függőleges fül ikont, csak kattintson a ikonra az engedélyezéséhez.

Ha nem látja a fenti képen látható függőleges lap ikont, akkor úgy tűnik, be kell lépnie a böngésző beállításaiba. A függőleges lapok engedélyezése a Microsoft Edge böngészőben (a böngésző megnyitása után):
- Kattintson a három pontra
- Menj a beállításokhoz
- Kinézet

Miután megjelent, görgessen le egy kicsit, és keresse meg a Függőleges lapok megjelenítése gomb opciót .

Ezeket a lépéseket kell követni, ha nem látja a lap oldalsávjának engedélyezését.
Miután engedélyezte a függőleges lapokat az Edge-ben, a megnyitott lapoknak most láthatónak kell lenniük a böngésző bal oldalán. Az éppen megtekintett lap kiemelkedik a többi közül. Egy adott lap bezárásához kattintson az X-re, új lap megnyitásához pedig az új lap lehetőségre. Kipróbálhatja a Ctrl + T billentyűkombinációt is.

A függőleges lapok bezárásához kattintson a felfelé mutató nyíllal rendelkező ikonra. Arra is kattinthat a jobb gombbal, hogy az oldalsó fül mellett található egy szóköz, majd kattintson a Kikapcsolás lehetőségre.

Ha nem tetszik az ötlet, hogy a függőleges fülek túl sokat jelenjenek meg, bármikor összecsukhatja. Ezt a balra mutató nyílra kattintva teheti meg.

Ha azt szeretné, hogy az oldalsó menü teljesen megjelenjen, vigye az egérmutatót a fülekre, és kattintson a gombostű ikonra a jobb felső sarokban.

Következtetés
Különösen akkor, ha a lapok munka miatt nyitva vannak, hajlamosak kicsúszni az irányítás alól. Ennek az eszköznek köszönhetően megtalálhatja a Microsoft Edge-ben; könnyebben rendszerezheti a megnyitott lapokat. Mi a véleményed a funkcióról? Úgy gondolja, hogy segít a lapok rendszerezésében? Ossza meg gondolatait az alábbi megjegyzésekben.