Adobe Reader: A kiemelő szín megváltoztatása
Ez a lépésről lépésre végigvezető útmutató megmutatja, hogyan lehet megváltoztatni a kiemelő színt a szövegek és szöveges mezők számára az Adobe Readerben.
A sok közül az egyik oka annak, hogy az emberek úgy döntenek, hogy eltérnek a Windowstól a Linux felé, hogy megpróbáljanak némi extra teljesítményt lehelni egy régi vagy gyenge számítógépbe. A Linux operációs rendszerként általában könnyebb, mint a Windows. Egy modern, erős hardverrel rendelkező számítógépnél ez nem jelent észrevehető különbséget, de különösen régi számítógépeknél vagy gyenge hardverrel rendelkező számítógépeknél ez a különbség észrevehető lehet.
A legtöbb Linux-disztribúciót nem a leggyengébb számítógépek kiszolgálására tervezték, ehelyett arra törekszenek, hogy a felhasználók többsége kedvében járjanak, akik szeretnek néhány extra grafikus funkcióval rendelkezni. Sajnos a leggyengébb rendszerek esetében ezek a grafikus effektusok túl sokak lehetnek a zökkenőmentes működéshez. Segítségül ezek a beállítások kikapcsolhatók, így nem kell tartania a teljesítménycsökkenéstől, a dadogástól vagy a lefagyástól.
Ahhoz, hogy hozzáférjen a beállításokhoz, hogy konfigurálhassa vagy letilthassa ezeket az effektusokat a Linux Mintben, meg kell nyomnia a Super gombot, majd be kell írnia az „Effects” kifejezést, és nyomja meg az Enter billentyűt.
Tipp: A „Super” kulcs általában a Linux disztribúciók által használt kifejezés a „Windows” vagy az Apple „Command” billentyűre. Ez a védjegybitorlás elkerülése érdekében történik.
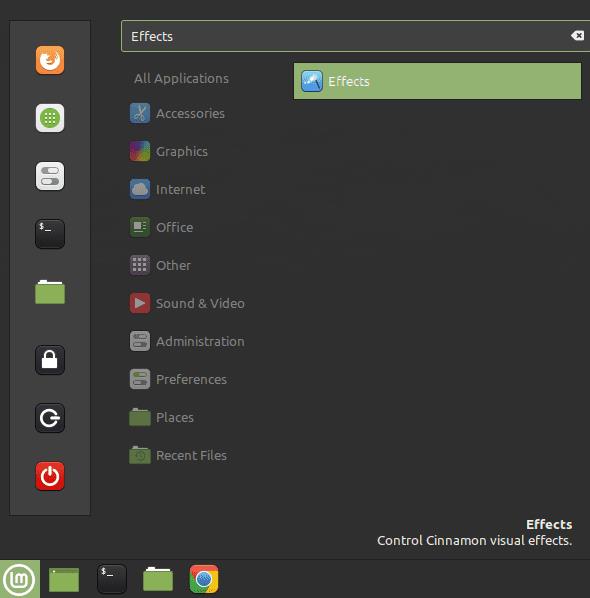
Nyomja meg a Super gombot, majd írja be az „Effects” parancsot, és nyomja meg az Enter billentyűt.
Az alapértelmezett „Effektusok engedélyezése” lapon bármelyik vagy az összes effektust „Ki” állásba kapcsolhatja, ezzel azonnal letiltja az effektust. Ezeknek az animációknak a letiltása nem sokat változtat az általános teljesítményen, mivel ezek az effektusok csak az idő egy részében aktívak. Ezeknek az effektusoknak a letiltása azonban csökkentheti a lassulásokat és a dadogást, miközben nem jár túl nagy vizuális hatással.
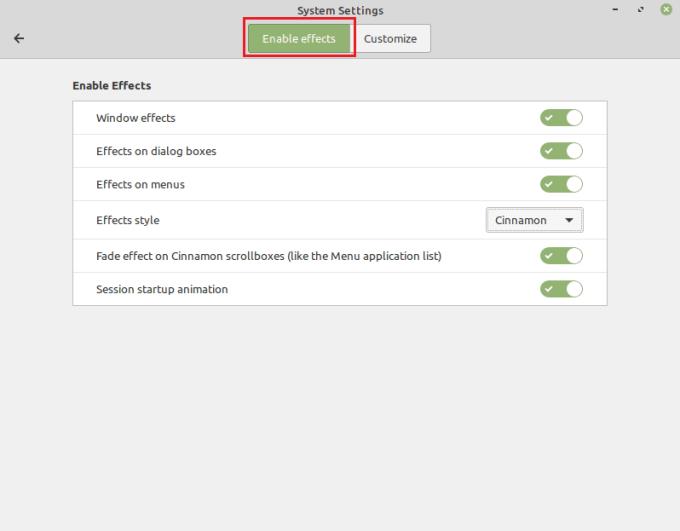
Az effektusok letiltásával megelőzheti a kapcsolódó teljesítménycsökkenést.
Ha átvált a „Testreszabás” fülre, és engedélyezi a „Beállítások testreszabása” lehetőséget, számos effektust konfigurálhat. Ha az első oszlopra kattint, választhat animációt. A második lehetővé teszi az animáció előrehaladásának kiválasztását, míg a harmadik oszlopban beállíthatja, hogy mennyi ideig tartson az animáció befejezése. Ha kiválasztja a „Nincs” animációt, az „easeNone” progressziót, és az időtartamot 0 ms-ra állítja, minimálisra csökkentheti az adott animációk teljesítményre gyakorolt hatását, amikor megjelennek.
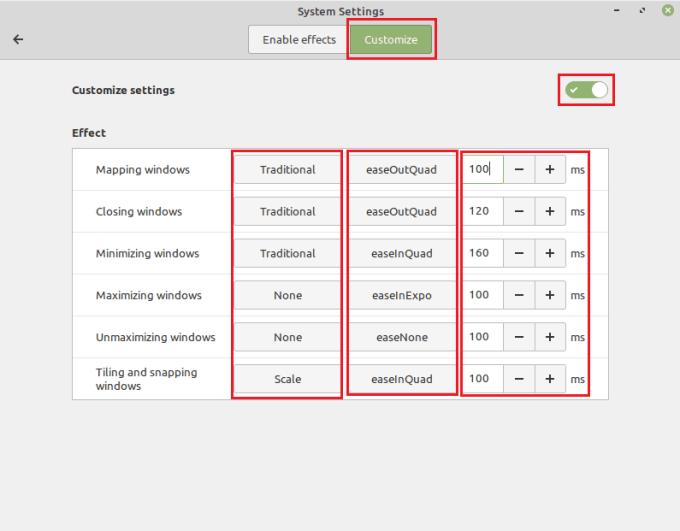
Válassza a „Nincs” animációt, az „easeNone” progressziót és az időtartamot 0 ms-ra, hogy minimalizálja az animációk teljesítményre gyakorolt hatását.
Ez a lépésről lépésre végigvezető útmutató megmutatja, hogyan lehet megváltoztatni a kiemelő színt a szövegek és szöveges mezők számára az Adobe Readerben.
Itt részletes utasításokat talál arról, hogyan lehet megváltoztatni a felhasználói ügynök karakterláncot az Apple Safari böngészőben MacOS rendszeren.
Szeretné letiltani az Apple Szoftverfrissítés képernyőt, és megakadályozni, hogy megjelenjen a Windows 11 számítógépén vagy Mac-en? Próbálja ki ezeket a módszereket most!
Ha a LastPass nem tud csatlakozni a szervereihez, törölje a helyi gyorsítótárat, frissítse a jelszókezelőt, és tiltsa le a böngésző bővítményeit.
Tartsa tisztán a Google Chrome böngésző gyorsítótárát a következő lépésekkel.
Sok felhasználó számára a 24H2 frissítés törli az auto HDR-t. Ez az útmutató elmagyarázza, hogyan orvosolhatod ezt a problémát.
A keresztreferenciák segíthetnek dokumentumod felhasználóbarátabbá, rendezettebbé és hozzáférhetőbbé tételében. Ez a útmutató megtanítja, hogyan hozhatsz létre keresztreferenciákat Wordben.
A Spotify zavaró lehet, ha minden alkalommal automatikusan megnyílik, amikor elindítja a számítógépét. Az automatikus indítás leállítása az alábbi lépések segítségével.
Kíváncsi arra, hogyan integrálhatja a ChatGPT-t a Microsoft Word-be? Ez az útmutató pontosan megmutatja, hogyan teheti ezt meg a ChatGPT for Word bővítménnyel 3 egyszerű lépésben.
Tanuld meg, hogyan oldj meg egy gyakori problémát, amelyben a képernyő villog a Google Chrome böngészőben.








